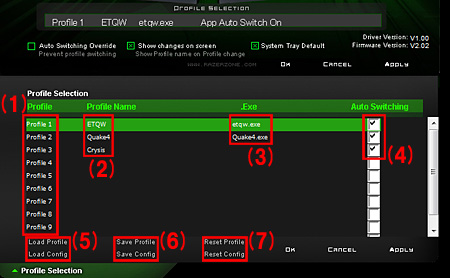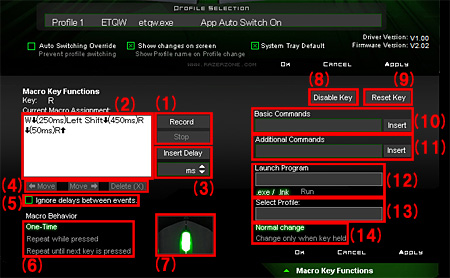レビュー
Razerの新作キーボードに,進化は見て取れるか
Razer Lycosa
» Razerが投入してきた新しいゲーマー向け英語フルキーボードは,すべてのキーが光るという,実に同社らしい仕様が特徴的な製品だ。Razer製品らしいギミックも多く,カスタマイズ性の高さも謳われている同製品だが,歴代のRazer製キーボードと比べて,明確な進歩の跡を感じ取れる出来になっているだろうか。
ゲーマー向けPC周辺機器ブランドとしてはメインプレイヤーの一社であるRazerが2007年第4四半期に発表し,2008年1月31日に国内発売となったゲーマー向け英語フルキーボードの新型,「Razer Lycosa」(以下,Lycosa)。日本語でコモリグモの意味となる「ライコサ」の名を冠する新作は,Razer製品らしい,多くのキーワードで飾られた製品となっているが,実のところ,ゲーム用途でのメリットはどれだけあるのだろうか。販売代理店のMSYから実機を入手したので,分析を試みたい。
光るキートップがゲーマーの心を刺激する?
ラバーコートされたキーには相応の価値アリ
Lycosaのサイズは実測でハンドレストを含めて470(W)×220(D)×5〜20(H)mm(※キートップ含まず)。気持ち底面積が大きめなのと,とにかく薄いことを除けばごくごく一般的な英語104キーボード配列を持ったUSBキーボードといったところだが,その個性については下の写真を見てもらったほうが早いだろう。
 |
そう,Lycosaが持つ最大の特徴は,104個のキーすべてに青色LEDが埋め込まれている点にある。邪推めいた話になるが,競合のSteelSeriesが,半ばRazerを名指しで批判するような形で「我々はおもちゃを作っているわけではないから,ゲーマー向けデバイスを光らせたりしない」という主旨の発言をしていたのを考えると,Razerの意地のようなものも垣間見えてきそうだ。
しかも,ただ“光って格好いい”だけではなく,実用性も十分にある。例えばLANパーティ会場や,プロジェクタにゲーム画面を投影するような局面など,室内が暗い場合にこのバックライトは有効だろう。
ちなみにこのバックライトを実現するLEDは,各キーのベース基板側に埋め込まれている。見た目は簡単そうだが,実際のところ,コストはかなりかかっているといっていい。
 |
一方,評価が分かれそうなのが,本体のピアノブラック加工だ。黒光りして格好いい線を狙っているのはもちろん理解できるものの,やはりどうしても指紋やホコリが目立つ。キーボードはいつも触るアイテムゆえ,キレイな状態で保つのは至難の業である。全体をラバーコートするという手もあったのではないだろうか。
標準で取り付けられているリストレストはマット仕上げ。本体底面のネジで固定されており,取り外すこともできる。先述のとおり,本体は非常に薄いので,机上スペースの都合でリストレストを取り外しても,さほど不自由はしないはずだ。ちなみにリストレストを外したときの奥行きは165mmである。
 |
 |
なお,薄いこともあって本体は非常に軽く,ケーブル込みで実測885g。参考までにケーブルを重量計からどかすと740g程度だった。もっとも,本体4か所,ハンドレスト2か所の滑り止めラバーを備えること,そして本体が薄く,キーを奥へ押し込むような格好になりにくいこともあって,打鍵中に動いてしまうような心配は無用だ。
そのほか本体側の機能として,本体上側面にUSB 1.1/2.0ポート×1,アナログミニピン仕様のマイク入力×1&ヘッドフォン出力×1をLycosaは持つ。これらはキーボードのUSB 1.1からは完全に独立しており,付け加えるならPC側のコネクタをプレイヤーの手元まで引き出すためだけの存在だ。
 |
 |
メンブレンタイプのキーボードは反応速度重視
LEDの制御はもう一捻りほしい
 |
キーピッチは一般的なデスクトップ用キーボードと同じ19mm。キーストロークは約4mmあるが,およそ2mm強押し込んだところでキースイッチが反応する。キースイッチの応答を浅めにすることで反応速度を上げようという,ゲーマー向けキーボードでは定番の手法が採用されているわけだ。
キー押下圧は公表されていないが,錘(おもり)で実測したところ40g程度だった。一般的なキーボードだと50g程度かそれ以上なので,かなり軽めということになる。打鍵感はソフトで,いわゆる底突きがないタイプだ。指先がキーボードの底に当たるような感覚はないので,ついつい強く打鍵してしまうという人もこのキーなら指が必要以上に疲れたり,指を痛めたりするような心配はいらないだろう。
 |
Razerの従来製品「Razer Tarantula」(以下,Tarantulaもキースキャンレートを引き上げていたが,同製品ではその弊害で,文字入力時には違和感のある挙動を示すことがあった(※詳細はレビュー記事を参照してほしい)。しかし,LycosaではTarantula以上のスペックとなっているにもかかわらず,文字入力時に不自然さは感じられない。この部分は従来製品の反省がきちんと踏まえられているようである。
 |
というのも,同時押し可能なキーは,Razerが「Gaming Cluster」と呼ぶ,[W/A/S/D]キーを中心とした18個に限定されているからだ。それ以外のキーは,一般的なキーボードとよく似ており,横方向最大5キー,縦方向は最大2キーといった具合で,場所と組み合わせによってさまざまに制限される。
さらに重要なことは,Gaming Clusterであっても,全キー同時押しが可能というわけではない点だ。可能なのは最大7キー。USBで一度に送信できるデータ量が8bytesまでで,1キー当たり1byte。同時にキーボードを制御するためのデータも送信せねばならないことを考えると妥当な値,ではあるのだが,“複数キーの同時押し性能”をアピールする他社のゲーマー向けキーボードと比べると若干見劣りする。
付け加えるなら,選択されている18キーの選択にも納得のいかない部分がある。例えば多くのFPSでリロードに割り当てられる[R]キーや,“USE”の[G][F]が入っていない点はいかがなものか。Anti-Ghostingという言葉の生みの親でもあるRazerなのだから,もう少し頑張ってほしかったというのが正直なところだ。
 |
タッチパネルに割り当てられている機能は,ゲーム中にも機能する音量とLEDバックライトの制御,(後述する)メディアプレイヤーソフトの操作とプロファイル切り替えの,大きく分けて4種類。本体に内蔵する青色LEDは,TouchPanelに用意されたライトのアイコン(※写真青枠内右下)をタップすることでLEDオン,LEDオフ,[W/A/S/D]キーのみオンの3パターンを順に切り替え可能だ。
 |
また,そもそもタッチパネルがゲームプレイにおいて便利かどうかという点も疑問が残る。音量調節機能などはゲーム中に使うことが大いに考えられるが,タッチ式のため,どうしてもパネルを見て操作せざるを得ず,画面から目を離すことになるからだ。RazerがTouchPanelで未来感のようなものを狙っているのは理解できるが,ゲーム中に操作する機能に関しては,ある意味ローテクなプッシュ式のほうがよかったように思う。
使い勝手は悪いが強力な全キーカスタマイズ機能
ただ,ゲームにおけるマクロの有効性は?
Lycosaは,USBクラスドライバによって英語キーボードとして正常に動作するが,ドライバソフトをインストールすると利用できる専用ユーティリティ「Lycosa Driver Control」により,すべてのキーに単機能あるいはマクロを割り当てられるようになっている。Razer製品の伝統として,ごちゃついており初見では少々分かりづらいため,スクリーンショットと合わせて各機能を説明してみたい。
●Lycosa Driver Controlデフォルトウインドウ
(1)Light Options:TouchPanel部のライトアイコンと同じ機能を提供するもので,LEDバックライトのオン/オフ/[W/A/S/D]キーのみオンを切り替えられる
(2)Media Player Options:TouchPanelで制御するメディアプレイヤーソフトを指定する。対応するのは「Windows Media Player」「iTunes」「Real Player」「WinAmp」の4種類で,プルダウンメニューから切り替える。なお,ここでの選択にかかわらず音量調節機能は利用可能だ
(3)カスタマイズ可能なキー。というか全キーである。任意のキーをクリックすると赤く反転し,同時にウインドウの下方向に向かって「Macro Key Functions」サブメニューが引き出される
(4)Profile Selection:クリックすると,ゲームごと(など)のプロファイルを編集,保存および読み出すためのサブメニュー「Profile Selection」が引き出される
(5)Auto Switching Override:プロファイルの自動切り替えが設定されているとき,ここにチェックを入れておくと自動切り替えを無効化できる。何らかの理由で切り替えてほしくないとき,一時的にチェックを入れておくといい
(6)Show changes on screen:プロファイルを切り替えたとき,「いまどのプロファイルになっているか」をオンスクリーン表示できる。基本的にはチェックしておくべきだろう
(7)System Tray Default:チェックを入れると,Lycosa Driver Controlがタスクトレイに常駐する
(8)Ok/Cancel/Apply:設定は,Applyをクリックすると適用,Cancelでキャンセルされる。これはProfile Selectyion,Macro Key Functionsでも同じ
Lycosa Driver Controlでは,単機能もマクロもひっくるめて「Macro」と呼ばれているが,キーのカスタマイズに当たっては,まず同ウインドウの(4)でプロファイルを設定し,そのプロファイルを選んだ状態で(3)からキーを選んで機能やマクロを割り当てる,という流れになる。というわけで,下はプロファイルを選択するProfile Selectionサブメニューだ。
●Profile Selectionサブメニュー
(1)Profile:プロファイルは最大12個を切り替えられる。それ以上は編集だけして,HDDに別途保存しておくことも可能だ
(2)Profile Name:Profile 1〜12それぞれに適当な名前をつけられる。ゲームタイトルなどを入力しておくのが基本だろう
(3).Exe:プロファイルの自動切り替えを行うためには,“切り替えのトリガー”となるゲームの実行ファイルを指定しておく必要がある。例えば「Crysis」なら,実行ファイル「Crysis.exe」を登録しておけば,Crysisを実行するたびにCrysis用のプロファイルが読み出される理屈だ
(4)Auto Switching:ここにチェックを入れると,Lycosa Driver ControlでAuto Switching Overrideにチェックが入っていない限り,プロファイルの自動切り替えが有効になる
(5)Load Profile/Config:Profileは個別のプロファイル,Configは1〜12のプロファイルすべてをまとめて読み出す
(6)Save Profile/Config:Profile 1〜12に登録しきれないプロファイルを個別に,あるいはまとめてHDDへ書き出す
(7)Reset Profile/Config:設定中のプロファイル設定,もしくはプロファイル全体を破棄する
そして最後が下に挙げるMacro Key Functionsである。これまたごちゃついているので,それぞれ説明を試みたい。
●Macro Key Functionsメニュー
(1)Record/Stop:マクロの記録開始/停止を制御するボタン。Recordをクリックすると,それ以降のキー押下&押上操作やマウスボタン操作がマクロとして記録され,(2)に表示される
(2)Current Macro Assignment:(1)でRecordを押してからStopを押すまでのキー操作が最大8セット(※押下&押上で1セット)表示される。キーの押下/押上間隔は50ms刻みでディレイとして認識される
(3)Insert Delay:50ms刻みのディレイを手動で(2)に挿入するためのボタンだ。ただし,好きな場所に入れられるのではなく,挿入できるのはあくまで(2)で表示されているマクロの最後尾。いったん挿入してから,(4)のMoveボタンを使って任意の位置へ移動させる必要がある。
(4)Move/Delete:登録した操作を組み替えたり,削除したりするためのボタンだ。移動させたい操作(※キー押下,押上,ディレイ,マウスクリックなど)を(2)から選択して,Moveで移動,Deleteで削除できる
(5)Ignore delays between events.:マクロの登録時にはあれこれ考えながら操作することになりがちで,いきおいディレイは大きくなる傾向にある。そこでここにチェックを入れておくと,レコーディング時にディレイが入力されなくなる。とりあえずキー操作だけを記録しておき,あとから(3)を使ってディレイを挿入するのに便利だ
(6)Macro Behavior:マクロ動作方法を指定する選択肢だ。「One-Time」は登録したマクロをそのまま実行する,いわば標準モード。「Repeat while pressed」はキーが押下されている間,「Repeat next key is pressed」は次のキーが押されるまでの間,それぞれマクロをリピートし続けるモードだ
(7)マクロにはマウスクリックも挿入できるのだが,挿入したいときにはこのマウスのイメージをクリックする必要がある
(8)Disable Key:キーを無効化するボタン。[Windows]キーの無効化が定番だろうか。なお,このキーはマクロとは関係ない
(9)Reset Key:マクロを消去し,初期状態に戻すためのボタンだ。(8)の右にレイアウトされているのはいかがなものか
(10〜12)Basic Commands/Additional Commands/Launch Program:ゲームとはほとんど関係ない。順に,検索やアンドゥなどといったWindows標準のコマンド一つを1キーに割り当てる機能,ウインドウの切り替えやスクロールアップ/ダウンなどWindowsの特殊操作を1キーに割り当てる機能,1キーに指定した任意のプログラムを実行する機能
(13)Select Profile:プロファイル番号を設定することで,「プロファイル一発切り替え機能」を割り当てられる
(14)Normal change/Change only when key held:キーをホールド状態,つまり押しっぱなし状態にしたときだけマクロが機能するような挙動を指定したい場合は,Change only when key heldに変更するといい。基本的にはNormal changeで問題ないだろう
マクロ登録に関しては多機能な印象を受けるかもしれないが,その実,面倒で制限が多い。例えば,上に掲載したMacro Key Functionsのスクリーンショットで行っている設定は,[R]+[W]+[Shift]キーの同時押しだったりする。FPSプレイしているときに「前に走りながらリロード」する操作を確実に行うため,マクロを使ってみたわけだが,まず,ディレイが大きすぎるなどの理由で,いちいちゲームを終了させてMacro Key Functionsに戻り,再度設定してゲームを再起動……の繰り返しになってしまうのだ。また,マクロは最大8セットのキー操作しか登録できず,試した限り,同時押し対応も3キーまでという制約があるようで,シビアなタイミングが求められる複雑なキーマクロを利用するのは,ほとんど無理といっていい。
もっともFPSの場合,ショット周りをカスタマイズすると一般にチートと見なされるため,結果としてシンプルで小さなマクロを登録しておく程度が関の山だから,そう大きな問題はないと思われるが,オンラインRPGの基本操作を割り当てたりするときは,この制限が重くのしかかってくる可能性もありそうだ。日本語入力はマクロ登録できないため,チャット用の定形文言をキーに割り当てるといった使い方もLycosaではできない。マクロに過度の期待はしないほうがよさそうである。
いずれにせよ,「どう使うか」はプレイヤーのモラル次第となるため,マクロをゲームで積極的に使う場合は,くれぐれもゲーム側のルールに従ってほしい。
反応速度は確かに良好で,使用感はまずまず
惜しいところも散見されるが……
というわけで,最近の筆者が最も慣れ親しんでいる「Enemy Territory: Quake Wars」をプレイしてみたが,総じて使用感は「まあまあ」といったところ。筆者が日常的にゲーム用として利用しているのはPFU製の「Happy Hacking Keyboard Lite」(※PS/2接続)だが,同製品と比べてストロークが浅く,キートップが低いこともあって,19mmという一般的なサイズにもかかわらず,Lycosaのキーピッチは広く感じられる。そのため慣れるのに少々時間がかかったが,反応速度は確かに良好だ。
ただ,キーの同時押し周りの制限はプレイ中に実感させられることが,やはり何度かあった。とくに[R][F][G]キーといった,多くのFPSプレイヤーが頻繁に利用するだろうキーは,“ほかのキーを押さないと反応しない”などといった形で,「ああ,制限を食らっているな」と,感覚で分かってしまうのだ。
Gaming Clusterといえば聞こえはいいが,要は同時押しできるキーを18キーに制限しているというだけだ。全キー同時押しをサポートする「SteelSeries 7G」は別格としても,ゲーマー向けを謳うのであれば,もう少し同時押し対応キーの数を増やすのが筋だろう。
また,TouchPanelやマクロについても上で述べたとおりで,要するにいろいろと微妙である。
 |
- 関連タイトル:
 Razer
Razer
- この記事のURL:
Copyright (C) 2023 Razer Inc. All rights reserved