広告企画
【PR】I-O DATAの新型ゲームキャプチャユニット「GV-US2C/HD」は,初心者でも今日から実況できる優れものだ
 |
自分がプレイしているゲームの動画を投稿したり,プレイの実況中継を配信したりする行為は,今ではゲームを楽しむ1つの方法としてすっかり定着している。PlayStation 4(以下,PS4)シリーズやXbox Oneシリーズは,録画や配信の機能を備えているし,PCにおいてもグラフィックスカード用のソフトウェアやWindows 10自体が配信に必要な機能を備えているので,ゲーム録画や実況配信を始めるハードルはどんどん低くなってきている。
そんな流れを受けて,2000年代前半まではマニア向け製品といった印象もあったビデオキャプチャ関連製品が,ゲーム録画や実況の流行を受けて,PC向け周辺機器のなかでも最近人気のジャンルになってきているそうだ。
今回紹介する,アイ・オー・データ機器の「GV-US2C/HD」は,6月下旬に発売予定の新しいゲームキャプチャユニットだ。この種の製品は,すでにさまざまなものが市場を賑わせているが,GV-US2C/HDの特徴は何かと言えば,それは初心者でも使いやすい「取っつきやすさ」になろうか。
 |
アイ・オー・データ機器のGV-US2C/HD製品情報ページ
「ゲーム実況をやってみたい」と思い立っても,今までゲーム実況をしたことがない初心者からすれば,必要な道具やソフトウェア,PCを使う場合は必要なスペックといった具合に,いくつもの疑問に直面することになる。しかしGV-US2C/HDなら,こうした疑問を比較的簡単に解消できるようになっているのだ。
しかもGV-US2C/HDは,PCを使わずに本製品単体でSDカードに録画する機能まで揃えている。PCを使う方法と,PC不要で使う方法という2とおりの使い方ができる点もこの製品の魅力だと言える。
それでは,GV-US2C/HDがどういう製品で,実際に何ができるのかを見ていくことにしよう。
GV-US2C/HDの外観をチェック
 |
GV-US2C/HD本体は,実測本体サイズが130(W)×75(D)×28(H)mmで,実測本体重量が約125gとコンパクトになっており,持ち運んで使うこともたやすい。
 |
 |
 |
主要なインタフェース類は背面にあり,前面にもサウンド関係のインタフェースやSDカードスロット,右側面にはスライドスイッチが2つ並んでいる。公式に対応するSDカードは,最大128GBとのことだ。
 |
GV-US2C/HDをPCと接続するときに使うUSB端子はUSB Type-Cなので,付属する2本のUSBケーブルは,接続するPCのUSB端子形状に合ったものを選んで使う。
なお,付属のUSBケーブルはともにUSB 2.0対応ケーブルであるが,ビデオデータの送信に使う帯域幅が不足する心配はない。というのもGV-US2C/HDはH.264対応のハードウェアビデオエンコーダを内蔵しているため,USB経由で送られるのはH.264圧縮後の30Mbps以下の映像/音声データとなるからだ。
本体の右側面には,動作モードを切り替える[REC MODE]スイッチと,HDCP対応を切り替える[HDCP]スイッチが並んでいる。PCに接続して録画する場合は,[REC MODE]スイッチを「PC」側に,単体でSDカードに録画する場合は「CARD」側に設定すればいい。
[HDCP]スイッチは,オフにするとGV-US2C/HDがHDCP非対応の機器として動作するようになる。これが何の役に立つかと言うと,iOS端末と組み合わせる場合に,これをオフにすればLightning端子から出力したHDMI映像を録画,配信できるようになるとのこと。一方,オンにした場合はiOS端末の映像を録画はできなくなるが,著作権保護のかかった映像をパススルー出力できるようになる。たとえば,本機と接続したPS4でBlu-rayディスクの映像を再生したいという場合,[HDCP]スイッチをオンに変えればいいので,HDMIケーブルをいちいち抜き差しせずにすむというのはメリットと言えよう。
 |
OBSやXSplitに対応,初心者でもまごつかずに使える専用録画・配信ソフトも用意
外観のチェックに続いては,GV-US2C/HDのソフトウェアも簡単に紹介しておこう。
ゲームキャプチャユニットをPCで使う場合,最初に行うのはドライバソフトのインストールというのが相場だ。しかし,GV-US2C/HDは,「USB Video Class」(以下,UVC)対応機器であるため,Windows 10であればOS標準のドライバソフトで利用できるため,特別なドライバソフトは必要ない。そのおかげで,「OBS Studio」や「XSplit Broadcaster」といったメジャーな録画・配信ソフトを使う場合でも,特別な設定をしなくても,GV-US2C/HDをホストPCに接続した直後から使えるのである。
とはいえ配信初心者であれば,そもそもOBS StudioやXSplit Broadcasterを使ったことがないという人も多いだろう。そのために本製品には,GV-US2C/HD用としてシンプルな録画配信ソフトとして「I-O DATA HD Live Capture」(以下,HD Live Capture)が用意されている。HD Live Captureは,アイ・オー・データ機器の会員向け専用サイト「IOPortal」でダウンロード提供を行うとのことなので,インストールして利用しよう。
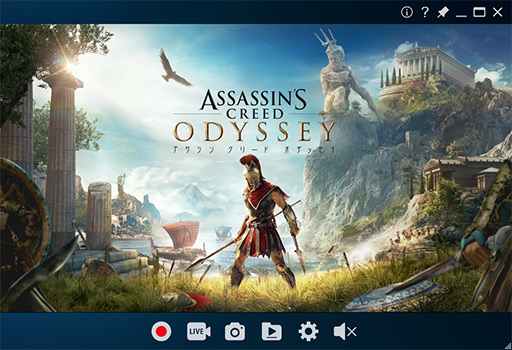 |
なお,PC録画を行う場合におけるホストPCの動作環境は以下のとおり。
●デスクトップPCの場合
- CPU:Core i3-2120以上
(推奨: Core i5- 2400以上) - GPU:Intel HD Graphics 2000以上,GeForce GT 440以上
- メインメモリ容量:4GB以上(推奨:8GB以上)
●ノートPCの場合
- CPU:Core i3-2330M以上
(推奨: Core i5- 2410M以上) - GPU:Intel HD Graphics 2000以上,GeForce GT 540M以上
- メインメモリ容量:4GB以上(推奨:8GB以上)
HD Live Captureに加えて,GV-US2C/HDユーザーは,CyberLink製のビデオ編集ソフト「PowerDirector 15 for I-O DATA」(以下,PowerDirector 15)もダウンロードできる。ビデオの編集も行いたい人は,こちらもインストールするといいだろう。
 |
GV-US2C/HDの主なスペックを以下にまとめておこう。
●GV-US2C/HDの主なスペック
- 動作モード:PC録画モード,単体録画モード
- PC接続インタフェース:USB 2.0 Type-C
- エンコード方式:ハードウェア,MPEG-4 AVC/H.264形式
- 映像の最大入力解像度/フレームレート/ビットレート:3840×2160ドット/プログレッシブ/60fps
- 映像の最大録画解像度/フレームレート:最大1920×1080/プログレッシブ/60fps
- 音声の記録サンプリングレート/ビットレート:48kHz/256kbps(PC録画モード),
128kbps(単体録画モード) - 入力インタフェース:HDMI Type A×1(ビデオ+サウンド),
4極3.5mmミニピン×2 (ヘッドセット, パーティーチャット) - 出力インタフェース:HDMI Type A(ビデオ+サウンド)
- パススルー:○
- 生配信:○
- 対応OS:64bit版Windows 10(April 2018 Update以降),8.1,7
- 公称本体サイズ:129(W)×74(D)×27(H)mm
- 公称本体重量:約130g
- 発売予定時期:2019年6月下旬
- 保証期間:1年間
GV-US2C/HDとゲーム機およびヘッドセットの接続方法
GV-US2C/HDは,配線も簡単だ。
ゲーム機のHDMI出力端子とGV-US2C/HDのHDMI入力端子を接続し,GV-US2C/HDのHDMI出力端子と,テレビやディスプレイ側のHDMI入力端子に接続するだけでいい。ゲーム機とディスプレイの間にGV-US2C/HDを挟み込んで接続するようなイメージと言えば分かりやすいだろうか。
 |
なお,GV-US2C/HD側のHDMIパススルー出力端子は,HDMI入力で受けた映像をほぼ遅延ゼロでパススルー出力できるので,ディスプレイ側の映像に遅延が生じる心配はない。録画や実況を行わないときでも,GV-US2C/HDを接続したままで問題なくゲームをプレイできることになる。しかも,4K解像度(※3840×2160ドット)で60fpsの映像信号をパススルー出力できるので,PlayStation 4 Pro(以下,PS4 Pro)やXbox One Xといった4K解像度でのゲームプレイが可能なゲーム機と接続するのにも適している。
 |
ただ,このパススルー機能は,ひとつだけ注意すべき点がある。それはHDR映像信号のパススルー出力はできない仕様であることだ。GV-US2C/HDは,ゲーム機から「HDR非対応ディスプレイ」として認識されてしまうようで,実際に試してみても,4K解像度(3840×2160ドット)のHDR映像信号はもちろん,フルHD解像度(1920×1080ドット)HDR映像信号もパススルーはできなかった。
そのほか,初心者が戸惑うかもしれない接続におけるポイントに,実況用の音声マイクをどう接続するかという点がある。こちらは2とおりのパターンがあるので,簡単に説明しておこう。
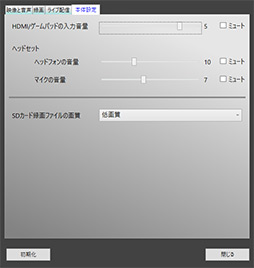 |
このときのヘッドセット側のマイク音量は,HD Live Captureにおける設定ダイアログの「本体設定」タブにある「マイクの音量」で調整する。一方,ゲームサウンド側の音量調整は,同じタブにある「ヘッドフォンの音量」で行う仕組みだ。
 |
この場合は,HD Live Captureの設定ダイアログにある「映像と音声」タブを開き,「オーディオミキサーを有効にする」にチェックを入れたうえで,「使用するマイク」欄のリストボックスから使うマイクを指定すればいい。
そのうえで,マイク音量も適宜設定しておく。HD Live Captureには入力音声の音量レベルメーターがないので,適切なマイク音量は何度か録画をして確かめるのがいいだろう。
なお,この接続方法の場合,ゲームのサウンドはディスプレイの内蔵スピーカーか,ディスプレイ側に接続したヘッドフォンなどで聴くことになる。ホストPC側で動作しているHD Live Captureでも音は鳴るのだが,GV-US2C/HDがエンコードしたあとのサウンドなので,遅延が加わっている点に注意してほしい。
普段使っているヘッドセット次第ではあるものの,筆者としては前者の接続方法がシンプルで分かりやすいかと思う。
GV-US2C/HDで実況配信をするための手順
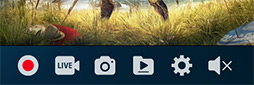 |
録画を始めるには,HD Live Captureを起動して,画面下側左にある赤い「録画」ボタンを押すだけだ。これだけで,エンコードしたmp4形式のビデオファイルがPCのストレージ上に記録される仕組みだ。HD Live Captureを起動した状態であれば,GV-US2C/HDの天面にある録画ボタンを押しても構わない。
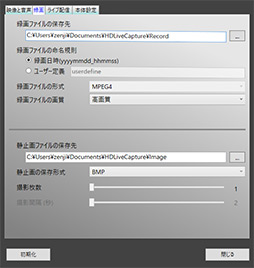 |
録画のビットレートは,3段階の画質設定と映像の入力解像度で決まる。たとえばフルHD解像度(以下,1080)で60fps(以下,60p)の場合,高画質は約30Mbps,標準画質は約24Mbps,低画質は約18Mbpsになるとのことだ。
なお,単体録画モードでの画質設定も,高画質,標準画質,低画質の3段階であるが,1080/60pにおける録画ビットレートだけは,PC録画モードとは異なっている。画質設定と入力解像度,ビットレートの関係は,表を参照してほしい。
| 入力解像度 | 高画質 | 標準画質 | 低画質 |
|---|---|---|---|
| 1080/60p |
30Mbps | 24Mbps | 18Mbps |
| 1080/60p |
20Mbps | 16Mbps | 12Mbps |
| 1080/30p | 16Mbps | 12Mbps | 8Mbps |
| 720/60p | 16Mbps | 12Mbps | 8Mbps |
| 480/60p | 8Mbps | 4Mbps | 2Mbps |
一方,HD Live Captureで実況配信を行う場合は,下準備が必要となる。なんの下準備かと言えば,実況を行う配信サービスのアカウントを用意することだ。HD Live Captureは,標準で「YouTube」と「Twitch」への配信に対応しているのに加えて,それ以外のサービス――ツイキャスやニコニコ生放送など――を利用するための「Custom RTMP」にも対応している。なお,アカウントの作り方については,本稿で説明する範囲を超えるので,各サービスのWebサイトを参照してほしい。
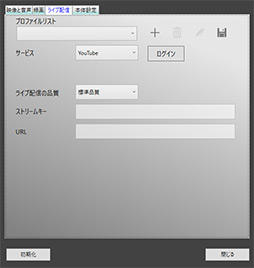 |
配信用のプロファイルは,「サービス名」をYouTubeかTwitchのどちらかから選び,その右にある「ログイン」ボタンを押して,自分のYouTube,またはTwitchアカウントにログインすれば,必要な設定項目が自動的に入力されるというお手軽な仕組みだ。
配信時の画質も,ライブ配信タブで設定する。設定できるのは録画時と同様に,高画質,標準画質,低画質の3種類だ。
ここまで設定すれば,実況配信の準備は完了。メイン画面にある「LIVE」ボタンを押せば,配信がスタートするというお手軽仕様である。正常に配信されているかどうかは,別のPCやスマートフォンなどで,当該配信サービスにおける自分のチャンネルページにアクセスして確認すればいいだろう。
GV-US2C/HDで「アサシン クリード オデッセイ」のゲーム実況に挑戦
さて,いよいよ実際に,GV-US2C/HDを用いてYouTubeでゲーム実況をしてみよう。今回は,筆者所有のPS4 Proを使い,PS4版「アサシン クリード オデッセイ」をプレイすることにした。
配信にはHD Live Captureを使用した。前述のように,GV-US2C/HDはUVC対応デバイスなので,OBS StudioやXSplit BroadcasterのようなUVC対応配信ソフトを使うこともできる。HD Live Captureでは行えない,Webカメラで撮影した自分の姿をゲーム映像に重ねたり,任意の画像を配信画面に合成したりしたいといった場合には,そうした高機能配信ソフトを使うといいだろう。
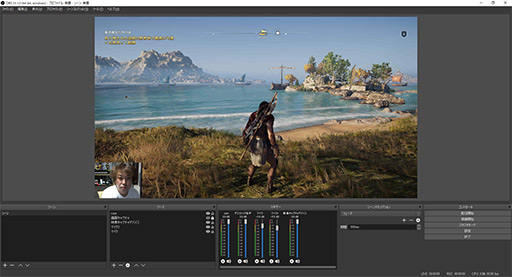 |
本製品に限った話ではないが,GV-US2C/HDのようなハードウェアエンコーダ内蔵のキャプチャデバイスからホストPCに送られる映像や音声は,すでにH.264でエンコード済みのデータなので,HD Live Capture以外の配信ソフトを使う場合,配信ソフト側でもう1度エンコードされる二重エンコードが発生する。筆者が試した範囲では,二重エンコードされたからといって,著しく画質が劣化するわけではなかったが,配信映像の品質を重視するなら気に留めておこう。
もちろん,HD Live Captureでの録画や配信なら二重エンコードは起きないので,どうしてもOBS Studioなどを使いたいという人以外は,HD Live Captureの利用をお勧めする。
以下に掲載した動画は,実際に筆者がGV-US2C/HDとHD Live Captureを使って行った実況配信の録画である。先述した手順のとおりに行ったもので,なにも特別なことはせずに実況しているわけだが,それでもこれだけの品質を実現していることに注目してほしい。
なお,ゲームが面白かったので2時間以上にわたって実況をしているが,すべてを見る必要はないので,適度にお楽しみいただきたい。
今回は,自分の声を録音するために,PC用のUSB接続型マイクを使う方法と,アナログ接続型ヘッドセット(のマイク)を使う方法の2とおりを試してみた。そこで気付いたのだが,ゲームサウンドの音量と自分が喋る声の音量で適切なバランスを取るためには,実況の本番前にきちんとリハーサルをする必要があるようだ。
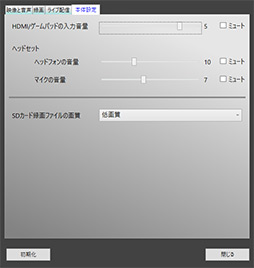 |
ちなみに,ここで言う「ゲームパッド」とは,PS4 Proの場合,DUALSHOCK 4の手前側にあるステレオヘッドホン/マイク端子のことだ。つまりGV-US2C/HDでは,HDMI経由で入力されたゲームサウンドの音量調整と,ゲームパッド側のボイスチャット入力音声の音量調整は兼用になっているわけだ。
話を戻すと,HD Live Captureで実況や録画をやってみて気になったのは,一度,録画や配信を始めてしまうと,設定ダイアログが開けなくなってしまう点だ。つまり,実況しながら音量を調整することはできないのである。リハーサルが必要というのは,これが理由だ。
筆者が試した限りでは,ゲーム実況の場合,しゃべりの音声は音量を強めに,ゲームの音声は控えめにしたほうが,視聴者が聞き取りやすくなると思う。とはいえ,HD Live Captureのアップデートで,録画や実況中でも音量を調整する手段が追加されることに期待したいところだ。
GV-US2C/HDの録画品質も確認しておこう。今回は,PCモードで画質設定を変えて,ほぼ同じシーンを録画することで画質を比較してみた。映像ソースの解像度は1080/60pとなる。
筆者が見たところ,低画質モードでも画質はなかなか良好で,画質設定による見た目の違いは,それほど大きくない印象だ。
もちろん,細かく見ていくと違いはある。分かりやすいのは,色や輝度の変化がなだらかな領域だろうか。ビットレートが低い画質設定ほど,大きめのブロックを割り当てて圧縮している様子が見て取れる。たとえば,岩肌の日陰になっている部分が分かりやすい。一方で,細かい描写が多い人物や,微細な凹凸の陰影には画質の違いはあまり見られない。それが理由で,低画質設定でも意外なほど画質が良く見えるのだろう。GV-US2C/HDは,画質の点でもなかなか優秀と言えよう。
以下に比較サンプルとなる画像を掲載しておいた。サムネイルをクリックするとフルサイズの画像が表示される。また,キャプションから比較に使った動画をダウンロードできるようにしたので,興味のある人は確認してほしい。
 |
 |
 |
どの画質設定を選ぶべきかは,当然ながら用途次第ではある。筆者が考える選択の指針は,しっかりと永久保存しておきたい用途では高画質で,ゲーム実況や映像メモ的な用途では,標準画質や低画質でも十分常用に耐えうるといったところだろうか。
PCなしで録画する単体録画モード
さて,GV-US2C/HDにおける目玉機能の1つである単体録画モードについても軽く触れておこう。
単体録画モードでは配信こそ行えないが,アナログ接続型ヘッドセットをGV-US2C/HDにつないで,しゃべりの音声を入れたプレイ動画を録画することが可能だ。
 |
ちなみに,録画用のSDXCメモリカードを「exFAT」形式でフォーマットしておけば,ファイルサイズが4GBを超える録画ファイルも生成できる。単体録画モードを備えるゲームキャプチャユニットのなかには,「FAT32」形式にしか対応していないため,ファイルサイズが4GBに制限される製品もある。この点において,GV-US2C/HDは安心して使える製品と言えよう。
なお,単体モードの画質は,HD Live Captureの本体設定タブにある「SDカード録画ファイルの画質」で設定する仕組みだ。先述したとおり,画質設定は高画質,標準画質,低画質の3種類から選ぶ仕組みだが,1080/60pで高画質設定を選んだ場合のみ,PC録画よりも録画ビットレートが低くなる制限がある。
以下に掲載した動画は,単体録画モードで録画した筆者のしゃべり入りプレイ動画を,PowerDirector 15で編集したサンプルだ。付属ソフトとはいえ,ベースになっているのは定評のある動画編集ソフトなので,これだけでもけっこう使えるなと実感した。
使ってみて分かったGV-US2C/HDの手軽さ
実況初心者から一歩上を行きたい人のニーズにも応える
そろそろまとめに入ろう。
GV-US2C/HDを実際に使ってみて感じたのは,とにもかくにも簡単ということだ。
 |
HD Live Captureは,必須の機能だけに絞ったアプリケーションなので,たとえば,Webカメラと組み合わせて顔出しをしながら実況したいという用途には対応できない。しかし,本製品の主なターゲットである「ゲーム実況に挑戦してみたい人」が,いきなり顔出しで実況することはなさそうであり,最初の一歩としては十分な機能を有すると思う。
また,GV-US2C/HDはハードウェアエンコーダを内蔵しているので,HD Live Captureを使う限り,ホストPCにはそれほど高い性能を求めないというのも,間口を広げている。それこそ,ごく一般的なモバイルノートPCでもGV-US2C/HDは使うことができるのは嬉しい。
単体録画モードは,PC不要で使えるという直接的なメリット以外に,「やっぱり,ライブ配信の仕方が分からない」「主要なサービスには対応しているけれど,自分の使いたい動画サービスにはHD Live Captureが対応していない」という場合においても役立つ。本機単体でゲーム映像と自分のしゃべりを吹き込んだミックス映像を作っておき,あとはSDメモリカードに記録された動画ファイルを,PCなどで投稿したいサービスへとアップロードすればいいのだ。
ある程度ゲーム実況に慣れてきて,HD Live Captureではできない高度な実況に挑戦したくなったときは,GV-US2C/HDはそのままに,高性能な配信ソフトに移行することもできる。GV-US2C/HDはUVC対応なので,そうしたステップアップも可能なわけだ。
ゲーム実況を始めるにあたって,GV-US2C/HD以上にシンプルかつ簡単に始められるゲームキャプチャ製品はなかなかないだろう。ゲーム実況に挑戦したいという人は,GV-US2C/HDから始めてみてはどうだろうか。
 |
Amazon.co.jpでGV-US2C/HDを購入する(Amazonアソシエイト)
アイ・オー・データ機器のGV-US2C/HD製品情報ページ
(C)2018 Ubisoft Entertainment. All Rights Reserved. Assassin's Creed, Ubisoft and the Ubisoft logo are registered or unregistered trademarks of Ubisoft Entertainment in the U.S. and/or other countries.
- この記事のURL:




















