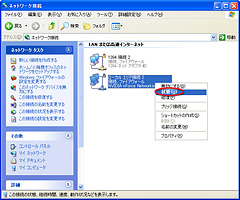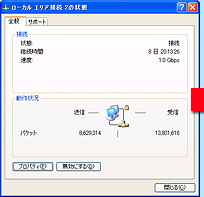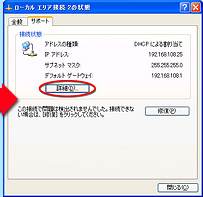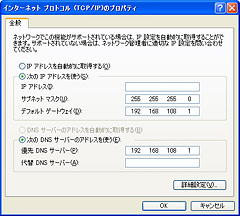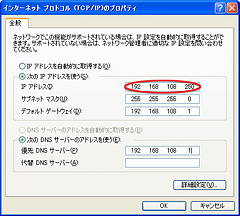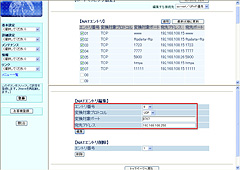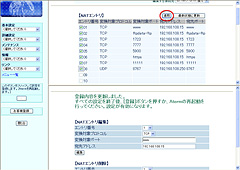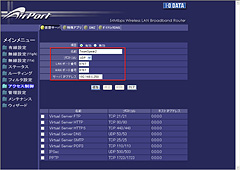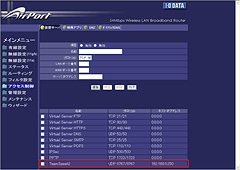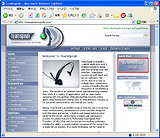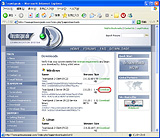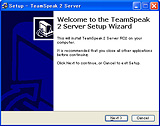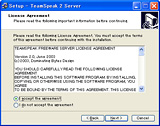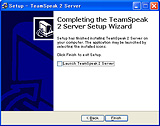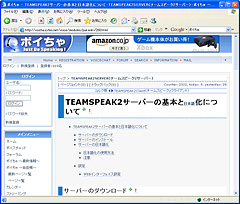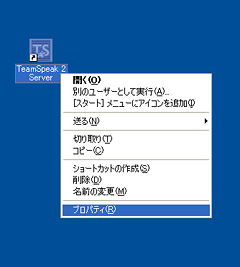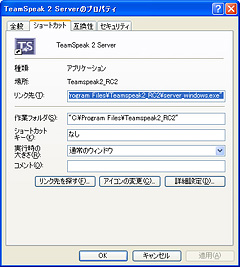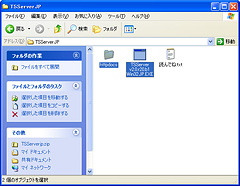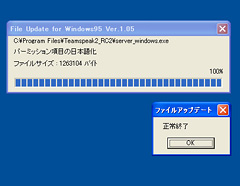ここまでの2回では,「Skype」を用いた,5人以下のボイスチャット環境構築を目的に,話を進めてきた。だが,最大5人では,パーティやギルド,クラン内のボイスチャットツールとして役に立たない,という人も多いと思う。
本稿と次回では,そういう人達に向けた,6名以上,もっといえば,二桁人数を確実にサポートするボイスチャット環境の導入を行っていきたい。
というわけで,ソフトは何を使うかだが,後編では「TeamSpeak 2」を利用していく。
TeamSpeak 2は多人数のボイスチャットに特化したチャットソフトだ。オンラインゲームをプレイしながらの利用が想定されているため,Skypeとは異なり「誰かから着信があるとゲームが最小化されてしまう」ような心配はなし。キーボードショートカットが充実しており,特定の人とだけ内緒話をして,またすぐパーティ(ギルド)チャットに戻るようなことも,ゲームをプレイしながらキーボード操作だけで行えるようになっている。
また,クライアントソフトの導入が容易なのも魅力だ。TeamSpeak 2は英語版のソフトだが,日本語化パッチが用意されており,言語面での不安がまずない。さらに,「MSN Messenger」などと同じように,クライアントがサーバーへ接続し,サーバーを介してボイスチャットを行う仕様のため,原則としてWindowsファイアウォールや,いわゆるブロードバンドルーター/無線ルーター/ルーター内蔵モデム(以下ルーター)の設定も必要ないのだ。

複数のプレイヤーでボイスチャットを行いながらゲームをプレイするためには,そのなかの誰かがTeamSpeak 2サーバーを立てる必要がある(画面は「ギルド ウォーズ」のものです)
逆に,Skypeと比べて不便なのは,Skypeほどは通話品質(音質)が高くないこと。そして,仲間内の誰かが,サーバーソフトを動作させる必要があることである。
TeamSpeak 2では,「クライアントソフトが“TeamSpeak 2サーバー”に接続し,そのサーバーのサービスとしてのボイスチャット機能を利用する」必要がある。このため,TeamSpeak 2を利用するためには,どうしても仲間の誰かが,自宅のPCをTeamSpeak 2サーバーにしておかねばならないのだ。
TeamSpeak 2のクライアントソフトとは異なり,TeamSpeak 2のサーバーソフトのインストールには,PCやネットワークに関する一定の知識が求められる。また,利用可能人数制限は公式Webサイトによると「TeamSpeak 2のサーバーソフト(が動作するPC)が,どういう環境でインターネットと接続されているかに強く依存する」とのことで,できる限り高速なインターネット接続環境が必要だ。上り速度が256〜384kbps程度あるときに5〜10人といったところが目安になるので,上り速度が最大1Mbpsであることが多いADSL回線なら10〜20人程度は問題ないだろうが,FTTHなど,より高速な回線のほうが望ましいのは言うまでもない。
……と,脅かすようなことを書いたが,仲間内に一人くらいは,環境を含めて該当する人がいるのではなかろうか。また,「PCやネットワークに関する一定の知識」も,TCP/IPの基礎の基礎や,ルーターの設定に関する知識が必要というだけ。幸いサーバーソフト向けにも日本語化パッチは存在するので,よほど設定に凝らない限り,設定作業が難解とまではいかないだろうし,基本的に初期設定のままでもサーバーの運用は行える。また本稿では分かりやすいよう,日本語化パッチの利用を前提に解説を行っていく。ヒントになりそうなことは,本稿で説明していくので,仲間内で誰が「サーバーを立てる」のか,あらかじめ話し合っておいてほしい。

サーバーを立てるのは基本的に一人いればいい。その人が立てたTeamSpeak 2サーバーにアクセスして,ボイスチャットを楽しめばいいからだ(画面は「ファンタジーアース ザ リング オブ ドミニオン」のものです)
ここからTeamSpeak 2のサーバーソフトのインストール作業を行っていく。繰り返しになるが,この作業は,基本的には仲間内の1名が行えばいい(何人かが行って,バックアップを用意しておくほうが望ましいのは確かだが)。TeamSpeak 2サーバーソフトをインストールしない人は,読み飛ばしてもらってかまわない。次回,TeamSpeak 2のクライアントソフトについての解説を待ってほしいと思う。
さて,TeamSpeak 2サーバーソフトのインストールを行うに当たって,まず必要なのはTeamSpeak 2サーバー化するPCを用意することと,ネットワーク設定を適切に行うことだ。
TeamSpeak 2サーバーソフトが要求するPCのスペックは,Windows 2000/XPが動作する前提で話をすると,Pentium IIクラスのCPUにメインメモリ128MB以上と,非常に低い。ゲーム用PCにTeamSpeak 2サーバーソフトをインストールしてもいいが,求められるスペックの低さを考えると,別途用意したセカンドマシンなどにインストールするほうがいいだろう。
続いてネットワーク設定だが,一言でいってしまうと「UDPの8767番を,TeamSpeak 2サーバーソフトをインストールするPCに対して開放する」ことができればOKだ。
ただ,これだけではさすがに不親切と思われるので,以下,PCとルーターの設定方法を,筆者の環境を例に説明していきたい。
TeamSpeak 2サーバーソフトをインストールするPCの設定(1)
〜状態確認〜
まず,TeamSpeak 2サーバーソフトをインストールする対象のPCについて,ネットワーク周りの情報を収集しよう。以下,Windows XPが動作するPCという前提で話を進めるが,コントロールパネルから「ネットワーク接続」を開き,「LANまたは高速インターネット」のところに表示されているLAN接続のアイコンを右クリックして,「状態」を選択する。
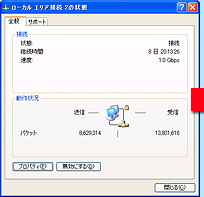 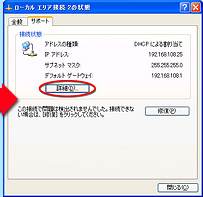 |
| 「ローカルエリア接続の状態」ウィンドウが開くので,「サポート」タブへ進み,さらに「詳細」ボタンを押す。
|
「ネットワーク接続の詳細」ウインドウがポップアップし,現在の「IPアドレス」(=プライベートIPアドレス)「サブネットマスク」「デフォルトゲートウェイ」「DNSサーバー」の確認を行える。これら4項目は後で必要になるから,メモを取るなり,スクリーンショットを撮っておくなりして,参照できるようにしておこう。確認したらウィンドウは閉じてかまわない。
TeamSpeak 2サーバーソフトをインストールするPCの設定(2)
〜プライベートIPアドレスの設定〜
「ネットワーク接続」まで戻り,今度は「LANまたは高速インターネット」に表示されているLAN接続のアイコンを右クリックして,「プロパティ」を選択。すると,「ローカルエリア接続のプロパティ」が開くはずだ。ここで「インターネットプロトコル(TCP/IP)」を選んで,さらに「プロパティ」ボタンを押す。
「インターネットプロトコル(TCP/IP)のプロパティ」が開くので,まずはラジオボタンから「次のIPアドレスを使う」「次のDNSサーバーのアドレスを使う」を選択。これで,先ほど調べた「IPアドレス」(=プライベートIPアドレス)「サブネットマスク」「デフォルトゲートウェイ」「DNSサーバー」の設定が可能になる。
まず,「サブネットマスク」と「デフォルトゲートウェイ」については,先ほど確認した内容をそのまま入力しよう。また「優先DNSサーバー」には「DNSサーバー」の情報を入力すればいい。
次に「IPアドレス」だが,ここだけは少し変更する必要がある。IPアドレスは0〜255までの数×4で構成されるが,最後(右端)の数字だけを,「ルーターのDHCPサーバーが自動的には割り当てないものに変更」しなければならないのだ。難しくなるので,用語についてこれ以上の説明は控えるが,右端の番号が若いと問題の起こる可能性があるので,250あたりにしておくと間違いないだろう。今回は,右端を250に変更することを前提に解説を進める(ちなみに,0/254/255は管理用に割り当てられているため使用できない)。
ここでは,先ほど確認したプライベートIPアドレスが「192.168.108.39」だったので,右端を250に変えて「192.168.108.250」に設定する。人によっては左の三つが「192.168.0」だったり「192.168.1」だったり,あるいはほかの値になっていることもあるが,ここを変更してはいけないので要注意。
PCとネットワークの設定が終わったら,TeamSpeak 2サーバーソフトをダウンロードして,インストールすることになる。
ソフトはTeamSpeak 2の公式Webサイトからダウンロード可能だ。トップページ右上に用意されている「DOWNLOAD NOW」のバナーをクリックするとダウンロードページが開くので,「Windows」以下に用意されている「TeamSpeak 2 Server(RC2)」のリンクをクリックし,続いて開く利用許諾のページをよく読んでから,「I AGREE」ボタンを押せば,任意のフォルダに保存できる。
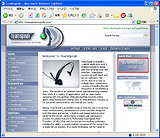 |
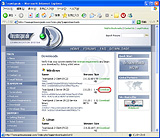 |
 |
| トップページから「Download Now」のアイコンをクリック(左)。ダウンロード一覧の一番上にある「TeamSpeak 2 Server(RC2)」の横にある「Download」をクリックし(中央),さらに開いたページの最下段にある「I AGREE」(了承)をクリックすればダウンロードできる |
|
ダウンロードしたファイル(2006年4月時点では「ts2_server_rc2_20201.exe」)を実行すると,ウィザード形式でインストールが行われる。ここは英語になってしまうが,基本的にはウィザードに従っていくだけで大丈夫だ。ただし,日本語化パッチを導入する関係上「Completing the TeamSpeak 2 Server Setup Wizard」(下の写真右)における「Launch Teamspeak」のチェックボックスは外しておいてほしい。
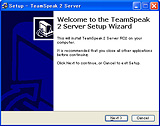 |
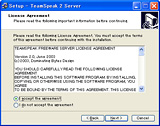 |
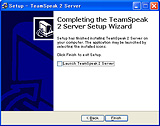 |
| 「Licence Agreement」(利用許諾)の画面で,「I accept the agreement」のラジオボタンを選ぶ必要があるのと,人によっては「Select Destination Directory」(インストール先)を変更する必要があるかもしれない程度で,基本的には「Next」ボタンを押していけばインストールは完了する |
|
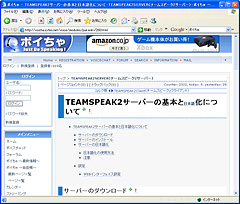
日本語化パッチが入手可能なので,英語表示にアレルギーがある人も安心だ。ただし,このパッチはあくまで有志が個人で公開しているもの。公開が終了したり,ダウンロード先が変更されたりする可能性がある点には注意したい
続いて,日本語化パッチを導入するわけだが,パッチファイルはボイスチャットを広く扱ったサイト「ボイちゃ」でダウンロードできる。同サイトのトップページから「サーバーの日本語化」をクリックし,クリック先の「Download Now」をクリックすればいい。
ダウンロードしたファイルはzip形式の圧縮ファイルになっているから,Windows XPなら,ダブルクリックすれば必要なファイルにアクセスできる。
ダウンロードしたzipファイル「TSServerJP」には,(2006年4月上旬時点では)日本語化パッチファイル「TSServer v2.0.r20.b1 Win32JP.EXE」と,「httpdocs」というフォルダが入っている。これをTeamSpeak 2サーバーソフトがインストールされたフォルダにコピーしよう。インストール時に設定していなければ,場所は「C:\Program Files\Teamspeak2_RC2」のはずだ。場所が分からない場合は,デスクトップにある「TeamSpeak 2 Server」のショートカットを右クリックして,コンテキストメニューからプロパティを開き,「リンク先を探す」ボタンを押すことでもフォルダは開ける。なお,コピーしようとすると,「上書きしますか?」と問われるが,ここは迷わず上書きしてしまおう。
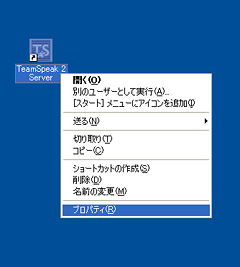 |
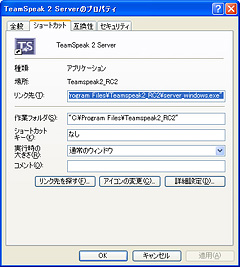 |
| どこにインストールしたか忘れてしまった場合は,デスクトップのショートカットから,インストールフォルダにアクセスするのが楽だ |
|
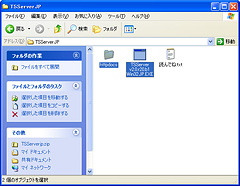 |
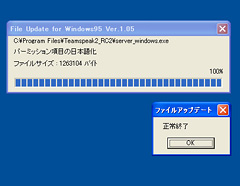 |
| コピーするのは日本語化パッチの実行プログラムとフォルダ。コピー時に上書きすることになるが,ためらわずに上書きしよう。コピー後,TSServer v2.0.r20.b1 Win32JP.EXEを実行して,正常終了のウィンドウが表示されれば,日本語化は完了だ |
|
さて,いよいよTeamSpeak 2サーバーソフトを起動しよう。