2006年3月15日の第1回でお伝えしたように,Skypeを利用すれば,手軽に数名(5名以下)のボイスチャット環境を構築できる。
ただ,それでもボイスチャットは初めてという人も多いと思われるので,「正しく設定したはずなのにうまくいかない」ということはあるだろう。
そこで,やや難度の上がる後編,大人数をターゲットにしたボイスチャット環境の構築へ移る前に,ボイスチャットを行うにあたって,引っかかりやすいポイント,具体的にいうと,以下の5点について解説しておきたい。

ヘッドセットはこのような2系統のミニピン端子を持つことが多い
本特集で使っているロジクールの「Internet Chat Headset」のような,購入しやすい価格帯のヘッドセットは,ほとんどがミニピンと呼ばれる接続端子(コネクタ)を採用する。デスクトップやノートといった形状を問わず,最近ではほとんどのPCがヘッドフォン出力とマイク入力端子をミニピン端子で持っているから,ただヘッドセットを利用するだけなら,ほとんどの人は造作もなくPCと接続できるだろう。
とくに,ゲーマー向けのデスクトップPCや自作向けマザーボードは,多くがアナログマルチチャネルサラウンド出力をサポートしている。「黄緑色のライン出力1(フロント2ch)出力にはスピーカーがつながっている」という場合でも,黒色などのサラウンド出力端子にヘッドセットを接続すればOKだ。
ただこの場合,(当然ながら)マルチチャネルスピーカーシステムは利用できない。さらに,PC用スピーカーとヘッドセットにはまったく同じ音,もっといえば,ゲームサウンドとボイスチャット相手の音声の両方が流れることになる。これは試してみると分かるが,友人/仲間の声が,ヘッドフォンを介して耳元で聞こえるのと同時に,PC用スピーカーから部屋中に出力されるのは,かなり違和感がある。人によっては不快に思うかもしれない。
図1 ごく普通にスピーカーとヘッドセットを共存させた例

PCとPC用スピーカーの関係はそのままに,新たにヘッドセットを接続したイメージ図。ピンクはマイク入力,黄緑はフロント2chライン出力,黒はサラウンド出力の端子とケーブルをそれぞれ示したものだ。ヘッドセットのヘッドフォン端子を,PC側のサラウンド出力端子と接続すれば,スピーカー&ヘッドフォンから同じ音が出力されるようになる
また,そもそもゲーム用途が考慮されていないデスクトップPCの中には,PC側のサウンド端子としてライン出力(兼ヘッドフォン出力),ライン入力,マイク入力の3系統しか用意されないものがある。この場合,上の図で示した黒い端子は用意されないから,ヘッドセットを利用しようとすると,PC用スピーカーが利用できなくなってしまう。ノートPCも状況は同じで,こちらは「ヘッドフォン端子にヘッドフォンやヘッドセットを接続すると,内蔵スピーカーは自動的にミュート(無音化)される」仕様のため,やはりスピーカーは利用できなくなる(ノートPCの場合は抵抗を感じないかもしれないが)。
要するに,ヘッドセットを利用しようとすると,PC用スピーカーとどう共存するかという問題が生じるのだ。ヘッドセットを利用しようとすると,PC用スピーカーの利用に制限がかかったり,使用できなくなったりするというのは,とくにデスクトップPCのユーザーだと,ちょっともったいない気がするはず。ここはなんとかしたいところだ。
実は,この問題に対処する方法は大きく分けて三つある。
コストがかからないのは,「ヘッドセットのヘッドフォン端子を利用しない」という手段。この場合ヘッドセットは,マイクとしてのみ利用するわけだ。この場合,PC側のライン出力端子はスピーカーとつながり,ボイスチャット相手の音声は,ゲームサウンドと一緒にスピーカーから出力される。
図2 ヘッドセットのヘッドフォン端子を利用しない方法
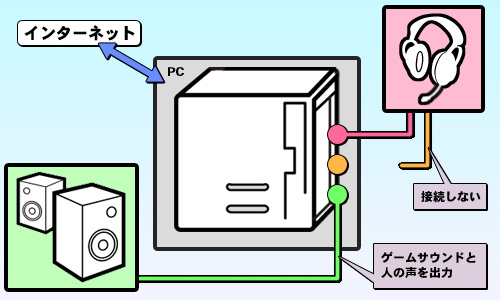
ヘッドセットのヘッドフォン出力はPCと接続しないから,出力はすべてPC用スピーカーへ流れる。ヘッドセットをしているとPC用スピーカーの音が聞こえにくいのではと思うかもしれないが,ヘッドセットのヘッドフォンは,外部の音を聞き取りやすい「オープンエア」という構造のものが大多数だ。それでも聞き取りにくければ,ヘッドセットを首にかけ,ヘッドフォン部を耳に当てずに利用するという手もある

今回使用しているInternet Chat Headsetも含めて,ほとんどのヘッドセットのヘッドフォン部は,外部の音を聞き取りやすいオープンエアタイプとなっている
この選択肢の弱点は,ゲームサウンドと人の音声が“かぶって”しまう場合があること。ヘッドセットのヘッドフォンというのは,一般的なオーディオ用ヘッドフォンと異なり,何よりも人間の声が自然に聞こえるように調整されている。一方,効果音や音楽も再生するスピーカーは,さまざまな音を過不足なく表現するように作られているから,いうまでもなく,人間の声には“最適化”されていない。
このため,ゲームのBGMが派手なシーン――PvPゾーンなどはとくにそうだが――で,BGMや攻撃時の効果音が大きくなったりする,いわば肝心要のタイミングで,しゃべり声が聞こえなくなる可能性がある。
コストがかからない代わりに,Windows側のサウンド設定はボリュームを上げつつ,ゲーム側のサウンド設定からボリュームを下げるなどといった工夫が必要になるというわけだ。この点は注意しておきたい。

量販店のヘッドセットコーナーでは,1000〜3000円程度で,アナログ接続のヘッドセットをUSB接続に変換できるUSBサウンドデバイス(サウンドコンバータ)を入手できる。写真はアーベルの「USBオーディオ変換ケーブル」(型番:HAMU02)
続いて,これから本気でボイスチャットを駆使していきたい人に勧めたいのが,「もう1系統,ボイスチャット専用にサウンドデバイスを用意する」というものだ。恐ろしくコストがかかりそうだが,実際には家電量販店の店頭に行くと,1000〜3000円程度で,ボイスチャット対応のUSBサウンドデバイスを購入できる。今PCにあるサウンドデバイスは,そのままスピーカー用に使って,ヘッドセットはこのUSBサウンドデバイスと接続。この「ヘッドセット+USBサウンドデバイス」をPCと接続すればいいというわけだ。
前編で紹介するSkypeも,後編で紹介する手段でも,この方法は有効。これなら,今あるPC用スピーカーをそのまま利用しながら,ボイスチャットが可能になる。
図3 ボイスチャット専用にサウンドデバイスを用意する方法

USBサウンドデバイスを用意すれば,スピーカーをそのまま利用しながら,ヘッドセットで音声通信が可能になる。ライン/ヘッドフォンで出力が2系統あるように見えるが,それぞれゲームサウンドだけ,人の声だけを出力している。この図ではUSBサウンドデバイスだが,別途サウンドカードを用意する,という方法でもかまわない
 |
本特集で紹介するボイスチャットソフトでは,前編後編のいずれも,ゲームサウンドの出力に用いているのとは別のサウンドデバイスを,ボイスチャット用に利用できる。Skypeソフトの場合は「ツール」→「設定」→「オーディオデバイス」と進んで,「オーディオ入力」「オーディオ出力」のプルダウンから,もう一系統のサウンドデバイスを選択すればOKだ(※クリックすると全体を表示します) |
|
ちなみに,この方法の延長線上にある製品として,USB接続のヘッドセットも存在する。ただ「USBヘッドセット」ともいわれるこのタイプだと,店頭価格は比較的安価なものでも1万円近くなる。どちらにするかは財布との相談になるだろう。
なお,USBサウンドデバイスの多くはドライバをインストールせずに利用できるのだが,接続したタイミングなどによっては,Windowsの標準のサウンドデバイスを示す「規定のデバイス」がこのUSBサウンドデバイスに切り替わってしまう場合がある。こうなったときは,Windowsのコントロールパネルから「サウンドとオーディオデバイス」→「オーディオ」タブへ進み,「規定のデバイス」をメインのサウンドデバイスに切り替えればOKだ。
また,サブPCにSkypeソフトをインストールし,ボイスチャットをそちらで行うという手もある。弱点は「PCを2台持っていなければならない」という,人によっては極めて高いハードルだけだ。ただし,すでに2台めのPCを持っているなら,追加投資が不要なのは逆にメリットかもしれない。あくまで「PCを2台以上持っているなら」という条件は付くが,最もスマートな方法ともいえる。
図4 サブPCでボイスチャットソフトを利用する方法
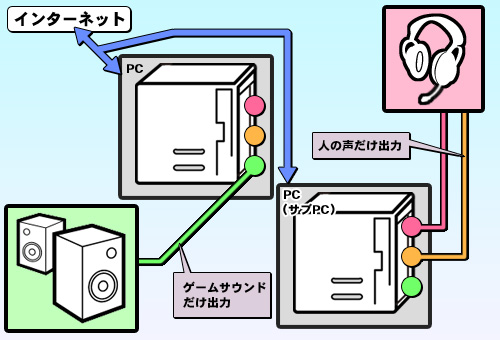
ゲームで利用しているPCにはまったく手を加えず,もう1台のPCでボイスチャット環境を構築する。ゲームサウンドとボイスチャットの共存をほとんど考える必要がないので,ある意味一番簡単
前述したように,ハードウェア的には“つなぐだけ”なので,どうつなぐかさえクリアになれば,あとはそれほど悩むことはないと思う。よって以下では,第1回でインストールしたSkypeソフトを利用するにあたり,陥りやすいトラブルについてまとめてみることにしよう。
まず,Skypeのログイン後「Skype通話音声テスト」にはつながるのだが,音声が聞こえない/聞こえにくい,または自分のしゃべった音声が相手に届いていないケース。初回起動時にこういうトラブルに出くわした場合,それは単純に,PC側のサウンド設定が間違っている可能性がある。
注意したいのは,サウンドデバイスによって,ボリュームコントロール周りの仕様が異なることだ。以下の説明は,本誌読者の中でユーザー数が多いと思われる,PCのオンボードサウンド(AC’97,High Definition Audioなどと呼ばれるサウンド機能),もしくはSound Blaster Audigy(2/2 ZS/4含む)シリーズに共通したもの。つまり,それ以外のサウンドデバイスでは,独自のボリュームコントロールウィンドウを採用するものがあり,操作が異なる可能性があるのだ。似たような項目はだいたいどれにも用意されているから,適宜読み替えてほしい。

相手の音声が聞こえない場合,ボリュームコントロールで「ボリュームコントロール」「WAVE」の2項目を確認する。サウンドデバイスによっては,Windows標準でなく,デバイス独自のボリュームコントロールウィンドウが用意されているので注意しよう(※クリックすると全体を表示します)
さて,相手の音声が聞こえない場合は,Windowsのコントロールパネルから「サウンドとオーディオデバイス」のプロパティを開き,「音量」タブ→「詳細設定」ボタンと進み,「ボリュームコントロール」ウィンドウを開く。そこで「ボリュームコントロール」と「WAVE」のそれぞれで,スライダを上方向に動かしてみる。
自分の発した声が相手に届いていないときは,「ボリュームコントロール」ウィンドウの「オプション」から「プロパティ」へ進み,「音量の調整」ラジオボタンで「録音」を選択。「表示するコントロール」で「マイク」にチェックが入っているかどうかを確認し,入っていなければチェックしよう。同時に,今回試用しているInternet Chat Headsetのように,ヘッドセット側にボリュームや,マイクのミュート機能が用意されているときは,その設定もチェックしてみよう。念のため,ヘッドセットがPC側の正しい端子と接続されているかもチェックするといい。これでたいていの問題は解決するはずだ。
 |
こちらの声が聞こえない場合は,「ボリュームコントロール」から「オプション」→「プロパティ」と進む。すると,以下のようなウィンドウが表示されるはずだ |
|
 |
 |
| 「プロパティ」が開いたら,「音量の調整」から「録音」をクリック。「表示するコントロール」以下の「マイク」にチェックが入っていることを確認して「OK」を押す。この作業自体はSound Blaster Audigyシリーズでもまったく同じ(※クリックするとSound Blaster Audigyシリーズにおける操作例も表示します) |
すると「録音コントロール」という,入力系のボリュームコントロールウィンドウが開くはずだ。「マイク」が選択されているかをチェックのうえ,ボリュームを調整しよう。聞こえないという問題はチェックを入れることで,聞こえにくい問題はボリュームの調整で,たいていは解決する |
|

ヘッドセット接続方法のところでも説明した設定画面を再掲
また,今回試用するヘッドセットでは問題ないが,接続方法のところで説明したように,USBやBluetooth接続でヘッドセットを利用する場合は,もう一点チェックしておく必要がある。
Skypeソフトの「ツール」→「設定」から,「オーディオデバイス」を開く。通常は「Windowsの標準デバイス」で問題ないが,USBヘッドセット(や,前述した「アナログ接続ヘッドセット+USBサウンドデバイス」)を利用する場合だけは,ここからUSBヘッドセットを明示的に指定しなければならない可能性があるからだ。
また,USBという話をすれば,USBサウンドデバイスを使っている人も注意が必要だ。USBサウンドデバイスの中には,さまざまな理由から,出力と入力を同時には行えないもの(「半二重」という)が存在する。量販店のヘッドセット売り場に置かれているような,安価なUSBサウンドデバイスではまず問題ないのだが,再生品質/録音品質の高さを謳った中高級品にその傾向があったりする。出力と入力を同時には行えないものを「半二重」,行えるものを「全二重」というので,メーカーのWebサイトでチェックするか,問い合わせるかして確認しておこう。
そもそもSkypeへログインできないとき,原因として考えられる最大のものは,市販のファイアウォールソフトだ。もし,ファイアウォールソフトによってSkypeソフトからインターネットへ向けた通信が禁止されていれば,Skypeは利用できない。
第1回で「市販のファイアウォールソフトを利用していても大丈夫」と書いたのに,なぜここでそんなことを言っているのか。市販のファイアウォールソフトでは,Skypeソフトの初回起動時や,初めてインターネットに接続したりするときに,インターネットへの接続許可を確認する場合が多いが,このとき手動で誤って「禁止」設定にしてしまうと,さすがのSkypeも使えなくなってしまうからだ。この場合は,ファイアウォールソフトの設定を確認し,Skypeソフトからインターネットへの接続を許可する方向で変更しよう。
ファイアウォールソフトの代表格の一つである「ウイルスバスター2006 インターネットセキュリティ」(以下ウイルスバスター2006)を例として挙げておきたい。同ソフトはセキュリティレベルを「高」に設定していると,Skypeソフトを初めて起動したときに右のような警告画面がポップアップする。ここで「接続を許可」を選択すれば,接続が禁止されない「例外ルール」に自動で登録される。ほかのファイアウォールソフトでも同じような項目は用意されているから,マニュアルを読んでチェックしてみるといいだろう。
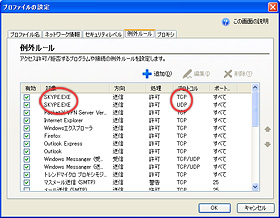 |
ウイルスバスター2006の「例外ルール」設定画面。万が一接続許可に失敗してしまったら,ここから追加するといいだろう。Skypeソフトをインストールしたフォルダに実行ファイル「Skype.exe」があるから,その場所(「パス」という)を指定して「TDP」「UDP」両方の「送信」を「許可」してやればOKだ。ただし,ウイルスバスター2006の場合,セキュリティレベルが「高」でなければ,この設定はは不要 |
|
なお,Windows XP SP2の標準機能である「Windowsファイアウォール」については,ほとんど気にしなくていい。第1回でも触れたように,Skypeソフトをインストールすると,自動的に適切な設定が行われるうえ,仮に何かの問題が生じて,設定が行われなかったとしても,Skypeは問題なく利用できる。気になる人はWindowsファイアウォールの「例外」タブから「プログラムの追加」を選択して,「Skype」を例外とし登録されているかチェックし,されていなければ手動で登録しておくといいだろう。
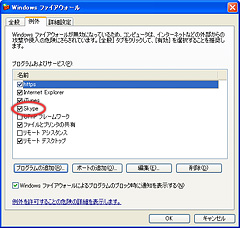 |
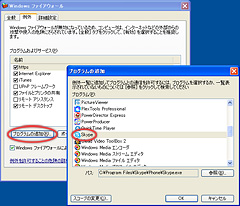 |
| Skypeソフトをインストールすると,基本的には何もしなくても自動的にWindowsファイアウォールの「例外」に登録される(左)。もし登録されていなくても問題はないが,気になるなら「プログラムの追加」から「Skype.exe」を登録しておくといい(右) |
|
オンラインゲームの多くは,フルスクリーン表示が基本だ。一方,Skypeソフトは着信があるとアクティブになってしまうので,フルスクリーン表示でゲームをプレイしていると,ほとんどの場合,ゲームは最小化されてしまう。Skypeソフト側で自動着信機能を有効にしていても,Skypeソフトのウィンドウがアクティブになるのは避けられない。
ゲーム中に発信する場合も同じだ。[Alt]+[Tab]キー操作でアプリケーションをSkypeソフトに切り替えれば発信できるが,この場合も,ゲーム操作が一時的に行えなくなってしまう。Skypeの発信は,ゲーム内の安全な場所で行うようにしよう。方法は以下のとおりだ。
とはいえ,フルスクリーン動作しか想定されていないゲームでは,最小化すると,ゲームが強制終了してしまったり,ハングアップしてしまったりするものがある。こういったゲームでは,Skypeがアクティブにならないようにするほかない。
その意味で一番安全確実なのは,素直に,ゲームの起動前にSkypeソフトを起動し,ボイスチャットを行えるようにしておくことだ。Skypeには5人までという制限があるから,小規模のパーティや,それこそ1対1の対戦に用いることになるはず。それであれば,あらかじめ時間を決めて先にSkypeを利用できるようにしておいたり,別途テキストチャットソフトで落ち合ったりしてからゲームを起動するというのが,最も現実的な解決策と思われる。
ただ,上で挙げた方法を使っても,Skypeにはまだ避けられない仕様がある。それは,誰かから着信があると,Skypeソフトはアクティブになる,というものだ。
また,そもそもSkypeは世界中の人と手軽に(無料で)話をするというのコンセプトなので,起動しておくと,第1回で説明した,コンタクトリスト登録依頼のメッセージが,見知らぬ人からやってくることがある。もちろん,それを受ける/受けないは個人の自由だが,フルスクリーンでゲーム中にそれをやられると,やはりSkypeソフトがアクティブになって,ゲームは最小化されてしまう。
そこで,ゲームをプレイしながらSkypeを利用するにあたっては,「コンタクトリストに登録されている人以外からの通話(やチャット)要求を自動的に拒否する」設定にすることを勧めたい。
設定するには,Skypeソフトのメインウィンドウから「ツール」→「設定」と進む。これでSkypeソフトの設定ウィンドウが開くから,「プライバシー」を選択し,「通話を許可するユーザ」「チャットを許可するユーザ」のいずれも「認証したユーザのみ」を選択する。本稿ではあまり関係がないので説明してこなかったが,Skypeはテキストチャットにも対応しているので,テキストチャットの呼び出しに関連した「チャットを許可するユーザ」についても,忘れずに設定しておこう。これで「見知らぬSkypeユーザーからの呼び出しでゲームが邪魔される」事態は防げるようになる。
 |
Skypeの設定ウィンドウにある「プライバシー」の項目。ちなみに標準ではいずれも「すべてのユーザ」が選択されているので,このままにしておくと,世界中すべてのSkypeユーザーから通話要求を送ることができてしまう。それはそれで面白いのだが,ゲームで利用するには向かないので,ここは変更しておきたい |
|
また,同じく設定ウィンドウから「コンタクトからの通知」を選択し,「コンタクトからの通知をポップアップ」のチェックボックスを,すべてオフにしておくのも有効な対策だ。これにより,ポップアップウィンドウを使ったSkypeソフトによる各種通知を無効にできるから,ゲームプレイへの干渉はより小さくなる。
 |
「コンタクトからの通知」は,初期設定だと「コンタクトがオンライン」以外,すべてチェックされている。この状態では,なにかポップアップウィンドウが表れるごとにフルスクリーン表示のゲームが最小化されるので,ここも忘れずにチェックを外しておきたい |
|

多くのメッセージングソフトと同様,Skypeでも自分の状態を設定できるので,グループ内では,ここを使って「Skypeソフトアクティブ化」対策を行うといい
ただ,この対策は残念ながら完璧ではない。「コンタクトリストに登録されたユーザーからの呼び出しには応じてしまう」のだ。例えば,友人と2人でボイスチャットを使いながら,フルスクリーンで何かのゲームをプレイしていたとしよう。このとき,コンタクトリストに登録している別の友人から着信があると,着信を受けたPCでは,Skypeソフトがアクティブになって,ゲームが最小化されてしまうのである。
このあたりは,仲間内でローカルルールづくりをして,対応するしかなさそうだ。多くのテキストチャットソフトと同様に,Skypeソフトでも,メインウィンドウにある「Skype表示名」をクリックすると「状態」を変更できるから,「『取り込み中』になっている人を呼び出さない」などといった取り決めをしておくといいだろう。
以上,引っかかりやすいポイントを押さえてみた。今回指摘したポイントに気をつけておけば,少人数のボイスチャットはすぐに始められるだろう。
パーティプレイ重視のプレイヤーだと,最大5人じゃ全然足りない,役に立たないというかもしれない。だが,ひとまずはSkypeで,ゲームでボイスチャットを行うというのはどういうものか,触れてみてほしいと思う。
というわけで,後編を迎える第3回からは,ここまで説明した内容を前提に,若干難度の高くなる,大人数によるボイスチャット環境の実現を目指していく。近日中の公開をお楽しみに。
