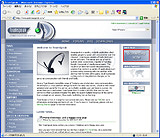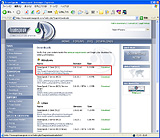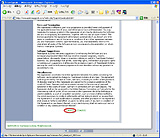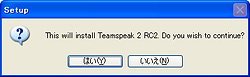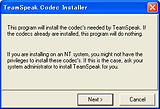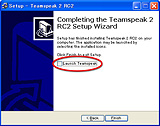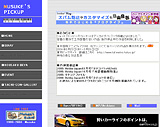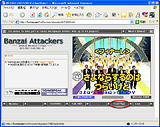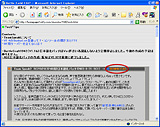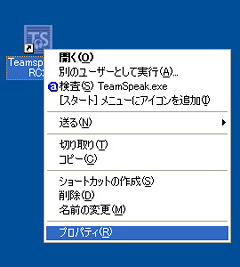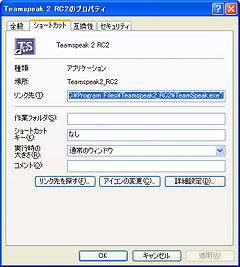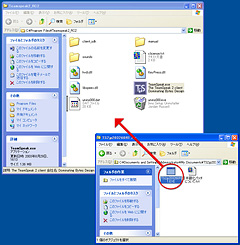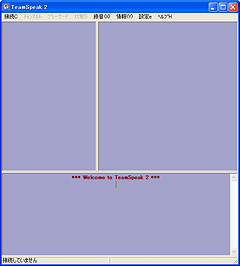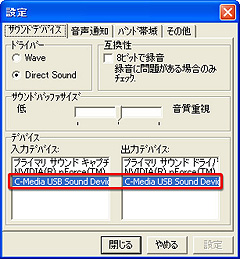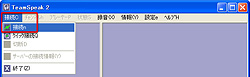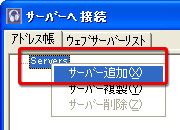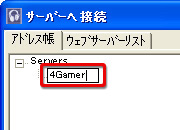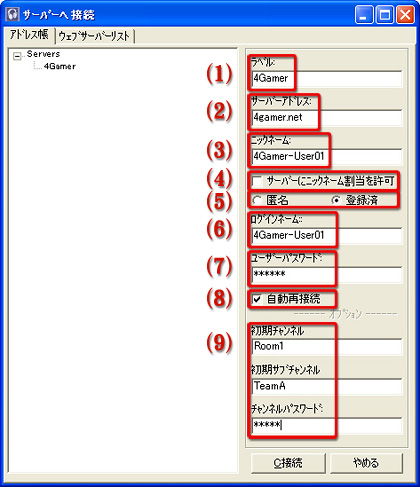第3回から引き続いて,「TeamSpeak 2」を利用したボイスチャット環境の構築を行っていこう。すでに説明したとおり,TeamSpeak 2のサーバーソフトを動作させなければ,本稿で解説する内容は役に立たない。まずは前回の説明を読み,サーバーを動作させるところから始めてほしい。
もっとも,TeamSpeak 2サーバー自体は(前回からの繰り返しになるが,基本的には)パーティ/ギルド/クラン内の仲間,誰か一人が動作させればいい。残る人達は,日本語環境で利用できるクライアントソフトをインストールして,設定するだけで,今日からTeamSpeak 2を利用できる。
ただ,それでもボイスチャットを行ったことのない人にとって,その設定作業がけっこう面倒なのは確かだ。また,TeamSpeak 2では,クライアントソフト側で設定できる項目によって,快適さがかなり異なる場合がある。そこで本稿では,そういったポイントを指摘しつつ,TeamSpeak 2クライアントソフトのインストール&設定方法を説明していきたいと思う。
というわけで,まずはダウンロードしてインストールするわけだが,TeamSpeak 2クライアントソフトは,TeamSpeak 2の公式Webサイトからダウンロードできる。トップページ右上に用意されている「DOWNLOAD NOW」のバナーをクリックするとダウンロードページが開くので,「Windows」以下に用意されている「TeamSpeak 2 Client(RC2)」のリンクをクリックし,続いて開く利用許諾のページをよく読んでから,「I AGREE」ボタンを押せば,任意のフォルダに保存可能だ。
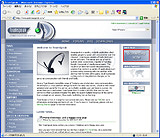 |
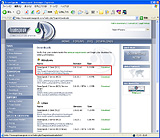 |
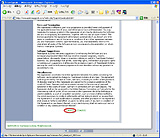 |
| 念のため,ダウンロード手順を画面で示しておこう。トップページから「DOWNLOAD NOW」のアイコンをクリック(左)。ダウンロード一覧の一番上にある「TeamSpeak 2 Client(RC2)」の横にある「Download」をクリックし(中央),さらに開いたページの最下段にある「I AGREE」をクリックすればダウンロードできる |
|
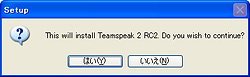
インストーラの起動確認ウィンドウ
ダウンロードしたファイル(2006年4月9日時点では「ts2_client_rc2_2032.exe」)を実行すればインストールできるので,とりあえずウィザードに従っておけば問題ない。「Licence Agreement」(利用許諾)の画面で,「I accept the agreement」のラジオボタンを選ぶ必要があるのと,人によっては「Select Destination Directory」(インストール先)を変更する必要があるかもしれない程度で,基本的には「Next」を押していけばいい。
ただ,これから日本語パッチを導入するから,最後の最後に出てくる「Launch Teamspeak」のチェックボックスは外しておこう。
 |
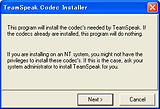 |
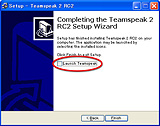 |
| インストーラも当然英語だが,基本的には「Next」をクリックするだけで大丈夫。途中で「TeamSpeak Codec Installer」がポップアップするが,ここも慌てず騒がず「Next」を押して継続しよう。最後に「Launch Teamspeak」のチェックを外しておくのはお忘れなく。もっとも,起動してしまったら,終了すればいいだけの話だが |
|
次に日本語パッチをダウンロードしてインストールする。日本語パッチは「Mu-suke」氏のWebサイトで,「Banz/BF1942」→「Tool/Tips」の順にページを移動するとダウンロード可能だ。ダウンロードしたファイルはzip形式の圧縮ファイルになっていから,Windows XPならダブルクリックすれば必要なファイルにアクセスできる。
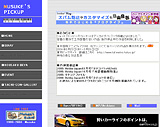 |
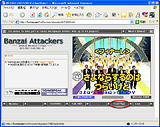 |
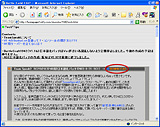 |
| 日本語パッチは「Mu-Suke氏」の個人サイトからダウンロードできる。個人サイトなので今後入手手順が変わる可能性がある点には注意したい |
|
ダウンロードしたzipファイルの中に入っている日本語パッチファイル「TS2jp203260RC1.EXE」を,TeamSpeak 2クライアントソフトのインストールされたフォルダにコピーする。場所は通常「C:\Program Files\Teamspeak2_RC2」だが,デスクトップにある「TeamSpeak 2 RC2」のショートカットを右クリックして,コンテキストメニューからプロパティを開き,「リンク先を探す」ボタンを押すことでもフォルダは開ける。
フォルダにコピーしたら,日本語パッチファイルをダブルクリック。これでTeamSpeak 2クライアントソフトの日本語化は完了である。
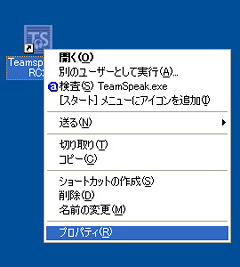 |
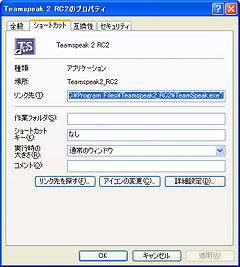 |
| デスクトップ上のショートカットアイコンから,インストール先フォルダを探す。これが手っ取り早いだろう |
|
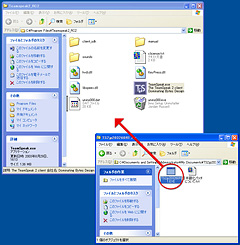 |
 |
| 日本語パッチファイルをインストール先のフォルダにコピーして実行。上のようなウィンドウが表示され,100%に達したら日本語化完了だ
|
|
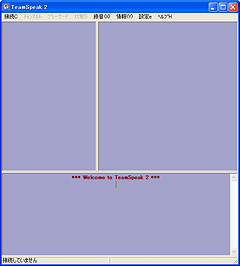
TeamSpeak 2クライアントソフトの初回起動直後
インストールと日本語化が終わったら,起動してみよう。なにも起こらない,さみしいウィンドウが立ち上がるが,これで正常だ。
ウィンドウは三つに分割されているが,左上には接続したTeamSpeak 2サーバーにいる,ほかのユーザーの情報が表示されることになる。同様に,右上は接続したTeamSpeak 2サーバーの情報,下にはそのサーバーからのメッセージなどが表示される。
続いてメニューバーでは,「接続」でサーバーへの接続や切断,「設定」でTeamSpeak 2クライアントソフトに関するさまざまな設定を行える。ほかの項目について逐一説明は行わないが,使ってみると何をするものか分かるはずだ。
さて,TeamSpeak 2クライアントソフトの仕組みを大枠でつかんだところで,ヘッドセット周りのチェックを行っておこう。
メニューバーから「設定」→「オプション」をクリック。設定ウィンドウが開くので,「サウンドデバイス」タブで,「入力デバイス」「出力デバイス」がそれぞれ,ヘッドセットを接続したサウンドデバイスになっていることを確認する。基本的には「プライマリ〜」と書かれているものが選ばれていればOKだが,第2回で説明したような形で,USBサウンドデバイスなど,「ヘッドセット専用の,2系統めのサウンドデバイス」を用意している場合は,忘れずに指定しておこう。
 |
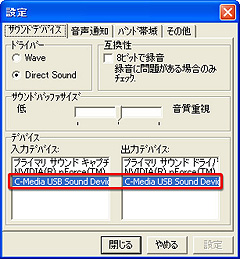 |
| 基本的には左のように「プライマリ〜」が選択されていればOK。ただ,USBサウンドデバイスなどの「ヘッドセット専用サウンド入出力」を用意した場合は,右のように,ここで明示的に選択しておく |
|
次に,実際にヘッドセットを接続しよう。この状態でTeamSpeak 2クライアントのメニューバーから「設定」→「サウンド入力/出力設定」を呼び出す。

初期設定では音声を自動認識して送出が行われる設定。音声認識レベルや出力ボリュームの設定は,ローカルテストモードを利用するとサーバーに接続する前でも調整が行える
左がその設定ウィンドウだが,ここで設定できるものには,かなり重要なものがあるので,しっかりと説明しておきたい。
まず「出力ボリューム」だが,これはヘッドセットのヘッドフォンに聞こえてくる,ボイスチャットの音声のボリューム設定だ。あくまで音声の設定であり,ゲームの効果音とは別になる。ヘッドセットでゲームの効果音/BGMとボイスチャット音声を両方聞く場合は,まずゲーム側の音量を調整してから,このスライダーで調整するといいだろう。
続けて「音声の送信方法」について。TeamSpeak 2クライアントソフトでは,音声の送信方法を2種類から選択できる。「ボタン押し会話」にチェックを入れると,設定したキーを押している間だけ,マイクに向かって話した音声がTeamSpeak 2サーバーを介して仲間に流れる。少し手間がかかるものの,よけいな音や独り言が仲間に伝わってしまうのを避けることが可能だ。「セット」をクリックし,次に押したキーが「発話用のキー」になる。
一方「音声認識会話」にチェックを入れると,マイクから入力された音をTeamSpeak 2クライアントソフトが常時監視し,設定した「音声認識レベル」より大きな音が入力されると,それがTeamSpeak 2サーバーを介して仲間に流れるようになる。手間がなくて便利だが,「音声認識レベル」で,音声として認識する“しきい値”を適切に設定しておかないと,声が相手に届かなかったり,途切れ途切れになってしまう場合がある。また,音声認識のプロセスが発生する関係上,音声が少し遅れて送信されてしまうという欠点もある。
ではどちらがいいかだが,大人数でボイスチャットを行うのであれば,「ボタン押し会話」のほうが望ましいと思われる。ボイスチャットが必要な戦闘時であれば,リーダーやサブリーダーが音声で指示を出し,残るメンバーは流れてくる音声に従って適宜“動く”という形になるだろうから,余計なノイズが混じりにくく,情報伝達速度も速いという意味で,個人的にはこちらを推したい。ゲームではまず利用しないキーを「ボタン押し会話」の「ボタン」に割り当てるといいだろう。
最後に「ローカルテスト」だが,「ローカルテストモード開始」ボタンをクリックすると,自分がマイクに向かってしゃべった内容が,ループバックしてヘッドセットのヘッドフォン部から聞こえてくるようになる。ここまで述べたサウンド周りの設定は,これを利用して行うと便利だ。
なお,「コーディック」は,音声をデータとして送受信するための音声圧縮フォーマットを指す(詳細は後述する)。コーデックが変わると音質は変わるが,原則として音量は変わらない。ここで重要なのは音量なので,とくに気にせず,標準設定の「CELP 5.1 Kbit」(これも詳細は後述)のまま行ってかまわない。
第3回でも触れたように,「TeamSpeak 2」でサーバーに接続するための方法は,大きく2パターンある。一つは,(A)TeamSpeak 2サーバーの管理者がユーザーアカウントをすべて準備してユーザー(=仲間)に通知し,ユーザーは受け取った情報を元にサーバー接続設定を行うというもの。もう一つは,(B)各ユーザーがTeamSpeak 2サーバーに匿名で接続してユーザーアカウントを自分で作成し,サーバー接続設定を行うというものだ。
どちらをより理想的とするかは,TeamSpeak 2サーバー管理者の方針,あるいはパーティ/ギルド/クランの運営形態によって異なる。このため,本稿ではいずれの方法にも対応できるよう説明していく。
さて,いずれの場合でもユーザー側(=クライアント側)で行う必要のある,サーバー接続設定についてまずは述べておきたい。
TeamSpeak 2クライアントソフトのメニューバーから「接続」→「接続」と進む。すると「サーバーへ接続」ウィンドウが開くはずだ。サーバー設定を行うと,ここにはTeamSpeak 2サーバーの一覧が並ぶことになるが,現時点では当然何もない。そこで「アドレス帳」タブ以下にある空白部分で右クリックして「サーバー追加」を選ぶ。すると「Servers」の下に,サーバー名を登録できるので,好きな名前を入力しよう。これはユーザーにとって分かりやすくするための名前なので,何でもかまわない。
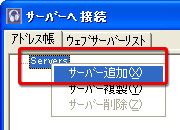 |
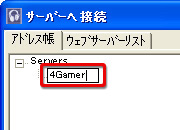 |
| サーバー接続設定は左→右のような手順で行う。どちらかというと,サーバー接続設定というよりは,「接続するサーバーの追加」といったイメージだ。なお,今回はサーバー名を「4Gamer」にしているが,もちろんここは分かりやすいものなら何でもいい |
|
サーバー名を入力したら,続いて接続に必要な各種項目を以下のように入力する必要がある。このタイミングではまだ分からない情報もあるが,それらを入力していない状態でも,入力内容は「×」を押すと保存できるから,この時点で分からないものは判明し次第入力すると覚えておいてほしい。
以上,基本的な設定項目について説明してみた。続けて,2パターンのサーバー接続方法ごとに解説していきたい。