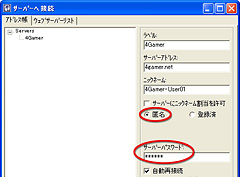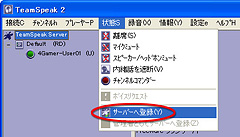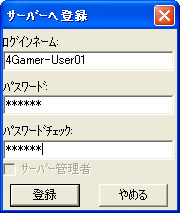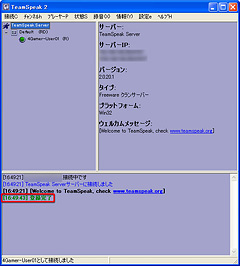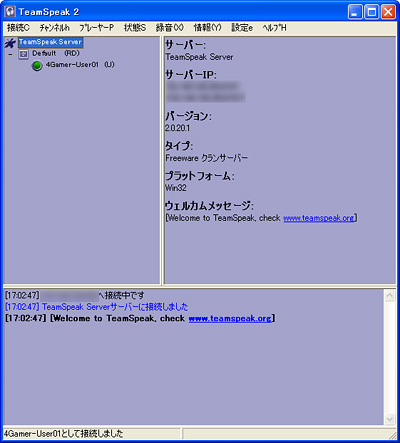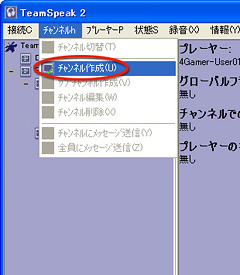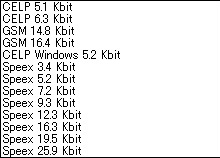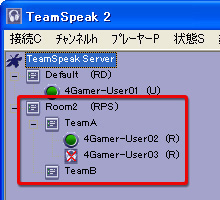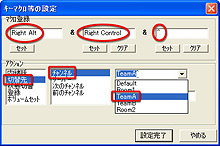以上,基本的な設定項目について説明してみた。続けて,2パターンのサーバー接続方法ごとに解説していきたい。
●(A)サーバー側でユーザーアカウント発行済の場合
TeamSpeak 2サーバー管理者(≒TeamSpeak 2サーバー)側で,ユーザー全員分のアカウントをあらかじめ登録してある場合,ユーザー(=クライアント)側では,以下の情報を受け取ることになる。受け取っていない場合はTeamSpeak 2サーバー管理者に報告して,もらうようにしよう。
- サーバーアドレス
- ログインネーム(サーバー側では「ログイン名」)
- ユーザーパスワード(サーバー側では「パスワード」)
これらを,上の「TeamSpeak 2サーバー接続に必要な入力項目」で説明した各入力ボックスへ正しく入力すれば,TeamSpeak 2サーバーにログインできるはずだ。エラーが発生した場合にはエラーメッセージを確認しつつ,設定を再確認しよう。それでもダメなときは,TeamSpeak 2サーバー管理者と連絡を取って,サーバーアドレスやログインネーム,ユーザーパスワードが正しいかを確認するといい。
●(B)サーバーに匿名ログインし,自分でユーザーアカウントを作成する場合
次に,ユーザー(=クライアント側)でユーザー登録を行う場合だが,この場合でも以下の情報は受け取るはずだ。
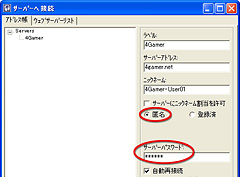
(B)の場合,「匿名」を選択することになるが,するとサーバーパスワードを入力できるようになる
サーバーアドレスは,サーバーによって異なるが,「50.100.150.200」などといった数字の集まり「グローバルIPアドレス」か,「4gamer.ddo.jp」といった「ドメイン名」の,どちらかで受け取ることになる。
どちらの場合もすることは同じだ。「TeamSpeak 2サーバー接続に必要な入力項目」で説明した「サーバーへ接続」ウィンドウを開き,「匿名/登録済」から「匿名」を選択。続いて,サーバーアドレスとサーバーパスワードを入力して「接続」をクリックする。これでTeamSpeak 2サーバーに匿名でログインできる。その後は,以下のとおり進めてほしい。
(A)(B)を問わず,ここまで正しく設定できていれば,メニューバーから「接続」→「接続」→「サーバーへ接続」ウィンドウへ進むことで,管理者の立てたTeamSpeak 2サーバーに接続できるだろう。
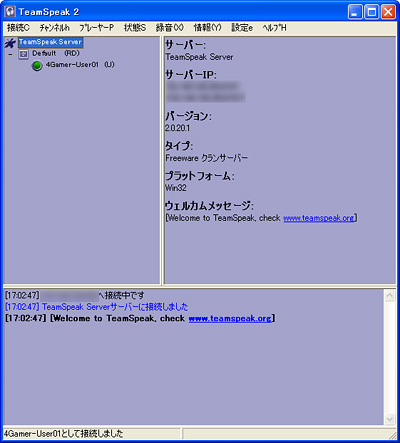
TeamSpeak 2への初回接続時。これは「4Gamer-User01というユーザーがDefaultチャンネルに接続している」例だ
ここから先はTeamSpeak 2サーバーの設定などにもよるが,初回接続時には基本的にTeamSpeak 2サーバー以下の「Default」に接続される。このDefaultというのは「チャンネル」といい,TeamSpeak 2では,サーバーごとにいくつかのチャンネルを作ることができるようになっているが,まずはこのDefaultに集まったユーザー同士で,ボイスチャットしてみよう。同時に別のテキストチャットソフトなどを用いて,全員に正しく声が伝わっているかなどを,ここで確認しておくといい。
さて,チャンネルは,TeamSpeak 2サーバーが第3回で説明したとおりに設定されている限り,ユーザーの誰でも開設できる。TeamSpeak 2において,ボイスチャットを行えるのは同じチャンネルにいるユーザーだけなので,これをうまく利用すれば,チーム戦を行うときに,チームごとに別のチャンネルを利用することで,敵となるチームごとにボイスチャット空間を“閉じる”ことが可能になる。複数のパーティを作って,別の場所へ向かうようなときも,チャンネルは分けたほうが便利だろう。
ではどうやってチャンネルを作成するかだが,まずはメニューバーから「チャンネル」→「チャンネルの作成」と進む。すると「チャンネル作成」ウィンドウが開くので,必要事項を入力し,最後に「チャンネル作成」ボタンを押すと完成だ。
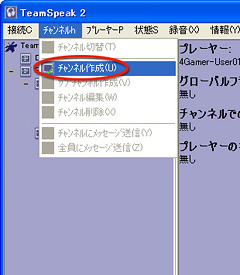 |
 |
| チャンネル作成の流れ。詳細はすぐ下で説明する |
|
もう少し詳しく見てみよう。「ネーム」がチャンネル名なので,分かりやすい名称を付ける。「話題」は,そのチャンネルの一言説明になるから,やはり分かりやすい説明を心がけたい。「パスワード」は,チャンネルへの参加にパスワードを要求する場合にのみ設定する項目。今回はTeamSpeak 2サーバーを一般には公開せず,仲間内だけで利用しているので,基本的には設定不要と思われるが,敵と味方に分かれて対戦しながらボイスチャットを行うようなときには,設定しておくのもアリだ。
「コーディック」は後回しにして,先に「詳細」。これは「話題」と同じく,チャンネルの特徴を表示するものである。必要に応じてコメントを入れておくといい。「最大ユーザ」は,チャンネルに入室できる最大人数で,これはTeamSpeak 2サーバー側で設定された人数を超えて設定はできない。最後の「モデレート」は,チェックすると特定のユーザーのみが発言できるような特別なチャンネルを作成する。通常はチェックを入れない。
というわけで「コーディック」に戻るが,これはざっくりいうと,音声データ符号化/復号化のルールに関する選択項目である。
TeamSpeak 2は基本的に,ユーザーの音声をデジタルデータに圧縮して送信し,別のユーザーのPCでまた音声に戻す作業を行うことで,ボイスチャットを可能にしている。一般には「コーディック」ではなく「コーデック」(CODEC)と呼ばれることが多いため,本稿でも以下コーデックと表記するが,コーデックは音声/デジタルデータの相互変換品質を決定する要素,と理解しておくといいだろう。コーデックは「音声を1秒当たりどれくらいの容量でデータ化するか」を示すビットレートという数字で示され,コーデックの種類が同一であれば,ビットレートが高いほど,音質はよくなるがデータ量が増してサーバー負荷が高まり,低いほど音質は悪くなるがデータ量が減るからサーバー負荷は下がる。MP3で,128kbpsと320kbpsで,後者のほうが音質がよくなり,ファイルサイズが大きくなるが,あれと同じだ。
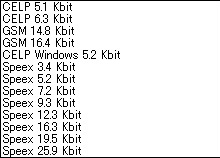
TeamSpaek 2で設定できるコーデックの一覧。基本的には下へ行くほど音質がよく,代わりにサーバーやサーバーのインターネット接続への負担は大きくなる。チャンネル単位で設定可能だ
TeamSpeak 2において,音声コーデックとビットレートの選択肢は合計13用意されており,初期設定は「CELP 5.1 Kbit」。これは「CELPというコーデックの,ビットレート5.1kbps」という意味だ。最もビットレートの高い「Speex 25.9 Kbit」でも,ADSLの1Mbps(約1000kbps)と比較すると40分の1程度だから,迷わずこれを使っておけばいい……と思うだろうが,TeamSpeak 2サーバー側では,それをユーザーの人数分のデータを同時に受信して合成するという作業が必要になる。人数が増えれば,それだけサーバー側の負担は大きくなり,音声が遅れて聞こえるという,遅延の問題が発生することもある。よって,むやみやたらとビットレートの高いものを利用すればいいというわけではない。
以上を踏まえて,コーデックの種類を見ていくことにすると,まず「CELP」はもともと軍事用に開発された音声専用コーデックで,デジタル携帯電話のコーデックなどはCELPの派生形だ。ちなみにCELPは一般的なコーデックとはかなり異なり,音声を,あらかじめ準備されている音声データの組み合わせで表現しようとする。
誤解を恐れずに簡略化して説明すると,例えばユーザーAが「こんにちは」としゃべった場合,それが圧縮されるのではなく,「『こ』と『ん』と『に』と『ち』と『わ』の組み合わせ」としてデータ化される。そして,ユーザーBに音声として届くときには,コーデック側で用意されている「こ」と「ん」と「に」と「ち」と「わ」を組み合わせた音が再生されることになる。もちろん実際には「こ」のデータも多数用意され,なるべく話者の声に近くなるよう配慮されるのだが,どうしても話者の声そのままにはならない。携帯電話の音声が「悪く」聞こえるのは,このCELPをベースにしたコーデックを利用しているからだ。
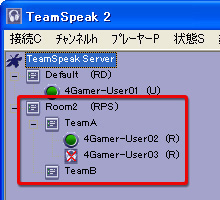
本文の説明に従って,最後に「チャンネル作成」を押すと,このようにチャンネル(ここでは「Room2」)が作成されるはずだ。なお,この例では「TeamA」「TeamB」というサブチャンネルも作成している
次に「GSM」は,海外で利用されているGSM方式の携帯電話で採用されているコーデックで,CELPを発展させたもの。CELPよりは高音質が期待できる。CELPがデジタル携帯電話なら,GSMは3G携帯電話の音質,といったイメージで捉えるといい。最後に「Speex」は,これもCELPをベースに開発されたコーデックで,CELPよりも柔軟なビットレートの設定が可能なのが特徴である。
理屈からいうと,ビットレートが同程度なら,Speex,GSM,CELPの順に音質はよく,サーバー負荷も高くなる。TeamSpeak 2でどのコーデックを選択するかは,サーバーの処理能力やインターネットへの接続速度,同時にボイスチャットをする人数などを総合的に考えて決める必要があるので,一概には「これがベスト」とはいいづらい。
正直,標準のCELP 5.1 Kbitだと,誰が話しているかやや分かりづらいので,できることならもう少し上の選択肢を選びたいところではある。ただ,それでもひとまずはCELP 5.1 Kbitにしておくのを勧めたい。同時にボイスチャットする人数が多くなったときにも遅延の問題が発生しないようなら,そこで初めてより音質がよくなるビットレート/コーデックに変更していく,といった使い方が正解だろう。
●チャンネル「編集」で設定できるもの
チャンネル作成時には,いくつか設定できない項目があるが,これらは一度「チャンネル作成」ボタンを押して,作成した後に設定可能となる。
これらは,完成したチャンネルを右クリックして,「チャンネル編集」を選択すると変更できるようになるが,順に見ていこう。まず「オーダー」は,チャンネルリストの表示順に影響を与える項目だ。初期値は3200で,値の小さい順に上から並ぶことになる。
次に「登録済」だが,これにチェックを入れておくと,チェックを入れるとチャンネルの利用者がゼロになってもチャンネル自体が削除されなくなる(チェックが入っていない場合は自動的に削除される)。継続的に利用するチャンネルではチェックを入れておこう。
「サブチャンネル」は,チャンネルを,さらに細かく細分化するためのものだ。サブチャンネルを作ってそこに移動すると,同じチャンネルにいても,サブチャンネルが異なる人とはボイスチャットを行えなくなる。基本的には,使わないほうが環境はすっきりするはずだ。
このほか,知っておきたい機能としては,キーマクロが挙げられるだろう。

登録済みキーマクロ設定ウィンドウは,登録済みキーマクロ一覧ウィンドウでもある。追加/編集/削除を行うには,ウィンドウ下部のボタンを押す
TeamSpeak 2クライアントソフトでは,複数のキーの組み合わせに対してさまざまな機能を割り当てられるようになっており,さらに,起動してさえいれば,アクティブなくてもキーマクロを利用できる。つまり,ゲームをプレイしながらでも,(ゲームで割当てられたキー操作とバッティングしなければ)ゲームプレイに何ら悪影響を与えることなく利用可能なのだ。
キーマクロ設定ウィンドウ「キーマクロの設定」は,メインウィンドウのメニューバーにある「設定」→「キー設定」を選択すると設定済みキーマクロの一覧が表示され,続いて「追加」をクリックすると追加できるようになる。
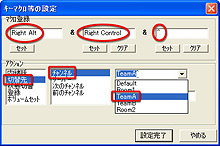
キーマクロの設定は「セット」をのクリック後,実際にキーを押せばOK。画面は右[Ctrl]と右[Alt],「^」を同時に押すとチャンネル「Room1」のサブチャンネル「TeamA」に移動する設定を行った例
左の画面を見てもらえば一目瞭然だが,ウィンドウ上部で設定できるシングルキー,もしくは2〜3キーの組み合わせを決め,それに対して「アクション」を設定するだけなので,作業は非常に簡単。例えば,未接続状態からTeamSpeak 2サーバーに接続する場合,「切替先」として「サーバー」を選択,プルダウンリストから接続したいTeamSpeak 2サーバーを選択し,「設定完了」ボタンを押せばいい。ゲーム中に気が付いたらサーバーから切断していた,なんてときには便利だ。
1キーは非現実的と思うかもしれないが,明らかにゲームでは利用しないキーに割り当てるのは案外アリだったりする。ちなみに,[Shift][Ctrl][Alt]キーは,左右それぞれが別のキーとして認識されるので,この点は覚えておこう。

これは右[Ctrl]と[/]に内緒話を割り当てているところ。“相手”となるユーザーやチャンネルをリストから登録するだけでいい。複数の設定を行えば,キー操作で内緒話の相手を切替えることもできる
キーマクロからのみ利用できる,という意味では重要なのが「内緒話」機能。設定したキーを押している間だけ,指定したユーザー間でのみ会話できる。内緒話なので,チャンネルが異なるユーザーとも会話可能だ。筆者の個人的見解としては,あまり感心できる機能ではないが,例えばチームのリーダーとサブリーダーだけで作戦を決めたい,といった場合にはむしろ有効に活用すべきかもしれない。ただ「やたら内緒話ばかりしている」と,ほかのユーザーに思われたらトラブルの元なので,配慮のうえで使うべき機能でもあるだろう。
以上,4回に分けて,ボイスチャットの具体的な導入方法を解説してきた。紹介したSkypeとTeamSpeak 2は,どちらがより優れているというものではなく,何人でボイスチャットを行うかで,どちらを利用するかは決まってしまうが,一言でまとめると,Skypeのほうがより手軽。一方,サーバーを立てて運用しなければならないという大きなハードルがある分だけ,TeamSpeak 2はサーバーの設定次第で柔軟に利用できるというメリットがあることは,ここまでで分かってもらえたのではなかろうか。

ロジクールの「Internet Chat Headset」など,低価格なヘッドセットを導入すれば,あとは追加コストなしでボイスチャット環境は構築できる
また,重要なことは,いずれの場合も,一度設定を終えてしまえば,利用時に難しいことはほとんどない点。また,PCの動作を不安定にするような要素もないので,安心してゲームと併用できるのも,魅力の一つだ。
始めてみるとすぐに気づくはずだが,ボイスチャットを行うと,テキストチャットとはまた違ったプレイヤーの側面が見えてくる。仲間として付き合ったことはあっても,一度も会ったことのない人というのはオンラインゲームでは少なくないはずだが,声が聞こえることで,文字だけのコミュニケーションでは得られない“何か”を得られる場合だってあるだろう。
本特集の目的は,あくまで「オンラインゲームでチームプレイなどを円滑に進めるための手段」の紹介だったわけだが,ボイスチャットの導入によって,別の面でも何か得るものがあれば,それはそれで有意義なことだ。多くのゲーマーが,ボイスチャットいう新たな手段で,新しいプレイを見つけてくれれば幸いである。