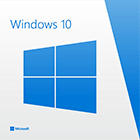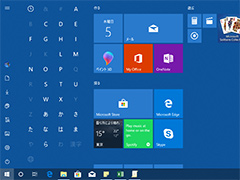ニュース
Windows 10の大型アップデート「April 2018 Update」が4月30日に配信開始。注目すべき新機能や改良点はこれだ
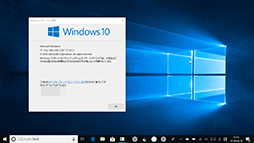 |
MicrosoftはWindows 10の大型アップデートに,「Redstone(数字)」という開発コードネームを付けており,今回の大型アップデートは「Redstone 4」(略称 RS4,以下略表記)という開発コードネームで呼ばれている。
RS4は,1年前の2017年4月に配信となった「Creators Update」(開発コードネーム Redstone 2)のような,ゲーマーにとって重要な機能拡張が行われるアップデートではない。とはいえ,Windows 10に今までなかった機能が追加されたり,ユーザーインタフェースや設定で目につく変更が入ったりと,注目すべき要素が含まれているのも事実だ。
そこで本稿では,RS4の主な変更点について,簡単に説明してみたい。なお,本稿で使用しているスクリーンショットは,テスト版であるWindows Insider Previewで作成したもので,正式版のRS4とは異なる可能性があることを断っておきたい。
アプリケーションの作業履歴を保存して他のPCで続きができる「Timeline」
RS4に追加される機能は,大小含めて多数あるが,ユーザーの目に触れる大きな新機能としては,以下の3点がある。
- Windows Timeline(以下,Timeline)
- Near Share(近接共有)
- Diagnostic Data(診断データ)の制御と確認
まずはTimelineから説明していこう。
覚えている人がいるかもしれないが,Timelineはもともと,2017年10月に配信を開始した「Fall Creators Update」(開発コードネーム Redstone 3,以下 RS3),つまり現在のWindows 10に導入予定と言われていた機能だ(関連記事)。しかし,
Timelineは,Timeline対応アプリケーションが登録する「アクティビティ」という情報を,
RS3までのWindows 10には,実行中のアプリケーション(プロセス)をウインドウのサムネイルで表示して,任意に切り替える「タスクビュー」という機能がある。[Windows]+[Tab]キーで表示できるアプリケーション切り替え画面のことだ。このタスクビューに,対応アプリケーションの作業履歴機能を付けたものがTime
アクティビティは,アプリケーションが作業中の状態を復元するために必要な情報を保存でき,タスクビュー内での見た目も含んでいる。
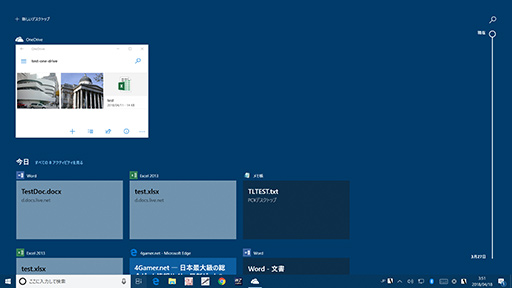 |
Timelineにアクティビティを登録するには,アプリケーション側の対応が必要だ。
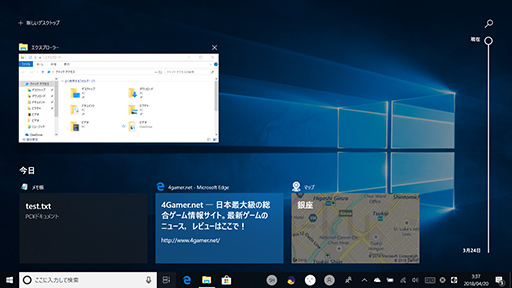 |
Timelineで面白いのは,オンライン経由で同期して,あるPCで行っていた作業を,別のPCで続けることが可能な点だ。作業元となるRS4搭載PCで使っていたのと同じMicrosoftアカウントで,他のRS4搭載PCにログインすると,作業元と同じ履歴が利用できるので,作業を簡単に再開できるという。
もちろん,ログインしたPCで同じアプリケーションが利用できればの話ではある。ただ,出先のノートPCで行った作業を,自宅やオフィスのデスクトップPCでそのまま続きができるというのは,使いようによっては便利そうである。
Bluetoothと無線LANでPC同士でデータの共有を簡単に行う「近接共有」
もう1つの目玉的新機能が,Near Share(近接共有,近距離共有とも)だ。
近接共有とは,Bluetoothや無線LANを使って,ファイルやWebページのURLといった情報を,物理的に近くにあるPCへ送信するための技術だ。USBメモリなどによるファイル交換の代用となるもので,iOSやmacOSが持つ共有機能「Air
RS4以上が動作していれば,Bluetoothのペアリングといった事前設定は不要で,比較的大きなファイルの転送も可能だ。もちろん転送速度は通信に使うデバイスや電波の状況によって変わる。
Timelineは,他のPCで作業の続きをするのにMicrosoftアカウントによるログインが必要だったが,近接共有ではそうした手間は必要ない。近くにRS4を実行中のPCがあれば,
 |
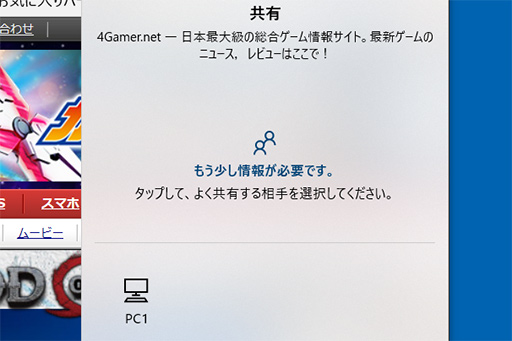 |
URLの送信は,WebブラウザのEdgeから,ファイルの送信はWindows 10標準のエクスプローラーなどから行う。送信元のアプリケーションで共有アイコンをクリックすると,Windows 10が近くにあるRS4を実行中のPCを探して列挙するので,対象のPCを選んで送信するだけだ。
 |
なお,近接共有の設定は,Windows 10の「設定」アプリ(以下,設定アプリ)にある「システム」→「共有エクスペリエンス」にある。共有エクスペリエンスでは,近接共有のオン/オフや,送信元の限定(※自分のPCからのみ受信するか,誰のPCからでも受け入れるか),ファイルの保存先などを指定できる。
簡易な仕組みの共有機能であるが,PC同士でちょっとしたデータをやり取りするだけなら,手軽に使えそうである。残念なのは,RS4搭載のPC同士でしかやり取りできず,iOSやAndroid端末とのやり取りはできないことだろうか。スマートフォンとのやり取りができれば,便利に使えそうなのだが。
Microsoftに送る診断データの中身をユーザーが確認できるように
Windows 10には,PCの構成や利用状況の統計,発生したエラー情報などをMicrosoftに送信する機能がある。この機能で送るデータのことを「Diagnostic Data」(診断データ)と呼ぶ。Microsoftは受け取った診断データを利用して,問題の発見や修正,製品やサービスの向上に役立てているという。
とはいえ,プライバシーに関わる情報も含むので,組織や個人によっては,診断データの送信を望まないこともある。Windows 10で診断データを送りたくない場合,「Diagnostic Policy Service」(DPS)を停止したり,Windows 10 Proであれば,ローカルグループポリシーエディターで送信の停止を設定することが可能だ。
コンピュータやオンラインサービスの利用によって,ユーザーの個人情報が流出する懸念が高まっていることを受けてか,RS4では,送信する診断データの説明が,RS3までよりも細かくなっている。従来のWindows 10でも,設定アプリで「プライバシー」→「フィードバックと診断」で,送信するデータの種類を選ぶことは可能だったが,何を送っているのかの説明は大雑把なものだった。それがRS4では,もう少し詳しくなったというわけだ。
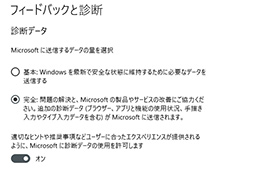 |
 |
ただ,診断データの送信を止める機能が追加されたわけではないので,止めたい場合はDPSの停止かローカルグループポリシーエディターでの設定が必要になることに代わりはない。
また,送信した診断データの中身を確認するソフトウェア「Windows Diagnostic Data Viewer」(診断データビューワー)を,Microsoftストアから入手可能となった。
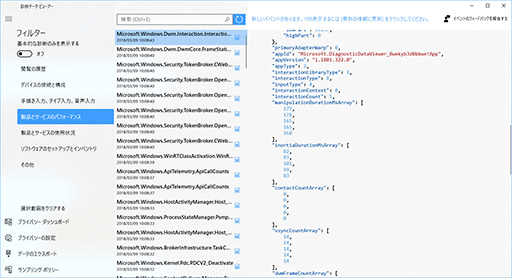 |
ユーザーインタフェース面の改良
続いては,ユーザーインタフェースや設定面の変更点から,重要なものを挙げていこう。
Windows 10において,デスクトップやスタートメニューといった基本的なユーザーインタフェースの管理は,エクスプローラーが担当しており,Windowsではこれを「シェル」と呼ぶ。シェルの代表的な改良点としては,以下の項目が挙げられる。
- スタートメニューのインデックス改良
- 集中モード
- マイ連絡先の改良
- UWPアプリケーションの実行制御
- Cortana
上から順に説明していこう。
Windows 10のスタートメニューは,左ペインに「アプリの一覧」を,右ペインにはアプリケーションのタイルを並べる2ペイン構成になっている。アプリの一覧は,アプリケーション名の頭文字単位でグループとなっていて,頭文字の見出し部分――「A」「B」や「あ」「い」と書かれているところ――をクリックすると,左ペイン全体が頭文字を並べたインデックス画面に切り替わる。インデックス画面で探しているアプリケーションの頭文字をクリックすれば,素早く頭文字のグループに移動できるので,使用頻度が低いアプリケーションでも探しやすいというのが,Windows 10におけるスタートメニューの特徴だ。
 |
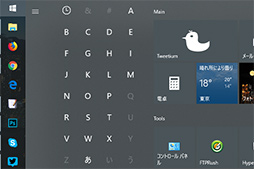 |
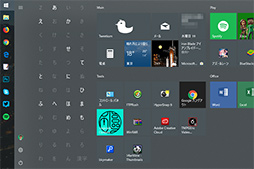 |
RS4では,インデックス画面が改良されて,日本語のかな文字が50音すべてではなく,あ行やか行といった行ごとの表示に変わった。これによりインデックス全体がコンパクトになり,スクロールさせなくてもすべてを表示できるようになったわけだ。
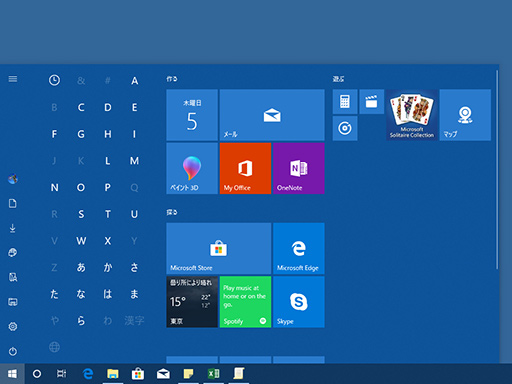 |
次の「集中モード」は,ちょっとイメージしにくい表現だが,RS3までは「非通知モード」と呼ばれていた機能のことで,オンにするとトースト通知を表示しなくなるというものだ。英語での表記が「Focus Assist」なので,このような訳語になったのだろう。
RS3までの非通知モードは,ユーザーが手動でオン,オフを設定する必要があった。それがRS4では,条件によって自動的に集中モードへと切り替わるようになっている。その条件とは
- 指定した時間帯
- ディスプレイを複製しているとき
- ゲームをプレイしているとき
- 自宅にいるとき
の4種類だ。「ディスプレイを複製しているとき」というのは,プレゼンテーション用途を想定していると思われる。ゲーム中に通知が表示されて煩わされることを防げるというのは,ゲーマーにとって有用そうだ。
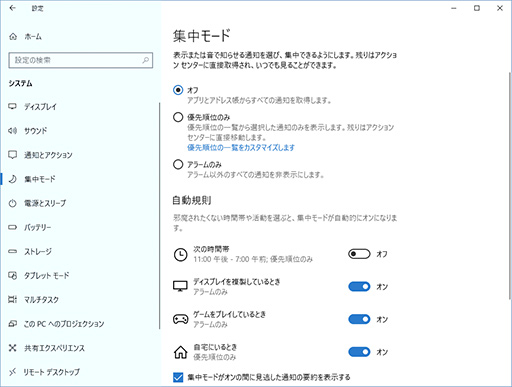 |
「マイ連絡先」とは,RS3で登場した機能「People」のことである。
Peopleでは,頻繁に連絡する相手をタスクバー上にアイコンとしてピン留めしておくことができた。しかし,ピン留めできる上限が3人までとなっており,4人目以降もピン留め対象にはできるものの,実際のタスクバー上には出てこず,通知も表示されないといった制限があった。
それがRS4では,最大10人までをピン留め可能となったうえ,ピン留めしていないユーザーからのメール着信通知などが,マイ連絡先アイコンに表示されるようになったのだ。
ちなみに,ピン留めできる連絡先の数といった設定は,設定アプリの「個人用設定」→「タスクバー」→「People」で行える。
RS4では,UWP(Universal Windows Platform)アプリケーションの制御に,さまざまな変更が加わったことも,地味だが重要なポイントだ。
分かりやすい例は,UWPアプリケーションを,OSの起動時に実行する「スタートアップアプリケーション」(以下,スタートアップ)にできるようになったことだ。スタートアップとなれるようにUWPアプリケーション側で対応する必要があるものの,対応するUWPアプリケーションは,設定アプリの「アプリ」欄に追加された「スタートアップ」の項目で,デスクトップアプリケーションとともに,スタートアップ起動の可否を設定できるようになっている。
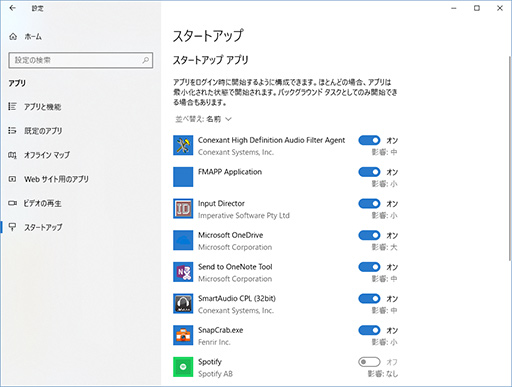 |
また,UWPアプリケーションによるファイルシステムへのアクセスを,設定アプリの「プライバシー」欄に追加された「ファイルシステム」で,一括管理できるようになった。セキュリティやプライバシー保護といった理由で,UWPアプリケーションにはファイルにアクセスしてほしくない場合,一括してアクセスをオフにしたり,アプリケーションごとに可否を決めたりできるというわけだ。
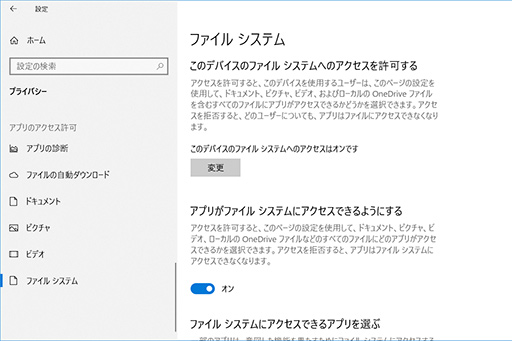 |
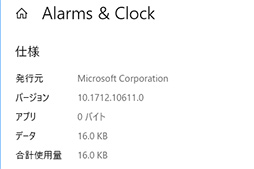 |
従来は,Microsoftストアアプリで調べたいアプリケーションを探して,バージョン番号を確認する必要があったが,
さて,最後の音声アシスタント機能「Cortana」だが,見た目上はWindows 10のタスクバーやスタートメニューといったシェルに統合されているように見えるものの,実際はシェルの一部ではない。ただ,シェルと密接に絡む要素なので,まとめて説明してしまおう。
RS4の英語版では,知りたい情報をまとめて集めさせるCortanaの「ノートブック」機能に,「Lists」というチェックリスト機能が加わった。
Listsは,キーワードとなるテキストやショッピングサイトのURLを入力しておくと,買い物リストやTo-Doリストなどを簡単に作れるというものだ。たとえばAmazon.comのURLを入力しておくと,商品名や商品写真からなる買い物リストを自動生成する。また,ユーザーのPC利用状況などから,作成する項目を推奨する機能もあるという。
ただ,開発途中の日本語版RS4では,Listsはまだ実装されていないので,RS4のリリースと同時に,同等の機能が日本語版Windows 10でも利用できるようになるかどうかは分からない。
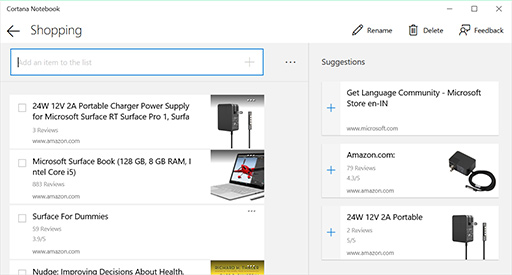 |
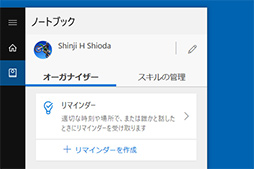 |
ただ,この変更はMicrosoftのサーバー側で行うものなので,実際にはRS3のCortanaでもすでに利用可能だ。Microsoftとしては,RS3でも利用はできるが,本来はRS4における新要素の一環である,という位置付けのようである。
そのほかにも,DS4のユーザーインタフェースにおける全般的な変更点として,「Fluent Design」(フルーエントデザイン)への対応がさらに進んだことにも触れておきたい。
Fluent Designとは,MicrosoftがRS3で導入した新しいデザイン原則で,
たとえば,RS3の設定アプリでは,クリック可能なボタンの上にマウスポインターを置くと,ボタンの周囲に細い枠線が付いて,どのボタンを選択できる状態にあるのかを分かりやすく示していた。それがRS4になると,マウスポインターを中心として,周囲にあるボタンの輪郭が薄く表示される効果が付くように変わっている。マウスポインターを光源として,ボタンの輪郭に影が付いたようなイメージだ。
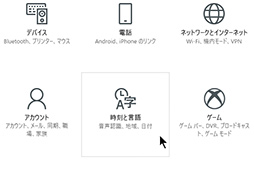 |
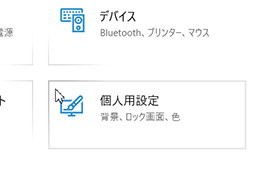 |
RS4は,Windows 10の標準的なユーザーインタフェースにFluent Designを適用するように,多くの部分を変更してきた。ただ,Fluent Designは従来のデザイン原則と大きく異なるものではないため,パッと見たときの変化は,あまり感じられないと思われる。
ハードウェアとゲームに関する改良点
続いては,RS4におけるハードウェア関連の変更点を見ていこう。
分かりやすい変更点は,プライバシーや情報保護の観点から,内蔵カメラの扱いが変わったことだ。
RS3までは,設定アプリの「プライバシー」→「カメラ」に,アプリケーションが内蔵カメラを使用できるか否かを一括で指定する項目と,アプリケーションごとに内蔵カメラを使用できるか否かを個別に指定する項目があった。それがRS4では,アプリケーションだけでなく,Windows 10自体も内蔵カメラを使用できないようにする設定が加わったのだ。
OS自体もカメラを利用できないようにしておけば,仮にカメラを操作するようなマルウェアに感染しても,カメラを不正利用されることはないという理屈である。
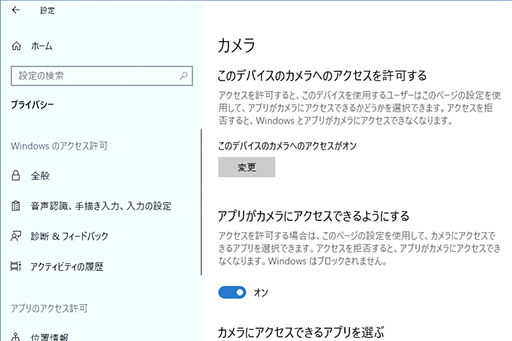 |
また,グラフィックス関連では,HDR対応ディスプレイを接続しているときに,
残念ながら,筆者のテスト環境はHDR対応ディスプレイやマルチGPUを使っていないので,今回はテストできなかったが,HDR対応ディスプレイを使っている人は,設定アプリの「アプリ」→「ビデオの再生」で,HDRビデオ再生が可能かどうか,チェックしてみるといいだろう。
 |
Swift Pairは,ペアリング操作をすることなく,Bluetoothデバイスを製品ボックスから取り出して,電源を入れるだけですぐに使えるようにする技術だという。ただ,Swift Pairに準拠したBluetoothデバイスが必要なので,どんなBluetoothデバイスでも使えるわけではない。Microsoft製品では,Bluetoothマウスの「Surface Precision Mouse」が,Swift Pairに対応する予定とのことだ。
RS4で,ゲームに関する変更点は正直に言って少ない。
顕著な要素としては,ゲームバーのデザインが変更となり,従来よりも大きくて見やすく,ボタンも押しやすいものになったことが挙げられる。ただ,機能面で目新しい要素はない。
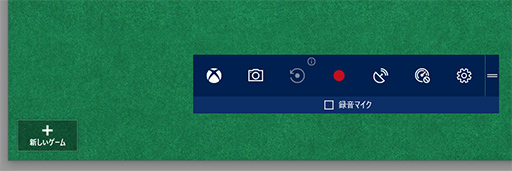 |
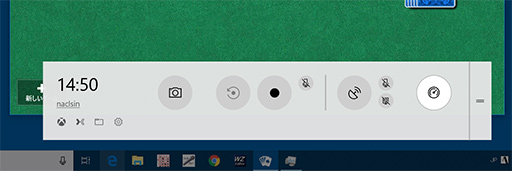 |
そのほかに,ゲームバー自体から開く設定ダイアログがシンプルになり,ヒントの表示以外の設定がなくなるという違いもある。RS3では,同じ設定項目が設定アプリのゲーム欄とゲームバーの両方にあって重複していたので,設定アプリ側に一本化したということだろう。
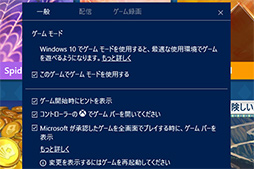 |
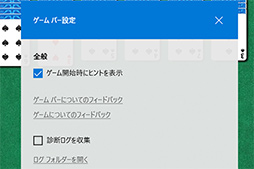 |
WebブラウザのEdgeにも細かい改良が加わる
Windows 10標準のWebブラウザであるEdgeは,OSとともにアップデートされるのが通例で,今回もいくつかの改良が加わった。
見た目で大きな変更点としては,「お気に入り」や「履歴」を一覧表示する「Hub」(※Hub Viewと呼ばれることも)が,新しいデザインに変わったことだ。
RS3までのEdgeでは,Hubの上側にアイコンが並び,アイコンをクリックして「ブックマーク」や「リーディングリスト」,「履歴」「ダウンロード」を切り替える仕組みとなっていた。それがRS4のEdgeになると,Hubの左側に項目が縦に並ぶようになり,選択した項目に応じて,Hub右側の表示が切り替わるように変わっている。
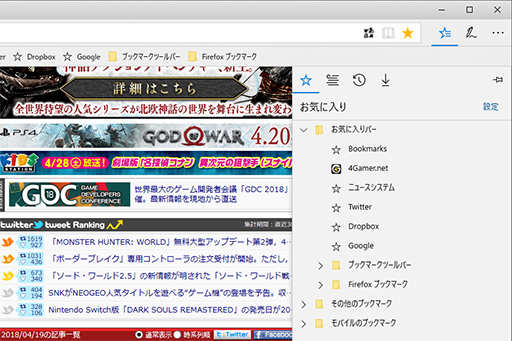 |
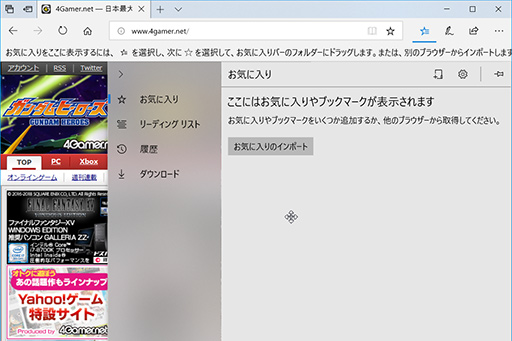 |
また,英語版のRS4に含まれるEdgeには,Hubに電子書籍を管理する項目「Books」が追加されていた。米国のMicrosoftストアでは,EPUB形式の電子書籍を販売しており,EdgeのBooks機能から購入した電子書籍にアクセスできるというわけだ。
ただ,日本語版RS4のEdgeには,今のところBooksが見当たらないので,正式版でどうなるのかは分からない。日本向けのMicrosoftストアで電子書籍の販売が始まったら,日本語版Windows 10でもBooksを開放するという可能性はありそうだ。
 |
Edgeには,EPUBやPDFのビューワー機能があるのだが,RS4ではこれらにも改良が加えられている。
これも英語版の話なのだが,たとえば,文法ツールをMicrosoftストア経由で追加できるようになり,英単語を音節で区切って表示したり,動詞や形容詞などの品詞の色分け表示が可能になった。
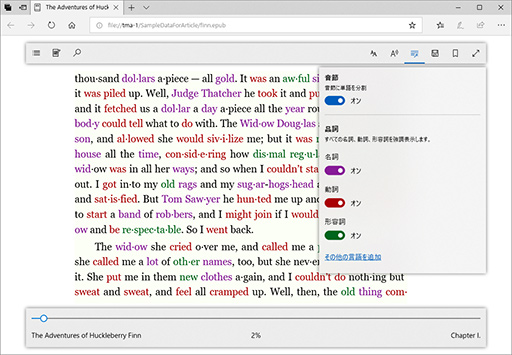 |
また,アドレスバーの下に表示する「お気に入りバー」に登録したリンクからWebページを表示すると,お気に入りバーが自動的に隠れて,表示領域が少し大きくなるという修正も加わっている。これは,お気に入りバー自体の表示をオフにするのとは別の機能だ。
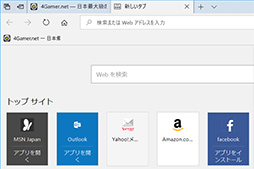 |
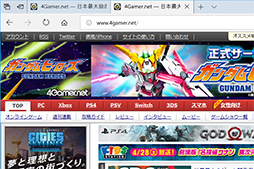 |
また,Edgeの印刷機能に,「印刷をすっきり」(Clutter-Free Printing)という印刷モードが加わった。本文の両側に広告やサイト内へのリンクを配置しているWebサイトを印刷するときに,左右の広告などを含めることなく,印刷ページの幅全体を使って本文部だけを印刷する機能だ。
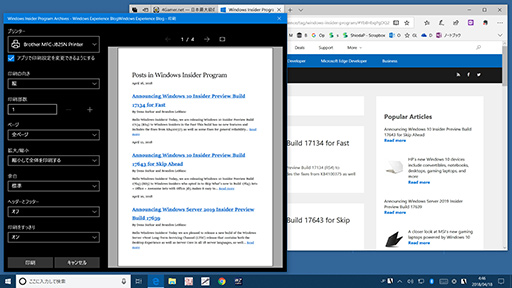 |
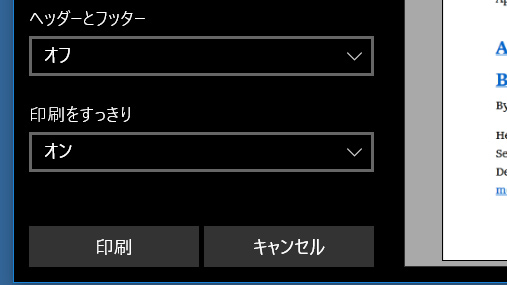 |
ただし,この機能が動作するのは,Edgeが対応可能なページレイアウトに限られており,左右を除去して印刷できないWebページもある。対応可能なWebページでは,印刷ダイアログに「印刷をすっきり」のオプションが表示されるのだが,逆に対応できないWebページでは,印刷ダイアログにオプション自体が出てこないので見分けがつくだろう。
言語やフォント,入力関連の変更点
RS4では,言語やフォント周りにも,さまざまな改良が加わった。
とくに大きな変更点は,Windowsの表示言語を切り替える「言語パック」やフォントを,
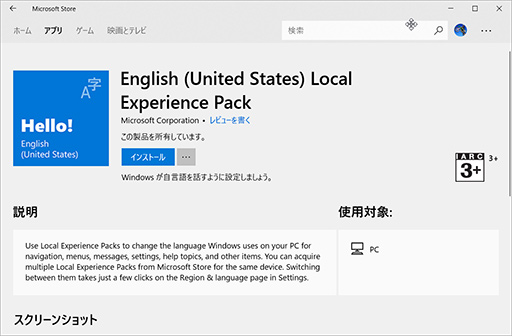 |
言語パックには,Windows自体や標準添付ソフトが表示するテキストやキーボード配列,手書き文字認識データ,音声読み上げ辞書などをセットにしたものだ。Windows 10にこれをインストールすると,たとえば日本語版Windows 10をフランス語表示にしたりといったことが可能だ。
これまでのWindowsで言語パックを追加するには,コントロールパネルの「地域と言語」設定から行う必要があった。そして,インストールした言語パックのアップデートは,Windows Updateで行う仕組みとなっている。
それがRS4では,Microsoftストアからインストールを行うようになったわけだ。この変更は,今後は言語パック自体の更新をMicrosoftストア経由で行うための施策であろう。
フォントについても同様で,Microsoftストアからのインストール可能になった。ただ,フォントファイルを使った従来と同じインストールも行える。
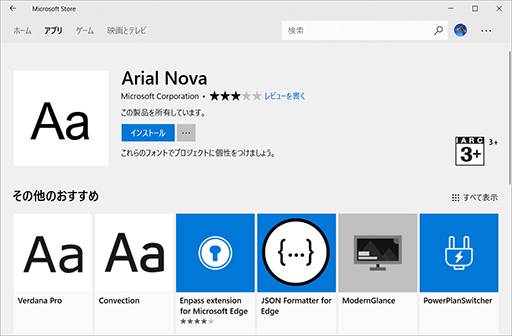 |
またRS4では,フォントの規格である「OpenType 1.8」で規定された「バリアブルフォント」への対応も行われた。
バリアブルフォントとは,ソフトウェアからフォントの太さ(ウェイト)や幅などを変更可能なフォント形式のことだ。これまでは,1つのフォントファイルには,特定のウェイト値しか持たせることができず,同じフォントでもウェイト値が違うものは,別ファイルとして用意するしかなかった。それがRS4でバリアブルフォント形式のフォントデータを扱えるようになったというわけだ。
RS4のEdgeは,バリアブルフォントに対応したアプリケーションの好例で,Webページが用意したCSSによるフォント指定を正しく反映できるようになった。
バリアブルフォントへの対応に合わせて,設定アプリの「個人用設定」欄にフォント設定が追加された。ここでは,バリアブルフォントを含めたプレビュー表示が行える。なお,コントロールパネルに存在する従来型のフォント設定やフォントのプレビュー機能は,そのまま残っていた。
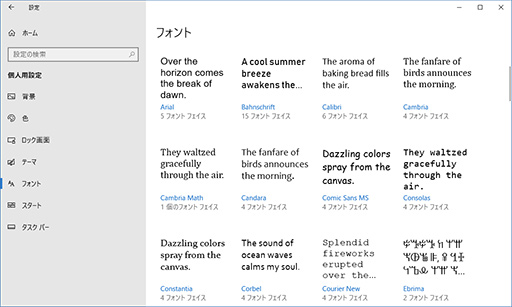 |
入力関連の変更点では,「XAMLタッチキーボード」※1のデザインや機能に変更が加わっている。デザイン面は,先述したFluent Designを採用しており,ソフトウェアキーボードの下にある背景が透けて見えたり,[Enter]キーやその周辺にあるキーの形状が変わったりといった違いがある。
※1 Windows 8で追加された新しいソフトウェアキーボードのこと。これとは別に,Windows 7以前からあるタッチキーボードもそのまま残っており,区別するためにこのように呼ばれる)
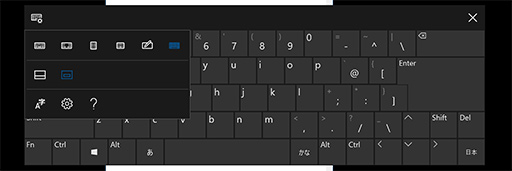 |
 |
また,今のところ英語キーボードが対象のようだが,絵文字を入力する専用の入力ウインドウ「Emoji Panel」という機能も追加された。Emoji Panelは,[Windows]+[.](ピリオド)キーで直接表示することも可能である。
 |
RS4では,文字を手書きで入力するときに使う「手書きパネル」も改良されており,スタイラスで入力できるジェスチャーの種類が増えた。たとえば,認識した手書き文字の上に上書きすることで,認識後の文字を修正できるようになっている。また,文字と文字の間,ベースライン付近に「^」を書くことで,スペースを挿入できるようになった。
英語キーボードのみの機能だが,埋め込み型の手書き入力パネルが使えるようにもなっている。これは,アプリケーションウインドウ内のテキスト入力欄をスタイラスでタップすると,その場に表示されるコンパクトな手書き入力パネルだ。スタイラスによる手書き入力を使っているときに,役立ちそうだ。
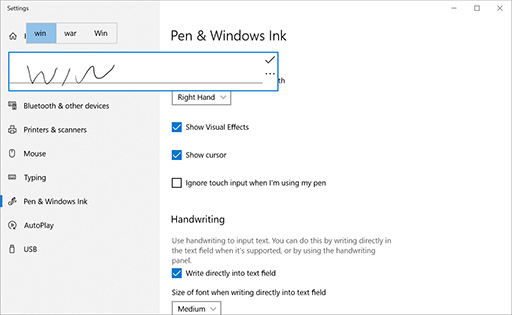 |
メインメモリ容量の少ないPCでも(多少は)快適に?
最後に説明するのは,RS4におけるWindows 10内部の改良だ。
知っている人も多いだろうが,Windowsは以前から,レジストリと称する設定情報データベースを使って,OS自体やアプリケーション,ドライバソフトなどの管理を行っていた。レジストリは,Windowsやアプリケーションから頻繁にアクセスされるデータベースなので,従来はWindowsのカーネル(※OSの中核部分)が管理しており,常に物理メモリ上に存在している。
Windowsを含む現代的なOSでは,「仮想記憶」という機能を使って,あるソフトウェアが物理メモリを必要とした場合,物理メモリ上にあるデータを一時的にストレージ上に待避(スワップアウト)させて,メモリに空きを作る機能がある。しかし,カーネルが管理しているレジストリのメモリは,仮想記憶の対象外であるため,常に物理メモリ上に存在しており,とくに物理メモリ容量の少ないPCでは,レジストリに食われるメモリの量を無視できなくなっていた。
そこでMicrosoftは,RS4に,新しく「レジストリプロセス」という機能を導入する。レジストリプロセスは,カーネル内部で管理していたレジストリ情報を,ユーザープロセス側(非カーネルプロセス)で管理するための専用プロセスだ。レジストリプロセスが使うメモリは,仮想記憶の対象になるため,利用頻度の低いメモリ領域を,ストレージ側に待避できる。これにより,従来のWindows 10よりも,アプリケーションが自由に使える物理メモリが増えるという理屈だ。
8GBを超える物理メモリを搭載しているようなPCでは,あまり効果はないかもしれないが,2GB程度の物理メモリしか搭載していないタブレット端末などでは,レジストリプロセスの導入によって,アプリケーションの動作が多少は快適になるかもしれない。
ストレージに待避したデータへのアクセスが発生すると,物理メモリに空きを作って待避したデータを戻す作業が発生するので,データの読み出しに時間がかかってしまう場合もある。しかし,近年のPCはストレージにフラッシュメモリを使うことが多く,HDDよりも高速な読み書きが可能だ。そのため,レジストリを仮想記憶側で管理しても,ある程度の性能を確保できると,Microsoftは判断したのだろう。
RS4における主な新機能や,改良点の解説は以上のとおりとなる。実のところ,
MicrosoftのWindows 10公式Webページ
- 関連タイトル:
 Windows 10
Windows 10
- この記事のURL: