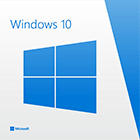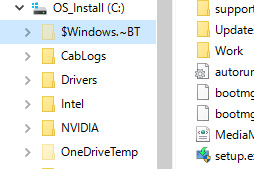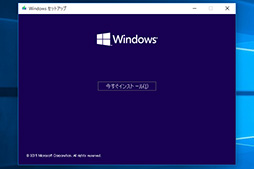連載
ゲーマーのためのWindows 10集中講座(特別編) Windows 10へアップグレードする前にチェックすべきこと
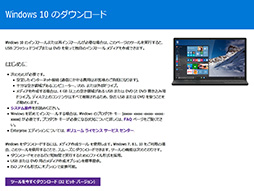 |
また,7月31日深夜には,秋葉原のPCパーツショップ各店でWindows 10 DSP版の深夜販売も始まる予定だ。これを機に,PCを新調したり,CPUやGPU,マザーボードを更新したりしようと考えている人もいるだろう。
Windows 10のダウンロードWebページ
さて,いきなりお祝いの席に冷や水をぶっかけるような話で恐縮だが,
ゲーマーは体験的に知っていると思うが,ゲームデベロッパやパブリッシャが,当該タイトルの発売後にリリースされたOSへ対応するには,それなりに時間がかかる。場合によっては「サポートしない」という結論が下ることもあるので,「とにかく導入する」という作業はPCマニアの人達に任せて,普段プレイしているタイトルの互換性情報を集めにかかったほうが,最終的には幸せになれる可能性が高い。
とはいえ,全世界的に前評判の高いOSを,Window 7&8.1ユーザーであれば無償で入手できる以上,試してみたいというのも人情だ。そこで今回は,
なお,Windows 10とは何かという話については,本連載のバックナンバーを参照してもらえれば幸いだ。
ゲーマーのためのWindows 10集中講座(1) Windows 10のエディションとアップグレード手段,アプリの互換性を整理してみる
ゲーマーのためのWindows 10集中講座(2) 新しくなったUIの基本と使い方を総まとめ
ゲーマーのためのWindows 10集中講座(3) ゲーマー特化の新機能「Xboxアプリ」では何ができるのか? 標準アプリ群をチェックする
Windows 8.1/7ユーザーは,リリース後1年間,無償でアップデート「できる」。強制ではない
連載バックナンバーで紹介済みということもあり,前段でもしれっと書いているが,あらためて述べておくと,Windows 8.1 UpdateおよびWindows 7+SP1のユーザーであれば,リリース後1年間に限り,Windows UpdateによるWindows 10への無償アップグレードが可能だ。「可能」なので,(あまりいないとは思うが)「絶対に使いたくない」ということであれば,アップグレードする必要はない。ある日突然,強制的にアップグレードされてしまうなんてこともないので安心してほしい。
半ば前段の繰り返しになるが,手持ちのPCがWindows 10に対応していることを確認のうえ,プレイしているタイトルの対応状況がアップデートされた時点でアップグレードするというのが,現実的には最も安全なやり方ということになると思う。あるいは,DirectX 12世代のタイトルが出るのを待つ,というのもアリかもしれない。
 |
ちなみに,気が変わった場合には,予約後にキャンセルすることも,キャンセル後に再度予約することもできる。
なお,アップグレードの詳細は,連載第1回の該当部分も参照してほしい。
トラブルが発生した場合には,以前のOSに戻すこともできるが,過信は禁物
Windows 8.1/7からWindows 10にアップグレードインストールした場合,31日以内であれば,元のOSに戻すことができる。
ただし,アップグレード後のWindows 10に新しいユーザーアカウントを追加したり,Windows 10のリセット(※PC本体のリセットボタンを押すことではない)を実行したり,復元用のファイルが保存されている「windows.old」フォルダを削除したりすると,元のOSに戻すことはできなくなる。また,Windows恒例(?)である,謎のエラーが発生して戻せない事態が発生という可能性も否定できないので,この点は注意が必要だろう。
アップグレードインストール後に何かトラブルがあったときのことを考えるのであれば,システムのバックアップをしておくのが安全だ。バックアップには,業界標準で,かつ使いやすいAcronis製アプリ「True Image 2015 for PC」を使うのが断然のお勧めだが,ここにコストをかけたくないということであれば,EaseUS製アプリの無償版「Todo Backup Free」がいいだろう。これらを使って,Windows 8.1 UpdateもしくはWindows 7+SP1が動作しているシステム(≒Cドライブ)のバックアップを取っておくことを勧めたい。
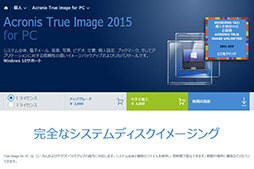 |
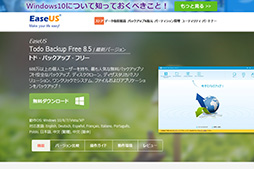 |
True Image 2015 for PC販売ページ
Todo Backup Freeダウンロードページ
Windows 8.1/7搭載PCなら,システム要件はほぼ問題ない
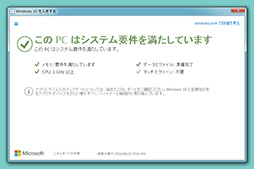 |
ただ,内蔵ストレージ容量の少ないUltrabookや2-in-1,タブレットPCでは,事前にストレージ容量を空けておく必要があるかもしれないので,この点はご注意を。
| CPU | 1GHz以上のCPUまたはSoC(System-on-a-Chip) |
|---|---|
| メインメモリ容量 | 32bit版では1GB,64bit版では2GB |
| ストレージ空き容量 | 32bit版では16GB,64bit版では20GB |
| グラフィックスカード | WDDM 1.0に対応したDirectX 9対応GPU |
| ディスプレイ解像度 | 1024×600ドット |
MicrosoftのWebサイトでは,PCメーカーや周辺機器メーカーが提供するWindows 10の互換性情報ページへのリンクをまとめたWebページが公開されているので,事前にチェックしておくといいだろう。
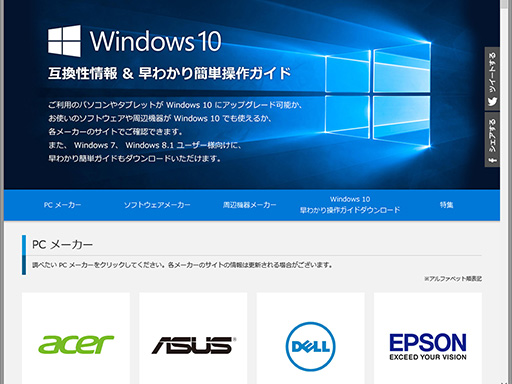 |
Windows 10 互換性情報 & 早わかり簡単操作ガイド
Windows 10のダウンロードツールはこう使う
冒頭でも触れたとおり,Windows 10のインストールファイルをまとめたISOファイルをダウンロードするためのツールは,すでに配信が始まっている(関連リンク)。
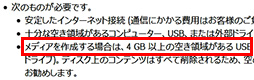 |
Insider Previewでは容量8GB以上のUSBフラッシュメモリが必要でしたが,製品版のWindows 10では,容量4GBのUSBフラッシュメモリでインストールメディアを作成できるようになりました。詳細はインストール解説記事を参照してください。
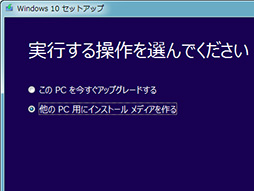 |
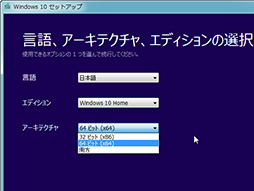 |
すると,「言語,アーキテクチャ,エディションの選択」なるページに切り替わる。言語のリストボックスではWindows 10の言語を,エディションのリストボックスでは,Windows 10 HomeかWindows 10 Proのどちらかを選ぶ。最後のアーキテクチャは,32bit版か64bit版か,それとも両方の入ったメディアを作るのかという選択となっている。必要なものを選べばいいが,ゲーマーが使うPCはほとんどの場合64bit版になるだろう。
続く画面では,インストールに使うメディアを選択することになるが,今回はUSBフラッシュメモリを使うので,「USBフラッシュドライブ」を選んで[次へ]ボタンを押せばいい。ISOファイルのダウンロードだけを行う場合は「ISOファイル」を選ぼう。
その次は,インストールメディアにするUSBフラッシュメモリを選択する画面だ。PCにUSBフラッシュメモリを接続して「ドライブの一覧を更新する」を選択すると,リストにそのフラッシュメモリが現れる。ここで[次へ]ボタンを押せば,あとは自動で必要なファイルのダウンロードとUSBフラッシュメモリの展開が行われる仕掛けだ。容量4GB近いファイルをダウンロードしてUSBフラッシュメモリへとコピーするため,それなりの時間はかかるはずだが,我慢して待とう。
しばらくすればできあがり。これを使えば,Windows 10のアップグレードインストールも,クリーンインストールも可能となる。
 |
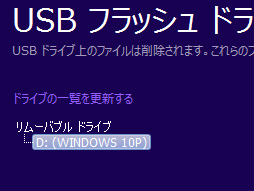 |
 |
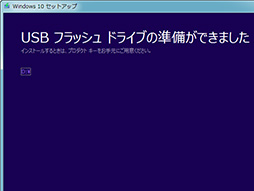 |
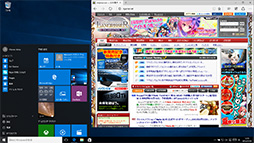 |
とはいえ繰り返しになるが,自分のPCをWindows 10へとアップグレードするのは,大事なゲームやアプリ,周辺機器の互換性が確認されてからでも遅くはない。十分なテストを重ねているとはいえ,リリース直後にはいろいろとOS自体の不具合もあるはずだ。
4Gamerの記事やMicrosoft,ゲーム会社が提供する情報をチェックして,「これならアップグレードしてもいいだろう」というタイミングが来たら,Windows 10を試してみてほしい。
ゲーマーのためのWindows 10集中講座(1) Windows 10のエディションとアップグレード手段,アプリの互換性を整理してみる
ゲーマーのためのWindows 10集中講座(2) 新しくなったUIの基本と使い方を総まとめ
ゲーマーのためのWindows 10集中講座(3) ゲーマー特化の新機能「Xboxアプリ」では何ができるのか? 標準アプリ群をチェックする
ゲーマーのためのWindows 10集中講座(4)これで分かるWindows 10のインストール方法
MicrosoftのWindows 10 製品情報ページ
- 関連タイトル:
 Windows 10
Windows 10
- この記事のURL: