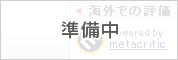プレイレポート
「KORG Gadget for Nintendo Switch」でサウンドクリエイターになろう! ガチの作曲家が初心者向けに使い方の基本や作曲の基礎を紹介
※DAW……Digital Audio Workstationの略称。正確を期すならば,作曲や波形編集などのオーディオ処理全般を手がけられるものを指す言葉なので,「KORG Gadget for Nintendo Switch」は「DAWのうち作曲と対戦に特化したもの」と言うべきか。
 |
今回は,開発者インタビューも務めたNINE GATES STUDIOの神山大輝が,基本的な機能とともに,“実際に1曲作ってみた”過程を紹介する。本作に興味はあるものの,「作曲って難しいのでは?」「音楽理論が必要なのでは?」などと二の足を踏んでいる人も少なくないと思うが,本作が掲げる「ゲーム感覚で楽しめる」といったコンセプトに沿ったスタンスで解説したい。初心者だろうと,学生時代の音楽の成績が1だろうと,手軽に楽しく音楽を作れるのが,本作の特徴なのだ。
また,本日(2018年9月20日)配信のアップデートで,1組のJoy-Conを2人で用いる“おすそわけプレイ”への対応や,iOSアプリ「KORG Gadget」へのQRコードを介したデータ移行も可能となる。さらにプレイアビリティが向上するので,すでに製品版を持っている人はアップデートを確認してほしい。
 |
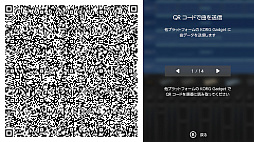 |
とは言え,知っておいた方がいいことはいくつかある。そこで,まずは知識編&基本操作編として,サンプル曲を交えながら基礎的な部分を簡単に説明したい。
「KORG Gadget for Nintendo Switch」公式サイト
基本操作編――起動から2秒で作曲を始められる
本作には,手軽に音楽が作れるポータブルDAWとしての側面と,最大4人で遊ぶことが出来る対戦(or協力)DAWとしての側面がある。本稿では前者をフィーチャーし,「1人で音楽を作るにはどうすればいいか?」という部分を詳しく解説しよう。
本作の素晴らしい点はいろいろあるが,そのうちの1つは起動してすぐに作曲をスタートできるところ。細かい設定は抜きにして,2秒でタイトル画面から楽曲制作画面に移ることができる。
 こちらがタイトル画面 |
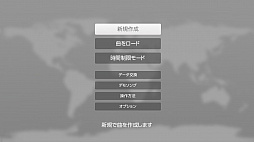 スタートメニュー |
スタートメニューで新規作成を選択すると,ガジェット選択画面に移行する。ガジェットというのは要するにシンセサイザー(楽器)で,それぞれに得手不得手がある。例えば「London」はリズムが得意,「Chicago」はベースが得意など。後からでも16個を上限として追加および削除が可能なので,最初はどれを選んでも構わない。最初にカーソルが合っているLondonは基本的なリズムマシンとなっているため,そのままチョイスするのも良いだろう。
 |
タイトル画面から3回連続でAボタンを押したところで,基本となる「オーバービュー画面」に移動する。この画面では縦軸がトラック,横軸がシーン,1個1個の箱がクリップと呼ばれているので,とりあえず名前は覚えておこう。基本的には,選択したガジェットに再生データ(=クリップ)をポチポチと打ち込んでいき,シーンごとにガジェットをまとめて再生させる仕組みとなっている。
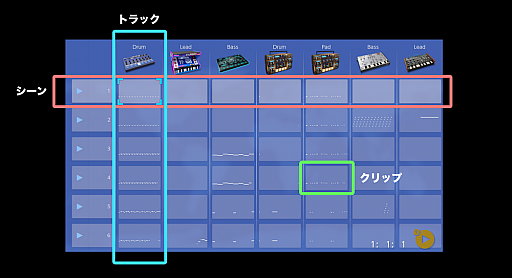 |
例えばシーン1を再生すると,赤枠で囲ったクリップが演奏される。ループ設定をしていなければ,順にシーン2,シーン3と再生されていくわけだ。余談だが,このUIはAbleton LiveやBitwig Studioといった,ダンスミュージックなどの制作を得意とするDAWによく似ている。KORG Gadget for Nintendo Switchで遊んでおけば,プロ用のDAWにも転用可能なスキルが身につく……かも知れない。
ここから先の基本操作編はあくまで流れの説明のため,すべてを真似する必要はない。読者の皆さんには,以下は流し読みしてもらって,まずは自分で手を動かしてみることを強くお勧めしたい。最初は自分で打ち込んだクリップがその通りに再生されるだけでも面白いし,面白ければ続きを作ろうという気にもなる。最初はグチャグチャでもいいので,どんどん打ち込んでみよう。
「パッヘルベルのカノン」を作ってみる
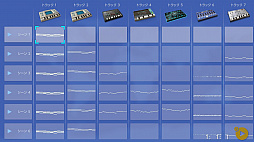 |
この曲は反復が多いため作りやすいのが特徴であるほか,「クレイジークライマー」や「マリーのアトリエ 〜ザールブルグの錬金術士〜」,「ドラゴンボール3 悟空伝」などで使われ,そのほか音楽ゲームでもよくアレンジされているため,ゲーマー諸氏にとっても馴染み深いはず。クラシックなので著作権もクリアだ。
※原曲はニ長調だが,今回は分かりやすくするためハ長調で作成している。譜面的な正確性については,目をつぶっていただきたい。
はじめに,イントロ部分の基準となるコードを打ち込んでいく。ここではストレートにストリングスを使いたいので,ガジェットは「Marseille」を選択。このMarseilleはピアノやギターといった一般的な楽器を多く収録したガジェットで,非常に使いやすい音色が揃っている。音色は「023 STRINGS ENSEMBLE」をチョイスした。
 |
上に示したのがMarseilleの設定画面だ。いろいろと横文字が書いてあるが,基本的には左側の[KEY(キーボード系の楽器)],[STRINGS(バイオリンなどの弦楽器)],[BRASS(トランペットなどの管楽器)]などが書かれているボタンから音色のカテゴリーを選択し,真ん中で音色を選択するだけでOKだ。
選んだ音色は[ZR]ボタンでプレビューできる。「この音,いいな!」と思うものがあれば,選択したままBボタンでオーバービュー画面に戻り,実際の打ち込みをスタートしていこう。
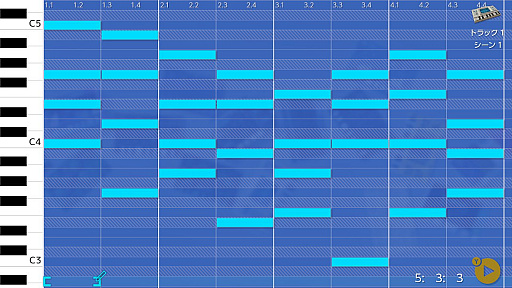 |
こちらがクリップの中身。これは「ピアノロール画面」と呼ばれていて,ここにノート(画像では明るい水色の部分)を打ち込んで作曲していく。画像はすでにカノンのコード進行を大まかに打ち込んだ後のものだ。譜面通りに打ち込むのは本作の「適当にやっても格好良い!」といったコンセプトから外れる気もするが,あくまで機能紹介なのでそこは気にしない方向でお願いしたい。ここで覚えて頂きたいのは,「クリップの長さ」,「グリッド」の設定の2つ。
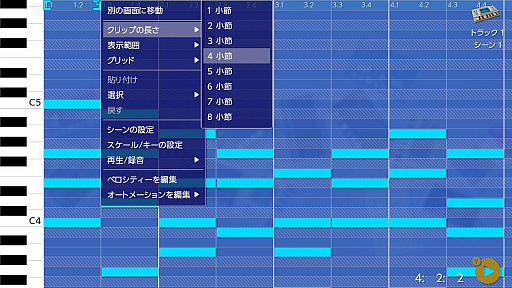 |
「クリップの長さ」は文字通り,このクリップを構成する小節の数(1〜8小節)を選択する項目だ。なおシーンの小節数は,内包されるクリップのうち最長の値が適用され,それよりも小節数が少ないクリップは,シーンの範囲内でループする。これにより,「8小節のメロディを鳴らす横で,1小節だけのリズムをループさせる」といった作り方が可能だ。
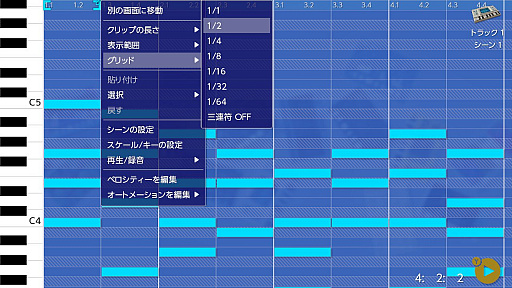 |
「グリッド」は音価,つまり音の長さを指している。1/1は全音符,1/2は全音符の半分なので2分音符,1/4はその半分なので4分音符,という具合だ。細かいフレーズを打ち込みたい場合は,分母が大きいものを選択すればいい。ちなみに上の画像だと1/2を選んでいるので,グリッド1つぶんのノートは2分音符となる。
 |
パッヘルベルのカノンは同じコード進行が繰り返される楽曲なので,シーンを「複製」で増やすとパパっと出来上がっていく。なお,ピアノロール画面のノートだけでなく,クリップ単位でもコピー&ペーストは可能。コピペと言うとあまり良い印象を受けないかも知れないが,こと音楽では“反復”は非常に重要な概念となる……昔,スティーブ・ライヒ氏もそう言っていました。
さて,続いてはドラムを「London」で打ち込んでみよう。リズムマシン系のガジェットはシンセサイザー系のガジェットと異なり,ピアノロールの横軸は音階でなく音色を示している。画面左端,最下段のBDはバスドラムの略で,いわゆる「4つ打ち」にしたい場合は,これを4分音符(1/4)で並べておけばそれっぽく聞こえる。SDはスネアドラムの略,CHはクローズドハイハットの略称で,この基本的な3つのパーツを以下のような形で打ち込むのが,4つ打ちの定石となっている。
 ドラム音源Londonも,他のガジェット同様まずはプリセットの音色を一通り聴いてみることをおすすめする。自分のお気に入りのサウンドを探してみよう |
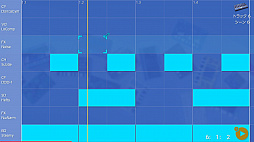 典型的な4つ打ちパターン。各拍頭にバスドラム,その裏拍にハイハット,偶数拍の頭にスネアを置いている |
とは言え,これだと普通過ぎてつまらないので,グリッドを16分音符(1/16)にして適当に他の音を置いてみよう。ほかの音とのあいだを縫うように,フィーリングでポンポン置いていくのがコツだ。
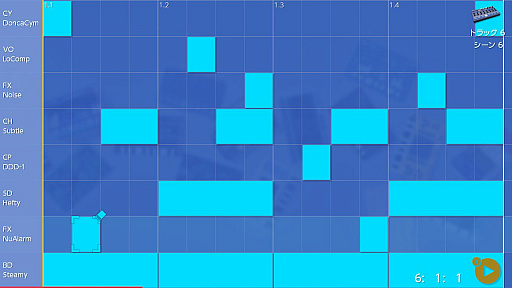 |
適当に配置した図がこちら。FX NoiseやVo LoCompなど「この音,何……? いつ使うの……?」という音も,細かく切って(16分音符などで)混ぜていくと味わい深くなったりもする。
おなじみのメロディ部分は細かいので,グリッドを1/16にして打ち込んでいく。今回の使用ガジェットは「Brussels」。先ほどのMarseilleと同じように,左上のSOUND PROGRAMから音色を選択してみよう。どのガジェットも,「音色を選ぶ」という部分は変わらない。
また,FILTERやTWIST,TONEなどのノブは適当にいじってしまっても,再びプリセットを読み直せば元に戻るため,好きなように触って音の変化を楽しんでみてほしい。大事な機能なので改めて紹介するが,選んだ音色は[ZR]ボタンでプレビューできる。
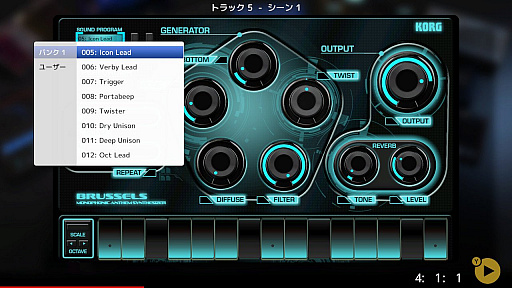 |
 細かいフレーズは16分音符(1/16)で打ち込んでいく。ここでは範囲選択をしたり,コピーや貼り付けを行うことも可能 |
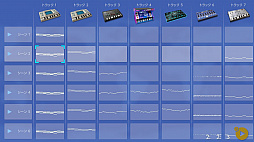 シーンの複製を繰り返しながら,その他のトラックも打ち込んでいく |
そんなこんなを繰り返しながら,おおむねクリップの打ち込みが終わったのが上の図。かなりたくさん作業をしたように見えるかもしれないが,トラック6のドラム以外は,最初に打ち込んだものをシーンごと複製しただけ。そのほかのトラックでノートがあるクリップは,すべて同じ内容だ。
なおカノンだけでなく,一般的なダンス・ミュージックなどでもトラックの抜き差しによって展開を作ったり,特定のタイミングで16分音符など細かい音符によるフレーズを織り交ぜて緩急を付けたりといったアレンジは多く用いられる。作曲者はこうした音色や音価の対比を”コントラスト”と呼んでいる。音色を変えたり,フレーズをすこし変形させたりしてコントラストを付けていこう。
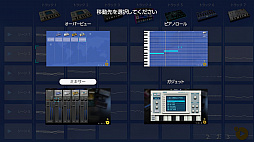 |
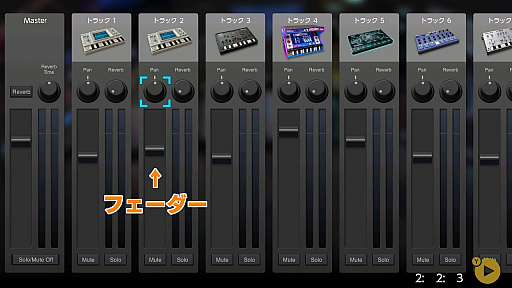 |
ミキサーは,その名の通り音を混ぜる機能を持つ。まずは,機能をひとつひとつ説明していこう。
- フェーダー:上げ下げすることで,音量を大きくしたり小さくしたりする
- Pan:音の左右のバランスを決める
- Reverb:カラオケでいうところのエコー。残響の具合を決める
- Mute:そのトラックだけを無音にする
- Solo:そのトラックだけを再生する
[A]ボタンで操作したい箇所を選択し,ジャイロ操作や右アナログスティックでパラメータを上げたり下げたりするのが基本操作となる。の部分は,ガジェットでのパラメータ操作と変わらない。ミキサー画面では,例えばトラック6の音が少し大きいと感じるようならフェーダーを下げてあげる,トラック1と2は生楽器となるストリングスなのでReverbを深めに掛けてあげるなど,さまざまな設定を行うことができる。
ここでのコツは「アッパーなミックスにしないこと」。音が小さいからとフェーダーを全部最大にしてみたり,いい響きが欲しいからと全トラックにReverbをたくさん掛けてみたりといったピーキーな設定はご法度。専門的な理由もあるが,一言で言えば聞きにくくなるからだ。
フェーダーでラフにバランスを決め,メインとなるトラック以外が一箇所に固まらないようPanで分け,シンセパッドやストリングスなどの後ろで「ほわーん」と鳴っている楽器は,わずかなReverbでメイン楽器との距離感を作る。ミキサー画面では,このくらいまで出来ればベストだ。
出来上がった「パッヘルベルのカノン」がこちら。お約束のストリングスから始まり,本来はコントラバスが演奏するパートは,ドラムを馴染ませるためガジェット「Chicago」に担当させている(これは個人的にすごく気に入っているガジェットのひとつ)。ドラムは3つの基本パーツ以外を雰囲気で打っているし,他のフレーズもシーンの複製で作成しているが,それなりに聴けるものにはなっているはずだ。
以上を踏まえ,ここから先は本格的にオリジナルの楽曲を作って行く。ジャイロを使ったリアルタイム演奏なども織り交ぜて,もう少しゲーム音楽っぽい“格好いい曲”を作ってみたい。
- 関連タイトル:
 KORG Gadget for Nintendo Switch
KORG Gadget for Nintendo Switch
- この記事のURL:
キーワード
- Nintendo Switch:KORG Gadget for Nintendo Switch
- Nintendo Switch
- リズム/ダンス
- DETUNE
- KORG
- プレイ人数:1〜4人
- プレイレポート
- ライター:神山大輝
- 音楽
- 企画記事
(C) 2018 DETUNE Ltd. (C) 2018 KORG Inc.