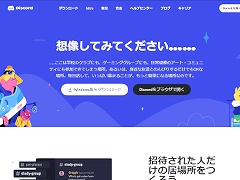企画記事
今日からはじめるDiscord。基礎の基礎からサーバー運用まで,Discordの基本的な使い方をこの記事で覚えよう
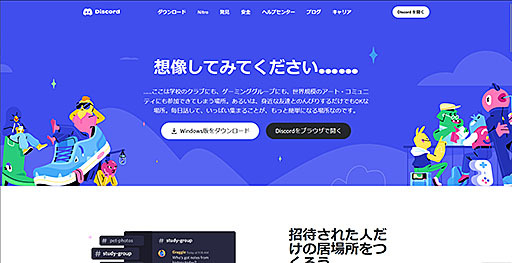 |
主にPCでゲームを遊ぶプレイヤーにとって,今もっとも使われているボイスチャット(音声通話)用のツールはおそらく「Discord」であろう。元々ゲーマーのためのソフトウェアとして開発されていたDiscordだが,今ではゲーマーだけではなく,さまざまなユーザーに広く親しまれている。
というのも,Discordはボイスチャット以外にも便利な機能と扱いやすさを携えており,誰にとっても重宝するツールだからだ。筆者も友人とのコミュニケーション以外,例えば仕事上の連絡にもDiscordを用いており,生活と切り離せないものになっている。
今回の記事はそんな「Discord」の入門として,使い方とできることを初心者向けに解説し,まとめている。
「Discordに興味があるが導入に障壁がある」または「Discordで何をできるのか知りたい」と感じている人は,ぜひ読んでみてほしい。
目次
1:Discordって何?/導入方法
2:基本的な設定
3:サーバーの建て方,参加/利用方法
4:文章を装飾する方法について
5:有料プランについて
6:ほか,Discordの便利な使い方
1:Discordって何?/導入方法
Discordは前述した通り,主にボイスチャットを行うためのソフトウェアだ。また,テキストチャットを行うのもメジャーな用途の一つであろう。類似する機能を持つソフトウェアとしては「LINE」「Skype」「Slack」「Zoom」などが挙げられる。そのどれかを使ったことがある人なら,Discordがどのようなものかおおよそ察しがつくのではなかろうか。PCでは公式サイトからデスクトップ版クライアント(ソフトウェア)をダウンロードして使えるほか,ブラウザからもアクセスできる。また,iOS/Androidなどスマートフォンでも利用できるほか,Playstation 5,Xbox Series X|S/Xbox One上からも繋げられる。また,有料プランは存在するが,基本的な機能はすべて無料で扱える。無料版だからといって極端に機能が制限されることはないし,現状では広告なども表示されない。
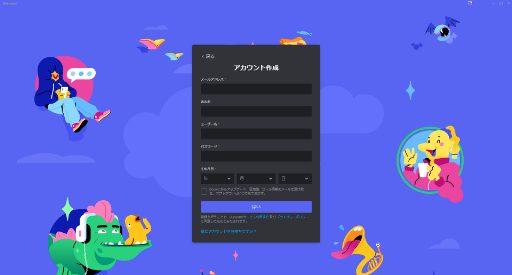 |
ほかのソフトウェアやウェブサービスと同じように,Discordにもアカウントが必要だ。クライアントのダウンロードが完了したら,メールアドレスやユーザー名,パスワードを入力して先に進もう。アプリ版でも画面はやや違うものの,やることは同一なので安心して使ってほしい。ちなみに,PCでDiscordを利用する場合はブラウザ版ではなくデスクトップ版の導入を筆者的には強く推奨する。というのも,このようなソフトウェアは,デスクトップに起動した状態で常駐しておくことで,緊急の連絡にすぐ気付けるなど利便性が増すからだ。
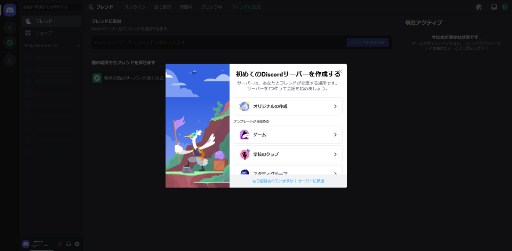 |
導入が完了すると,初めてのDiscordサーバーを作成する,という画面が出てくる。
Discordの最大の特徴が「サーバー」という仕組みだ。サーバーは誰でも作成することができ,サーバーを作成した人間以外がそこに参加することによって,コミュニケーションを行える仕組みになっている。現在,Discordサーバーは企業や団体,ストリーマーやアーティストなども利用しており,ファンコミュニティのような形で運用されている場合も多い。自分が好きなコンテンツのDiscordサーバーがないか,まずは探してみるのもいいだろう。
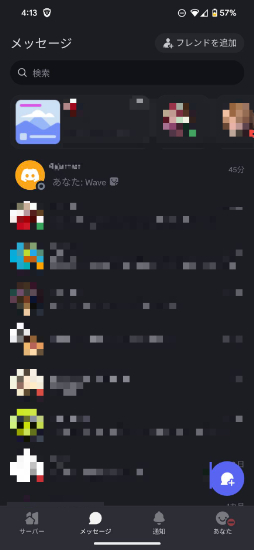 |
もちろんサーバー利用以外でも,フレンド間の個人チャットやボイスチャット,ビデオチャットも行える。スマートフォン版はPC版よりやや個人メッセージの送受信がしやすい画面構成になっており,LINEのような用途で使うことも可能だ。
ただし,ほかのすべてのツールに言えることだが,インターネット上に記した以上「完全に安全」ということはない。重要な個人情報などを書く場合はたとえ個人メッセージの送受信であっても注意して行ったほうがいいだろう。
2:基本的な設定
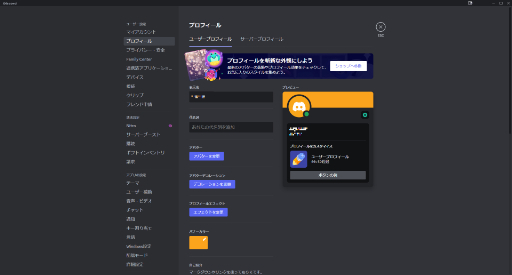 |
まずは各種設定を見ていこう。設定項目についてはすべて説明するとキリがないので,最小限の説明のみ記述する。設定へは,デスクトップ版では画面左下の歯車マークから,アプリケーション版では「あなた」タブの右上からアクセスできる。
プロフィールの設定から説明しよう。プロフィールの設定では表示名を設定したり,アバターを変更したりできる。また人称代名詞や自己紹介を記載しておく欄もある。知らない人が大勢いるようなサーバーに参加する予定がある場合は,プロフィールを充実させることによって親しみやすさが大いに変わるので,こだわってもいい部分だ。
デコレーションやエフェクトは有料の機能であるため,ここでは説明を割愛する。デスクトップ版では「ユーザー設定」内部の「プロフィール」からプロフィールを変更できるが,アプリ版では「あなた」タブがそのままプロフィール設定への入口になっている。
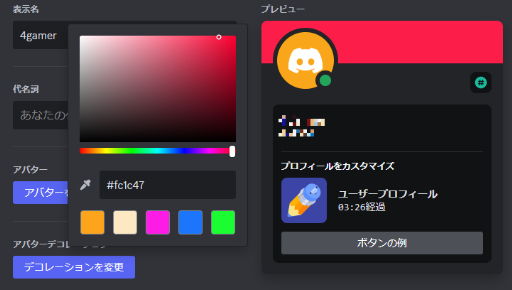 |
バナーカラーの設定ではプロフィールの上部の色を変更できる。
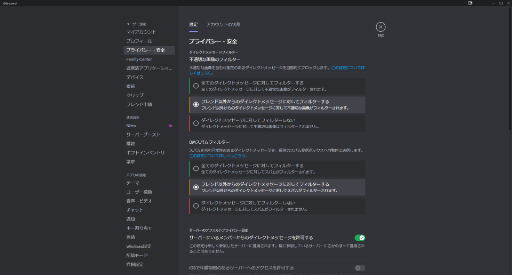 |
続いて「プライバシー・安全」の設定。Discordでは大人数がいるようなサーバーに参加することもあるため,セキュリティに関しては注意したほうがいい。デフォルトでフレンド以外からのダイレクトメッセージをフィルターする設定になっているので,確認しておこう。詐欺DMやアカウント乗っ取り被害なども話に聞くので,「そういうこともあるかもしれない」という気構えが重要だ。
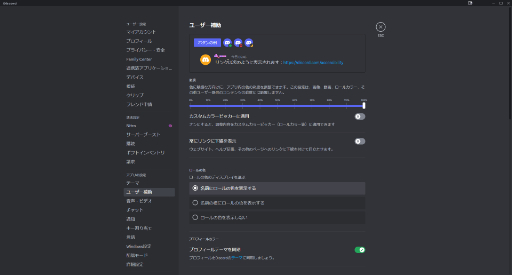 |
「ユーザー補助項目」では彩度をカスタマイズすることも可能だ。色に敏感な人は,まずこの項目をチェックしカスタマイズするといいだろう。こちらは現状(2024年2月現在)デスクトップ版にしかない機能なので,アプリ版はアップデートが待たれるところだ。
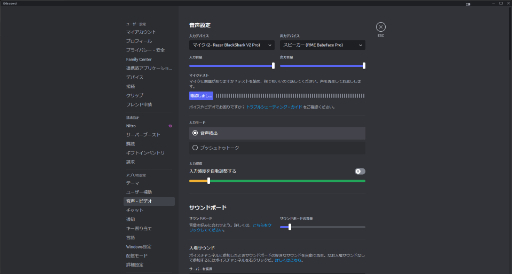 |
最後に,ボイスチャットを用いる場合の「音声設定」についても軽く説明しよう。PCからDiscordを使っている場合,音が入らなかったり,聞こえなかったりするときは大体この設定が悪さをしている。
ここでは入力デバイス,出力デバイスの切り替えや,音がちゃんと入るか心配な場合はマイクテストを行うこともできる。また「入力感度」の設定も重要だ。声が途切れたりする場合は感度の設定がうまくいってないことが多い。「入力感度を自動調節する」をオフにし,白いバーを左側に寄せることで,小さな音も拾うようになる。
ただし,ノイズも拾いやすくなるので,設定にはやや注意が必要だ。友人に協力してもらうなどして,ちょうどいい設定を見つけよう。ほかにも膨大な設定項目があるが,記述した部分だけ設定すれば,あとは暇があるときにざっと目を通すくらいでいい。
 |
設定を抜け,左下を見よう。自分のアイコンをクリックすると,オンラインステータスを設定できる。通知がうるさく来ることもないので,筆者は基本的に常に「取り込み中」に設定している。また「カスタムステータスを設定」の項目からは,より詳細なステータスを入力可能だ。
3:サーバーの作成/参加方法
 |
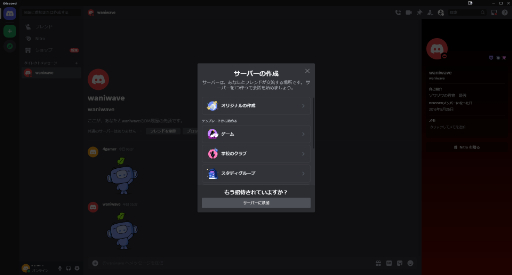 |
では早速サーバーを作成してみよう。Discordにおけるサーバーとは「部屋」のようなものである,と認識しておいてひとまず問題ない。作成したサーバーにフレンドで集まって交流するのだが,サーバーは自分一人だけでも利用できる。1つのアカウントにつき100サーバーまで参加できるので,よっぽどのことがなければ上限に到達することはない。また,作成したサーバーはいつでも削除できるので,練習だと思ってまずは試しに作ってみるのがおすすめだ。
サーバーを作成する場合はテンプレートを利用することもできるが,ここでは「オリジナルの作成」から進めてみよう。デフォルト状態では画面の左上にある緑地に白い「+」が書いてあるアイコンをクリックすると,新規にサーバーを作成できる。
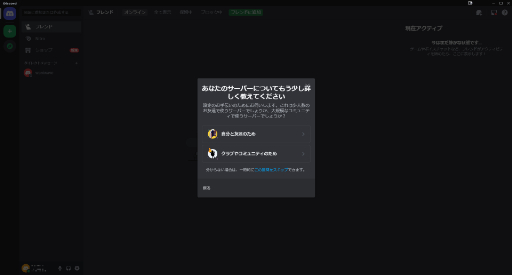 |
「オリジナルの作成」をクリックすると「あなたのサーバーについてもう少し詳しく教えて下さい」との質問が。ここはどちらを選んでも大差ないし,スキップしても大丈夫だ。ここでは「自分と友達のため」をクリックしたと仮定し,先に進もう。
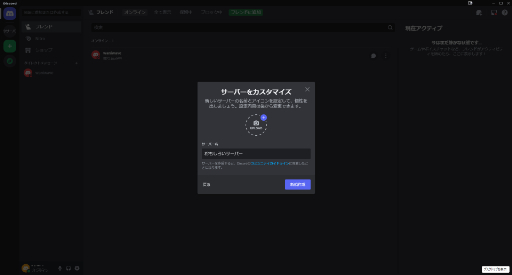 |
最後にサーバーの名前を決定し,アイコンをアップロードしたらサーバーの原型が完成する。
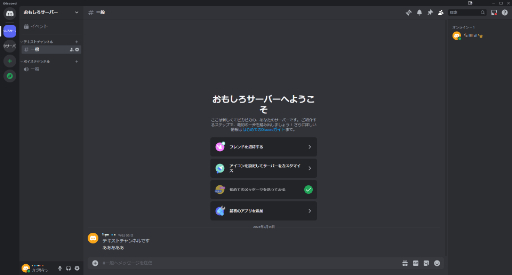 |
Discordのサーバーは内部に「チャンネル」というものを作成可能で,チャンネルにはテキストチャンネル,ボイスチャンネルの2種類がある。初期の状態では,それぞれに1つずつ「一般」チャンネルがあり,これだけでも充分に活用できる。
テキストチャンネルは,名前の通りテキストチャットを行うチャンネルだ。たとえば映画の話題で交流したい場合は,「映画」という名前のチャンネルを作ればいい。トピックごとに区分けすることで便利に話題を切り替えられる。
ボイスチャンネルはボイスチャットを行うチャンネルだ。
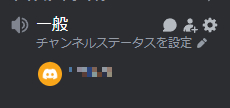 |
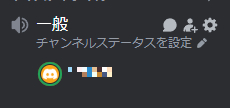 |
クリックするだけで参加でき,参加者はツリー上に表示される。発話中,マイクの入力がある時は名前の文字色が明るくなり,アイコンの周りが緑色に囲まれるのですぐに判別可能だ。自分が発話している際,ここに反応がない場合はマイクまわりの設定などを見直すといい。
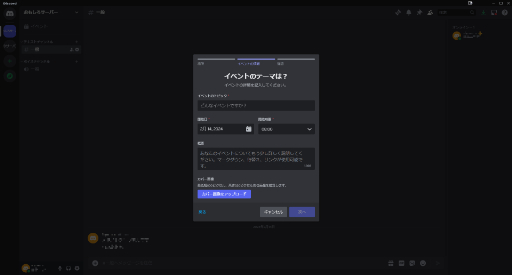 |
画面左上に表示されている「イベント」では,サーバー内でイベントを開催できる。例えば,「X月X日にこのチャンネルで映画の同時視聴回します」といったふうに使うといいだろう。
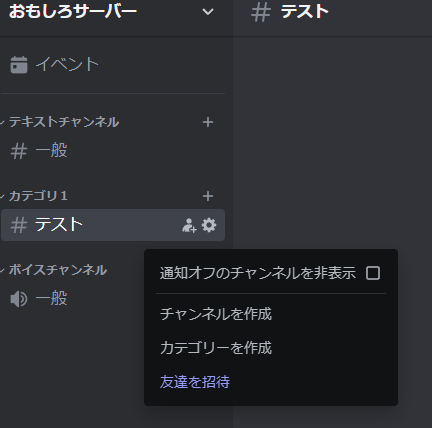 |
画面左の空白部を右クリックすることでチャンネル,またはそのチャンネルをまとめるためのカテゴリを作ることができる。チャンネルが多くなってきたらカテゴリで管理するのがいいだろう。チャンネルごと,またはカテゴリまとめて通知をミュートする,というようなこともできる。
そうやってサーバーの準備ができたら,人を招待しよう。「友達を招待」をクリックすれば,Discordのフレンドをサーバーに招待できるし,招待リンクを作成し,SNS上などで公開して,参加者を募集するのもいい。現にXなどでは,サーバーのメンバー募集をするポストが時々あるので,興味があったら自分に合ったものを探して参加してみてもいいだろう。
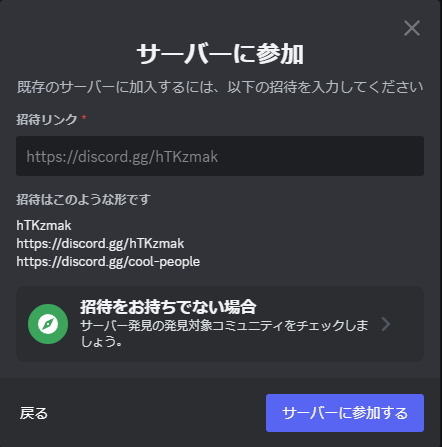 |
誰かが作ったサーバーには招待リンクをクリックするか,サーバーの作成→サーバーに参加から招待リンクを入れることでも参加できる。
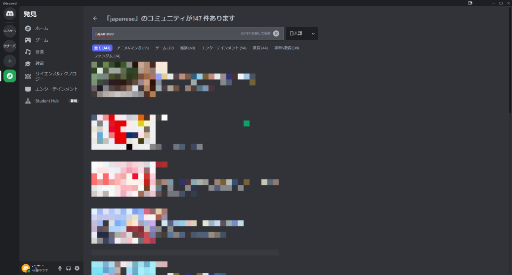 |
また画面左,コンパスのアイコンをクリックすることで公開されているサーバーを検索できる。公開されているサーバーの多くは英語のものだが,中には日本語のサーバーもあるので検索を活用しよう。
サーバーごとにルールなどはさまざまだが,広く公開されているサーバーはかなりしっかりしたルールを持っている場合が多いため,よく読んだほうがいい。自分以外が作ったサーバーでは基本的に新しいチャンネルを作れず,許可されたチャンネルで書き込み/ボイスチャットが行えるのみだ。
4:文章を装飾する方法について
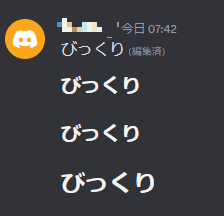 |
Discord内のテキストチャットでは,マークダウン記法を用いて文頭に特定の記号を置いたり,文章を特定の記号で囲うことで文章を装飾したりできる。Discord内で使用できるマークダウンの一覧はこちらで参照してほしい。
 |
 |
文章の特定の部分をドラッグして囲い,目のアイコンをクリックすれば,文中の特定の部分をスポイラー表示(ネタバレ配慮)にできる。黒くなった部分はクリックしないと表示されない。作品の感想などを書いておきたいときに使う。
 |
気になった発言には「リアクションを付ける」機能を使って絵文字のリアクションを残せる。発言に返答せずとも「読んでいるよ」ということを表明できるし,なによりチャット内が賑やかになるため,Discordユーザーの間ではかなりよく使われている機能だ。
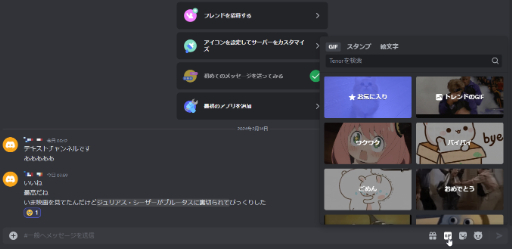 |
テキストチャットの右下部,4つ並んでいるアイコンのうち右3つはそれぞれ「GIFアニメ」「スタンプ」「絵文字」に対応している。特にGIFアニメ機能ではTenorというサイトにアップロードされたGIFアニメをそのまま貼り付けられるため,非常に便利だ。
スタンプはサーバーごとに用意されたスタンプを貼れる機能で,GIFアニメと用途は近いかもしれない。絵文字は,そのままの意味で絵文字を使える。最初から一般的な絵文字が用意されているが,サーバーごとにオリジナルの絵文字をアップロードすることもできる。
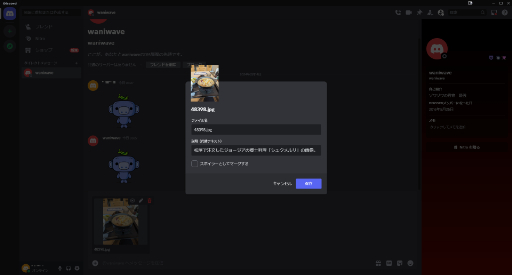 |
テキストチャット上に画像を投稿する際には,代替テキスト(ALT)を付けられる。text-to-speach機能を利用すれば読み上げメッセージを投稿できる。
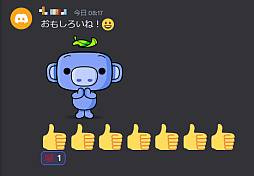 |
Discordは,上記のような装飾/機能によってチャット欄がかなり賑やかになるのも特徴の一つだ。サーバーごとに風土や文化も違うので,様子を見ながら,しかし,自分が使いたいと思ったタイミングで使うのがいいだろう。今回紹介した機能はあくまでも一部分であり,Discordが非常に多機能なことがわかってもらえたのではないだろうか。
5:有料プランについて
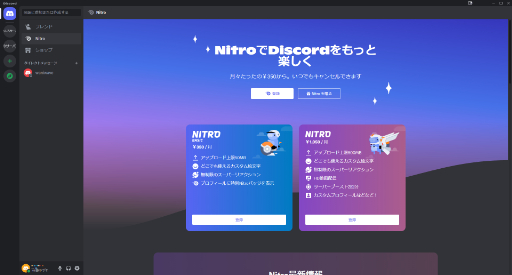 |
Discordには有料プランである「Nitro」と,その廉価版である「Nitro Basic」が存在する。無料版でもほぼ不便なく利用できるので,「Discordをサポートするためのもの」という側面がかなり強い。
だが,有料プランでのみ使える「ファイルアップロードの上限容量アップ」などは利便性が非常に高い。そのため,Discordをヘビーに使うユーザー――それこそ筆者のように仕事用の連絡,ファイルの共有などで用いる場合は加入を考えてみてもいいだろう。
ここからは主に「Nitro」について解説するため,「Nitro Basic」では使用できない機能もある点にご留意いただきたい。「Nitro」と「Nitro Basic」の機能比較一覧表はこちら。
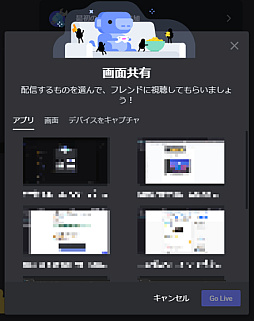 |
Discordではビデオチャット機能を使って,デスクトップ上に表示されているソフトや画面そのもの,またはキャプチャデバイスに入力されている動画を配信できるのだが,Nitroに加入すればこの機能も強化される。かなりのマシンスペックが必要となるが,最大で4K60fpsでの動画配信が可能だ。Discordを用いたカジュアルなゲーム配信は非常に楽しいので,筆者おすすめの用途の一つでもある。
 |
「Nitro」に加入していればプロフィールの装飾をかなり豪華にできる。ほかにもリアクションを派手にした「スーパーリアクション」や,アバターにGIFアニメを利用可能になるなど,「なくても困らないが,あるとちょっとうれしい」装飾系のコンテンツが多い。
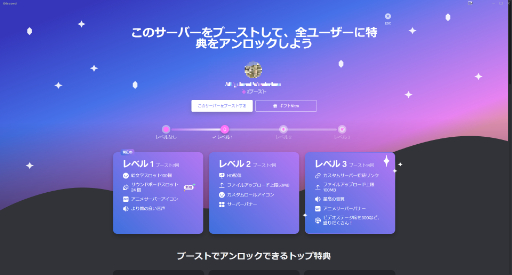 |
また「Nitro」では「サーバーブースト」を2つ獲得できる。サーバーブーストとは,サーバーに対する応援/寄付のようなもので,ブーストが集まれば集まるほどそのサーバーの機能が強化されていく。「Nitro」を用いればそれだけでサーバーが「レベル1」になるので,サーバーアイコンをGIFアニメにできたり,ボイスチャットの音質を向上させたりできる。
Discordは無料版でほぼ問題なく使えるソフトであるため,Nitroへの加入は必須ではない。ただ,Discordは前述の通り広告がないため,収益の多くをNitroに頼っているであろうことは想像に難くない。もしDiscordを気に入り,長く使っていきたいと思うのなら,加入を考えるといいだろう。
6:ほか,Discordの便利な使い方
最後に,やや応用的なDiscordの便利な使い方をいくつか紹介する。
◆コミュニティサーバー
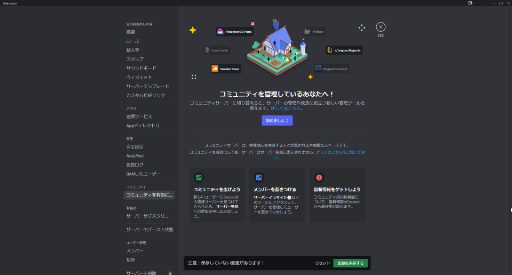 |
メールアドレスの認証などちょっとした要件をクリアすることによって,自分のサーバーを「コミュニティサーバー」にできる。
コミュニティサーバーにすることでサーバーインサイト(サーバーへのアクセス者がどこから来たのかなどを参照するツール)を用いられるほか,「フォーラム」など,コミュニティサーバー特有の機能が利用可能になる。
コミュニティサーバーにすることによって直ちに検索可能/だれでも参加可能になりはしないが,投稿されているメディアの内容などがチェックされるため(おそらく人力でチェックしているわけではないだろうが)プライバシーの観点からは注意が必要だ。
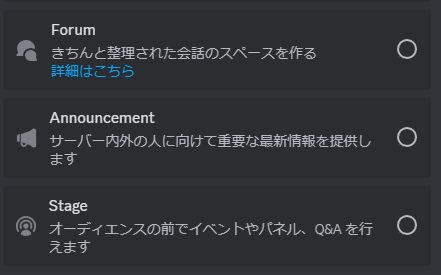 |
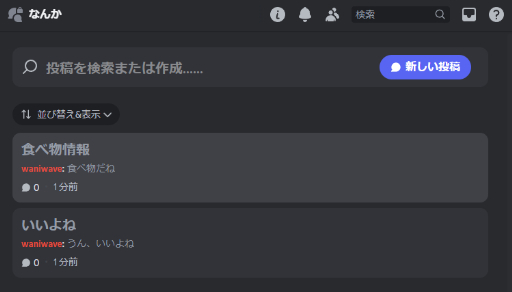 |
フォーラム機能では,既存のチャンネルとは違い,トピックごとに会話スペースを作って,そこでそれぞれの話題について会話できる。かなり見た目がスッキリして整理されるので,筆者お気に入りの機能だ。
◆Botの追加
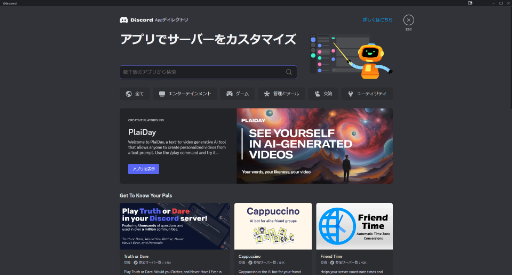 |
DiscordではサーバーにBot(アプリ,App)を追加し,機能を拡充できる。BotはDiscord内の「Appディレクトリ」から探せるほか,Web上で検索して導入することもできる。よく用いられるBotとしては「MEE6」「ProBot」などのサーバー管理用Bot,「ALBOT」などの読み上げBot(ボイスチャット中に呼び出せば,文字チャット欄への書き込みを読み上げてくれる)がある。ほかにも翻訳Botや,ミニゲームを遊べるようなBot,ボイスチャット内で音楽を再生できるBotなど,さまざまな機能をもったBotがあるため,いろいろ探してみるのも面白い。サーバーへのBotの追加は基本的に簡単だが,作業が必要なものもある。
◆アクティビティ
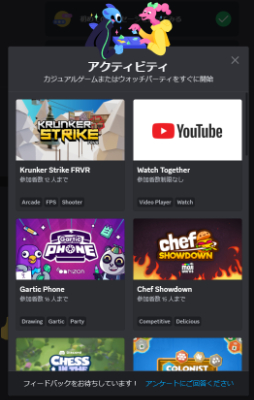 |
ボイスチャット内で「アクティビティ」を行うことで,ちょっとしたミニゲームを遊べたり,YouTubeのウォッチパーティー(同時視聴)を楽しめたりする。お絵かきゲーム「Gartic Phone」や軽快なFPSの「Krunker Strike FRVR」など,さまざまなゲームが存在するため,非常に楽しい。ただし多くの場合日本語化されておらず,ちょっとした英語力が必要になる点は注意だ。
◆ゲームオーバーレイ
ゲームオーバーレイ機能を使うことで,Discordの通話アイコンをゲーム画面の上に表示できる。誰が発話しているかが簡易的かつわかりやすくなるので,多人数の場合や,まだ声を覚えてない関係性の浅い知人とゲームを遊ぶ際などに役立つ。
◆PlayStation 5/Xbox Series X|S/Xbox One からのDiscord利用
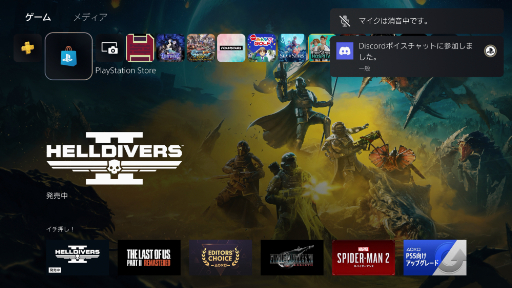 |
前述のようにPlayStation 5/Xbox Series X|S/Xbox OneからもDiscordのボイスチャットを利用できる(単に連携し,プレイしているゲームを表示するだけならPlaystation 4でも可能だ)。どちらも手順があるため,公式(Playstation/Xbox)を参照しながら試してみてほしい。追加で機材を購入する必要はなく,コンソールのゲーム音とDiscordの音を同時に聴けるのが利点だ。Nintendo Switchで同様のことを行う場合は,専用の機材を購入するのが一番簡単な解決作だろう。
最後に
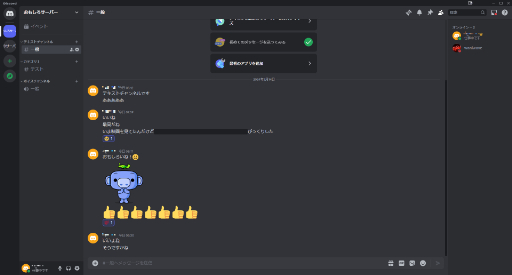 |
かなり長大になった本記事だが,当然ながらDiscordの機能のすべてを紹介しきれてはいない。これ以上のことは公式のヘルプを参照するなどしてほしい。また有志によるDiscord Bot紹介などを検索するのもいいだろう。
これまで紹介してきたように,Discordは非常に多機能で,ユーザーによってさまざまな使い方を模索できる。共通の友人同士で交流するのはもちろん,たとえば自分しかいないサーバーを作り,そこに宿泊するホテルや行きたい飲食店,買い物やアイデアのメモなどをまとめているという人もいる。ただし,セキュアで安全とはいえないので自己責任となる(たとえばクレジットカード番号を記載することなどは,たとえ個人サーバーであってもやめたほうがいい。アカウントが何らかの理由で乗っ取られた際のリスクがかなり高いからだ)。
この記事を読んだあなたも,自分なりの使い方を見つけ,良いDiscordライフを送って欲しい。
- この記事のURL: