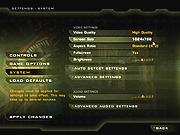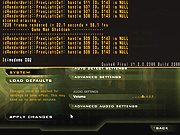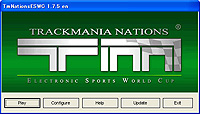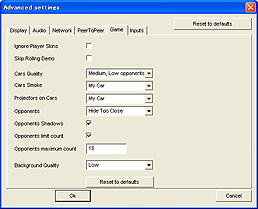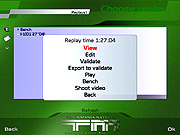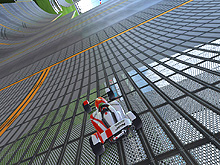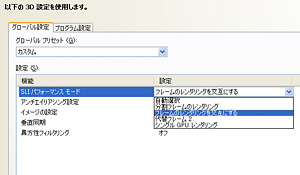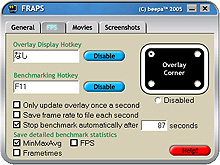特集
Version 1.0
Text by Jo_Kubota


定番の3Dベンチマークアプリケーション「3DMark05」。「Build」と呼ばれるバージョンをレビュー時の最新版にしてテストを行っている。
これまで4Gamerのレビューでお伝えしてきているとおり,3DMark05では,ATIとNVIDIAによるドライバレベルのチューニングが進んでおり,異なるメーカーのGPUを比較するには不向きなテストになってしまった。
では,そうしたテストをなぜ使い続けるかといえば,主にテスト条件が適切かどうかを見るためだ。このとき3DMarkの「スコアの算出方法が確立されており,スコアの“ぶれ”が少ない」ことが,そこでのメリットとなる。
ぶれが少ないと,同じGPUを搭載してグラフィックスメモリ容量が異なるとか,動作クロックが異なるとかいったバリエーションモデルのスコアを比較的予想しやすくなる。過去のデータの蓄積があるために,「動作クロックが20%上がると,スコアが500程度上昇する」「メモリ容量が倍になると,高解像度&高負荷設定時にスコアの落ち込む率が低くなる」といった予測が可能になるのだ。
そして,この予測をもとに,測定環境のおおまかな整合性を確認できるようになる。予測から大きく外れたスコアが得られた場合,ドライバの設定やら何やらといった,測定環境のミスを疑うことができるというわけである。
そこで測定環境に問題がなければ,“予測と外れたスコア”がハードウェアのアーキテクチャなどに起因する可能性を推測できる。とくに,情報の少ない新製品や,コストダウンの図られたミドルレンジ以下のグラフィックスカードとその派生品をチェックするとき,3DMark05の示す一定の傾向は,十分な指針として機能する。
ここで注意したいのは,4Gamerとして,3DMark05の総合スコア=グラフィックスカードの性能という形では評価を行わない(グラフィックスカードを固定して測定するCPUのテストは話が別)ということだ。これは詳細項目テスト「Feature Tests」も同じである。
ベンチマークテストの実行手順は以下のとおり。
実行手順
- (1)3DMark05を起動
- (2)テスト時のディスプレイ解像度を3DMark05側で変更
- (3)ベンチマーク実行
※(2)の解像度変更時に,アプリケーションの再起動などは行っていない。そのまま連続して計測している。

「3DMark06」は,解説記事で説明されているとおり,GeForce 6/7シリーズでアンチエイリアシングを有効に設定しても,HDRテスト時に,実際には有効化されないという制限がある。このため,ATIとNVIDIAのGPUを比較するのに,現時点では不向きだ。また,3DMark06で行われているマルチスレッドへの最適化の“程度”が,まだゲームではあまり実現されていないレベルであるため,2006年夏の段階では,3DMark05を置き換える,最新の3Dゲームの傾向を見るに最適なベンチマークテストとは言えない。とはいえ,相応の意味があるのは確かなので,Basic Editionでテストできる1280×1024ドットでのみテストを行い,その傾向を見ることにする。
テスト方法は3DMark05と基本的に同じだが,念のため下に示す。また,今後,3DMark06と同じ傾向を示すゲームタイトルが増えてきたときには,テストする解像度を増やすなどといった対応を行う可能性がある。
実行手順
- (1)3DMark06を起動
- (2)テスト時のディスプレイ解像度を3DMark06側で変更
- (3)ベンチマーク実行

「Quake 4」は,DOOM 3エンジンを採用する最新世代FPSの一つだ。Version 1.2パッチによって,高解像度ディスプレイ対応やマルチスレッドへの最適化が行われ,Pentium 4/D,Athlon 64 X2,Core Duo,Core 2 Duoといった対応CPUを搭載するPCでパフォーマンスの向上が期待できる。
今後,マルチコアCPUがより一般化していくなかで,マルチコアCPUがゲームのパフォーマンスにどう影響するかを見るに当たって,重要な役割を果たすタイトルといえよう。
テストに当たっては,Quake 4英語版を用意し,Version 1.2パッチを適用。マルチスレッドに最適化するため,Quake 4の「ADVANCED OPTIONS」から「Multiple CPU/Core」を「Yes」に設定し,一度Quake 4を再起動する必要がある。当然ながら,論理CPUが1個の場合はこの項目を「Yes」に設定することはできない。
リプレイデータは,後述するコンソールから「recorddemo」と入力して,シングルプレイのストーリーモードを保存したものを使用している。このほか,ゲームの設定は以下のとおり。基本的にはQuake 4のグラフィックス設定「High Quality」に従っている。
ゲーム設定
バージョン:1.2
リプレイデータ:4Gamerオリジナル(53.2MB)
リプレイデータ保存先:
C:\Program Files\idsoftware\Quake4\q4base\demos
ゲーム設定「SYSTEM」
- Video Quality:High Quality
- Screen Size:テストによる
- Aspect Ratio:「Screen Size」と連動して設定する
- Fullscreen:Yes
ベンチマークテストの実行手順は以下のとおりだ。
補足しておこう。まずコンソールは[Alt]+[Ctrl]+[半角/全角]キーの同時押しで呼び出せる。timedemoの実行に当たっては,以下のように入力すればいい。
- >timedemo(ファイル名)[Enter]
例えば「002.demo」というファイル名であれば「timedemo 002」と入力すればいいわけだ。vid_restartも同様で,以下のように入力すればOK。
- >vid_restart [Enter]
(3)でtimedemoを一度実行しているのは,リプレイデータをメモリにキャッシュさせるため。これにより,スコアのぶれがより少なくなる。
次に(4)。バージョン1.2パッチにより,Quake 4はゲームを再起動しなくてもゲームの解像度を変更できるようになったのだが,この影響か,解像度を変更してそのままtimedemoを実行すると,スコアが異様に低く出たり,高く出たりすることがある。そこで,ゲームの再起動なしでグラフィックス関連の設定を即座に反映させるコマンドである,vid_restartを行っているというわけだ。

「F.E.A.R.」は,開発元であるMonolith Productions独自の3Dエンジンを採用する,2006年夏の時点で最もグラフィックスの美しいFPSの一つだ。
単純にテクスチャの解像度が高いというレベルではなく,光や影の演出方法,飛び散る血飛沫など細部も手抜かりない。それだけに,描画設定を高く設定したときの負荷はかなりのもので,アクションゲームのテストとして価値がある。
さて,F.E.A.R.には標準で「テスト設定」というベンチマークモードがあるため,4Gamerのテストでもこれを利用している。また,バージョンはテスト時の最新版を用いる。2006年6月時点の最新版は1.05だ。このほか具体的な設定項目は以下のとおり。
ゲーム設定
バージョン:テストによる(テスト時の最新版)
リプレイデータ:不要(ゲームアプリケーションにベンチマークモードあり)
ゲーム設定「パフォーマンス」
- コンピュータ:最高
- ビデオカード:カスタム
ゲーム設定「コンピュータ詳細オプション−フィジクス」
- シングルプレイヤーフィジクス:最高
- マルチプレイヤーフィジクス:最高
ゲーム設定「コンピュータ詳細オプション−サウンド」
- 最大ソフトウェアサウンド:最高
ゲーム設定「コンピュータ詳細オプション−エフェクト」
- パーティクルバウンス:最高
- 薬莢の表示:入
- ワールドディテール:最高
- 遺体ディテール:最高
ゲーム設定「ビデオカード詳細オプション−エフェクト」
- エフェクトディテール:最高
- デカール:最高
- 水の解像度:最高
- 反射/ディスプレイ:最高
- ボリューメトリックライト:入
- ボリューメトリックライトデンシティ:最高
ゲーム設定「ビデオカード詳細オプション−グラフィック(上級ビデオカード・オプション)」
- FSAA:切
- ライトディテール:最高
- シャドウ:入
- シャドウディテール:最高
- ソフトシャドウ:切
- テクスチャフィルタリング:バイリニア
- テクスチャ解像度:最高
- ビデオ:最高
- ピクセルダブリング:切
- DX8シェーダー:切
- 画面解像度:テストによる
- シェーダー:最高
ゲーム設定はメニューから「オプション」→「パフォーマンス」を選ぶことで変更できる。F.E.A.R.では,初回起動時にPCのスペックを判定するが,そのとき自動的に描画オプションが設定されることがあるため,ゲーム設定の「コンピュータ」と「ビデオカード」を,両方とも手動で「最高」に指定。この状態から「ビデオカード詳細オプション」→「エフェクト」にある「ソフトシャドウ」を「切」に設定する。上で示した設定リストでは,「ビデオカード」が「カスタム」に変わっているが,これはそういった事情のためだ。
なぜソフトシャドウを無効にするかというと,有効な状態ではドライバ(Catalyst Control CenterおよびNVIDIAコントロールパネル)のアンチエイリアシング設定が有効にならないからである。この点は注意しておきたい。
テストの実行手順は以下のとおりだ。
実行手順
- (1)F.E.A.R.を起動
- (2)オプション→パフォーマンス→「テスト設定」を選択(これでベンチマークテストが実行される)
- (3)テストの最後に結果が表示されるので,これを3回計測し,2回めと3回めの平均フレームレートをスコアとする
- (4)解像度ごとに(2)以降を繰り返す
※なお,NVIDIAコントロールパネルでフィルタリング設定を変更した場合,PC自体を再起動する必要がある。

「TrackMania Nations ESWC」は,欧州でヒットしたアクロバティックレースゲーム「TrackMania Sunrise」を,オンラインに特化させたタイトルだ。ESWC(Electronic Sports World Cup)用のフリーウェアとされており,誰でも無料でプレイできる。
ベンチマークテストに当たっては,コース「I-1」を5周し,1分27秒で完走するリプレイデータを作成。フレームレート測定やムービー撮影などが可能なアプリケーション「Fraps 2.60」から,平均フレームレートを計測することにしている。TrackMania Nations ESWC自体にベンチマーク機能が用意されているものの,ハードウェアの構成を変えてもスコアがほとんど変わらないなど,比較に使えるものではないため,Fraps 2.60を使用している次第だ。
ベンチマーク設定は以下のとおり。少々細かいが,設定はよくチェックしておきたい。
ゲーム設定
パッチ:なし
リプレイデータ:4Gamerオリジナル(50KB)
リプレイデータ保存先:
C:\Program Files\TrackMania Nations ESWC\GameData\Tracks\Replays
ゲーム設定「Configuration」
- Language:English
- Fullscreen:チェックを入れる
- Fullscreen Resolution:テストによる
- Performance / Quality:Normal
- Audio enable:チェックを入れる
- Sound volume:スライドを一番右(最大)に
- Music volume:スライドを一番右(最大)に
- Connection:DSL512
- Safe Mode:チェックを外す
ゲーム設定「Configuration−Advanced settings−Display」
- Customize:チェックを入れる
- Preset:None
- Antialiasing:None
- Shader quality:PC3
- Texture quality:High
- Max filtering:Bilinear
- Shadows:High
- PostProcess FXs:チェックを外す
- Force Dynamic Colors:チェックを外す
- Force Motion Blur:チェックを外す
- Geometry details:Normal
ゲーム設定「Configuration−Advanced settings−Display−Display compatibility」
- Color depth:32bits
- Refresh rate:0
- Display VSync:チェックを外す
- Cpu/Gpu synchro:Immediate
- Vertex processing:Hardware
- AGP Usage:0%(スライドを一番左に)
- Emulate cursor:チェックを外す
- Enable Fullscreen GDI:チェックを外す
- Optimize dynamic geometry:チェックを外す
- Disable ShadowBuffers:チェックを外す
- Disable ColorWriteMask:チェックを外す
- Disable ZBufferRange:チェックを外す
- Ignone driver crashes:チェックを入れる
ゲーム設定「Configuration−Advanced settings−Audio」
- Speakers:Stereo Wide
- Quality:Normal
- Acceleration:Auto
- Enable EAX:チェックを入れる
- 3d quality(soft):NoHrtf
- Enable Doppler:チェックを外す
実は,細かくグラフィックス設定をチェックするのには理由がある。TrackMania Nations ESWCは,快適にオンライン対戦を行うためか,ミドルレンジ以下のグラフィックスカードを利用している環境で高解像度設定を行うと,自動的に描画設定を落とす仕様になっているのだ。明確な基準は不明だが,実際のフレームレートを内部的に見て,平均で60fps前後を下回るような状況になると,「Shader quality」や「Texture quality」の設定を下げることにより,一定以上のフレームレートを確保するようになっているようである。
このため,テストに当たっては起動時に現れるランチャーから「Configure」を選択。続いて現れる画面で「Advanced」を選んで「Display」タブに進み,「Customize」のボックスにチェックを入れることで,グラフィックス関連の設定を明示的に指定している。
ベンチマーク実行手順は以下のとおりだ。
Fraps 2.60の実行方法については後述するが,計測はリプレイ開始直後から始める。スタート時はカウントダウンなど,分かりやすい表示が行われるわけではないので,リプレイが始まったら後輪が緑色の路面上にあるうちにフレームレート計測ホットキー(標準では[F11])を押す必要があるので注意したい。
タイミングによって,計測開始地点が多少前後するが,その違いがスコアに与える誤差は無視していいレベルと確認できているので,大幅に遅れない限り大丈夫だ。
2回めのスコアを採用しているのは,キャッシュの影響を考慮しているため。実際のところ,スコアのバラつきは少ないので,読者が自分でテストするときは,1回めのスコアで比較するのもアリだろう。
なお,TrackMania Nations ESWCは,NVIDIA SLI構成時にスコアが上がらない場合がある。このときは,NVIDIAコントロールパネルの「3D設定」から「SLIパフォーマンスモード」を確認しよう。たいていの場合は「自動選択」のままで問題ないが,スコアがまったく上がらない場合は「フレームのレンダリングを交互にする」に設定することで解決する。

4Gamer読者がプレイするゲームのジャンルを考えたときに,外せないのがオンラインRPGだ。その代表として,2006年1月にリプレイデータの保存と再生が可能になった「Lineage II」(邦題 リネージュII The Chaotic Chronicle)を採用した。
Lineage IIは,MMORPGのなかでは描画負荷が高く,さらに描画設定を細かく指定できるため,オンラインRPGでのパフォーマンスを見るのに向いたゲームタイトルといえる。
さすがにベンチマーク機能はないので,TrackMania Nation ESWCと同じく,Fraps 2.60で平均フレームレートを取得する。リプレイデータの再生だけなら,ゲームにログインする(=課金する)必要がないため,リプレイデータを用意できれば,Lineage IIの課金をしていない人でもテストは実行可能だ。
Lineage IIのベンチマークでは,MMORPGという立場上,二つ了解しておいてほしい事柄がある。
一つは,リプレイデータを4Gamerとして提供できないことだ。リプレイデータは,7人のパーティが建物内でモンスターと戦うという,よくあるシーンを取り出したもので,もちろん4Gamerオリジナルのものだが,プレイヤーのすべてが4Gamerのスタッフというわけではなく,外部に個人的な協力を仰いでいる。プライバシーなどへの配慮が必要であるため,この点は容赦いただきたい。
もう一つは,ゲームそのものが定期的にアップデートされるため,過去のデータとの比較が難しくなることである。もっとも,描画エンジンの劇的なアップデートが頻繁に行われるわけではない。あっても大規模アップデート(Lineage IIでは「クロニクル」)時。また,キャラクターのテクスチャが何の前触れもなく,がらりと変わるということはまず考えられないので,少なくともクロニクル単位で見る限り,継続的に同じリプレイデータを使うことの問題はそれほど大きくないと判断している。
さて,ベンチマークテストに当たっての各種設定は以下のとおりだ。
ゲーム設定
パッチ:テストによる(テスト時の最新版)
リプレイデータ:4Gamerオリジナル
リプレイデータ保存先:C:\Program Files\NCSoft\Lineage II\Replay
ゲーム設定「グラフィック」
- 解像度:テストによる
- リフレッシュレート:ドライバ側で設定するため無視
- ガンマ:Medium
- テクスチャー:Low
- モデリング:High
- モーション:High
- 視野・地形:Medium
- 視野・人物:Narrow
- 表示制限:なし
- 最低FPSの維持:チェックを外す
- 反射効果:なし
- アンチエイリアス:なし
- 影:チェックを入れる
- 背景効果:チェックを外す
- フィルタリング:チェックを入れる
- シェイダー:HDRレンダリングA
ゲームクライアントのサイズは,2006年6月時点で約2.3GBほどある。テストを行うときは,HDDの空き容量に気をつけよう。
リプレイの保存先フォルダがない場合は,上で挙げた「\Lineage II」フォルダ以下に,手動で「Replay」フォルダを作ればOKだ。
ゲーム設定は画面右下の「オプション」を選ぶことで変更できる。「グラフィック」設定はインストール時のデフォルト設定としている。デフォルト設定の場合と,「シェイダー」と書かれたシェーダ設定以外の部分を高画質設定にした場合のスコア差はほとんど現れないため,シェーダ設定以外は,読者の好みで設定しても問題はないと思われる。
先ほど,MMORPGにしては負荷が高いと述べたが,それでもLineage IIのグラフィックス負荷はこれまで挙げてきたゲームタイトルと比べるとかなり低い。より多くのユーザーがプレイできるよう配慮されているMMORPGだからやむを得ないのだが,それでも,昨今のグラフィックスカードにおいて標準設定では軽すぎて,テストにならない。そこで「HDRレンダリングA」を選択しているというわけだ。
ちなみに,HDRレンダリングの設定には「B」「C」もあるが,どれを選んでもスコア(=フレームレート)は変わらないため,さしあたりHDRレンダリングAで統一している。
また,3DMark06と同じく,GeForce 6/7はHDRレンダリング有効時にアンチエイリアシングを適用できない。このため,Radeon同士の比較を主に行うレビュー記事以外では,基本的に4Gamerでいうところの「標準設定」のみでテストを行う。手順は以下のとおりだ。

4Gamerのベンチマーク測定において重要なツールである,Frapsについてここで説明しておきたい。
Frapsは,DirectX/OpenGLで動作するアプリケーション向けのキャプチャーソフトだ。フルバージョンは29.95ドルするシェアウェアで,4Gamerではボリュームライセンスを取得して利用しているが,開発元であるbeepaのWebサイトからダウンロードできる無料の体験版でもフレームレートの計測は行える。
インストールしたら,フレームレートの計測前にFrapsを起動。メインウィンドウが起動するので,「FPS」タブを選び,「Stop Benchmark automatically after」直後にある入力ボックスに,秒単位で数値を入力する。例えばレギュレーション6.0準拠でCall of Duty 4のベンチマークテストを行うなら,「60」と入力すればいい。
続いて「MinMaxAvg」にチェックを入れ,最少/最大/平均フレームレートがログに書き出されるようにしておく。
フレームレート計測を実行するには,まず,Frapsを最小化して,その状態で計測対象のゲームを起動する。すると,画面の隅に黄色の数値が表示されるはずだが,それがリアルタイムで計測されるフレームレートだ。あとはリプレイを再生し,適切なタイミングでフレームレート計測開始のホットキー(標準では[F11]だが,FPSタブの「Benchmarking Hotkey」で変更可能)を実行すればいい。 ベンチマーク計測中はリアルタイムのフレームレート表示が消え,設定した時間が経過すると計測が終了して,再びフレームレートが表示されるようになる。なお,ログファイルはFrapsをインストールしたフォルダ以下,「\benchmarks」の中に保存されるようになっており,上書きされることはない。


掲載されているテスト方法は誤りを含んでいる場合があり,予告なく修正されることがあります。また,公開しているリプレイデータは,4Gamer.netの読者が実際にベンチマークテストを行うに当たっての利便性を図るためだけに提供されるものですが,出典を明示し,かつ4Gamer.netへのリンクを明示的に張る場合に限り,商用/非商用媒体で利用できるものとします。ただし,このファイルを利用することによって,万が一OS,あるいはPC本体やその周辺機器などといったハードウェアに不具合が生じても,4Gamer.net編集部,著者,およびAetas株式会社は一切その責任を負いません。

- この記事のURL: