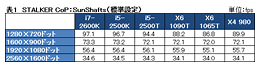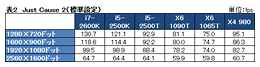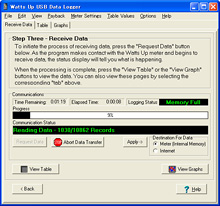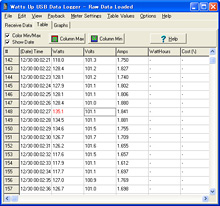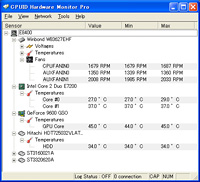特集
Text by 宮崎真一
■更新履歴
- 2016年12月27日
Version 19.0:「DOOM」「Forza Horizon 3」を新規採用。3DMarkでは「Time Spy」追加 - 2016年4月28日
Version 18.0:「ARK: Survival Evolved」「Tom Clancy's The Division」「Fallout 4」「Project CARS」を新たに採用 - 2015年6月29日
Version 17.0:「Far Cry 4」「EVOLVE」を新規採用。「FFXIV」の公式ベンチはDX11対応版に - 2015年1月21日
Version 16.0:「Dragon Age: Inquisition」と「GRID Autosport」を新規採用 - 2014年11月13日
Version 15.3:「3DMark」の大型アップデートを受け,「Fire Strike」の「Ultra」プリセットを採用 - 2014年6月24日
Version 15.2:「3DMark」の大型アップデートに対応し,新テスト「Sky Diver」の利用をスタート - 2014年3月31日
Version 15.1:「3DMark」のアップデートに対応。「Battlefield 4」ではMantleに関する言及を追加 - 2014年1月14日
Version 15.0:「Battlefield 4」「新生FFXIV」「GRID 2」を追加。先行導入済みの3タイトルが正式採用に - 2013年5月20日
Version 14.0:「3DMark」「Crysis 3」「BioShock Infi nite」「SimCity」を新規採用。久しぶりの大型アップデートに - 2013年4月23日
Version 13.2:「3DMark 11」のマイナーアップデートに再び対応 - 2013年3月21日
Version 13.1:「3DMark 11」のマイナーアップデートに対応 - 2013年2月15日
Version 13.0:「Far Cry 3」と「F1 2012」を新規採用。古くなっていた2タイトルを外す - 2012年6月11日
Version 12.2:再びの「Battlefield 3」大型アップデートに対応 - 2012年4月11日
Version 12.1:「Battlefield 3」の大型アップデートに対応 - 2012年3月21日
Version 12.0:「Battlefield 3」と「The Elder Scrolls V: Skyrim」新規採用。同時にDirectX 10世代のタイトルを外す - 2011年12月19日
Version 11.2:「3DMark 11」のマイナーアップデートに対応 - 2011年10月31日
Version 11.1:「Battlefield: Bad Company 2」のクライアントアップデートに三度対応 - 2011年6月14日
Version 11.0:「3DMark 11」「Sid Meier's Civilization V」「DiRT 3」を新規に採用 - 2010年12月6日
Version 10.2:「Battlefield: Bad Company 2」のクライアントアップデートに再び対応 - 2010年11月19日
Version 10.1:「Battlefield: Bad Company 2」のクライアントアップデートに対応 - 2010年8月24日
Version 10.0:「S.T.A.L.K.E.R.: Call of Pripyat」「Battlefield: Bad Company 2」「Just Cause 2」を新規に採用。DirectX 11環境への対応を強化 - 2010年5月11日
Version 9.2:「Left 4 Dead 2」のシステムアップデートに再び対応 - 2010年4月27日
Version 9.1:「Left 4 Dead 2」のシステムアップデートに対応 - 2010年2月26日
Version 9.0:「Left 4 Dead 2」「Colin McRae: DiRT 2」新規に採用。DirectX 11世代のテストが可能に - 2010年1月14日
Version 8.4:「Left 4 Dead」のシステムアップデートに対応 - 2009年11月16日
Version 8.3:「Crysis Warhead」のトラブルと「Left 4 Dead」のアップデートにそれぞれ対応 - 2009年10月5日
Version 8.2:「Left 4 Dead」のシステムアップデートに対応 - 2009年9月17日
Version 8.1:「Crysis Warhed Benchmark」のトラブル対処と,「バイオ5」テスト方法アップデート - 2009年8月4日
Version 8.0:「バイオ5」追加&「3DMark06」「L4D」アップデートに対応。「高負荷設定」改訂 - 2009年4月28日
Version 7.0:「Left 4 Dead」「ラスト レムナント」を追加し,「Crysis Warhead」「CoH」のアップデートにも対応 - 2008年10月31日
Version 6.0:「Crysis Warhead」「CoD4」「DMC4」「GRID」を追加し,大幅刷新 - 2008年3月18日
Version 5.2:「Crysis」と「Unreal Tournamnet 3」,「Company of Heroes」のアップデートに対応 - 2007年12月26日
Version 5.1:「Unreal Tournamnet 3」と「Company of Heroes」の重要なアップデートに対応 - 2007年12月10日
Version 5.0:「Crysis」「UT3」「HL2: Episode 2」「RACE 07」追加で大幅に入れ替え - 2007年8月24日
Version 4.1:「ロスト プラネット」製品版&「S.T.A.L.K.E.R.」新パッチに対応 - 2007年7月20日
Version 4.0:「S.T.A.L.K.E.R.」「ロスト プラネット」を追加。3タイトルを対象外に - 2007年6月27日
Version 3.2:「カンパニー オブ ヒーローズ」の最新パッチに対応 - 2007年4月16日
Version 3.1:2タイトルで従来のリプレイデータが使えなくなった問題へ対処 - 2007年1月9日
Version 3.0:対象として1タイトル追加。ほか細かなアップデートを実施 - 2006年11月15日
Version 2.1:「Half-Life 2: Episode One」のテストに関する重要な問題点を修正 - 2006年10月31日
Version 2.0:対象として2タイトル追加。前世代のうち2タイトルアップデート,1タイトル対象外に - 2006年9月20日
Version 1.1:「Lineage II」のレギュレーションをアップデート - 2006年7月6日
Version 1.0:正式公開
4Gamerでは,独自の基準を設けて,ハードウェアのベンチマークテストを行っている。2006年6月までは,スペースの都合上,各レビュー記事中で簡単な説明を行うに留めていたが,ここで改めてレギュレーション(=規定)を示しておきたい。ベンチマークテストのスコアを理解する一助になれば幸いだ。
ベンチマークテストというものをざっくりと説明するなら,それは「テスト対象の性能を見るもの」ということになる。だが,そもそもの話として,ベンチマークテストで得られる「スコア」は,ある側面のみを見るものであって,テスト対象となる製品の性能すべてを示すものではない。
Futuremarkの3DMarkシリーズを例にとって考えてみよう。 これは,PCの3D性能というものに興味を持った人のすべてが一度は試すアプリケーションと言ってもいい。しかし,いくら多くの人が利用するベンチマークアプリケーションだからといって,「3DMarkの総合スコアが○○以上であれば,あらゆるゲームが快適に動作する」とは言えないのだ。
これはなぜかというと,「3DMark06」や「3DMark 11」,あるいは「3DMark」などといったベンチマークアプリケーションと,実際のゲームアプリケーションでは,使われているAPI,あるいはその活用度合いが異なるからである。
APIとは「Application Program Interface」の略。あるソフトウェアを開発するときに利用可能な命令や関数を集めたもののことだ。
現在流通しているPCゲームのほとんどが,要求スペックにDirectXのバージョンを挙げているのは,ゲームの製品パッケージや公式Webサイトで見たことがあると思うが,DirectXは,ゲーム(やマルチメディア)用のAPIである。ゲームでDirectX 9.0cやDirectX 11が要求されている場合,そのゲームはDirectX 9.0cやDirectX 11の命令や関数を利用しているということになる。
だが,「DirectX 9.0cやDirectX 11の何をどれくらいの頻度で利用しているか」は,ゲームによって異なる。DirectX 9.0c対応としながら,実質的には下位互換性のあるDirectX 8.1世代のAPIしか利用していないタイトルや,DirectX 11対応といっても,DirectX 11の新機能はまったく使っておらず,性能の最適化だけを行っているようなタイトルがある一方で,DirectX 11のテッセレーションやポストプロセスを多用し,DirectX 9環境ではそもそも動作させることすら不可能なタイトルもあったりするのだ。
つまり,評価対象となるグラフィックスカードやCPUの性能を見るためには,実際のゲームタイトルを複数用意して,設定を変えたりしながらテストを行うことで,「ゲームタイトルによって生じるパフォーマンス傾向の違い」をまとめ,そこから全体を鳥瞰できるような指標を用意するほかないのである。
以上を踏まえて,4Gamerのハードウェアレビュー方法について,順に説明していくことにしたい。
ゲームタイトルについては,適宜見直しを行っているので,追加されたり削除されたりすることがある。そういったアップデートについては基本的にこのページでコメントしていくので,ハードウェアレビュー記事を読むときには,このページも同時にチェックしてもらえれば幸いだ。
4Gamerでは,レギュレーション16世代まで,できる限り描画負荷を高め,かつ,アンチエイリアシングと異方性フィルタリングを適用した「高負荷設定」と,そこからアンチエイリアシングと異方性フィルタリングを無効化した「標準設定」の2パターンを,主なグラフィックス設定として採用してきた。
しかし,今日(こんにち)のゲームタイトルにおいては,アンチエイリアシングの実装方法が変わることも多く,必ずしも,実際のゲームプレイ環境に即したものとはいえなくなってきた。そこでレギュレーション17世代以降は,新規に採用するタイトルから順に,従来の標準設定・高負荷設定というパターンではなく,ゲーム側のグラフィックス設定プリセットから2パターンを選択して利用するよう,方針を切り替えている。どのプリセットを選ぶかはゲームごとに変わるため,レギュレーションの詳細説明で紹介するが,基本的には,最も描画負荷が高いものと,それよりも1〜3段程度低いものを組み合わせることになる。
エントリークラスのハードウェアでは,それでも意味のあるフレームレートを取得できない可能性があり,そういったケースではさらに低いグラフィックス設定のプリセットを選択することになるというのは,これまでと変わらずだ。
テストにあたって,ドライバソフトウェア側のグラフィックス設定は変更しない。インストールしたままの状態とする。レギュレーション16世代以前では,ドライバソフトウェアから垂直同期の無効化を行ったりしたが,そういった細々とした設定は,レギュレーション17世代以降,すべてゲームアプリケーション側から行うことになるので,この点は注意してもらえれば幸いだ。
下に示したドライバソフトウェア側の設定項目は,あくまでも「レギュレーション16世代より前でどうしていたか」の参考情報となるのでご注意を。

NVIDIAコントロールパネル(3D設定−グローバル設定)
- mipmapを強制する:オフ
- アンチエイリアシング − ガンマ補正:オン
- アンチエイリアシング − トランスペアレンシー:オフ
- アンチエイリアシング − モード:アプリケーションによるコントロール(※または「オフ」)
- アンチエイリアシング−設定:アプリケーションによるコントロール
- アンビエント オクルージョン:オフ
- エラーレポート:オフ
- スレッドした最適化:自動
- テクスチャフィルタリング − クオリティ:クオリティ
- テクスチャフィルタリング − トリリニア最適化:オン
- テクスチャフィルタリング − ネガティブLODバイアス:許可
- テクスチャフィルタリング − 異方性サンプル最適化:オフ
- トリプルバッファリング:オフ
- マルチディスプレイ/ミックスGPUアクセラレーション:テストによる
- レンダリング前最大フレーム数:3
- 垂直同期:強制オフ
- 対応テクスチャ クランプ:ハードウェアを使用する
- 拡張制限:オフ
- 異方性フィルタリング:アプリケーションによるコントロール(※または「オフ」)
- 電源管理モード:適応
Catalyst Control Center「ゲーム−3Dアプリケーション設定―システム設定」
・アンチエイリアシング
- アンチエイリアス モード:アプリケーション設定を利用する(※例外もある)
- アンチエイリアス レベル:アプリケーション設定を利用する(※例外もある)
- フィルター:スタンダード
- アンチエイリアス メソッド:マルチサンプリング
- 形態学的フィルタリング:オフ
・テクスチャ フィルタリング
- 異方性フィルタリング モード:アプリケーション設定を使用する
- 異方性フィルタリング レベル:アプリケーション設定を使用する
- テクスチャ フィルタリング品質:標準
- 表面フォーマット最適化:オン
・フレームレート コントロール
- 垂直リフレッシュを待機する:常にオフ
- OpenGL トリプル バッファリング:オフ
・ポリゴン分割
- ポリゴン分割モード:AMDの最適化
- 最大ポリゴン分割レベル:AMDの最適化

NVIDIAコントロールパネル
- アンチエイリアシング設定:4x(※ゲーム側から適用できるときはそちらを優先)
- 異方性フィルタリング:16x(※ゲーム側から適用できるときはそちらを優先。レギュレーション7世代以前は8x)
Catalyst Control Center
- アンチエイリアシング設定:4x(※ゲーム側から適用できるときはそちらを優先)
- 異方性フィルタリング:16x(※ゲーム側から適用できるときはそちらを優先。レギュレーション7世代以前は8x)
ところで,過去のタイトルとの互換性と,新世代の機能との間で板挟みになることが多く,ゲーマーにとって悩ましいOSの選定。4Gamerでは過去,OSを,次のとおり選択してきた。
- レギュレーション5世代まで:基本的にWindows XP Professionalのみ
- レギュレーション6〜7世代:基本的にWindows XP Professionalだが,ハイエンド環境や新機能の検証ではWindows Vistaを併用
- レギュレーション8世代:Windows 7製品版登場まではWindows Vistaがメインに,登場後はWindows 7がメイン
- レギュレーション9〜14世代:基本的にWindows 7のみ
- レギュレーション15〜17世代:基本的に64bit版Windows 7を優先するが,必要に応じて64bit版Windows 8.1を用いる
- レギュレーション18世代:基本的に64bit版Windows 10のみ
そして,最新世代となるレギュレーション19だが,今世代では,レギュレーション18と同じく,64bit版Windows 10を利用する。2016年夏の時点で,全読者のほぼ半数が64bit版Windows 10を使っている以上,これ以外の選択肢はないと言っていいだろう。
なお,細かな点ではあるが,本文中で断っていない限り,テストに先立って,Windows側の設定は以下のとおり2か所変更する。
- スクリーンセーバー:無効
- モニタの電源を切る:無効
最後にマザーボード側の設定だが,まずメモリタイミングは,レビューによって異なる。完全に統一するのが理想ではあるものの,テスト用機材のなかには「構成の変更不可」という条件で貸し出されるものが一部存在するため,これについては毎回,レビュー記事中で言及したい。
Cool’n’QuietやEnhanced Intel SpeedStep Technology(EIST),データ実行防止(DEP)などといったCPUの省電力機能や拡張機能は基本無効とし,有効時はレビュー記事中で言及する。また,マザーボードが自動オーバークロック機能を持つ場合,それも無効化する。
テストにおいてどの解像度を選択するかだが,一言で回答するなら,テストごとに異なる,ということになる。据え置き型ゲーム機とのマルチプラットフォーム展開が行われるゲームタイトルが高解像度テレビのアスペクト比16:9を前提とした設計になっていることから,基本的にはアスペクト比16:9を重視するが,アスペクト比21:9を採用したりするようなディスプレイも出てきていることから,テストのたびにどの解像度を選択するかは断ることにしたい。基本的には,
- 1280×720ドット
- 1600×900ドット
- 1920×1080ドット
- 2560×1440ドット(※レギュレーション16世代以前は2560×1600ドットも)
- 3840×2160ドット
のなかから,GPUのポテンシャルに合わせて,連続する2つの解像度を適宜選択して,テストを行っていくこととなる。
なお,上で「GPUのポテンシャルに合わせて」と述べたように,以上の規定はグラフィックスカードや統合型グラフィックス機能に関するものであり,CPUテスト時は例外が生じる。というのも,ゲームアプリケーションの場合,描画負荷が高くなると,CPU性能の違いが見えにくくなるためだ。
ベンチマークテストの方法を示す記事でベンチマークテスト結果を示すのは気が引けるのだが,あえて示しておきたい。表1は,ベンチマークレギュレーション11.0準拠で,「S.T.A.L.K.E.R.: Call of Pripyat」における「SunShafts」シークエンスのテスト結果をまとめたものである。
ここではGPUに「Radeon HD 6970」を組み合わせ,1280×720ドットから,ディスプレイ側の最大解像度である2560×1600ドットまでの4パターンで検証しているが,1280×720ドットでこそCPU間にスコアの違いが見られるものの,2560×1600ドットでは横並びになってしまうのが分かる。描画負荷が大きくなると,GPU性能がスコアを左右するようになるため,CPUの性能評価に適したものとならなくなってしまうのだ。
一方,「組み合わせるGPUに対してCPU側の性能が足りない」といったケースでは,低解像度でスコアが頭打ちになることもある。表2は先ほどと同条件で「Just Cause 2」のテスト結果をまとめたものになるが,ここでは「Phenom II X6 1065T」で,低解像度から非常に分かりやすい形でボトルネックが発生しているのを見て取れよう(※Core i5-2500TとPhenom II X6 1090Tでもボトルネックは確認できる)。「ボトルネックが発生しているかどうか」も,CPUを評価するうえで1つのポイントとなる。
そこで,レギュレーション11.0以降――厳密には2011年9月29日以降,4Gamerでは,評価対象がCPUの場合,解像度は1280×720・1600×900・1920×1080ドットの3つを選択することにした。1280×720ドットの低解像度でCPUの性能差を明らかにしつつ,1600×900&1920×1080ドットという,PCゲームをプレイするにあたっての標準的な解像度におけるスコアも取得してみようというわけだ。
ただこのとき,描画負荷が高いとGPU性能に依存したスコアになってしまうことから,よりGPU負荷が大きくなる「高負荷設定」は省き,「標準設定」(もしくは低負荷設定」のみとすることも,ここで合わせてお断りしておきたい。
なお,CPUテストの場合,組み合わせるGPUは「比較対象となるCPUと釣り合いが取れたもの」を適宜選択する。GPU性能がボトルネックとならず,かつ,現実的にその組み合わせがあり得るものを選ぶわけである。ハイエンド市場向けのCPUをテストするときにできる限り性能の高いGPUを組み合わせるのはいいとして,ローエンドのCPUをテストするときには,極端に性能の高いGPUを組み合わせるのを避けつつ,CPUの位置づけよりは上位のGPUを組み合わせるイメージだ。
もちろん,選択したGPUは記事中に明記する。
4Gamerのハードウェア検証では,個別にシステム全体の消費電力,およびGPUやCPUの温度計測を行ってきた。今後もその方針に変更はないが,レギュレーション6以降では,そのテスト方法に,一定の基準を設けることにしている。
その履歴は下にまとめたとおりだが,レギュレーション16世代以降では,PC製品などで電源ユニットが固定されている場合を除き,SilverStone Technology製の定格1200Wモデル「SST-ST1200-G Evolution」を使っていくことにした。
SST-ST1200-G Evolutionは,レギュレーション11〜15世代で利用していた「SST-ST1200-G」の後継製品だ。SST-ST1200-Gと同様に「80 PLUS Gold」認証を得たStrider Goldシリーズに属しており,搭載されるファンが刷新された一方,+12Vが1系統である点と,フルモジュラー仕様で取り回しやすい点は,SST-ST1200-Gから変わっていない。

- レギュレーション5以前:非統一
- レギュレーション6〜10:Cooler Master RealPowerPro 1250W
- レギュレーション11〜15:SilverStone Technology SST-ST1200-G
- レギュレーション16以降:SilverStone Technology SST-ST1200-G Evolution
また,システム全体の消費電力測定には,4Gamerで独自に用意したElectronic Educational Devices製ワットチェッカーで,消費電力の変化を30分以上にわたってロギングできる「Watts up? PRO」を用いる。そして,OS起動後30分放置した時点を「アイドル時」,各アプリケーションベンチマークテストを通じて,最も高い消費電力値を記録した時点を「(各アプリケーションの)実行時」として,それぞれのスコアを記録する。
なお,アイドル時の消費電力測定において,各種省電力機能の有効化を行う場合には,テスト時に明示したい。
GPUやCPUの温度測定には,CPUID製のハードウェアモニタリングソフトウェア「HWMonitor Pro」の最新版を優先的に用いる。HWMonitor Proは,PCを構成する各デバイスの動作電圧や温度,ファン回転数をロギング可能。これを用いて,アイドル時と「高負荷時」のスコアを取得する。
ただし,主にCPUレビュー/テストレポートでは,必要に応じ,ocbase.com製のストレステストツールであり,温度や動作電圧測定も可能な「OCCT」を用いることがある。OCCTでは,高い負荷をかけ続け,同時に温度測定を行うすることができるからだ。
……と,ここまでが基礎的な設定項目となる。当然ながら,ドライバ内の表記は,アップデートに伴って変化する可能性を排除できないが,それは適宜対処するとして,注目してほしいのは下のプルダウンメニューだ。2006年7月以降,グラフィックスカードやCPUのテストでは,基本的にこのプルダウンメニューで選択できるレギュレーションのバージョンを指定して,テスト方法説明の代わりとする。このため,レビュー記事からのリンクでこのページにたどり着いた人は,レビュー記事で言及されているバージョンを選択してほしい。

先に示したプルダウンメニューから参照できる具体的なテスト方法については,読者の環境で同じことをすれば,比較可能な結果が出るよう配慮して記述したつもりだ。しかし実際には,4Gamerのレビュー記事とまったく同じ型番のハードウェアを用意しても,読者のシステムで同じスコアは出ないかもしれない。
これはなぜかというと,4Gamerではハードウェアレビューに当たって,必ずOSをクリーンインストールし,しかもベンチマークテストに必要なアプリケーションだけをインストールしているからだ。一般に,使い込んだOSよりも,“まっさらな”OSのほうが,性能は高く出やすい。
また,PCのハードウェアには個体差があり,同じメーカーで,同じ型番のハードウェアでも,厳密には別の個体なので,パフォーマンスには微妙な差が現れる可能性がある。
だが,冒頭で述べたように,ベンチマークは“傾向”を知るための手段だ。4Gamerのスコアと読者の環境で,若干の違いが出ることは,言ってしまえば大きな問題ではない。むしろ重要なのは,どんな傾向をそこから読み取るか,である。グラフ一つ一つで判断するのではなく,レビューは総合的に見てもらえれば幸いだ。
なお,冒頭でテスト対象ゲームタイトルの更新について言及したが,タイトルごとの具体的なテスト方法も,何か問題が発生したり,より正確な計測手段が見つかったりした場合にはアップデートしていく。アップデートの詳細は本文の冒頭に履歴として掲載するので参考にしてほしい。また,ベンチマーク方法についての質問や疑問は,知らせてもらえれば適宜対応したいと思う。
その意味で,このページは将来的にどこまでも未完成である。4Gamerのハードウェアレビューに興味のある人は,まめにチェックしてみてほしい。
- この記事のURL: