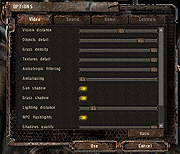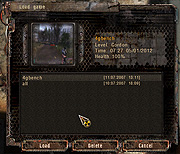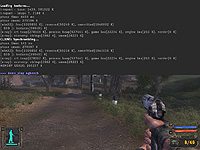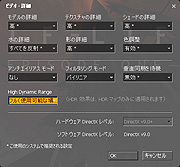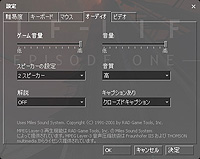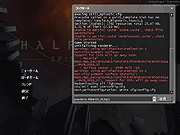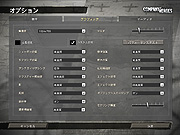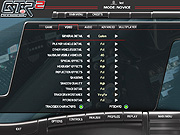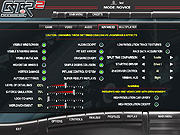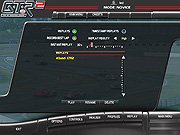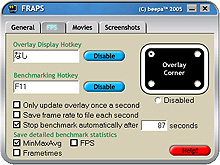特集
Version 4.1
Text by Jo_Kubota


定番の3Dベンチマークアプリケーション「3DMark05」。「Build」と呼ばれるバージョンは,2007年1月時点の最新版である1.3.0を用いる。
Build 1.3.0では,主に最新GPUへの対応やバグフィックスが行われており,実際に比較してみたところ,両バージョンにテスト結果(=スコア)の違いはほとんどない。バージョンが異なる以上,完全に横並びの比較は行えないものの,ざっくりと比較するレベルに留めるなら,過去のテスト結果と比べても問題はなさそうだ。
もっとも,ベンチマークレギュレーション2.1以前でもお伝えしているとおり,3DMark05は,AMDとNVIDIAによるドライバチューニング合戦が進んでおり,異なるメーカーのGPUを比較するには不向きという点は変わらない。
では,そうしたテストをなぜ使い続けるかといえば,主にテスト条件が適切かどうかを見るためだ。このとき3DMarkの「スコアの算出方法が確立されており,スコアの“ぶれ”が少ない」ことが,そこでのメリットとなる。
ぶれが少ないと,同じGPUを搭載してグラフィックスメモリ容量が異なるとか,動作クロックが異なるとかいったバリエーションモデルのスコアを比較的予想しやすくなる。過去のデータの蓄積があるために,「動作クロックが20%上がると,スコアが500程度上昇する」「メモリ容量が倍になると,高解像度&高負荷設定時にスコアの落ち込む率が低くなる」といった予測が可能になるのだ。
そして,この予測をもとに,測定環境のおおまかな整合性を確認できるようになる。予測から大きく外れたスコアが得られた場合,ドライバの設定やら何やらといった,測定環境のミスを疑うことができるというわけである。
そこで測定環境に問題がなければ,“予測と外れたスコア”がハードウェアのアーキテクチャなどに起因する可能性を推測できる。とくに,情報の少ない新製品や,コストダウンの図られたミドルレンジ以下のグラフィックスカードとその派生品をチェックするとき,3DMark05の示す一定の傾向は,十分な指針として機能する。
ここで注意したいのは,4Gamerとして,3DMark05の総合スコア=グラフィックスカードの性能という形では評価を行わない(グラフィックスカードを固定して測定するCPUのテストは話が別)ということだ。これは詳細項目テスト「Feature Tests」も同じである。
ベンチマークテストの実行手順は以下のとおり。
実行手順
- (1)3DMark05を起動
- (2)テスト時のディスプレイ解像度を3DMark05側で変更
- (3)ベンチマーク実行
※(2)の解像度変更時に,アプリケーションの再起動などは行っていない。そのまま連続して計測している。

「3DMark06」には,GeForce 6/7ファミリーでHDRテスト時にアンチエイリアシング設定が有効にならないという仕様上の制限があったため,ベンチマークレギュレーション2.1以前では,3DMark06のデフォルトとなる1280×1024ドット,標準設定のみでテストを行ってきた。
だが,GeForce 8では,ATI Radeon X1000ファミリーと同じく,HDRテスト時にもアンチエイリアシング設定が有効化できるようになったので,GeForce 8とATI Radeon X1000を比較するには,ある程度“使える”アプリケーションになったといえる。
3DMark06では,マルチスレッドへの最適化も特徴だが,これについては評価が分かれるだろう。マルチスレッドは,特定のゲームタイトルではすでに十分な意味がある一方,まったく意味のない作品もあるため,このあたりの取捨選択は難しい。2007年1月時点でも,3DMark06は,やはり傾向をざっくりと掴むためのものと理解し,純粋なパフォーマンスの比較は,実際のゲームアプリケーションを用いて行うべきだ。
なお,バージョンは,2007年1月時点の最新版であるBuild 1.1.0を用いる。従来バージョンであるBuild 1.0.2との主な違いは,Windows Vistaへの対応と,バグフィックスが主なところ。比較したところ,テスト結果(=スコア)に大きな違いは生じていない。
テスト方法は3DMark05と基本的に同じだが,GeForce 7以前のGeForceを主にテストする場合は,レギュレーション2.1以前と同じく,1280×1024ドット/標準設定のみを用いる。GeForce 8やATI Radeon X1000の検証時は,解像度を変更したり,高負荷設定を行ったりするので,この点は注意しておいてほしい。
実行手順
- (1)3DMark06を起動
- (2)テスト時のディスプレイ解像度を3DMark06側で変更
- (3)ベンチマーク実行
※(2)の解像度変更時に,アプリケーションの再起動などは行っていない。そのまま連続して計測している。

「S.T.A.L.K.E.R.: Shadow of Chernobyl」(以下 S.T.A.L.K.E.R.)は,ウクライナのデベロッパであるGSC Game Worldが開発した,2007年夏の時点で最も評価の高いFPSの一つだ。開発当初は2003年の発売が予定されていたDirectX 8.0世代のタイトルだったのだが,DirectX 9.0への対応や,ゲームシステム「A-Life」の作り直しにより,気がつくと2007年3月の発売(※ズーによる日本語マニュアル付き英語版は6月)になってしまったという,いわくつきの一品でもある。
さて,S.T.A.L.K.E.R.では,オリジナルのゲームエンジン「X-Ray 1.0」が採用されている。負荷の高い描画設定を行うとDirectX 9世代のハイエンドGPUでもパフォーマンス不足を感じるほど重くなるが,代わりに得られるグラフィックスの品質は独特の味がある。“独立系ゲームエンジン”“高い描画負荷”という点で,レギュレーション2.x〜3.xで用いてきた「F.E.A.R.」に替わるものという解釈でほぼ問題ないだろう。
なお同タイトルは,DirectX 8.0版として開発が進められていたころから,NVIDIAのサポートを受けていた。そのため,GeForceファミリーが若干有利と思われるが,この点でもF.E.A.R.とよく似ている。
ちなみにS.T.A.L.K.E.R.(というかX-Ray 1.0)のアンチエイリアシング技法はハードウェア処理をサポートしておらず,ドライバレベルでのアンチエイリアシングが――GeForceでもATI Radeonでも――有効にならない。換言すれば,4Gamerのベンチマークレギュレーションで採用する「標準設定」「高負荷設定」のうち,後者を利用できないわけである。
そこでS.T.A.L.K.E.R.のテストに当たっては,高負荷設定の代わりとなる「特別設定」を用意することにした。下に,標準設定と特別設定の詳細を順に示したが,標準設定では一部のオブジェクトに対してのみHDR(High Dynamic Range)レンダリングを適用する「Objects dynamic lighting」設定をベースとし,異方性フィルタリング(「Anisotropic filtering」)は行わず,影の設定も簡素化する。一方特別設定では「Full dynamic lighting」でHDRレンダリング設定を一番上に引き上げ,さらに異方性フィルタリングや影も最大限有効化している。
ところで,レギュレーション4.0ではS.T.A.L.K.E.R.の1.0003バージョンを用いていたが,2007年8月23日にパッチ1.0004がリリースされ,パフォーマンスの改善が図られた。
バージョンアップに伴うセーブデータ並びにベンチマーク用データ更新の必要はないが,フレームレートはより高く出るようになったため,レギュレーション4.0との間でデータの比較参照性が失われている点はご注意を。
ゲーム設定:標準設定時
バージョン:1.0004
セーブ&リプレイデータ:4Gamerオリジナル(797KB)
セーブ&リプレイデータ保存先:C:\Documents and Settings\All Users\Documents\STALKER-SHOC\savedgames
ゲーム設定「Video−Basic」
- Render:Objects dynamic lighting
- Quality settings:maximum
- Resolution:テストによる
- Gamma:デフォルト設定
- Contrast:デフォルト設定
- Britghtness:デフォルト設定
- Full screen:チェックを入れる
ゲーム設定「Video−Advanced」標準設定時
- Vision distance:中央
- Objects detail:最大から2段階下
- Grass density:最大
- Texures detail:最大
- Anisotropic filtering:最小
- Antialiasing:最小
- Sun Shadow:チェックを外す
- Grass Shadow:チェックを外す
- Lighting distance:最少から6段階上
- NPC flashlight:チェックを入れる
- Shadows quality:最大
- Vertical sync:チェックを外す
- Frequency 60Hz:チェックを外す
ゲーム設定:「Sound」
- SFX Volume:最大
- Music Volume:最大
- EAX:チェックを入れる
ゲーム設定:「Game」
- Difficuty:novice
- Show Crosshair:チェックを入れる
- Dynamic crosshair:チェックを入れる
- Show weapon:チェックを入れる
- Crosshair target distance:チェックを外す
- NPC identification:チェックを入れる
ゲーム設定:「Controls」
- Mouse sensitivity:デフォルト設定
- Invert mouse:チェックを外す
- Keyboard setup−Console:任意のキー(\キーなど)
ゲーム設定:特別設定時
※ゲーム設定「Video−Basic」「Video-Advanced」以外はすべて標準設定と同じ
ゲーム設定「Video−Basic」
- Render:Full dynamic lighting
- Quality settings:maximum
- Resolution:テストによる
- Gamma:デフォルト設定
- Contrast:デフォルト設定
- Britghtness:デフォルト設定
- Full screen:チェックを入れる
ゲーム設定「Video−Advanced」標準設定時
- Vision distance:中央
- Objects detail:最大
- Grass density:最大
- Texures detail:最大
- Anisotropic filtering:最大
- Antialiasing:最小
- Sun Shadow:チェックを入れる
- Grass Shadow:チェックを入れる
- Lighting distance:最少から6段階上
- NPC flashlight:チェックを入れる
- Shadows quality:最大
- Vertical sync:チェックを外す
- Frequency 60Hz:チェックを外す
最近登場した多くのゲームと同様,S.T.A.L.K.E.R.でも,ハードウェア構成によって設定がある程度自動的に設定される。そのためテスト開始前には,上記の内容で正しく設定されているか確認する必要があるので注意したい。 テストの実行手順は以下のとおりだ。
実行手順
- (1)セーブデータ「4Gbench」をロードする
- (2)コンソール画面を開く
- (3)コンソールから「demo_play(ファイル名)」と入力し,[Enter]キーを押す
- (4)リプレイが再生され,終わると元のプレイ画面に戻る
- (5)再びコンソール画面を開き,計測結果(average)を取得する
- (6) (3)以降を計4回繰り返す
- (7)プレイモードを終了しメインメニューに戻る
- (8)解像度を変更して(1)以降を繰り返す
※標準設定から特別設定に変更した場合はゲームアプリケーションを再起動する
S.T.A.L.K.E.R.では,セーブデータにかかわらず,天候が常時変化し続けるため,どうしてもスコアに若干の誤差が出るのを避けられない。また,初回計測時にはキャッシュの影響が若干出ることもあり,今回は「4回計測し,2〜4回めのスコアの平均をスコアとする」方法を採用した。
また,天候に関して補足すると,雨もしくは嵐,雷雨になると,フレームレートが著しく低下ため,リプレイ再生中に“天気が荒れた”場合は,その回を破棄。セーブデータを読み出し直して,再計測を行うことにしている。
リプレイ1周の所要時間はおよそ15秒。標準設定について述べると,平均で35fpsを超えていれば,プレイにそう大きな支障はないだろう。

Sourceエンジンを採用した「ハーフライフ2 エピソード1」(原題 Half-Life 2: Episode One,以下HL2: Episode One)は,全世界で大ヒットした「Half-Life 2」の“続編第1章”となるFPSだ。ゲームの起動に「Half-Life 2」は不要で,HL2: Episode One単体で起動できる。
ベンチマークテスト対象として見たとき,Half-Life 2シリーズ(というかSourceエンジン)が持つ最大の特徴は,ATI Radeonファミリーに最適化されているという点だ。DOOM 3エンジンが徹底してGeForceシリーズに最適化されているのと好対照で,テスト結果をより公正なものにするに当たって,Half-Life 2シリーズの存在は重要である。
さて,HL2: Episode Oneのゲーム本体は,Steamによって自動的に最新版へアップデートされる。そのため4Gamerでも,グラフィックスカードやCPUのテストに当たって,同タイトルのバージョンについてとくに説明してこなかった。
しかし,2007年3月15日のSteamアップデートにおいて,デモファイルのデコードプログラムにあった不具合が修正され,結果として,従来のリプレイデータが利用できなくなったのだ。そこでバージョン3.1では,新たに用意したリプレイデータを用いてベンチマーク計測を行うことにする。
リプレイデータそのものはバージョン3.0と同じ,ステージ「直接干渉」の一シーンを切り取ったもの。バージョン3.0時代とほぼ同じシークエンスなので,若干スコアが高めになる程度の違いしか生じていないが,従来とテスト結果の比較可能性が失われているのは確かなので,この点は十分に注意してほしい。
High Dynamic Range(HDR)レンダリングに関しては,バージョン3.0で説明した内容と変化がないため,当時の見解を踏襲。テスト方法も変わっていない。変更されたのは,あくまでリプレイデータのみだ。
ゲーム設定
バージョン:最新版(Steamによる自動アップデート)
リプレイデータ:4Gamerオリジナル(2.5MB)
リプレイデータ保存先:C:\Program Files\Steam\SteamApps\ユーザー名\half-life 2 episode one\episodic
ゲーム設定「設定−キーボード−詳細」
- 瞬時に武器を切り替える:チェックを外す
- 開発者コンソールを有効化:チェックを入れる
ゲーム設定「設定−オーディオ」
- ゲーム音量:スライドを一番右(高)に
- 音量:スライドを一番右(高)に
- スピーカーの設定:2スピーカー
- 音質:高
- 解説:OFF
- キャプションあり:クローズドキャプション
ゲーム設定「設定−ビデオ」
- 解像度:テストによる
- ディスプレイモード:フルスクリーン
- アスペクト比:テストによる
ゲーム設定「設定−ビデオ−詳細」
- モデルの詳細:高
- テクスチャの詳細:高
- シェードの詳細:高
- 水の詳細:高
- 影の詳細:高
- 色調整:有効
- アンチエイリアスモード:なし
- フィルタリングモード:バイリニア
- 垂直同期を待機:無効
- High Dynamic Range:フル(使用可能な場合)
注意しておきたいポイントはいくつかあるが,まずは,利用するグラフィックスカードによって「ビデオ」の設定が自動的に変更される場合があることは覚えておきたい。テストを開始する前には,レギュレーションと同じ設定になっているか,今一度ご確認を。
また,ベンチマークテスト(というか,リプレイデータの再生)にはコンソールを開く必要があるので,「キーボード」の「詳細」から「開発者コンソールの有効化」を行っておこう。そしてある意味最も重要なのが,「オーディオ」の「クローズドキャプション」。これを選択しておかないと,リプレイ再生時にエラーとなり,ゲームが異常終了する場合があるので,注意したい。
ベンチマークテストの実行手順は下記のとおりになる。コンソールは,日本語キーボードなら[半角/全角]キーで呼び出し可能だ。
実行手順
- (1)Fraps 2.60を起動し,測定時間を20秒に設定
- (2)HL2: Episode Oneを起動
- (3)「設定」の「ビデオ」からディスプレイ解像度を変更
- (4)コンソール画面を開く
- (5)コンソールから「playdemo (ファイル名)」と入力して[Enter]キーを押す
- (6)リプレイが一度最後まで再生し終わるのを待つ
- (7)再びリプレイを再生。始まったらすぐにFrapsのフレームレート計測ホットキーを押す
- (8)20秒以上経過したら,[ESC]キーを押してコンソールに戻り,「stopdemo」と入力。続けて[Enter]キーを押し,リプレイ再生を止める
- (9)適宜ディスプレイ解像度を変更しながら,(3)以降を繰り返す
テストに当たっては,キャッシュによる影響を排除するため,一度リプレイを最後まで再生している。この効果のためか,HL2: Episode Oneではスコアのブレが非常に小さく,それゆえの「1回,20秒間」という測定になっているのだ。
ただし,解像度変更を行うと,画面の表示がたまにおかしくなる。このときは素直にいったんテストを止め,HL2: Episode Oneを再起動して,また(1)からの手順を始めれば,正しいスコアが得られるだろう。

「ロスト プラネット エクストリーム コンディション」(以下ロスト プラネット)は,カプコン製の三人称アクションシューティングだ。マルチプラットフォームへの対応を目的とした同社独自のゲーム開発フレームワーク(≒ゲームエンジン)「MT Framework」を使って開発された同タイトルは,2006年Xbox 360版の発売から半年強というスピード移植を実現しており,「Xbox 360のミリオンヒット作が早くもPCに」ということで,発売前から高い注目を集めていた。
技術的にも見るべきものは多い。最大8というマルチスレッド処理への最適化が行われているだけでなく,グラフィックスは(パッチレベルの対応を除くと)世界初のDirectX 10完全対応。さらに,HDRレンダリングやカプコン独自のモーションブラー技法「2.5Dモーションブラー」の採用など,最新世代の3Dゲームグラフィックスとして,2007年夏の新たな指標として十分に機能するだろう。
ただしその分描画負荷は高く,最高のグラフィックス設定でプレイするには,グラフィックスカード,CPUとも2007年夏時点のウルトラハイエンド製品を用意する必要がある。
さて,ベンチマークテストを行える「PERFORMANCE TEST」は,これまで体験版のみに用意されていたが,2007年8月17日に行われた大規模アップデートにより,製品版に実装されたため,レギュレーション4.1では製品版を利用する。
テストに当たっての設定項目は下にまとめたとおりだが,先にポイントを押さえておこう。基本的には,(Windows XPで動作するDirectX 9版で)最も高い設定を選ぶことになるが,まずは「影の品質」から。Windows XPだと体験版では「中」までしか選択できなかったが,アップデートによって「高」を選択できるようになったため,「高」に切り替える。また「影の解像度」は,体験版における「高」が廃止され,アップデート後は体験版の「中」が「高」にその名を変えたため,同じく(新しい)「高」を採用する。
ちょっと分かりにくいかもしれないが,レギュレーション4.0でいずれも「中」としていた「影の品質」「影の解像度」を,レギュレーション4.1では「高」に切り替えたというわけだ。
ゲーム設定
バージョン:製品版(Steamによる自動アップデート)
リプレイデータ:不要(ゲームアプリケーションにベンチマークモードあり)
ゲーム設定:「Video/Audio Settings−ビデオコンフィグ」
- FPSの表示:オフ
- アンチエイリアス:テストによる(標準設定時は「オフ」,高負荷時は「4x」)
- HDR:高
- テクスチャフィルタ:テストによる(標準設定時は「バイリニア」,高負荷時は「8x」)
- テクスチャ解像度:高
- モデルの詳細:高
- 影の品質:高
- 影の解像度:高
- モーションブラーの品質:高
- エフェクトの解像度:高
- エフェクトの品質:高
- エフェクトのボリューム:高
- ライティングの品質:高
- ディスプレイの解像度:テストによる
- ディスプレイの周波数:テストによる
- フルスクリーン:オン
- 垂直同期:オフ
- アスペクト補正:オフ
- 並列処理:テストによる(1〜8。テスト環境にあるCPUコアの数に合わせる)
- 並列レンダリング:オン
- マルチGPU:テストによる(シングルカード時はオフ)
- フィルターの品質:高
- Furの品質:なし
ゲーム設定:「Video/Audio Settings−オーディオコンフィグ」
- SE音量:デフォルト
- BGM音量:デフォルト
- 最大同時発音数:64
- リバーブの品質:高
ロスト プラネットでは,テスト環境によってゲーム設定が自動的に変更されるため,「ここを変更しておけばレギュレーション準拠」というポイントを示しにくい。4Gamerのテスト結果とスコアを比較したいと思った場合は,事前にゲーム設定をよく見比べておこう。
ところで,製品版のPERFORMANCE TESTでは,新たに「フィルターの品質」と「Furの品質」が追加されている。
「フィルターの品質」の選択肢は「低」「高」「DX10」,「Furの品質」だと「なし」「DX10」が用意されている。2007年8月9日の記事でお伝えしたように,どちらもWindows VistaでDirectX 10版を起動すると「DX10」を選択できるようになるが,レギュレーション4.1はWindows XPをターゲットとしているため,前者は「高」,後者は「なし」を選択している次第だ。Windows Vista上でテストするときには,この部分を変更することも十分あり得る。
このほか設定項目はレギュレーション4.0から変わっておらず,HDRレンダリングの設定は「高」の「FP16の64bitバッファ」(FP16-64)を利用するため,HDRバッファに対するアンチエイリアシングを適用できないGeForce 7シリーズ以前のGPUでは,高負荷設定のスコアを取得できない。3DMark06と同じだが,記憶には留めておくといいかもしれない。GeForce 7シリーズでHDRレンダリングとアンチエイリアシングを同時に利用してゲームをプレイしたい場合は,HDRの項目を「中」にするといい。
アンチエイリアシングに関して続けると,グラフィックスドライバのバージョンによっては,ゲーム側のアンチエイリアシング設定が有効にならない場合がある。そこで上に示したとおり,ゲーム側で設定している次第だ。
このほか各設定の詳細については西川善司氏の連載「3Dゲームエクスタシー」の「カプコンに聞く『ロスト プラネット』のグラフィックスオプション」が詳しいので,ぜひ参考にしてほしい。
というわけで,ベンチマークテストモードがあるので難しくないが,念のためテスト方法を以下のとおり示しておきたい。
実行手順
- (1)ロスト プラネット製品版を起動
- (2)PERFORMANCE TESTを実行
- (3)一周めにおけるSnowとCaveのスコアをそれぞれ取得
- (4)画面解像度を変更して(2)から繰り返す
※標準設定と高負荷設定を切り替えた場合にはゲームを再起動する
ロスト プラネットでは「Snow」と「Cave」という二つのスコアが得られるが,検証記事「『ロスト プラネット』と8CPUコアでチェックする,マルチスレッド最適化の最前線」で示したように,前者はグラフィックスパフォーマンス,後者はCPUパフォーマンスの影響を強く受ける。そのため,グラフィックスカードの評価に当たってはSnow,CPUの評価に当たってはCaveのスコアを中心に見ていく。
どちらもAIによる制御が行われているため,オブジェクトの動きは微妙に異なるが,フレームレートへの影響はそれほど大きくなく,さらに今回のアップデートでAIの動きはかなり安定してきている。スコアも無視できる程度しかブレないため,繰り返しスコアを取得する必要はないと判断した次第だ。
Snowにおける合格点は平均40fps以上。同25fps以上なら,プレイにおいてそう大きな支障はないだろう。Caveの場合は同45fpsで快適,30fps以上で動作に支障のないレベルといえる。

「Company of Heroes」(邦題 カンパニー オブ ヒーローズ)は,独自のグラフィックスエンジンを採用するRTS(リアルタイムストラテジー)だ。ゲームのデキだけでなく,FPSさながらの緻密なグラフィックスも高い評価を受けている本作は,RTSが迎えた新時代の指標として十分な意味を持つ。
さて,テストにはズーから販売中の日本語版に標準で用意されている「パフォーマンステスト」を用いる。
ゲームのバージョンは,2007年6月時点の最新版である1.70。同バージョンにおける主な変更点は,パッチを紹介した記事に詳しいが,基本的にはWindows VistaにおけるDirectX 10への対応がメインだ。今後少しずつDirectX 10のテストが増えていったときに,レギュレーション3.2の設定を参考にしたいというのと,また,DirectX 9で動作させたときの細かな不具合が修正されており,アップデートしておくのが適切という理由で,レギュレーション3.1の1.40からアップデートした次第だ。
気になるパフォーマンステストへの影響だが,複数の環境においてレギュレーション3.1世代と同じゲーム設定(下の表を参照)で検証した結果,レギュレーション3.1世代とスコアに差はないことを確認できた。もちろん厳密には,レギュレーション3.0〜3.1準拠で計測したスコアとの相互参照性が失われているのだが,よほどのことがない限り,横並びで比較しても問題はないと思われる。
ゲーム設定におけるグラフィックス周りの設定「グラフィック」は,最も品質が高く,負荷も高い状態に固定するという理解で正しい。サウンド周りの設定を行う「オーディオ」では,同時発音数を32〜128音の間で変更できるが,レギュレーション3.0への移行時にいろいろ試したところ,サウンドカードを差すなどしながら設定を変更してみてもフレームレートに違いは生じなかったため,すべてデフォルトのままにしてある。
なお,日本語版では訳の一部におかしいところがあるので,念のため( )内に英語版のオリジナルメッセージを並記した。
ゲーム設定
バージョン:1.70
リプレイデータ:不要(ゲームアプリケーションにベンチマークモードあり)
ゲーム設定「グラフィック(GRAPHICS)」
- 解像度(Resolution):テストによる
- 明るさ(Brightness):デフォルト
- カスタム設定(Custum Settings):チェックを入れる
- シェーダーの質(Shader Quality):高画質(High)
- モデリングの質(Model Quality):高画質(High)
- アンチエイリアシング(Antialiasing):オフ(Disabled)
- テクスチャー精細度(Texture Detail):超高画質(Ultra)
- 影(Shadows):高画質(High)
- 反射(Reflections):高画質(High)
- 後処理(Post Processing):オン(ON)
- 建物精細度(Building Detail):高画質(High)
- 物理演算(Physics):高画質(High)
- 樹木の質(Tree Quality):高画質(High)
- 地形精細度(Terrain Detial):高画質(High)
- エフェクト密度(Effect Fidelity):超高画質(Ultra)
- エフェクト密度(Effect Density):超高画質(Ultra)
- オブジェクトスカーリング(Object Scarring):ON
ゲーム設定「オーディオ(AUDIO)」
- マスターボリューム(Master Volume) :デフォルト
- 音楽のボリューム(Music Volume) :デフォルト
- ボイスのボリューム(Speech Volume) :デフォルト
- 効果音のボリューム(SFX Volume) :デフォルト
- スピーカー設定(Speaker Configruration):ステレオ(Stereo)
- 音質設定(Quality Setting):超高画質(Ultra)
- ボイス(Voices):96
- 周波数(Frequency):44100Hz
ベンチマークの実行手順は以下のとおりだ。
実行手順
Company of Heroesのベンチマークモードを実行すると,3〜4分ほどのデモシークエンスが流れ,その結果としてフレームレートが算出されるのだが,所要時間の割にスコアはブレがち。グラフィックスカードの性能にもよるが,おおむね1〜3fpsの差が生じることもあって,ここでは3回のうち,最も高い値をスコアとしている。
ちなみに,今回のGeForce 7やATI Radeon X1000のミドルレンジ以下を利用すると,標準設定でもかなり“重い”。高負荷設定でテストを行う意味に疑問符がつく場合すらあるが,ベンチマークレギュレーション3.0で扱うタイトルのなかで,最も負荷の高い作品と位置づけることで,レギュレーション全体のバランスは取れるものと考えている。
快適かどうかの分岐点は平均60fps以上だ。一方,平均40fpsくらいなら,プレイにそれほどの支障はないはずだが,30fpsを割り込むようだと,画面のカクつきが気になるだろう。

「GTR 2 - FIA GT Racing Game」(以下GTR2)は,FIA GT選手権の公認を受けたドライブシムだ。高い人気を集めた「GTR - Official FIA GT Racing Game」の後継として,グラフィックスの品質が2006年という発売タイミングに合わせた形で高められている。
もっとも,最新世代のFPSなどと比べれば描画負荷は低く,「“軽い”DirectX 9世代のタイトル」という意味において,レギュレーション1世代で用いていたTrackManiaシリーズの代わりには十分なってくれるはずだ。
GTR2は実在のレースを題材にしたタイトルということもあり,リプレイデータは40台がエントリーするものを採用。変化に富んだコースとして知られる「Circuit de Catalunya」(カタルニア・サーキット)で,最下位から追い上げるというシーンになっている。
グラフィックスに関連した設定項目は,Windowsのスタートメニューにある「SimBin−GTR 2−Configure GTR 2」から設定できる「GTR2 Configuration」と,ゲームの「MAIN MENU−OPTIONS」にある「VIDEO」および「ADVANCED」に用意されている。GTR2 Configurationは,インストール直後の初回起動時には自動的に開くので,見覚えのある人もいるだろう。
また,VIDEOとADVANCEDに関しては,「基本設定(VIDEO)はすべて最も高く指定する一方,拡張設定(ADVANCED)には一切手をつけない」ことにした。拡張設定には,設定を変更してもフレームレートに影響しないか,GeForce/Radeonどちらかの有利になる項目が多いためである。
なお,2006年12月に,多くのバグが修正されたパッチ1.1が提供されため,ベンチマークレギュレーション3.0ではこのバージョン1.1パッチを適用した状態でテストを行う。このため,過去のテスト結果とベンチマークテストの相互参照性が失われるので,この点はご注意を。もっとも検証した限り,パッチの適用によるフレームレートへの影響はなかったため,従来のテスト結果と比べても問題はほとんどないと思われるが……。
というわけで,設定項目は以下のとおりとなる。
ゲーム設定
バージョン:1.1(製品版)
リプレイデータ:4Gamerオリジナル(7.1MB)
リプレイデータ保存先:C:\GTR2\ReplayData
ゲーム設定「GTR2 Configuration」
- Video Driver:デフォルト値
- Resolution:テストによる
- Refresh Rate:ドライバ側で設定するため無視
- Shader Level:DirectX 9
- FullScreen Anti-Aliasing:チェックを外す
- Use Vertical Syng:チェックを外す
- Windowed Mode:チェックを外す
ゲーム設定「MAIN MENU−OPTIONS−VIDEO」
- GENERAL DETAIL:Full(※Fullに指定後,下の項目を変更すると,表示は「Custom」になる)
- PLAYER VEHICLE DETAIL:Full
- OTHER VEHICLES DETAIL:Full
- MAXIMUM VISIBLE VEHICLES:40
- SPECIAL EFFECTS:Full
- HEADLIGHT EFFECTS:High
- REFLECTION EFFECTS:Full
- SHADOWS:Full
- SAHDOW QUALITY:High
- TRACK DETAIL:Full
- TRACK DRAW DISTANCE:VeryFar
- PITCREW DETAIL:Full
- TRACKSIDE CHARACTERS:チェックを入れる
- PITBOARD:チェックを入れる
ゲーム設定「MAIN MENU−ADVANCED」
- ハイレベルのテクスチャに関する設定など,パフォーマンスを左右するような項目が並ぶが,特定のGPU有利になる可能性がマニュアルに指摘されていたりと,公平性を損なう可能性があるので,手をつけないでおく。念のため,レギュレーション2.0の設定を右に示した
ゲーム設定「MAIN MENU−OPTIONS−GAME / AUDIO / MULTIPLAYER」
- GAMEは視点変更や速度表示など,AUDIOはサウンドの音量,MULTIPLAYERはマルチプレイといったように,実際のゲームに関する設定項目だ。ベンチマークに当たってはデフォルトのままでかまわない
ゲーム設定「MAIN MENU−REALISM」
- REALISMはブレーキアシストや“オートマ化”など,ゲームプレイに当たっての補助を行う項目。別に物理シミュレーションを有効にしたりするわけではないので,これもデフォルトのままでOKだ
リプレイデータの再生とベンチマーク計測の手順は以下のとおり。手続きは少々面倒だが,作業自体に難しい点はないはずだ。
実行手順
- (1)Fraps 2.60を起動し,測定時間を30秒に設定する
- (2)GTR2 Configurationを開き,解像度を変更
- (3)GTR2を起動
- (4)MAIN MENUから「REPLAY」を選択。
- (5)表示されたリプレイデータを選択し「PLAY」をクリック
- (6)ゲーム画面が表示されたら画面右下にある7個のボタンのうち,視点変更[−]を1回クリックして“引いた”視点にする
- (7)今度は,画面下に並んだ6個のボタンから再生[>]を押す
- (8)6秒経過したらFraps 2.60のフレームレート計測ホットキー(デフォルトでは[F11])を押す
- (9)計測から30秒以上経過したら停止ボタン[■]をクリック。
- (10)巻き戻しボタン[|<]ボタンを押して,クルマをスタート地点に戻す
- (11)(7)以降の作業を計3回繰り返し,平均スコアを得る
- (12)解像度を変更して,(2)以降を繰り返す
少し補足しておこう。(6)の「ゲーム画面」は右に示した。画面右側に7個のボタン,下部に6個のボタンが並んでいるが,(6)でクリックすべきは前者,(7)(9)(10)でクリックすべきなのは後者である。
フレームレートを計測するに当たって,(8)で「6秒後」と指定してあるのは,リプレイデータが6秒後から動き出すためだ。複数のハードウェア環境で試したが,筆者が試した限りは,いずれも6秒後から動き出したので,このように設定してある。6秒後の画面は下に示したので,だいたいこのようなところから計測を開始するといい。
当然,計測開始タイミングには若干の誤差が生じる。そのため,(11)で3回繰り返し,平均値を取得している次第である。
テスト結果の見方だが,平均で40fpsを超えていれば,ひとまずの合格点といえる。画面が露骨にモタついたりカクついたりすることは,まずないだろう。また,60fps超はハイエンドグラフィックスカードの合格点。ここまで来れば,フレームレートの低下によって没入感が損なわれることはないはずだ。

4Gamerのベンチマーク測定において重要なツールである,Frapsについてここで説明しておきたい。
Frapsは,DirectX/OpenGLで動作するアプリケーション向けのキャプチャーソフトだ。フルバージョンは29.95ドルするシェアウェアで,4Gamerではボリュームライセンスを取得して利用しているが,開発元であるbeepaのWebサイトからダウンロードできる無料の体験版でもフレームレートの計測は行える。
インストールしたら,フレームレートの計測前にFrapsを起動。メインウィンドウが起動するので,「FPS」タブを選び,「Stop Benchmark automatically after」直後にある入力ボックスに,秒単位で数値を入力する。例えばレギュレーション6.0準拠でCall of Duty 4のベンチマークテストを行うなら,「60」と入力すればいい。
続いて「MinMaxAvg」にチェックを入れ,最少/最大/平均フレームレートがログに書き出されるようにしておく。
フレームレート計測を実行するには,まず,Frapsを最小化して,その状態で計測対象のゲームを起動する。すると,画面の隅に黄色の数値が表示されるはずだが,それがリアルタイムで計測されるフレームレートだ。あとはリプレイを再生し,適切なタイミングでフレームレート計測開始のホットキー(標準では[F11]だが,FPSタブの「Benchmarking Hotkey」で変更可能)を実行すればいい。 ベンチマーク計測中はリアルタイムのフレームレート表示が消え,設定した時間が経過すると計測が終了して,再びフレームレートが表示されるようになる。なお,ログファイルはFrapsをインストールしたフォルダ以下,「\benchmarks」の中に保存されるようになっており,上書きされることはない。


掲載されているテスト方法は誤りを含んでいる場合があり,予告なく修正されることがあります。また,公開しているリプレイデータは,4Gamer.netの読者が実際にベンチマークテストを行うに当たっての利便性を図るためだけに提供されるものですが,出典を明示し,かつ4Gamer.netへのリンクを明示的に張る場合に限り,商用/非商用媒体で利用できるものとします。ただし,このファイルを利用することによって,万が一OS,あるいはPC本体やその周辺機器などといったハードウェアに不具合が生じても,4Gamer.net編集部,著者,およびAetas株式会社は一切その責任を負いません。

- この記事のURL: