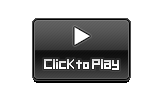レビュー
PS3からアーケード基板まで。ゲーム映像に特化したキャプチャカード
SC-500N1/DVI+XSYNC-1
 |
本製品はHDMIとコンポーネントビデオ,DVI-Iといった各種映像入力と,ステレオ2chの音声入力端子を備え,幅広い映像規格に対応しているのが特徴だ。現行ゲーム機の映像出力でいえば,HDMI出力,コンポーネントビデオ出力,D端子出力,D-Sub出力のいずれもこの1枚で対応でき,かつPCのDVI-I端子からの映像もキャプチャ可能。さらに拡張ユニットである「XSYNC-1」を使えば,旧世代のゲーム機やアーケードゲーム基板からの映像も高品位にキャプチャできるという,ゲームのプレイ動画作成にはまさにうってつけの製品なのである。
本稿では,一般ユーザーだけでなく,マニアも唸らせるスペックを持った,玄人好みなこの製品を実際に使い,プレイ動画の作成に挑んだ顛末をお伝えしていこう。
 |
マイコンソフト「SC-500N1/DVI+XSYNC-1」公式サイト
ゲーム映像のキャプチャを強く意識した「SC-500N1/DVI」
まずは本製品の基本的なスペックから紹介していこう。SC-500N1/DVIは,PCI Express x1接続のビデオキャプチャカードで,先ほども述べたとおり,SD映像からHD映像(ハイビジョン)まで,アナログとデジタルのさまざまな映像規格に対応するのが特徴だ。標準サイズのブラケット上に配置されているのは,DVI-IとHDMIの両入力端子,そして集約型ミニDIN端子で,DVI-IとHDMIはいずれもデジタルサウンド入力に対応。ミニDIN端子には,付属の複合アダプタケーブルからコンポーネントビデオとアナログ2chステレオサウンドの入力が行える。
 |
製品カタログによると,入力可能な映像フォーマットは以下のとおりだ。
■HDMI&DVI(ビデオ入力時)
1080p(24fps),1080i(60fps),720p(24fps)
■HDMI&DVI(PC入力時)
1440×900ドット(60fps),1280×1024ドット(60fps),1024×768ドット(60fps),800×600ドット(60fps)
■D-Sub 15ピン(ビデオ入力時)
1080i(60fps),720p(60fps),480p(60fps)
■D-Sub 15ピン(PC入力時)
1440×900ドット(60fps),1280×1024ドット(60fps),1024×768ドット(60fps),800×600ドット(60fps)
■コンポーネント(ビデオ入力時)
1080i(60fps),720p(60fps),480i/p(60fps),240p※(60fps)
※PlayStation 2&3で利用されているノンインタレースおよび疑似インタレース信号
入力にあたって気をつけておきたいのは,SC-500N1/DVIは,HDMI映像のHDCP(High-bandwidth Digital Content Protection,いわゆるコピーガード信号)認証に対応していないこと。HDCPが乗った映像を検出した場合は,録画はおろか,画面表示すら行われない。
 |
 |
 |
 |
なお,冒頭でも紹介したとおり,SC-500N1/DVIには,XSYNC-1という拡張ユニットが別売りで用意されている。これは,クラシックなゲーム機やアーケードゲーム基板で利用される21ピン仕様のアナログRGB信号をSC-500N1/DVIに入力するための「複合同期分離ユニット」(※マニュアルより原文ママ)だ。こちらの仕様の詳細や具体的な活用法については後述する。
動作環境とインストール
それではさっそく本製品のインストールに移っていこう。カタログ上に記載された本製品の動作環境は以下のとおりだ。
対応OS:Windows XP SP3(32bit),Windows Vista SP1(32bit/64bit),Windows 7 SP1(32bit/64bit)
CPU:Pentium D 2.2GHz 以上
メインメモリ:1GB以上(4GB以上のメモリにも対応)
HDD:シリアルATA 300Gbyte 以上
※Driverとアプリケーションのインストールには2GB程度の空き容量が必要。
※Windows が快適に動作する空き容量と、録画可能な空き容量があること
ビデオ:Direct X 9.0c、1024×768ドット以上の解像度、ハードウェアオーバーレイに対応したもの
 |
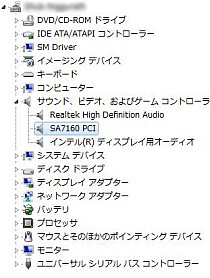 |
ドライバは32bit版と64bit版の両方が用意されており,インストールすると,使用しているOSに合ったものが自動的に導入される。ちなみに現在出回っているビデオキャプチャカードの多くは,メモリを4G以上搭載した64bit環境で正常に動作しないものが多いのだが,本製品にそのような制限は存在しない。ここも地味に嬉しいポイントだ。
なお,今回SC-500N1/DVIを差したPCのスペックは下記のとおり。最新のハイエンドスペックでこそないが,ここ最近のPCゲームを相応のグラフィックス設定でプレイできる程度の性能はある。
CPU:Athlon II X4 945/3.0GHz
マザーボード:ASUSTeK Computer M4A78 PRO(AMD 780G)
メインメモリ:PC3-10600 DDR3 SDRAM 2GB×2
グラフィックスカード:Sapphire Technology SAPPHIRE HD 5850 1GB GDDR5 PCIE(ATI Radeon HD 5850)
HDD:Samsung Electronics Spinpoint F2 EcoGreen(HD103SI)×2(※RAID 1)
なお,標準添付のキャプチャソフト「VideoKeeper」はドライバソフトに同梱されており,ドライバのインストール後に自動インストールされる。続いて,このVideoKeeperの使い方を解説していこう。
付属キャプチャソフト「VideoKeeper」
SC-500N1/DVI標準付属のビデオキャプチャソフト「VideoKeeper」は,非常にシンプルな作りだが,それだけに初心者にも使いやすいものになっている。それぞれの端子に対応映像機器(ゲーム機など)を接続すれば,あとはPC側でVideoKeeperを起動するだけ。VideoKeeperを起動すると,プレビュー画面に映像機器の映像が表示されるようになる。
解像度などは自動的に検出されるはずなので,とくに設定なども必要ない。細かな設定などは,このプレビューウィンドウ上からマウス右クリックでメニューを表示させて行うという操作系だ。
 |
映像が何も表示されないというときには,「ビデオ入力ソース」メニューで希望の入力端子を選択すればいい。音声は「オーディオ入力ソース」メニューからだ。
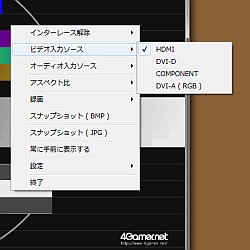 「ビデオ入力ソース」メニュー |
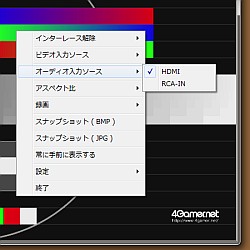 「オーディオ入力ソース」メニュー |
入力映像がインタレース映像の場合に限って「インタレース解除」メニューからプログレッシブ化処理(デインタレース処理ともいう)の品質が選択可能だ。処理負荷に大きな差はないので,映像コンテンツそのものとの相性や,画質の好みで選べばよい。
映像のアスペクト比がおかしいと感じた場合は「アスペクト比」メニューで手動のアスペクト比指定が行える。基本的には「規定」を選んでおけばいいが,クラシックなゲーム機などの疑似インタレース信号に対しては,明示的な設定が必要になることもあるだろう。
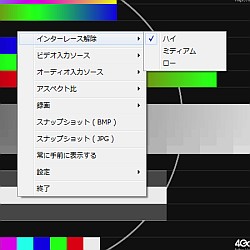 「インタレース解除」メニュー |
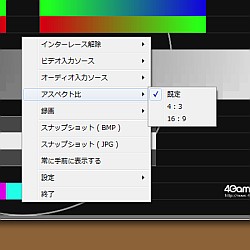 「アスペクト比」メニュー |
VideoKeeperにおける録画開始/停止の操作は,「録画」メニューから行う。VideoKeeperのコーデックはフリーのMPEG-4系コーデック「Xvid」が採用されており,画質設定は「高画質」「低画質」の2段階選択式となっている。
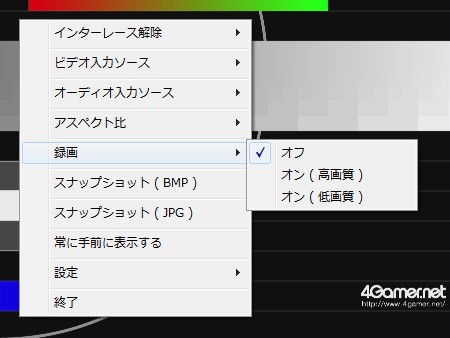 |
なお,録画制御操作および画面キャプチャはキーボードからでも操作できるようになっている。マウス右クリックからのメニュー操作がやりにくいと感じた場合には,こちらを利用するといいだろう。
■ショートカットキー
F5:低画質で録画開始/録画終了
F6:高画質で録画開始/録画終了
F7:JPEGでスナップショット
F8:BMPでスナップショット
Ctrl+L:低画質で録画開始
Ctrl+H:高画質で録画開始
Ctrl+S:録画終了
Ctrl+B:BMPでスナップショット
Ctrl+J:JPEGでスナップショット
ちなみに本製品は,VideoKeeper以外にもDirectshowに対応した各種キャプチャソフトが使えるようになっている。マイコンソフトの正式サポートはないが,フリーソフトの「アマレコTV」でも動作確認が取れているとのこと。本稿では標準付属のVideoKeeperによるレビューに留めるが,より高度なキャプチャに臨みたい人は,アマレコTVを使ったキャプチャにも挑戦してみてはどうだろうか。
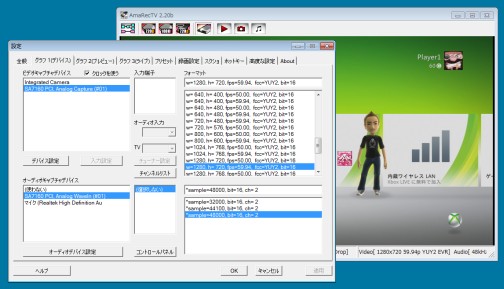 |
各種入力端子,録画設定の画質はいかほどか
実際のゲーム機器からの録画を始める前に,VideoKeeperの録画品質を軽く検証しておこう。検証には4Gamer編集部で作成したテストパターンを使用する。下の画像を見てもらえば分かるが,テストパターンは上段から二色混合グラデーション,階調パターン,解像度チェックパターン,基本8色テストパターンなどから構成されたものだ。
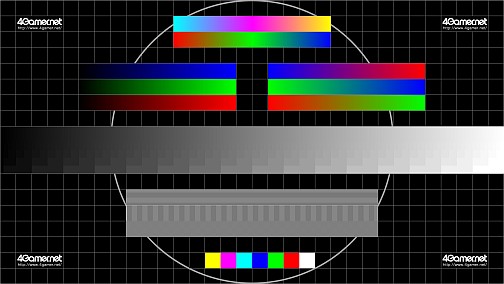 |
このテスト映像を,SC-500N1/DVIを使用し,デジタルRGB入力(HDMI),アナログRGB入力,コンポーネントビデオ入力でキャプチャしたものが以下の画像群になる。
テストにあたって,HDMIとDVI-Dでは同一のデジタルRGB信号になるため,DVI-Dからのキャプチャは省略。デジタルRGBおよびアナログRGBの映像出力にはPC(VAIO F),そして,コンポーネントビデオの映像出力にはXbox 360をそれぞれ用いた次第だ。
1080iのプログレッシブ化処理の品質は一律「ハイ」を選択。一方,アナログRGBでの1080iキャプチャ時は,相性問題が発生したのか,GPUの仕様による制約なのかは分からないものの,VAIO F側では1080i出力となっているのに,実際に出力されている映像信号はなぜか16bitカラー,1920×1080ドット,プログレッシブ30fpsになっていたので,この測定結果だけは参考扱いとしたい。
 HDMI-720p(高画質) |
 HDMI-720p(低画質) |
 HDMI-1080i(高画質) |
 HDMI-1080i(低画質) |
 アナログRGB-720p(高画質) |
 アナログRGB-720p(低画質) |
 アナログRGB-1080i(高画質)※参考扱い |
 アナログRGB-1080i(低画質)※参考扱い |
 コンポーネントビデオ-720p(高画質) |
 コンポーネントビデオ-720p(低画質) |
 コンポーネントビデオ-1080i(高画質) |
 コンポーネントビデオ-1080i(低画質) |
まず,高画質と低画質のスペック的な違いだが,筆者の実測では以下のようになっていた。
●1080i-高画質
映像:1920×1080ドット,30fps,3~10Mbps
音声:16bitステレオ,1.5Mbps
●1080i-低画質
映像:960×540ドット,30fps,1~5Mbps
音声:16bitステレオ,1.5Mbps
●720p-高画質
映像:1280×720ドット,60fps,3~10Mbps
音声:16bitステレオ,1.5Mbps
●720p-低画質
映像:640×360ドット,60fps,1~5Mbps
音声:16bitステレオ,1.5Mbps
「高画質」では,入力解像度がそのまま記録されるので解像度情報の劣化が少ない。「低画質」は縮小方向への解像度変換が行われ,必然的に解像度情報が少なくなるため,下段の解像度チェックパターンなどは,ドットパターンではなく単色の白やグレーといった色に落ち込んでしまう。「低画質」を選んだ場合,テクスチャ情報は相当失われると覚悟すべきだろう。
なお,「高画質」と「低画質」とで,階調や色味に大きな差異は認められなかった。
続いて,各入力種別ごとの画質の違いについても言及しておこう。ただし,総当たりで比較すると切りがないので,本稿では各入力種別ごとのキャプチャ映像を「高画質」同士で比較した場合のインプレッションに限定する。
というわけで,まず気がついたのは,HDMI階調レベルがちゃんとフル(0-255)になった状態でも,若干黒レベルが高いという点だ。とはいっても階調表現自体の連続性に矛盾はないようなので,映像に破綻を来すほどのものではないが。
解像度に関しては,HDMIとアナログRGBだとそれほど大きな違いは見られない一方,コンポーネントビデオは解像度劣化が大きいといえる。また,HDMIとアナログRGBでは解像度チェックパターンがほとんど型崩れせずドットパターンが再現できているのに対し,コンポーネントビデオでは不本意な模様が出てしまっているのも気になった。テクスチャの再現性を重視するならばHDMIかアナログRGBでのキャプチャが望ましい。
ところで前述したように,VideoKeeperでは,インタレース映像を受け付けた場合,そのプログレッシブ化処理の品質を選択できる。その画質評価を行った結果が下に示した画像群だ。なお,ここで入力インタフェースはHDMI,解像度は1080iとしている。
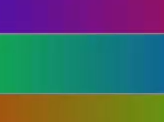 |
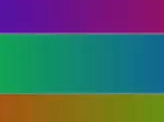 |
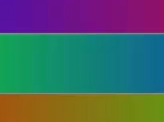 |
||
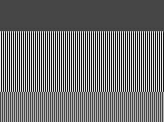 |
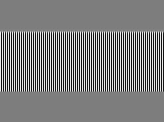 |
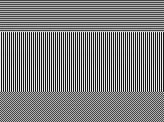 |
||
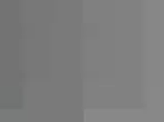 |
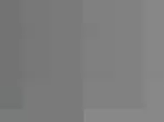 |
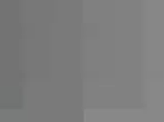 |
||
 ハイ |
 ミディアム |
 ロー |
「ハイ」は横方向に動く動画ではコーミングノイズ(櫛状のズレ)の回避精度が高くなる一方で,縦方向の解像度が眠たい感じ(ボヤっとした感じ)になりがちだ。解像度チェックパターンもボケが強く,小さい文字のほうの「4Gamer.net」の「e」の文字が閉じず開いてしまっている。
「ミディアム」もほとんど「ハイ」と変わらず,解像度チェックパターンのボケが解消されないままだが,"e"の文字は閉じるようになる。
「ロー」は横方向に動く動画ではコーミングノイズが残りやすいが解像感は3モード中,ピカ一だ。解像度チェックパターンが唯一正しく再現されている。「e」のも字も美しい。
静止画主体のテクスチャ情報や文字情報を重視するキャプチャを行うならば「ロー」が適している。一般的な動画ならば「ハイ」か「ミディアム」がよいだろう。
表示遅延はどのぐらい?
さあ,これでゲーム画面をキャプチャする準備は整った。しかし実際にゲームのプレイ動画を制作する場合には,今度は「どうやってプレイしながら録画するか」という問題が浮上してくる。VideoKeeperは全画面表示にすることもできるので,この画面を見ながらプレイするというのがシンプルな答えではある。しかしこの場合,入力映像がSC-500N1/DVIのプロセッサ内で処理され,さらにWindows内のDirectShowサーフェスに描画されたものを見ることになるので,原理的にどうしても表示遅延が発生してしまう。
実際に,どの程度,表示遅延が発生するのかをHDMI入力を例に計測してみた。計測には,4Gamerのディスプレイレビューでもおなじみの「LCD Delay Checker」と,高速度撮影が可能なカシオ製のデジタルカメラ「HIGH SPEED EXILIM EX-FC150」を用いている。その結果が下のムービーだ。
ご覧のとおり,表示遅延は約3フレーム(60fps時に約50ms)だ。3フレームの表示遅延というのは,RPGやSLGなど,アクション性の少ないタイトルならば問題ないが,アクションゲームをプレイするにはやや厳しいレベルの数字である。さらにここに液晶ディスプレイの遅延も加味すれば,プレビュー画面を使った「プレイしながら録画」はかなり厳しいといわざるを得ない。
……そこで必要になってくるのが,映像分配器を使った録画環境の構築だ。次はその具体的な方法について考えてみよう。
- この記事のURL:
��������但������但����蔵但��測但��蔵���������蔵���蔵�蔵但��測�臓����測��但��γ����他��������但������但����蔵但��測但��蔵������蔵但��測�臓��但��|����続��������但�������蔵�蔵但��|�測��γ�臓������蔵但��測�臓��但��|����其��������但�������蔵�蔵但��|�測��γ�臓������蔵但��測�臓��但��|����臓��������但�������蔵�蔵但��|�測��γ�臓������蔵但��測�臓��但��|����臓��������但�������蔵�蔵但��|�測��γ�臓������蔵但��測�臓��但��|����則G123