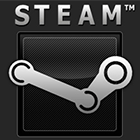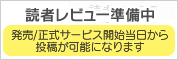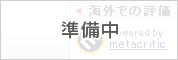Steam Deckでゲームだけじゃなく音楽もプレイしてみよう! COSIOが教える初歩からのDJ入門
スポーツ選手やタレント,今だとYouTuberやVTuberもそうだろう。
私・COSIOにとっては,DJこそが憧れだった。
たまたまDJの真似事をする機会に恵まれたのが,大学生時代だ。
そのときの「好きな音楽を流すことで仲間と一緒に盛り上がる」という体験はかなりの衝撃で,それ以来「いつかちゃんとしたDJとして人前に立ちたい」とずっと思っていた(あと,単純にDJってモテそうじゃん?)。
DJとしてステージに立つには,楽器ほどではないがカッコよくプレイするための技術が必要になる。当然,技術がいるということは練習が必要だ。
練習するには機材がいる。当時,DJ用の機材は楽器と同じくらい高価で,しかも嵩張るものだった。そこに手が届かず,DJになることを断念した若者も多くいただろう。しかし今,君が手に持っているマシンでDJができるとしたら……?
 |
――2023年某日
早苗月 ハンバーグ食べ男(以下,食べ男):
COSIOさん。最近,とあるゲーム機でDJやれるらしいんすよ。たぶんナウなヤングにバカウケっすよ。
COSIO:
そんなことができるわけがない。だいたい,DJするにはゲームじゃなくてちゃんとしたDJソフトが必要で,それがゲーム機向けにリリースされてるなんて……。
食べ男:
まあ「らしい」って言うか,Steam Deckって要はLinux PCなので(※SteamOSはArch Linuxベース)普通にやれるんですけどね。
COSIO:
いやいや,DJソフトだけあってもやっぱりDJコントローラが使えないと……。
食べ男:
すでにType-CのUSBハブを介した動作検証までやっときました。
COSIO:
マジで!?!?
食べ男:
ちょっとした変わり種のDJコントローラもあるので,お貸ししましょうか? (ダラジュル)……記事を書いてくれるなら! しかし,この導入……既視感が……?
というわけで相変わらず自分語りが長めの前置きになってしまったが,OLED版の発売も記憶に新しい,ゲーム向け小型PC「Steam Deck」でDJプレイができるとのことなので,実際に試してみた。
まず今回検証するセットがこちら!
 |
Steam Deckとヘッドフォンのソニー「MDR-CD900ST」,スピーカーのJDSound「OVO」,画面出力とDJコントローラ接続用のUGREEN製ドック(USB-C Docking Station For Steam Deck)は,筆者の私物だ。今回使用するDJソフトは,オープンソースのフリーウェアである「Mixxx」(PC / MAC / Linux)。DJコントローラはKORGの「KAOSS DJ」で,こちらは担当編集からお借りした。
音響周りの機材が揃っているクラブなどの場合は,Steam DeckとDJコントローラだけを持ち込めば良いので,非常にコンパクトなのがお分かりいただけるだろう。ただし,すでにKAOSS DJは生産終了となっており入手困難だ。Mixxxはポータブルタイプから本格的な大型のものまで幅広く対応しているので,詳しくは公式サイトで確認してほしい(※ユーザーが任意のDJコントローラをマッピングすることも可能)。
「Mixxx」公式サイトの対応DJコントローラ一覧
現在入手できるものでは,小型のものならNative Instruments「Traktor X1」,大型のものならパイオニア「DDJ」シリーズなどがオススメだ。後者は持ち運びこそ少し大変だが,スクラッチなどをしたい場合は選択肢に入ってくるだろう。
 |
自宅で練習したり仲間内のパーティでプレイしたりする場合は,スピーカーが必要となる。最近のポータブルスピーカーなら,他の機材とあわせても十分カバンに収まるだろう。ただしBluetoothスピーカーはかなり遅延するため,有線接続が可能なものをオススメする。最近はゲーム機用のUSB DAC(一例)も発売されているので,持っている人は使ってみるのも良いだろう。
一方,こちらは筆者が普段DJプレイするときの環境だ。
 |
 |
DJ何するものぞ?
さて,検証を始める前にDJ自体について少し説明しておこう。「DJ」に対して,バンドの後ろで踊ったりしている人とか,レコードをスクラッチしている人とかのイメージを持つ人は多いだろう。そもそもDJとは「Disc Jockey」の略語であり,意味合いとしては「自分の選んだ曲をお客さんに聴かせる人」だ。
ラジオ番組の出演者もDJ(ラジオDJ)と称することがあるが,これも番組内でトークの合間に“曲を聴かせる”ことから来ている。近年では一般的なDJとの混同を避けるため,MC(ラジオMC)やパーソナリティと呼ぶことが多い。
話は逸れるが,ゲーム音楽の作曲家である佐野電磁さんは,自身を「トークDJ」と称している。これは番組やステージのほとんどをトークで進行していることから来ている(たまに音楽もプレイする)。彼にとってはトークが曲であり,それを“聴かせる”からDJということなのだろう。
●佐野氏コメント
えー,正確には「たまに音楽もプレイするが,トークがうるさくて聞こえない」です!
……話を戻そう。“曲を聴かせる”だけであればCDやレコードプレイヤーなどが1台あれば良いと思うかもしれない。しかしプレイヤーが1台の場合,どうしても曲と曲の間に間が空いてしまう。曲を聴いている人にとって,そこはテンションが下がってしまう瞬間だ。そのため,DJには「間を空けずに次の曲をかける」ことが求められる。これがDJプレイの本質だ。
DJのブースで2台(あるいはそれ以上)のCDプレイヤーやレコードプレイヤーを見たことがある人も多いだろう。これは間を空けずに次の曲をかけるために必要な装備だ。間を空けずに次の曲をかける技術を専門用語で「つなぎ」と呼ぶ。
では,DJがどうやって「つなぎ」を行うのか。まずは機材の役割を説明しよう。
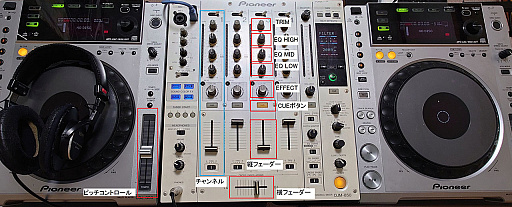 |
中央の機材がDJミキサーと呼ばれるもので,その両端にプレイヤーを配置するのが一般的だ。プレイヤーはレコードプレイヤー(ターンテーブル)だったりCDプレイヤー(CDJ)だったりする。最近のCDJはUSBメモリの読み込みに対応しているものもあり,USBメモリだけを持ち込むDJも多い。また,今回のようにPCなどをプレイヤーとして使う場合もある。
DJ用のプレイヤーは,ピッチコントロール用のフェーダーを備えたものが多い。ピッチコントロールは,曲の再生速度を変化させてBPM(テンポ)を変えるために行う。なお,現在では自動で曲のBPMを合わせてくれる高機能なプレイヤーもあり,使わない場合もしばしばある。
両端のプレイヤーから再生された曲は,DJミキサーのチャンネルと呼ばれる部分に入力される。写真では青線で囲った部分だ。DJミキサーの役割は,入力された曲の音量や音質を調整してスピーカーに出力することだ。
左右のチャンネルには,それぞれ4つもしくは5つのツマミと,1本のフェーダー(縦フェーダー),1個のボタン(CUEボタン)が配置されている。4つのつまみは,TRIM,HIGH EQ,MIDDLE EQ,LOW EQという役割を持っている。TRIMは入力レベルを調節し,各種EQは後述する「つなぎ」のときに曲の高音や低音を増減させるものだ。さらに下にツマミがある場合は,エフェクトをかける強さに対応している。縦フェーダーは,スピーカー(=フロア)で流す音量を決めるものだ。
DJミキサーの中央にも横向きのフェーダー(横フェーダー)があり,これもスピーカーに流す音量を決めるものだが,片方のチャンネルを上げると,もう片方がシーソーのように下がる。これによって,左右の縦フェーダーを操作するよりも,スマートに曲を切り替えることが可能だ。
他にもDJミキサーやプレイヤーにはさまざまな役割があり,特殊な機能を持つものもあるが,基本的な説明はここまでとして割愛する。
つなぎを止めるな!
一言で「つなぎ」と言っても,いくつかの方法がある。
1つは「クロス」。これは一番シンプルで,前の曲をフェードアウトさせつつ次の曲をフェードインするやりかただ。基本的には横フェーダーまたは縦フェーダーを操作する。
クロスの例
次は「カット」。これは前の曲の終わりや展開が一段落したところで,瞬間的に次の曲に切り替えるやりかた。タイミングよくプレイヤーの再生ボタンを押しつつ,フェーダーを使って曲を切り替えていく。やること自体はシンプルだが,お客さんのテンションを落とさないために前の曲をどこで終わらせるか,次の曲をどこからかけるかを考えることが必要だ。また,一瞬で手際良くやらないと間が発生してしまってテンションを落とさせてしまうため,それなりに技術も必要となる。
カットの例
「ショートミックス」は,再生タイミングと曲のバランスを調整するタイミングを少しずらす手法だ。先述の通り,カットは技術が必要であり,事故る(※意図しないバランスで曲が再生されたり,逆に無音になってしまうこと。イベントやクラブによってはペナルティが課されることも……)可能性も高いため,事前に次の曲のBPMを前の曲に合わせておき,切り替えたいポイントの1,2小節前から次の曲を再生して,ポイントが来たら前の曲の音量を下げる。事故る可能性を抑えつつ多様な曲に対応できるので,現在はこの手法で「つなぐ」のが主流になっている。
ショートミックスの例
最後は「ミックス」。筆者はこの手法が一番得意で,DJプレイはミックスこそが真髄だと思っている。事前に次の曲のBPMを前の曲に合わせておき,切り替えたいポイントに来たら次の曲の音量を上げる……という部分まではショートミックスと同じだが,次の曲の音量を上げるときに縦フェーダーも少しずつ上げたり,EQを使ったりして,さり気なく次の曲をかけ始めるのがポイントだ。前後の曲が同時に鳴っている状態になったら,これまたさり気なく前の曲を縦フェーダーとEQでゆっくり落としていく。「いつの間にか曲が切り替わっている」というのが理想形だ。
ミックスの例
余談だが,先ほどチラッと触れた「スクラッチ」が気になる読者もいるかもしれないので解説しよう。スクラッチは,主にHip hop DJが多用する手法だ。DJ系の音ゲーではスクラッチがフィーチャーされがちなので意外かもしれないが,Hip hop DJは通常のDJと異なり,同じCDやレコードを2枚用意して曲中の一部分を「カットでつなぐ」ことで繰り返し鳴らしていく。
この“一部分”をビートと呼び,それをバックにMCがラップを行うのがHip hopの基本的なステージとなる。つまり同じビートが延々と流れ続けるわけだが,それだとさすがにお客さんは(DJも)飽きてくるので,音の変化を加えるべく考案されたのがスクラッチだ。
具体的にはCDやレコードを直接触り(これを専門用語で「擦る」という),手で再生速度や再生方向を変化させることによって,あのキュキュッやシュルルといった独特の音を生み出す。
ビートの再生を保持しつつスクラッチを行うのはとても高度な技術で,筆者も全然できない(汗)。いつかはやりたいと思って,研究と練習の日々である。
ファンタスティック・DJマシーン
さて,前説に字数を費やしてしまったが,いよいよ実際にSteam DJセットを使って実際にDJプレイをしながら,その実力を検証していこう。
今回は担当編集の強い希望と根回しにより……
食べ男:
寛大なるバンナムさんより許可を賜ったので,「電音部」の楽曲を使うがよいよいよい(残響音含む)。
※なお明日・1月6日の「電音部 ULTRA EXPO 2024」では,バンダイナムコスタジオブースにて佐野電磁氏による「KORG Gadget VR」(関連記事)体験コーナーが設けられたりもするので,行く予定の読者諸氏は足を運んでみましょう。
※ついでに記事とは全然関係ありませんが,昨年のアザブエリア 2nd LIVEの物販で購入総額に応じて配布されたトレカが,8枚もらったうちの6枚がたま,2枚が銀華でした。オジョウサマアアアを差し置いて,ピテカントロプスになる(たま)レベルの大したゲチャマニです。ナムコどころかナゴムです。いっそ8枚全部たまだったら良かったくらいです。さらに冬コミで福袋を買ったら,内容物の中でも個別キャラグッズである缶バッジが,これまたたまでした。もはやエドガー・A・ポー感すらありますね。対ありでした(お嬢様)。
……以下の曲をDJプレイの題材として用いる。
- Favorite Days / 電音部 & kz & 日高零奈 (CV: 蔀 祐佳)
- Mani Mani (Prod. TAKU INOUE) / 電音部 & 東雲和音 (CV:天音みほ)
- MUSIC IS MAGIC / 電音部 & tofubeats & 白金 煌 (CV: 小宮有紗)
- ペトリコールを渡って (Prod. Aiobahn) / 電音部 & 瀬戸海月 (CV: シスター・クレア)
まずはセットアップだ。今回使用するMixxxはゲームでなく通常のアプリなので,デスクトップモードからインストールする必要がある。まずSteam Deckを通常通り起動し,電源ボタンを長押しすると出現するメニューから「デスクトップに切り替え」を選択しデスクトップモードへ移行する。
デスクトップモードでSteam Deckが起動したら,下メニューの左にある5つのアイコンのうち中央にある「Discover」のアイコンをタップする。Searchの部分に“Mixxx”と入力して表示されたメニューから,ダウンロードおよびインストールが可能だ。[X]ボタンでスクリーンキーボードを呼び出せるので,物理キーボードを接続していない場合は活用しよう。
Mixxxを起動すると,最初に音楽ファイル置き場の指定を求められる。ここに後ほど音楽ファイルを配置することになるので,どこを指定したのか覚えておこう。筆者は無難にhomeのMusicにした。
上記の手順を動画にしてみたので,参考にしてもらいたい。
Steam Deckへの「Mixxx」インストール
次にDJコントローラを接続していく。先ほど「DJプレイにはプレイヤーとDJミキサーが必要」と解説したが,Mixxxを始めとするDJソフトにはこれらの機能がどちらも装備されていることが多い。
そのためDJソフトだけでもプレイできないわけではないが,DJミキサーを操作するような素早い操作とそれに応じた曲の変化を得るためにはDJコントローラの使用をオススメする。多くのDJコントローラには先ほど解説したような4つのツマミと,縦フェーダー,横フェーダーが付いているので位置を確認しておこう。
 |
話をセットアップに戻そう。いったんMixxxを終了し,DJコントローラをSteam Deckに接続する。少し昔のDJコントローラの場合,USB端子がType-CではなくType-Aであることが多い。その場合はハブやドックを用いたUSBの拡張が必要となる。また,Steam Deckからは高電圧の給電ができないため,給電が必要なDJコントローラの場合も,電源に接続できるタイプのハブやドックが必要となる。
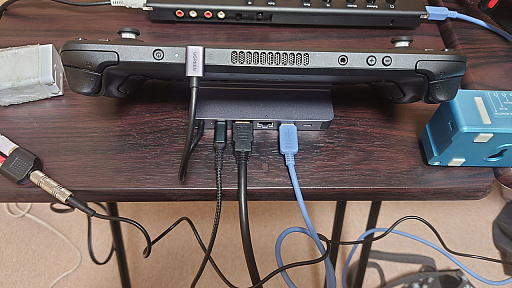 |
DJコントローラを接続したら,再びMixxxを起動する。まずは上部メニューのOptionからPreferenceを選択し,設定画面を呼び出す。続いて左のメニューからControllersを選択。うまくDJコントローラがつながっており,ちゃんと認識されている場合はDJコントローラの名前が出るので,それを選択する。
その後,今度は右の画面からLoad Mappingのリストを開き,使っているDJコントローラの名前を選択する。最後に下のApplyを押せば接続が開始され,DJコントローラ側にも何らかの接続されたことを示す挙動が現れるはずだ。
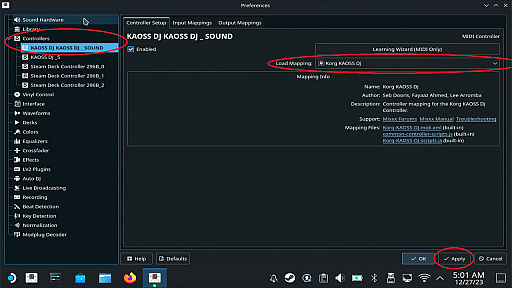 |
ちなみに上記の手順を逆にしてしまうと(Mixxxを起動してからDJコントローラを接続),認識されないので要注意。うまく行かない場合はDJコントローラが対応している機種か,DJコントローラが適切に接続されているか,給電は問題ないか,DJコントローラによっては電源スイッチを入れ忘れていないかなどをチェックしてみよう。
また,サウンドの出力も確認・設定しておこう。それには左メニューからSound Hardwareを選択。右側の画面を下にスクロールしOutputの項目を表示させる。Masterが最終的な出力,Headphonesがヘッドフォンの出力だ。
DJコントローラに音声出力が備わっている場合,ここでもDJコントローラの名前が表示されるので,それを選ぶのが良いだろう。その場合はDJコントローラの出力端子にスピーカーやヘッドフォンを接続する。逆にDJコントローラに音声出力がない場合は「ACP/ACP3X…Speaker」または「ACP/ACP3X…Headphone」という項目を選ぶと,Steam Deckのスピーカーやヘッドフォン端子から音声を出力できるので,そちらを選択しよう。
 |
うまくDJコントローラが接続できたら曲を読み込む。PCなどからMicroSDに曲のファイルをコピーし,それをSteam DeckのMicroSDスロットに差し込む。注意点としては,通常Windowsで使用されるNTFSという形式でMicroSDがフォーマットされているとSteam Deckでは読み込めないので,exFatという形式でフォーマットし直す必要があるということだ。
Steam OS下メニュー左の,5つのアイコンのうち右から2番目にあるDolphinを起動し,一番最初に設定した音楽ファイル置き場にアクセスするとMixxxというフォルダが作られているのが分かる。その中へMicroSDから音楽ファイルをコピーしよう。
コピーが終わったら,Mixxxの上メニューのLibraryからRescan Libraryを選択する。そうすると下画面のトラックリストに音楽ファイルが読み込まれる。うまく行かない場合はファイルの配置場所や形式を確認してみよう。
試しに1曲選択し,FileメニューからLoad Track To Deck1を実行すると,デッキに音楽ファイルが読み込まれた。デッキの再生ボタンを押してみて,スピーカーから曲が鳴ればセットアップは完了だ。
サウンド・ライド・ショー♪
ここからDJプレイを実際にやってみよう。
まずDJプレイを行う前に事前準備をすることをオススメする。具体的にはプレイしたい曲を一通り聞き込み,どの曲順でプレイすれば盛り上がるのかを考える。また「ミックス」や「ショートミックス」を行いたい場合はBPMが近い曲をなるべく前後に配置することもポイントだ。曲順が決まったら,曲のどのポイントで「つなぐ」のかもシミュレーションしておこう。
というわけで、今回は以下の曲順でプレイしてみることにした
- Favorite Days
- Mani Mani
- MUSIC IS MAGIC
- ペトリコールを渡って
さて,準備は整った。その結果は動画で確認してほしい。
実際にDJプレイをしてみる
実際にプレイしてみると,気がかりになるのが画面の小ささだ。
辛うじて読み込まれている音楽ファイルは視認できるが,この小ささだとMixxxのフェーダーやツマミを操作するのはほぼ無理だと感じた。つまりDJコントローラは必須だろう。今回使用したDJコントローラは非常に多機能で,基本的なツマミやフェーダーの操作だけでなくファイルの読み込みも対応でき,これが非常に助かった。つまり,逆に「適切なDJコントローラさえあれば十分プレイできる」とも言える。
細かいところを言えば,Mixxxはトランスポート(曲再生位置の変更)機能が乏しく,そこは慣れが必要だ。その一方Sync機能が優秀で,ほぼ一発でBPMが合うため,頭出しさえうまく行けばミックスは思ったよりも簡単にできた。練習を重ねて慣れていけばもっと高度なプレイも可能だろう。結論としては,コンパクトなDJシステムとして実際にステージで使用できる可能性を大いに感じられた。
さて,最後になるが意外とSteam DeckでもDJプレイができることがわかったので,実際にクラブでプレイしてみたくなった。実際にクラブイベントの開催を計画してみようと思うので,続報をお楽しみに。
ここまで長文にお付き合いいただいて感謝します! 今年も頑張っていきましょう!
- 関連タイトル:

 Steam
Steam
- この記事のURL:
(C)2019 Valve Corporation.All rights reserved.
��������但������但����蔵但��測但��蔵������蔵但��測�����蔵�蔵但��|�測�蔵但��消�蔵��������但������但��|����蔵���������蔵���蔵�蔵但��|�測��γ�臓��但��|����測������蔵但��測�側��但��|����他��������但������但����蔵但��測但��蔵������蔵但��測�����蔵�蔵但��|�測�蔵但��消�蔵��������但�������蔵�蔵但��|�測��γ�臓������蔵但��測�臓��但��|����続��������但������但����蔵但��測但��蔵���������蔵���蔵�蔵但��測�臓����測��但��γ����臓��������但�������蔵�蔵但��|�測��γ�臓������蔵但��測�臓��但��|����其��������但������但����蔵但��測但��蔵���������蔵���蔵�蔵但��測�臓����測��但��γ����臓��������但�������蔵�蔵但��|�測��γ�臓������蔵但��測�臓��但��|����臓��������但������但����蔵但��測但��蔵���������蔵���蔵�蔵但��測�臓����測��但��γ����臓��������但�������蔵�蔵但��|�測��γ�臓������蔵但��測�臓��但��|����臓��������但������但����蔵但��測但��蔵���������蔵���蔵�蔵但��測�臓����測��但��γ����臓��������但�������蔵�蔵但��|�測��γ�臓������蔵但��測�臓��但��|����則G123