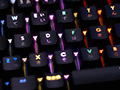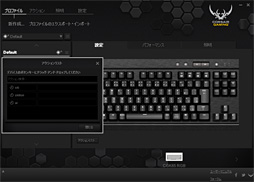レビュー
光り方を徹底的にカスタマイズできるCherry MX RGB搭載キーボードは,恐ろしく難解だった
Corsair Gaming K65 RGB Compact Mechanical Gaming Keyboard
 |
 |
K70 RGBはG-keyを省いたスタンダードモデル,K65 RGBは10キーを省いたコンパクトモデルだが,4Gamerでは,発売に合わせてK65 RGBを入手できた。そこで今回は,Cherry MX RGB搭載の新シリーズでキーのイルミネーションは何が変わるのか,そしてそれに意味はあるのかをチェックしてみたいと思う。
光ることを除けば,K65 RGBはごく普通の
「Cherry MX Red」搭載10キーレスモデル
 |
 |
| 本体背面向かって左奥にはレポートレート切替スイッチがある。写真でその左に見える穴は,キーボードのハードウェアリセット用だ。もしものときにはお世話になるかも |
 |
| キーストロークは4mmだが,ここまで押し込んまずとも軽快に反応する |
念のため,基本的なところをチェックしておくと,キーストロークは最大4mm。キースイッチは2mmほど押し込んだところで反応する。日本版のK65 RGBで採用されるCherry MX RGBは“Cherry赤軸”こと「Cherry MX Red」ベースなので,公称押下圧は45g。押下圧は一定であり,2mm押し込んだところに手応えも音もなく反応するタイプということになる。本稿の執筆にはK65 RGBを使っているが,90〜100打鍵/分での入力に問題は感じない。とても素直なハードだと述べていい。
本体サイズは356(W)
 |
| 本体上部,Corsair Gamingロゴの右に追加機能系のボタンが並ぶ。サウンドは出力 |
 |
| 本体底面。四隅に滑り止めのゴム,手前側にパームレスト取り付けのための機構,奥側に高さ調整用の脚がそれぞれ用意される |
底面には高さ調整用の脚があり,その脚を引き出すとキーボード上部の高さを約10mm持ち上げられる。このあたりは好みなので,どちらがいいというわけではないが,二択から試せるのはよいことだ。
なお,K65 RGBにはパームレストが標準で付属しており,本体底部の取っかかりを使って固定することになる。パームレストは表面がラバーコートされて滑りにくく,また前後方向の幅も長く取られているので,設置するためのスペースさえ確保できれば,長時間のゲームプレイにおける手の疲れを軽減してくれるだろう。
 |
 |
 |
 |
 |
もっとも,一般的なUSBケーブルと比べると自由度は下がるものの,見た目から受ける印象よりはケーブルは柔らかく,取り回しに不自由するほどではなかった。
Cherry MX RGBに寄って
その光り方をチェックしてみる
 |
だが,キースイッチでより目を引くのは,スイッチの土台部分がクリアパーツになっていることのほうだろう。4Gamerでは,COMPUTEX TAIPEI 2014の時点で,ZF ElectronicsからCherry MX RGBの概要説明を受けているが(関連記事),そこで明らかになったように,Cherry MX RGBでは,この透明な土台の“下”にある基板に,RGBの3色が一体となったLEDを実装している。
 |
気になる視認性は,「蛍光灯下でも色の違いは十分分かるものの,ちょっと部屋を暗くしたほうがより分かりやすい」といった感じである。
 色を変えた状態でキートップを外してみた。微妙な色合いを表現できるのが分かる |
 土台はクリアパーツなので,根元からも配色が分かり,楽しい |
 |
難解なキーボード設定ツール
その理解が最大のハードル
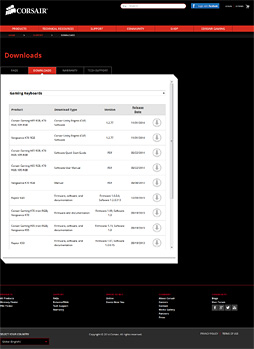 |
「CUEは,一部でおかしな表現はあるものの,ちゃんと日本語化されているため,英語に不慣れな人でもメニュー操作に困ることはない」……と言いたいところだが,実のところ,英語表示だろうと日本語表示だろうと事実上,ノーヒントで設定画面に放り出されるため,どの言語を選ぼうと,おそらく問題しかない。
本稿では,筆者が試行錯誤の末に理解できた範囲で,プチマニュアル的に基本的な使い方をまとめておきたいと思う。
というわけでCUEのメインウインドウを見てみると,最上段に「プロファイル」「アクション」「照明」「設定」なる4つのタブがある。
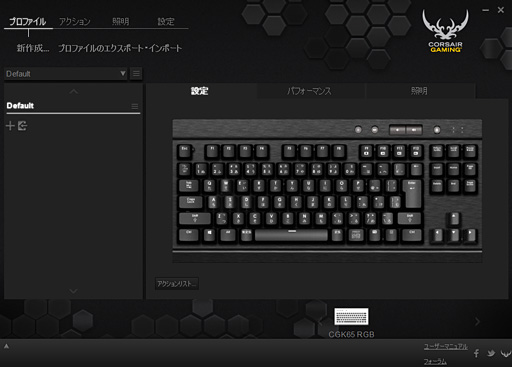 |
「『プロファイル』というのは,その名のとおり,そのほかの項目で調整した内容をまとめてプロファイル化できる項目で,必要に応じてインポートしたりエクスポートしたりも行える項目だ」と紹介したいのだが,実はちょっと違う。「プロファイル」の下にも「設定」「パフォーマンス」「照明」というサブメニュー的なタブがあり,恐るべきことに設定名が被っているのだ。
メニュー最上段,残る3つのタブは,スクリーンショットとキャプションで以下のとおり紹介してみたい。
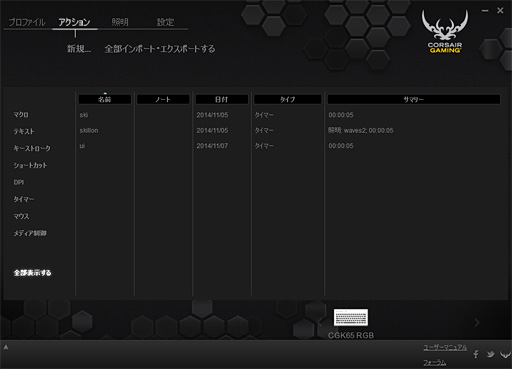 |
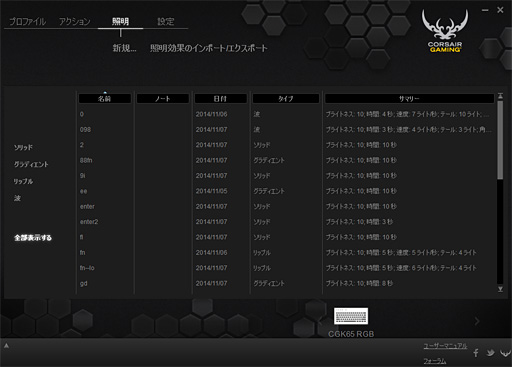 |
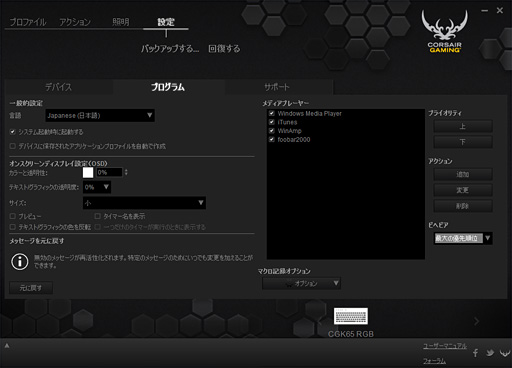 |
メニュー最上段のタブを把握したところで,「プロファイル」の下に用意されるサブメニュー「設定」「パフォーマンス」「照明」を確認しておこう。K65 RGBに関する設定のほとんどが「プロファイル」メニューから可能なので,ここを押さえるのがてっとり早いのだ。
前述のとおり,メニュー最上段のタブと名称が被っているため,本稿では以下,「プロファイル」の下にある「設定」は「プロファイル-設定」,「照明」は「プロファイル-照明」と表現するが,「プロファイル-設定」は,メニュー最上段のタブ「アクション」の内容を含み,さらに,各キーへ実際にアクションを割り当てられる。「アクション」タブとほとんど同じような項目だと理解するといい。
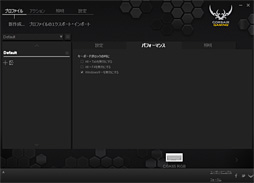 |
「プロファイル-照明」は,メニュー最上段にある「照明」タブの機能と同じ機能を持っており,キー単体やキーのグループを選択して,光り方の調整などを行える。詳細は後述するが,メニュー最上段の「照明」タブ以下にはなく,ここでしか設定できない項目もあったりする。
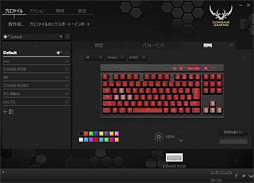 |
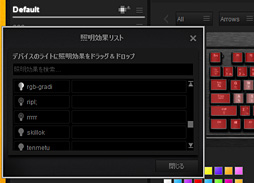 |
CUEの良心? アクション設定周りは
そこそこ分かりやすい
CUEの構成をひととおり理解したところで,実際に設定を行っていこう。まずは「アクション」および「プロファイル-設定」だが,ここで追加できるアクションは「マクロ」「テキスト」「キーストローク」「ショートカット」「DPI」「タイマー」「マウス」「メディア制御」の7種類だ。
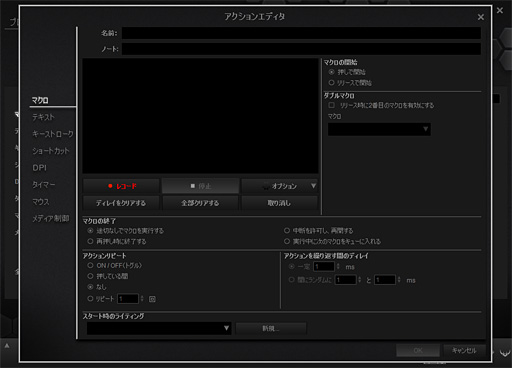 |
「マクロ」は,実際の入力をそのまま記録するタイプで,ディレイの調整やカットも可能。キー押下からの戻し(リリース)をトリガーとしてマクロを発動させることもできるため,あるマクロと別のマクロを1つのキーに割り当てる「ダブルマクロ」にも対応する。
「テキスト」では,入力したテキストをタイプ,もしくはペーストから登録でき,また文字間入力ディレイも調整可能となっている。日本語入力に対応しており,タイプする場合は自動的に全角入力が有効になる親切(?)仕様だ。
「マクロ」および「テキスト」をオンラインゲームで使おうという場合は,規約で許可されているかどうかを確認してほしい。
 |
「キーストローク」は特定のキー入力を割り当てるもの。複数キーの同時押し操作を1つのキーに割り当てるための機能という理解でいいだろう。ゲームよりは,オフィスやクリエイティブ系アプリケーションで重宝するのではなかろうか。実際,筆者が試した限りでは,Adobe製画像編集ソフト「Photoshop」のショートカット操作がかなり楽になった。
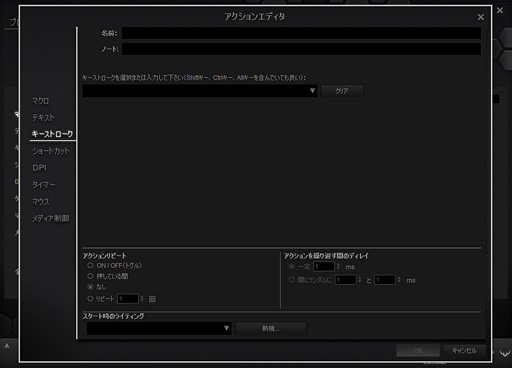 |
「ショートカット」は,プログラムの起動をキーに割り付けるもので,引数も指定可能だ。オンラインゲームをウインドウモードでプレイしている場合に,一発で電卓を起動できると捗るかもしれないが,ゲーム用途で活用できるシーンは少ないのではないかと思う。
「DPI」は対応するマウスのDPIをキーボード側から制御できるというもの。おそらくはCorsair製マウスに対応するのだと思われるが,見事に情報がない。
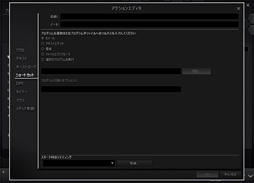 「ショートカット」の設定も「キーストローク」同様,たいへんシンプル。ゲーム以外の用途向きな印象を受けた |
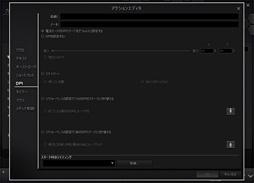 対応するマウスで使えると思われる「DPI」。キーボード側でマウスの設定を変更できるメリットはあまり浮かばないが |
「タイマー」では,キーの押下をトリガーにしてカウントダウンを始め,指定時間が経過した時点でサウンドを再生したり,照明効果を適用したり,アクションを実行したりする設定を行える。要は,「スキルを発動したあと,クールタイムが終わったら点灯してお知らせ」といった設定を行えるわけだ。
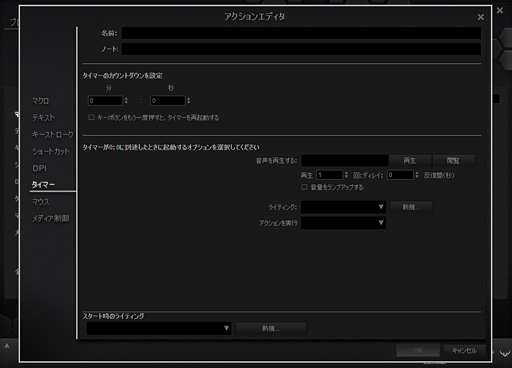 |
「マウス」は,マウスボタンのクリックとスクロールホイール操作を割り当てられるもの。スクロールホイール操作では,前後回転とセンタークリックだけでなく,左右チルトボタンもエミュレートできる。
最後に「メディア制御」は,サウンド出力関連の設定だ。ゲーマー向けキーボードでよくある機能といえるが,なんだかんだでミュートと音量調整は使うことがあったりするので,任意のキーに割り当てられるのはいい。
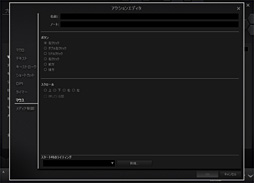 |
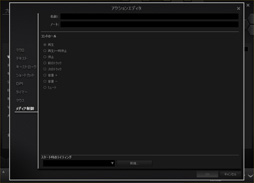 |
以上がプロファイルー設定の紹介である。日本語化されており,かつ機能の解説も随所に入っているため,これは初見でも,なんとか設定できるのではなかろうか。
自由度が高すぎる照明設定。できることは極めて豊富だが,使い方を理解するのは大変
続いては「照明」および「プロファイル−照明」タブだが,これを使いこなすには根気が必要だ。光らせることはできても,その機能をフル活用できるようになる前に投げ出す人のほうが多いのではないかと思うほど,ヒントらしいヒントがCUEに用意されていない。
CUEの「設定」タブからCorsairのユーザーフォーラムへアクセスし,Corsairによる英語の解説ムービーをチェックすると,基本的なところはおおよそ把握できそうだが,その案内すらマニュアルのどこにも書かれていないのは最高にロックだ。
ともあれ,ここでは「プロファイル−照明」タブを中心に話を進めていきたい。
色を変更できるのは,キーボード上にあるキーとボタンすべて。キー1個1個に異なる色を割り当てられるだけでなく,範囲選択指定でグループを作成し,グループ単位で色を割り当てることもできる。
まずは,いずれかのキーを選択して,カラーパレットから適当に色を選んでみよう。すると指定したキーの色がすぐに変化する。ここでの設定は“地の色”選択といったイメージで,この上に「押下したら別の色に変化する」といったアクションを重ねることができるようになる。
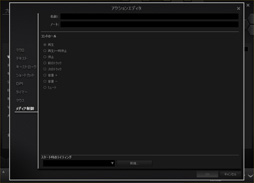 左下のカラーパレットはそれぞれ好きな色に変更できるが,ひとまずはデフォルトのパレットから適当に選択して,範囲指定で色を乗せてみた |
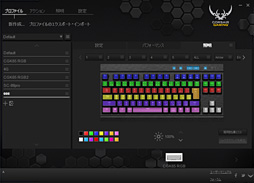 チップヘルプが出るので,範囲選択には[Ctrl]キーを使えばいいということが分かる。ここは親切といえるかも |
 |
 |
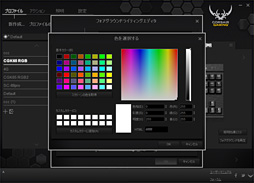 |
またこのボックスは,右クリックからいくらでも――エディタ内で視認できる限り――追加可能。なので,小刻みにボックスを追加し,輝度を調整してやれば,点滅や,グラデーションのような表現を設定できる。付け加えるなら,ボックスの両端にあるくさびは色と範囲を示しているので,くさびの右クリックからカラーチャートを表示させ,そこから選んで色を変えたり,左右に動かして時間を微調整したりといったことも,ここから行える。
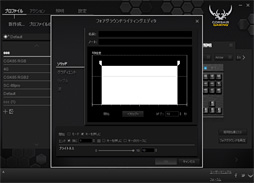 右クリックから「追加」を選んだ直後の状態。デフォルトでは「1秒の消灯後,75%程度の輝度で8秒間白く点灯し,1秒消灯する」といった動きになる |
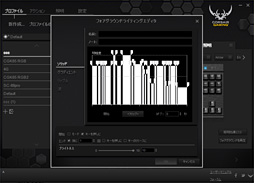 ボックスは複数個追加できるが,やり過ぎると,1つ1つが何秒点灯するのか分からなくなる。現実的には最低でも0.5秒程度は取らないと,決めた色での点灯は把握できない印象 |
 |
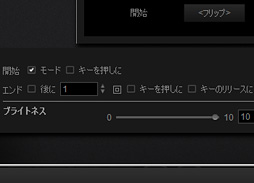 |
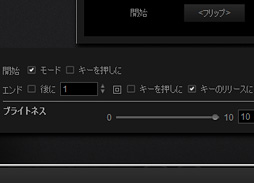 |
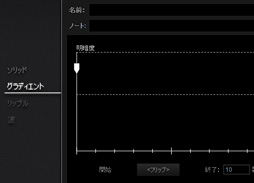 |
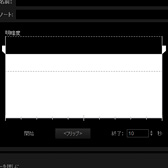 |
 |
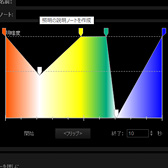 |
「終了」はデフォルトだと10秒で,0〜9999秒から指定できる。照明効果全体の時間を指定することになるので,この点はご注意を。グラデーションの変化速度は横軸で調整できる。
「リップル」(ripple,さざ波)は作成したグループに適用可能な効果で,グループ内を適用範囲として,波紋が広がるような演出を適用できる。リップルにおいても「明瞭度」のグラフ部はグラディエントと同じ操作で設定でき,さらに「テール」「スプレッド」も数値で入力できる。
「テール」は波紋演出の長さで,短かくすればするほど,光が隣のキーに移ったとき,直前のキーはすぐに点灯をやめるようになり,逆に長くすれば,直前のキーの点灯時間が長くなる。「スプレッド」には速度と時間の設定項目があり,前者では移動の速さ,後者では波の効果全体をどれだけ長い時間維持するかを設定可能だ。
最後に「波」(wave)はそのままの意味で,デフォルトでは左から右へと,設定した照明効果が流れていく。グラディエントが波打つバージョンという理解でいいだろう。波打つところから想像できると思うが,これもグループ専用の設定項目だ。
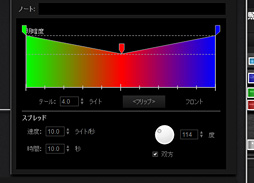 |
「角度」は文字どおり,波の流れる角度の設定項目で,360度から自由な角度を設定できる。チェックボックスで用意される「双方」は,有効化すると,グループ内の中心点から,設定した角度に応じて,正と負の2方向へ波が広がるエフェクトを利用できるようになる。
以上,照明効果の使い方と効果をざっとまとめてみたが,ここで重要なのは,本校の中盤でお伝えしたとおり,これら照明効果は,1つのキー,あるいはグループに対して,複数を適用できる点だ。すべてのキーに照明効果を適用していたとしても,それとは別にキー単体やグループへの効果を設定して,重ねがけすることができるようになっている。そのため,とてもややこしいのだが,それぞれの照明効果はお互いに干渉しないことを押さえておくと,設定時の助けになると思う。Photoshopのような画像処理アプリケーションにおけるレイヤーのようなものと考えるとしっくりくるはずだ。
なお,例外的な仕様としては,作成済みの照明効果を選択して割り当てると最上段の「アクション」タブから割り当てるときは,本来,グループに対してのみ適用可能な「リップル」「波」も選択可能で,その場合,キーボード全体に当該効果が適用されることが挙げられる。
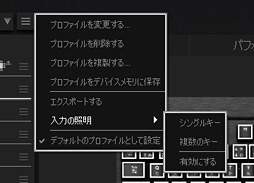 |
「入力の照明」では「シングルキー」に「グラディエント」,「複数キー」に「リップル」を適用可能で,要するに,「押下したキーもしくはグループに対してその効果を適用する」設定が行える。
いま「独立した」と述べたとおり,ここでの設定内容は,先ほどまでつらつらと紹介してきた照明設定からは独立している。そのため,「押下したときに光る」などといった単純な設定を行えればいいということであれば,実はこの「Default」を使うのが一番簡単かもしれない。
おそらく取っかかりは「タイマー」になるはず
慣れることさえできれば手放せなくなるかも
 |
ただ,ひとまず,そのゲームに使うキーだけ点灯させるあたりから始めれば,完璧に使いこなせるようになるかはともかく,一定レベルの満足は得られるような気もする。
 |
アクションについて解説した段でも軽く触れたが,オンラインゲームで,キーにスキルを割り振るタイプの場合,スキルごとにクールタイムが設けられ,「当該スキル発動後,実時間で30秒は再使用できない」という仕様になっているのが一般的である。なので,たとえば30秒のカウントダウンタイマーを設定しておいて,スキルを発動したらいったんキーを点滅させるか消灯させるかし,再度発動できる30秒が経過したら再び点灯させる,といった設定を行えば,視覚的に「スキルを再度利用できるようになった」ことが分かるようになる。
この設定はとくに,「クールタイムの長い,それでいて必要不可欠なスキルを絶え間なく使い続けたい」場合の保険として優秀だと思う。
 |
視覚的な分かりやすさを重視したいのであれば,カウントが0になった時点で,当該キーを光らせ,同時にキーボード全体を点滅させたり,当該キー中心として波紋を起こしたりするというのもアリだろう。
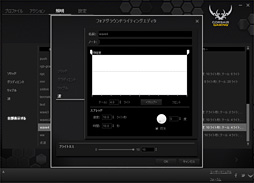 メニュー最上段の「照明」タブから,クールタイム終了時のお知らせ演出を作成。白1色の波にした。より分かりやすくするなら,テールの数値を10などにするといいだろうか。名前は「wave4」とした |
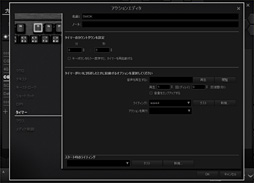 「プロファイル-設定」から,利用したいキーにアクションを割り当てる。「タイマー」を選び,「カウントダウン」の時間を指定のうえ,「ライティング」から,作成済みの照明効果(※ここでは「wave4」)を選ぶ |
ちなみにフォーラムにはユーザーが作成したプロファイルが用意されており,中にはパックマンが移動するような,大変グレーなものも存在している。
LEDバックライトを搭載するゲーマー向けキーボードはいくつか登場しており,光り方をカスタマイズできるものも,今となっては珍しくないが,ここまで徹底的にカスタマイズできるというのは,初めてではないかと思う。
筆者の場合だと,ベースは消灯にしたうえで,「タイマー」による通知を使うだけでも,オンラインゲームのプレイにおいて大いにアリという気になっている。
 |
なんというか,CUE上で正解のないパズルゲームを解くような気にもなるのだが,そういうのが苦にならない人であれば,ゲーマー向けキーボードとしての基本性能ともども,満足できるだろう。
ただ,あまりにも説明不足じゃありませんかね……というのも,偽らざる感想である。Corsairには取り急ぎ,機能名が被っている部分だけでもどうにかしてもらいたいところだ。
K65 RGBをAmazon.co.jpで購入する(Amazonアソシエイト)
リンクスインターナショナルのK65 RGB製品情報ページ
CorsairのK65 RGB製品情報ページ(英語)
- 関連タイトル:
 Corsair Gaming(旧称:Vengeance Gaming)
Corsair Gaming(旧称:Vengeance Gaming)
- この記事のURL: