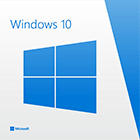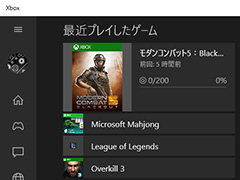連載
ゲーマーのためのWindows 10集中講座(3) ゲーマー特化の新機能「Xboxアプリ」では何ができるのか? 標準アプリ群をチェックする
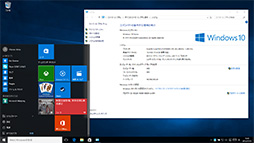 |
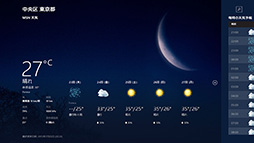 |
実は,Windows 10ではここに大きな変化がある。1つは,連載第1回でも触れたとおり,Windows 10における標準アプリが,すべて,ウインドウで利用できるようになったこと。そしてもう1つは,そんなWindows 10における標準アプリの1つとして,「Xbox App」(国内ではXboxアプリ,以下,国内表記)という,これまでのWindowsには存在しなかったゲーム特化型アプリが追加されたことだ。「ゲーム」という観点において,Windows 10の標準アプリは,ゲーマーにとっても無関係ではなくなったのである。
そんな「ゲーマーにとって,もはや無関係ではない」アプリを取り上げようというのが,今回の趣旨となる。
 |
 |
Build 10240は,ほぼ出荷版相当といっていいバージョンで,限りなく製品ボックス版に近いものという理解でいいが,それでも最終製品と若干異なる可能性は否定できないので,その点はあらかじめお断りしておきたい。
ゲーマーのためのWindows 10集中講座(1) Windows 10のエディションとアップグレード手段,アプリの互換性を整理してみる
ゲーマーのためのWindows 10集中講座(2) 新しくなったUIの基本と使い方を総まとめ
ゲーマーのためのWindows 10集中講座(4)これで分かるWindows 10のインストール方法
「Xbox One連携機能」だけじゃない。全ゲーマー向け機能を備えるXboxアプリ
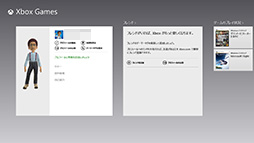 |
「ゲーム」には,PCにインストールされているストアアプリ版ゲームや,「Games for Windows Live」対応ゲームを管理したり,「Xbox Live」のフレンドとメッセージをやり取りしたりという,ゲーマー向けの機能が用意されていた。当時のMicrosoftが目論んでいたとおりにことが運んでいれば,今頃はValveの「Steam」やGoogleの「Google Playゲーム」のような,Windowsにおけるゲームポータルになっていたであろう標準アプリだ。
Windows 8.xにはもう1つ,Xbox 360と連携して,PCをXbox 360上で動いているゲームのサブディスプレイ的に使う「Xbox SmartGlass」というストアアプリも存在していた。こちらは4Gamerで使ってみたこともある(関連記事)。
しかし,これらがゲーム用途で積極的に活用されていたとは,到底言えまい。Windows 8.xを使っていても,「ゲーム」も「Xbox SmartGlass」も起動したことすらないという人のほうが圧倒的多数ではなかろうか。Windows 8.xにのゲーム関連アプリにおけるMicrosoftの目論みは,完全な失敗に終わったわけだ。
それに対してWindows 10のXboxアプリだが,これは,Windows 8.x時代の「ゲーム」から一部の機能を引き継ぎつつ,新規に,PCゲームの録画/静止画撮影機能「ゲーム録画」や,Xbox One上で実行されているゲームの映像と音声をLANでつながったPCにストリーミング配信してPC側でプレイできるようにする「ゲームストリーミング」といった機能を搭載したものになる。「Xbox」アプリということで,Xbox One(やXbox 360)専用と思っていた人はいるかもしれないが,その実態は「Xbox One専用機能も持つ,Windowsとしてのゲーム特化型標準アプリ」といった感じだ。
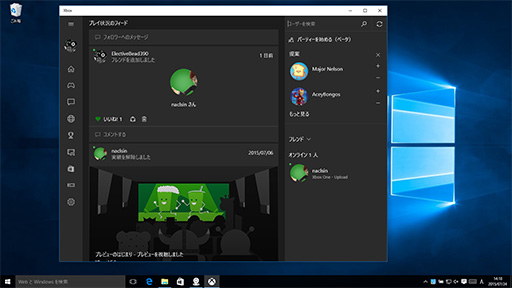 |
Xboxアプリは,Windows 10 Desktop系だけでなく,スマートフォンなどのWindows 10 Mobile系でも動作する,典型的な「Universal Windows Platformアプリ」(以下,UWPアプリ)として作られている。ただし,すべての機能がWindows 10 Mobile系で動作するわけではなく,全機能が使えるのは,本稿の主役となるWindows 10 Desktop系エディションのみだ。
 |
- ホーム
- マイゲーム
- メッセージ
- プレイ状況のお知らせ
- 実績
- ゲーム録画
- ストア
- 接続
- 設定
順に機能を説明していこう。まず「ホーム」は,先ほども紹介したホーム画面のことを指す。過去に起動したゲームの履歴や,Xbox Liveのフレンド,実績といった情報がまとめて表示されるところでもあるので,トップページと理解してもいい。
次の「マイゲーム」は,使っているWindows 10搭載PCにインストールされたゲームアプリを起動したり管理したりする機能だ。ゲームランチャーと,ゲーム専用の「プログラムの追加と削除」――コントロールパネルにあるアレだ――を統合したものといえるかもしれない。
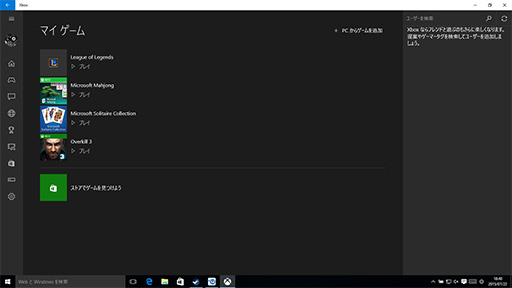 |
なお,「マイゲーム」には,プリインストールのUWPアプリだけでなく,デスクトップアプリ版PCゲームの一部も自動登録された。ざっと試した限り,「League of Legends」のような単体アプリは表示される一方,SteamやUplayなどのタイトルは表示されなかったが,「PCからゲームを追加」を左クリックすることで,手動登録することができた。
ちゃんと管理できれば,さくっと起動できるゲームランチャーとして有用だろう。
 |
「メッセージ」は読んで字のごとく,Xbox Liveのサービス側やフレンドとメッセージをやりとりするためのものだ。基本的には,PCを使っているときに,Xboxを利用中のフレンドとチャットするためのものという理解でいいだろう。
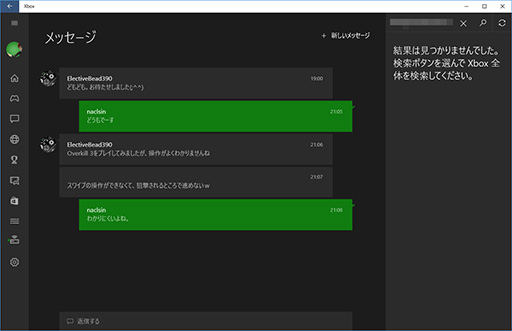 |
「プレイ状況のお知らせ」は,フレンドが共有したコンテンツやメッセージ,あるいはメッセージなどにつけた「いいね」などを確認する機能だ。こちらはXbox Oneの所有が前提ではなく,Xbox Oneタイトルのほか,UWPアプリ版ゲームにも対応している。
正直,相当に気合いを入れてXbox Oneのオンラインプレイを楽しんでいない限り,あまり役には立たないだろう。
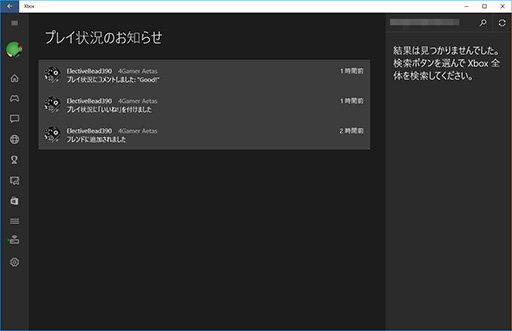 |
「実績」は,ゲーマーにとって,もはやお馴染み。実績はトロフィーの数で表現され,実績の獲得に伴って,「ゴールド」と呼ばれるポイントが加算されることもある。
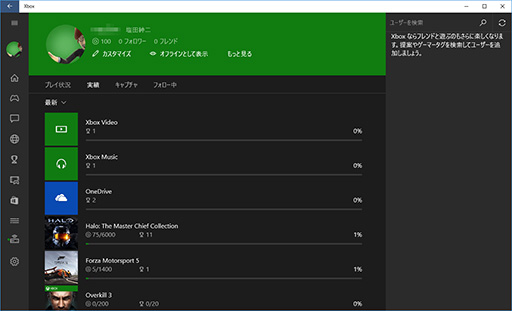 |
「ゲーム録画」では,Xboxアプリを使ってプレイしたゲームの映像を録画したり,スクリーンショットを管理したり,録画した動画を共有したり,ほかのユーザーが共有した動画を表示したりできる。詳細は後述したい。
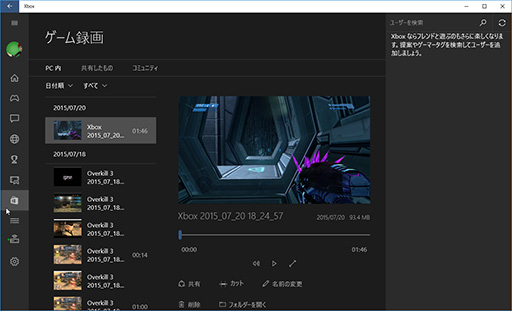 |
「ストア」は,「ゲーム」カテゴリが選択された状態でWindowsのストアを起動する機能だ。「ストア」についても後ほど紹介したい。
「接続」は,Xbox Oneのゲームストリーミングを行うための機能で,これを選択すると,家庭のLAN内で動作しているXbox Oneが自動検索され,リストアップされるようになる。
ゲームストリーミング機能の詳細は後段で説明するが,1つ注意が必要なのは,Windows 10とXbox Oneの接続にあたって,両方で同じ「Microsoftアカウント」を使う必要があることだ。
Microsoftアカウントとは,Xbox Liveやインターネット通話・メッセージングサービス「Skype」といった,Microsoftが提供するインターネットサービスの共通アカウントのこと。Xbox Liveでは事実上必須で,Windows 8.xでも半ば必須なのだが,Windows 7までは必須ではなかったので,作ったことがない人もいるだろう。Windows 10におけるMicrosoftアカウントの扱いはWindows 8.xと同じで,Windowsを使いこなそうとするとそこかしこで必要になる。
Microsoftアカウントの作り方は,Windows 8の解説記事を参照してほしいが,ともあれ,「ゲームストリーミングを利用するには,Windows 10側とXbox Live側で同じMicrosoftアカウントを使っている必要がある」ことを覚えておいてほしい。
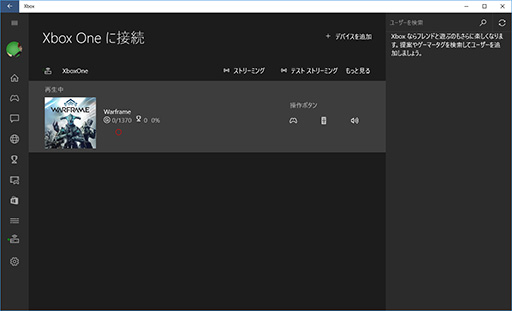 |
最後の「設定」は,Xboxアプリの各種設定を行う機能だ。ゲーム録画で使うショートカットキーや録画時間,録画データの保存場所や録画品質といった細かい設定もここで行うことになる。
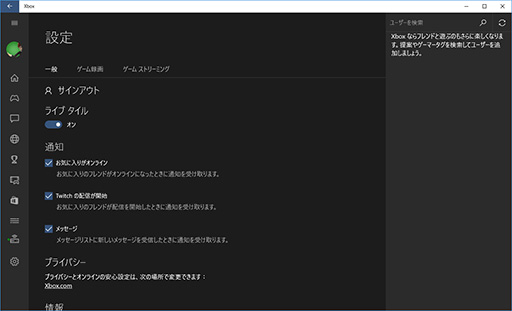 |
OS標準になったゲーム録画機能。ただし,現状は制限あり
それでは,Xboxアプリの目玉機能であるゲーム録画の機能と使い方を説明していこう。
録画のためにアプリやキャプチャデバイスが必要となる既存のゲーム録画手段と異なり,Xboxアプリのゲーム録画機能は,Windows 10に統合されている。前述のとおり,ショートカットキーは「設定」から変更できると断ってから続けると,使い方は簡単で,[Windows]+[G]キーの同時押しでポップアップさせることのできる専用インタフェース「ゲームバー」にあるボタンを左クリック(もしくはタッチ)すれば,録画やスクリーンショットの撮影が可能だ。
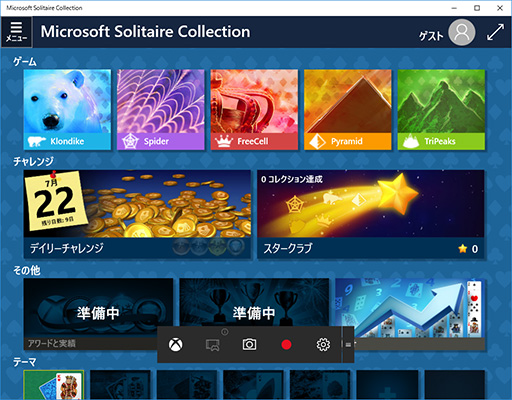 |
また,[Windows]+[Alt]+[G]キーで,ゲームバーをポップアップさせることなく録画を開始したり,逆に[Windows]+[Alt]+[R]キーで録画を停止することもできる。
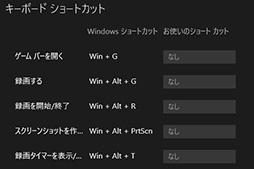 Xboxアプリの「設定」で,ゲーム録画に使うキーボードショートカットを変更可能 |
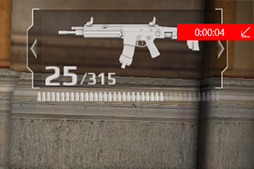 録画中は,録画時間を示す「録画タイマー」が画面右上に表示される。邪魔なら消すことも可能だ |
ゲーム録画機能で作成できる動画はmp4形式,スクリーンショットはpng形式のみとなる。標準設定の場合,これらファイルの保存場所は,各ユーザーフォルダ→「ビデオ」→「キャプチャ」フォルダとなっているが,先述した「設定」から任意のフォルダを保存先にすることも可能だ。
最長録画時間やビデオ品質,ビデオ解像度も同様に「設定」から指定できるが,最長録画時間は30分
撮影した動画に対しては,Xboxアプリ上で簡単なカット編集を行える。もちろん,PC用の動画編集ソフトで編集したり,任意のSNSやクラウドサービスにアップロードしたりも自在だ。
 |
さて,実際に設定を変えて録画してみたところ,「ビデオ品質」「ビデオ解像度」とも「標準」にした場合,作成されたビデオは(テストに用いたディスプレイパネルのネイティブ解像度である)1920×1080ドットでビットレート10Mbps程度になった。一方,両方の設定を「高」にした場合,1920×1080ドットでビットレート20Mbps程度となり,「ビデオ解像度」が何を設定するのかは,まだよく分からない。画面解像度がもっと高い場合には,影響があるのかもしれないが。
ともあれ,下に一例を示しておこう。これは,ストアアプリ版「モダンコンバット5:Blackout」をプレイし,「ビデオ品質」設定を「高」,「ビデオ解像度」を「標準」で録画した結果だ。
OS標準機能としてゲーム録画が可能になったことで,AVerMedia Technologies製品を代表とするビデオキャプチャデバイスや,「NVENC」統合のGeForceで利用できる「Shadowplay」,あるいは「Dxtory」「DxRec2」「Bandicam」「ロイロ ゲーム レコーダー」などといった独立系のゲーム録画ソフトといったゲーム向け録画ソフトが不要になるのではないか,と期待する人もいるだろうが,今のところ,
というのも,現在のところ,「ゲーム録画」で,一般的なPCゲームをきちんと録画できるかというと,かなり怪しいというか,できない可能性のほうが高いためだ。
「ゲーム録画」は,デスクトップ全体の録画には対応しておらず,アプリ(=ウインドウ)単位で録画する仕様になっている。それが原因なのかもしれないが,少なくとも筆者が試した限り,ゲームを全画面モードで実行すると,ゲームバーが表示されず,録画開始用ショートカットも機能せずといった具合なのだ。「Unity Web Player」上で動作するブラウザゲーム「大航海時代V」だと,ウインドウ状態では録画できるが,全画面表示にするとダメだった。ならばウインドウモードなら大丈夫かというと,「League of Legends」は,ウインドウモードにも関わらずダメだった。
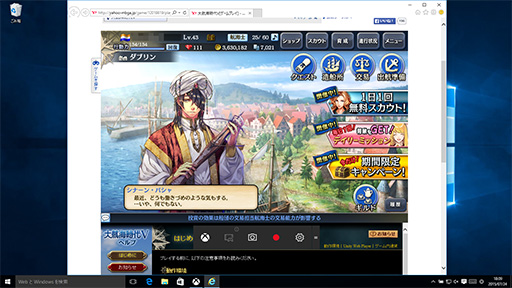 |
スケジュールの都合もあり,十分なテストができていないため,ひょっとしたらちゃんと動くタイトルもそこそこあるのかもしれないが,筆者がテストした限り,問題なく録画できたのはストアアプリ版ゲームだけという状況である。正直,何が録画の可否を決めているのか,突き止めきれていない。
こういう問題は得てして対策されないで放置されるというのがMicrosoftの常なのだが,今回はどうなるだろうか?
なお余談気味に続けておくと,アプリ単位ならば,WebブラウザやOfficeといった,ゲーム以外のデスクトップアプリの録画を行えた。
簡単な操作でWindows 10搭載PCとXbox Oneがつながる
ゲームストリーミング
日本市場におけるXbox Oneの売れ行きを踏まえるに,「ゲーム録画と並ぶもう1つの目玉」と呼べるかというとやや苦しくもあるのだが,Xboxアプリのゲームストリーミング周りもチェックしておきたい。
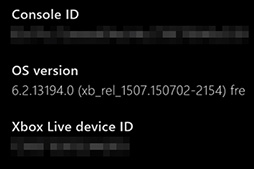 |
対応している据え置き型ゲーム機はXbox Oneのみで,2015年7月7日から配信されているXbox Oneのシステムアップデートを適用することで利用可能になる。具体的には,Xbox OneのOSバージョンが「6.2.
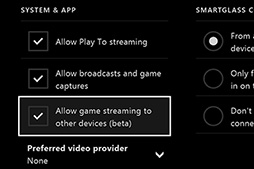 |
一方のPC側では,Xbox One用純正ゲームパッドのPC対応版となる「Xbox One Controller+Cable for Windows」(※リンク先はAmazonアソシエイト)を使うか,Xbox One用純正ゲームパッドをUSB経由でPCに接続して使うことになる。PCに接続されたマウスとキーボードでは,Xbox Oneタイトルをストリーミングでプレイできないので,あらかじめPC側にこれらのゲームパッドを接続しておこう。
ゲームストリーミングはLAN経由で行われるため,LAN回線は高速で遅延の低いものが必要だ。Microsoftの推奨は,有線LAN接続か,IEEE 802.11n/acの無線LAN接続である。
さて,PC側では,先述したXboxアプリの「接続」には,LAN内にあるXbox Oneがリストアップされるわけだが,ここでリストの右側にある「接続」ボタンをクリックすると,PCとXbox Oneの接続が始まることになる。
接続されると,たとえばどんなゲームが実行中かなどといった,Xbox Oneの状態が表示される仕掛けだ。
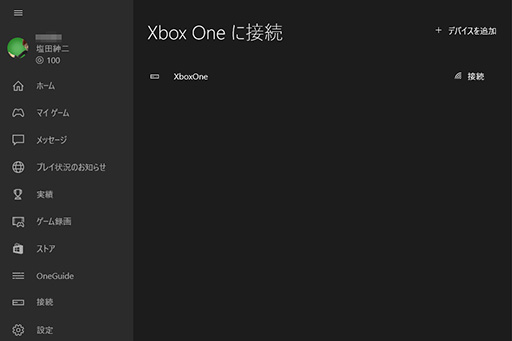 |
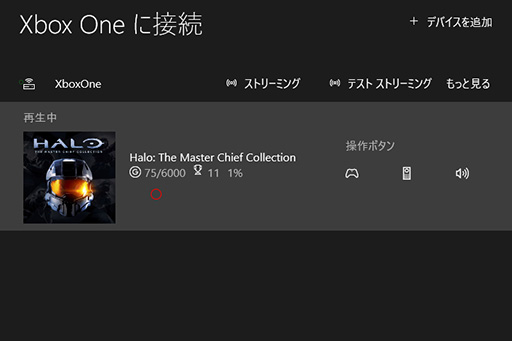 |
ゲームストリーミングを始めるには,ここで「ストリーミング」をクリック。すると,下に示したスクリーンショットのとおり,デスクトップ全体にXbox Oneの画面が表示されるようになる。こうなれば,操作感はXbox Oneをテレビなどに接続しているときと同じだ。PCに接続されたXbox One Controller+Cable for WindowsからXbox Oneを操作し,ゲームをプレイしたり,Xbox Liveを利用したりできる。
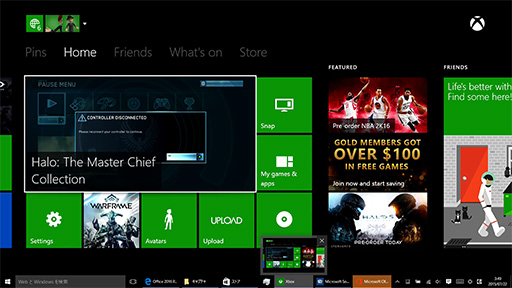 |
ただし,Xbox One Controller+Cable for Windowsの接続が必須ということからも想像できるとおり,この状態から,Xbox One側をマウスやタッチ,キーボードで操作することはできない。
これで少し面倒になるのは,Xbox One側での文字入力だ。Xbox OneはUSBキーボードをサポートしており,Xbox One本体にUSBキーボードを接続すれば直接文字入力を行える。ところが,ゲームストリーミング中は,PC側のキーボードからXbox One側に入力できないため,ゲームパッドでソフトウェアキーボードを操作する方式しか利用できないのだ。
また,Windows 10を操作するときはマウスとキーボード,Xbox One側を操作するときはゲームパッドと,いちいち持ち替えなければならないことに違和感を覚えることもあった。操作に連続性がないのだ。ここは改善を期待したい。
なお,今回は,ゲームストリーミングのテストにあたり,Xbox One側は100
シビアなタイミングでの入力を要求される音ゲーや格闘ゲームは試していないのだが,とりあえずは十分に実用的な機能と言っていいのではないだろうか。
一方,接続手段による違いは確かにあった。Xbox OneとPCを有線LANでつないだ場合は問題ないのだが,PC側をIEEE 802.11nでつなぐと,音が一部切れたり,ノイズが入ったりすることがあったのだ。また,IEEE 802.11n接続時は,
ゲームストリーミングは,接続する機器やLAN回線の状態,あるいはプレイするゲームに依存する部分もあるので,「推奨さえ満たしていれば,すべての組み合わせで問題なし」とはいえない。興味があるXbox Oneユーザーは,Windows 10がリリースされたら実際に試してみるのがいいだろう。
実際に,Xbox One上の「Halo: The Master Chief Collection」を,Windows 10搭載PCでプレイした動画を掲載しておこう。ヘタクソなのは筆者がFPSに慣れていないためで,その点は容赦してほしいが,問題なくプレイできているのは分かるはずだ。
ところで,上に掲載したゲームの動画はXbox One側で録画したのではなく,
いずれにせよ,Windows 10を使えば,ゲームストリーミングとゲーム録画機能で保存したXbox Oneのプレイ動画を,なんの制限もなく自由に利用できる。これは覚えておくと,ちょっとトクするかもしれない。
そのほかの主な標準アプリをチェック
使い勝手は全般的に向上
Xboxアプリ以外の,Windows 10に標準搭載されるアプリも簡単にチェックしておこう。
「ストア」
アプリを導入する窓口に当たる「ストア」アプリは,
まあ,Google PlayやiTunesストアと同じことができるようになっただけ,ともいえるが。
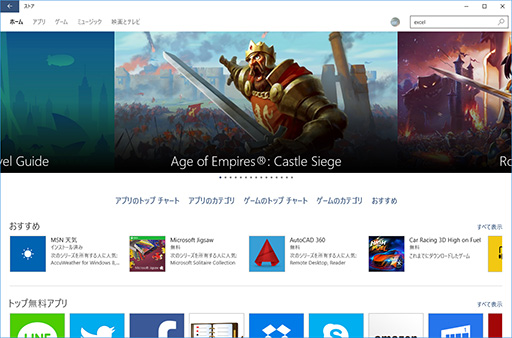 |
第二の変化は見た目と操作方法で,ほかの標準アプリと同様に,「ストア」もUWPアプリとなったことで,画面構成が大きく変わっている。たとえば,Windows 8.xの「ストア」だと,全体を見るには画面を横にスクロールさせていたが,新しい「ストア」は,縦にスクロールするようになった。縦位置で使うスマートフォンやタブレットを考慮すれば,Windows 10スタイルのほうが使いやすいだろう。
画面の最上段には,「ホーム」や「アプリ」「ゲーム」といったトップカテゴリの切り替えボタンが左上にあり,これを押すと,画面全体が選択したカテゴリに切り替わる。ちなみに,Xboxアプリで「ストア」を選択すると,「ストア」のゲームカテゴリに自動で移動するようになっていた。
最上段の右上側には,ユーザー別の設定などを開くボタンと検索ボックスが並ぶ。それらの下には「お勧め」のアプリを大きく表示されていて,その下にサブ項目への切り替えボタン,さらに下にはアプリの一覧がある(図1)。
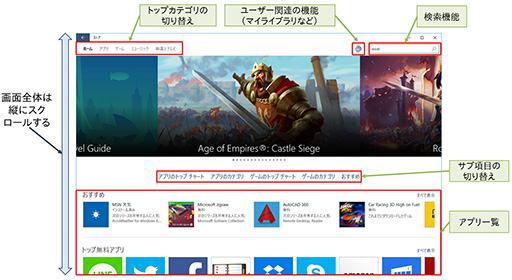 |
サブ項目をクリックすると,その項目に該当するアプリのアイコンがずらりと並ぶページに切り替わり,任意のアプリアイコンをクリックすれば,アプリ別のページに切り替わるという仕組みだ。画面遷移の流れは図2にまとめてみたので,参考にしてほしい。
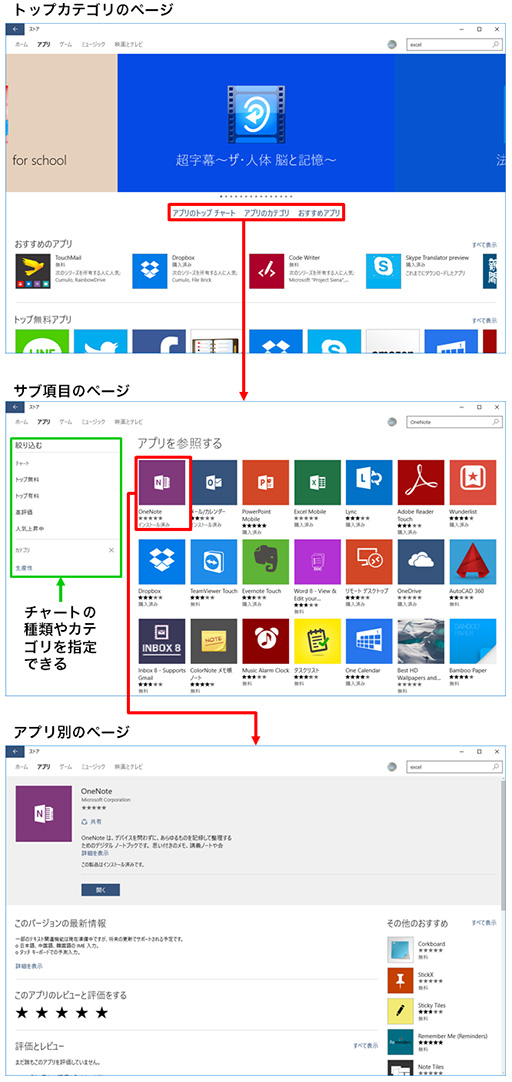 |
なお,最終的に表示されるアプリ別のページは,Windows 8.xまでよりもシンプルなものになっている。Windows 8.xまでの「ストア」は,情報量こそ多かったのだが,縦横のスクロールが混在していて使いやすい印象がなかった。それを改善したのだろうが,今度はシンプルすぎて操作に戸惑うことがあって,また困りものである。
Grooveミュージック,映画とテレビ
新たに導入された「Groove ミュージック」は楽曲ファイル,「映画とテレビ」は動画ファイルの再生や管理を行うUWPアプリだ。Windowsストアから購入したダウンロードファイルの管理もここで行える。
ただ,「映画とビデオ」はPC内にある動画ファイルの再生ソフトというよりも,
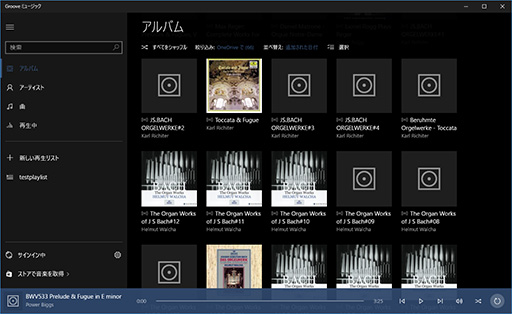 |
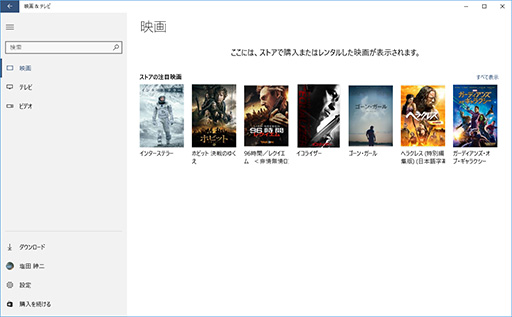 |
フォト
Windows 8.xに標準搭載されていた「フォト」アプリは,Windows 10で,名前こそそのままながら,UWPアプリとして生まれ変わっている。
Windows 8.xでは,単なる画像ビューワにすぎず,各ユーザーの「ピクチャ」ライブラリか,OneDrive上にある「画像」フォルダのにある画像を表示することしかできなかった。それに対してWindows 10の「フォト」アプリは,PC内にある任意のフォルダを追加して,画像を一覧できるようになったのだ。
画像を自動でアルバム化する機能や,簡易的なレタッチ機能も備えている。
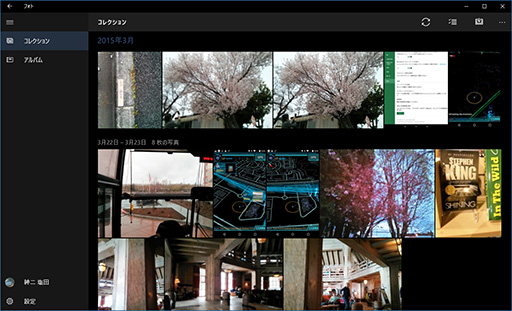 |
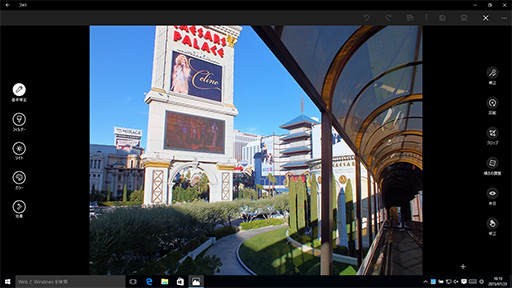 |
メール,カレンダー,People
Windows 8.xの標準アプリだった「メール」「カレンダー」「People」のうち,メールとカレンダーはUWPアプリ化によって見た目や機能が少々変わったが,基本機能はそのまま継承している。一方,Windows 8.x時代にFacebookやTwitterのフレンド情報も表示できたPeopleは,単なるアドレス帳アプリに変更された。
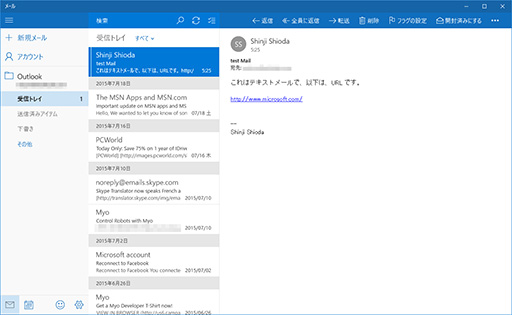 |
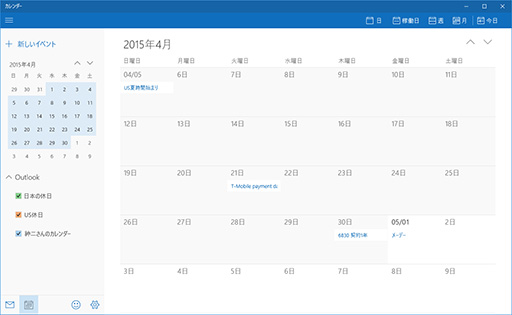 |
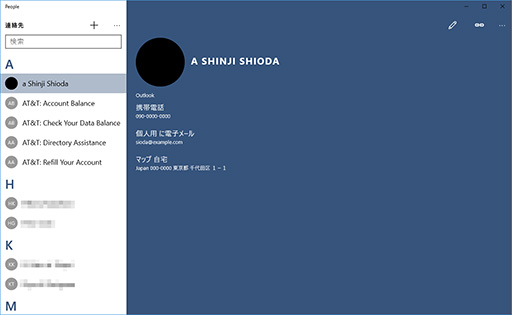 |
そのほかにも,「電卓」アプリは従来のデスクトップアプリが削除され,UWPアプリに変更されたといった違いもある。Windows 10で電卓を使おうとして,「なにこれ?」とならないように覚えておこう。見た目は変わったが,関数電卓機能や16進数の計算ができるプログラマー向け機能などは継承されているので,機能面で不満を感じることはないはずである。
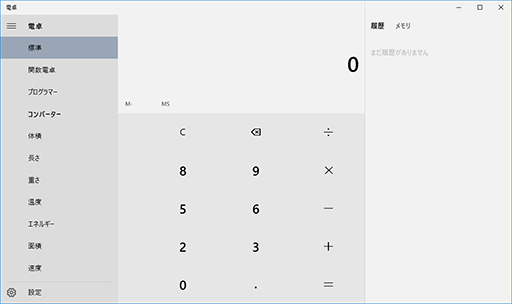 |
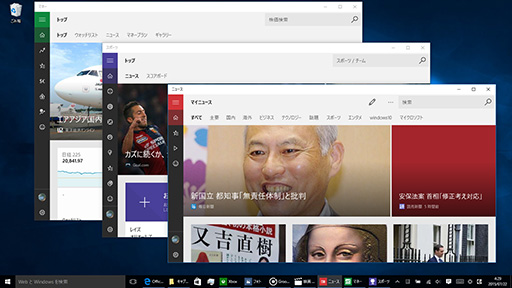 |
今回の内容はここまでとなる。Xboxアプリを中心に,Windows 10の標準アプリを紹介してきたが,冒頭でも触れたとおり,いずれのアプリもデスクトップ上でウインドウ表示できるようになったので,それだけでも全画面表示しかできなかったWindows 8.xより使いやすくなったと思う。またUWPアプリは,比較的操作性が統一されており,初めてでもあまり迷うことなく利用できるというのも利点だ。OSそのものだけでなく,標準アプリの実用性も,確実に改善されているといっても過言ではないだろう。
さて,次回で最終回となるWindows 10連載だが,最後はいよいよ,Windows 10のインストールについて細かく紹介していく予定だ。
ゲーマーのためのWindows 10集中講座(1) Windows 10のエディションとアップグレード手段,アプリの互換性を整理してみる
ゲーマーのためのWindows 10集中講座(2) 新しくなったUIの基本と使い方を総まとめ
ゲーマーのためのWindows 10集中講座(4)これで分かるWindows 10のインストール方法
Windows 10 製品情報ページ
- 関連タイトル:
 Windows 10
Windows 10
- この記事のURL: