待望のワイヤレス化と細かい改善を図り,完成度が高まったSIE公式認定ゲームパッド
Nacon Revolution Unlimited Pro Controller
9月6日,フランスのBigben Interactiveが開発した,PCおよびP
前モデルである「Revolution Pro Controller 2」(以下,Pro C
 |
本稿は,Pro Controller 2を1年ほど酷使して,故障させるほど使い込んだ筆者によるUn
先に結論を述べてしまうと,本製品はPro Controller 2の細かい問題点を解消しており,Pro Controller 2ユーザーであればUnlimited Pro C
カスタマイズ可能なPC&PS4用ゲームパッド「Revolution Pro Controller 2」レビュー。4つの追加ボタンと調整可能なアナログスティックが魅力

今回評価したのは,数あるPS4対応ゲームパッドの中でも,追加ボタンやボタンへの機能割り当て変更機能を備えながら,PlayStation公式ライセンスを取得した国内唯一の製品「Re
ついにワイヤレス化を実現。ボタンレイアウトは変わらないが,細かな調整で誤入力が減る
Unlimited Pro Controllerは,Bigben Interactiveが展開するゲーマー向け製品ブランド「Nacon」のゲームパッドで,ソニー・インタラクティブエンタテインメント(以下,SIE)から,PlayStation公式ライセンスを取得した数少ない製品の1つだ。そんな事情もあり,本製品をPS4専用ゲームパッドであると思う人もいるかもしれないが,実際はP
 Unlimited Pro Controllerの製品パッケージ |
 パッケージを開くと,収納ポーチが顔を出す |
 収納ポーチにはゲームパッド本体と付属品が収められている |
 付属品の一覧。左からクリーニングクロス,USBケーブル,Bluetooth接続用USBアダプタ,重量調節用の錘が入ったケース |
Pro Controller 2では,USBによるワイヤード接続のみだったが,U
 USBアダプタ。首振り機能があるため,コントローラー側に向けておくといい |
 USBアダプタ使用時は青色LEDが点灯するが輝度は低めで,気になりにくい |
それでは,まずはスティックとボタンのレイアウトから見ていこう。Pro C
 |
 |
前モデルに比べると,ボタンの形状やボタン内部のスイッチといった細かい部分が変わり,誤入力しにくい構造を採用したのがUnlimited Pro Controllerのポイントだ。
分かりやすいのはタッチパッドで,Pro Controller 2よりも高さが低くなっている。Pro Controller 2では,タッチパッドの高さが高めで,プレイ中に誤って押してしまうことがあったのだが,Unlimited Pro Controllerではそれが少なくなったのだ。
また,Unlimited Pro C
 タッチパッド横の縁が盛り上がっているので,相対的にタッチパッドの背が低くなっている。これによって誤入力が減った |
 D-Padは十字キーに変更。意図せぬ斜め入力率が大幅に減っている |
なお,PS4がスリープ状態のときに,本製品のPSボタンを押してもスリープ状態を解除できない点は,Pro Controller 2から変わっていない。PSボタンでスリープを解除できないということは,初期化時やセーフモードで起動させた場合,Unlimited Pro Controllerでは操作できないことを意味する。そのため,緊急時用にDU
 |
スティックのシャフトを換装して傾斜角を変更可能。実際に操作するとはっきりした差が分かる
それでは前面の各部を細かくチェックしていこう。はじめにアナログスティックからだ。スティックの軸は金属製となっている。これにより,摩耗を抑制して,長期間に及ぶ使用でも,入力感が変わりにくい。
 |
 |
スティックシャフトは,左スティックと右スティック用がそれぞれ付属する。たとえば,左スティックはざっくりとした移動用に30度のシャフトを,右スティックは細かいエイムのために46度のシャフトを取り付けるというように,左右で異なるセッティングが可能だ。
なお,標準では左右両方とも46度のスティックシャフトが取り付けられていた。
 |
 |
 |
スティックの高さは,D
また,Pro Controller 2では,左右のスティックで傾けたときに重さが左右で異なっていたのだが,Unlimited Pro Controllerは,ほぼ均一であるように感じた。厳密にはある程度使った試用機での印象なので,他の個体もすべてそうとは言えない。
 |
スティックを押し込む操作についても確認しておくと,D
大型化したトリガーボタンは押しやすいが耐久性に不安も
次は前面にあるボタンを見ていこう。[○/×/□/△]ボタンは,ボタンごとに高さや頂部の形状が異なる仕様となっている。横から見ると分かるのだが,DUALSHOCK 4では,フラットな円形のベース上に同じ形状のボタンを4つ水平に配置していた。一方,Unlimited Pro C
 |
ショルダーにある[L1/L2]ボタンは,Pro Controller 2よりも大きく押しやすくなった。オムロン製スイッチの採用により,はっきりとした入力感が得られるようになったこともポイントと言えよう。
本製品がターゲットとするeスポーツ向けタイトルの場合,主な操作は[L2/R2]トリガーで行い,[L1/L2]ボタンはサブで使うというケースが多いため,[L1/L2]ボタンでは入力した感触の分かりやすさを優先したのだと推測できる。
[L2/R2]トリガーも,Pro Controller 2から大型化しただけではなく,本体の側面に向けてカーブした形状となり,フィット感が向上した。トリガーの先端部分がやや反り返っているのだが,ここに指を軽く引っかけるような入力もしやすくなっている。
 |
 |
本稿の後半で詳しく触れるが,Pro Controller 2やU
Pro Controller 2では,トリガーに触れただけで入力が発生する玄人好みの設定が可能だったが,Unlimited Pro Controllerでは,気持ち押し込んでから入力が発生するように変わった。これは[L2/R2]トリガーの耐久性に起因した変更ではないかと筆者は考えている。
また,入力ごとに内部からキィキィと音がするようになったので,保証が失われることを承知のうえで分解してみたところ,内部にあるアームのような部品がややひっかかっていた。しかし,これを直しても,しばらくして上記エラーが再発してしまった。
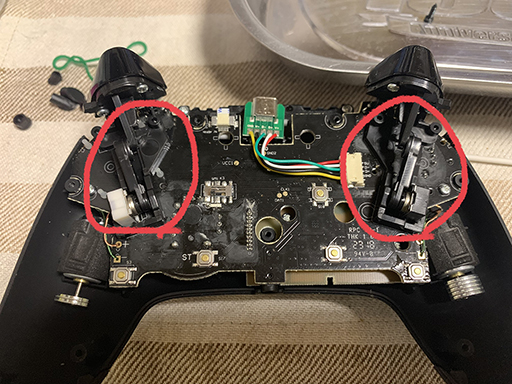 |
Unlimited Pro Controllerの試用機でも使っているうちにトリガーから音が鳴るようになった。後段でも触れているように、Unlimited Pro Controllerでは,センシングのタイミングを調整することでエラー率を下げているようだが、Pro Controller 2よりも価格が上昇したにも関わらず、使用頻度の高い入力系統の耐久性が変わっていないように見えるのは残念だ。
独自要素が盛り込まれた背面ボタン
続いては,背面にあるボタンをチェックする。ここは,Nacon製ゲームパッドにおける独自要素が盛り込まれている部分なので,しっかりと見ていこう。
背面の中央部には,プロファイル選択ボタン,ワイヤレスとワイヤードの切換スイッチ,「1/2/PC」と書かれたモード切換レバーがあり,その下には,ヘッドフォンの出力音量調整ボタンとマイクミュートボタンが並ぶ。さらに左右グリップ内側には,左に「S1」と「S2」,右には「S3」「S4」という「ショートカットボタン」を配置している。
 |
モード切り替えレバーは,その名のとおり,Unlimited Pro Controllerの動作モードを切り替えるためのものだ。動作モードの切り替えにスライドスイッチを採用していたPro Controller 2とは異なり,プレイ中に指が触れてもレバーが動きにくいので,意図しないモード切り替えが起きにくくなっている。Pro C
 |
モード切り替えレバーは,レバー左側の文字が,以下の動作モードを表している。
- 1:PS4用PS4 Mode
- 2:PS4用のPS4拡張モード
- PC:PC用のPC拡張モード
PS4 Modeは,基本的な動作モードで,専用アプリケーション「Revolution Unlimited Software」(以下,Unlimited Software)を使わなくとも,ショートカットボタンの機能割り当てが可能だ。ただ,細かいカスタマイズはできない。まずはここからUnlimited Pro C
ちなみにPS4 Modeにおけるショートカットボタンの設定方法は以下のとおりだ。
- プロファイル選択ボタン長押し
- 右アナログスティックのLEDライトが点滅
- 設定したショートカットボタンを押す
- 割り当てたいボタンを押す
- プロファイル選択ボタンを押す
- 設定終了
 |
Unlimited Pro Controllerに慣れてきて,あれこれ調整したくなった人向けのモードといえる。
最後のPC拡張モードは,PS4拡張モードと同様の機能をPCで使用するためのものだ。
追加ボタンの説明に戻ろう。プロファイル選択ボタンは,キーマッピングなどの割り当て設定をまとめたプロファイルを変更するものだ。U
プロファイルの変更はスムーズで,プロファイル選択ボタンを押した時点で切り替わり,変更時のラグもない。タッチパッド下にある4つのLEDが点灯する位置で,選択中のプロファイルを判別できる。FPSやTPSといったジャンルでは,そのとき使用している武器に応じてプロファイルを変更することも容易であり,実用的だ。
注意点としては,PS4拡張モード中に,PC拡張モードのプロファイルは読み込めないことで,その逆も同様である。
接続モード切換スイッチは,ワイヤード接続とワイヤレス接続を切り替える。なお,Unlimited Softwareを使用して設定を変更したり,ファームウェアをアップデートしたりする場合は,ワイヤードモードである必要がある。
 |
なお,ボタンの話ではないのだが,改善の余地があったヘッドフォン出力の音質についてもメスが入って,劇的に向上した。マイク入力時も話した言葉を相手から聞き返される回数が激減している。
ただ,発生パターンは不明だが,まれにうっすらとヘッドフォン出力にホワイトノイズが乗ることがあった。ファームウェアアップデートで解消できるものなら,ぜひ解消してほしいところだ。
ショートカットボタンがシーソー式から独立式に変更
グリップ部分にあるショートカットボタンは,Pro Controller 2のシーソー式から,Unlimited Pro Controllerでは,独立式のボタンに変わった。前面から見て左手側のグリップ裏にあるボタンが[S1/S2]ボタンで,右手側のグリップ裏にあるのが[S3/S4]ボタンとなっている。
 |
 |
これも筆者の体験したことだが,Pro Controller 2のショートカットボタンも強度面で課題があった。筆者のPro Controller 2は,PS4版「ファンタシースターオンライン2」(以下,PSO2)で酷使した結果,故障した。新たに実装となったクラスが,やたらとテクニック(RPGでいう魔法的なもの)を使い分ける必要があり,それに対応するためにショートカットボタンの使用頻度が上がったためだと考えられる。
これも分解して分かったのだが,Pro Controller 2のショートカットボタンには,押下時の衝撃を受け止める構造がないので,たとえば,FPSやTPSの「しゃがみ動作」のようによく使う機能を割り当てていた場合,強い負荷がかかる頻度が増える。
 |
 |
それに対して,新設計のショートカットボタンは,少し押し込むだけで入力が発生するので,頻繁に使用しても故障しにくいだろう。ただ,本稿執筆時点では約2週間ほど運用しただけなので,Unlimited Pro Controllerを長期間使い込んだ場合,どうなるかは未知数である。
さて,Unlimited Pro Controllerは,錘(おもり)によるに重量調整にも対応する。グリップ部分のカバーをはずして錘をはめ込むことで,重量を増やせる仕組みだ。
錘は10g,14g,16gが各2個ずつ付属しており,グリップ内にセットすると,重心がやや下にずれる。ショートカットボタンの使用頻度が高い場合,少し浅く持つ方がプレイしやすいので,錘を装着すると安定するだろう。
 |
 |
Unlimited Softwareでスティックやトリガーを細かく設定できる
というわけで,ハードウェア面の紹介に続いて,ようやく設定用アプリケーションであるUnlimited Softwareの紹介となる。
これまでも説明してきたように,Unlimited Softwareは,Unlimited Pro Controllerのボタン割り当てを変更したり,スティックやトリガーの反応を調整したりといった細かな設定が可能だ。本稿では,テストスケジュールの都合で英語版のUnlimited Softwareを使用しているが,アイコンを見ればどんな機能か分かるものが多く,実際に本製品を購入したユーザーが触るであろう日本語版と,大きな違いはないと思う。
メイン画面から見ていくと,PS4 Mode(動作モードと混ざっているので,分かりにくい表記だが,これはPS4拡張モードのことだ),PC Mode,Updateと項目が並ぶ。
PS4 ModeとPC Modeは,それぞれの動作モードに対する設定をカスタマイズするもので,設定項目は共通している。
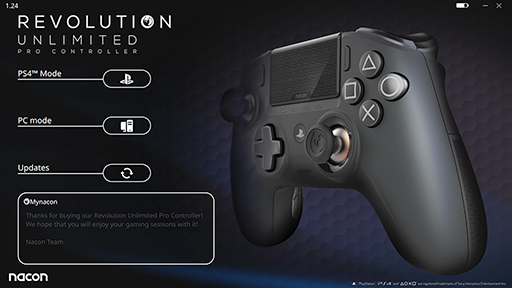 |
ボタンやトリガーの設定だけでなく,Unlimited Pro Controller本体やUSBアダプタのファームウェアに加えて,Unlimited Software自体のアップデートも本アプリ経由で行う。ただ,最新のファームウェアがリリースされても,とくに通知はないようなので,たまにチェックするといいだろう。
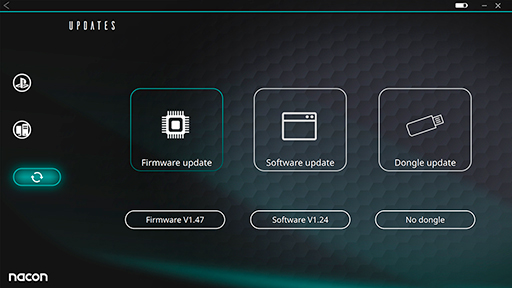 |
それではカスタマイズ項目を見ていこう。先に記したように,PS4 ModeとPC Modeで設定項目は共通なので,今回はPS4 Modeの画面で説明する。
まずは「New Profile」でプロファイルを作成し,続いて「Edit P
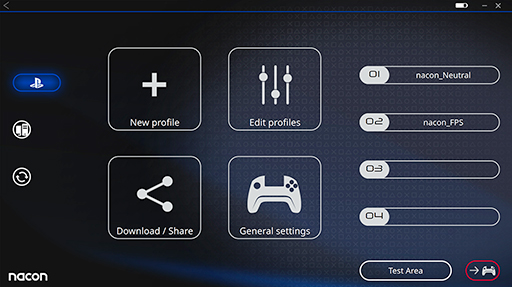 |
Edit Profileで行える設定変更は,Unlimited Softwareのコアというべきもので,ここから自分好みにカスタマイズしていく。まずはアナログスティックの設定から見ていこう。
アナログスティックの設定では,「デッドゾーン」そして「レスポンスカーブ」を,左右のスティックに対して設定する。デッドゾーンとは,スティックを倒してから入力が発生するまでの傾き具合を指定するものだ。初期状態では,ほんの少しデッドゾーンが設けられている。
実際の設定は,設定画面中央にあるグラフのような設定項目上で縦線をスライドさせるか,画面右の「Dead Zone」に数値を入力することで,デッドゾーンが変化する。線が右にあるほど,もしくは値が高いほど,スティックを傾けても反応しなくなるというわけだ。
デッドゾーンの調整だけでも,だいぶ操作感が変わるので,次に記するレスポンスカーブがよくわからない場合は,デッドゾーンの調整と,スティックシャフトの交換で設定を詰めてもいいだろう。
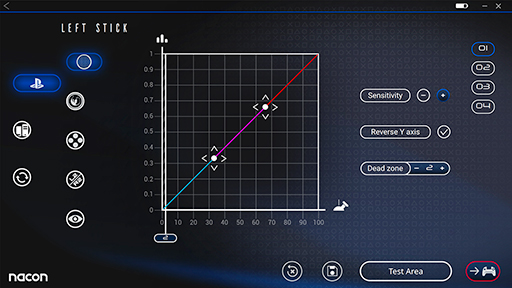 |
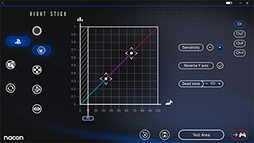 |
スティックシャフトを変更すると,レスポンスカーブの設定も変わる。テスト時間の関係であまり詰められなかったが,FPS向け設定の場合,左スティックには46度のシャフトを,右スティックには30度のシャフトを装着した状態で,レスポンスカーブを調整するとよさそうだ。
画面右の「Sensibility」と「Reverse Y axis」のうち,S
続いてボタンへの機能割り当てを見てみよう。「MAPPING」(マッピング)の画面では,PSボタンと[OPTIONS]ボタン,[SHARE]ボタン以外の前面ボタンと,背面のショートカットボタンに対して,機能割り当てを変更できる。
機能割り当ての手順だが,まず,Unlimited Softwareの画面上で機能を割り当てたいボタン,たとえばショートカットボタンの[S1]を選んでから,ゲームパッド側で割り当て元となるボタン,たとえば[△]ボタンを押すと,割り当て先の[S1]ボタンに[△]ボタンを登録できる仕組みだ。
ただし,複数ボタンの同時押しといったマクロや,PCに接続したキーボードの入力は割り当てることはできない。キーボードのファンクションキーを,ショートカットボタンに割り当てたい人は多いと思うのだが,PC拡張モードでも登録できないのは改善してほしい。
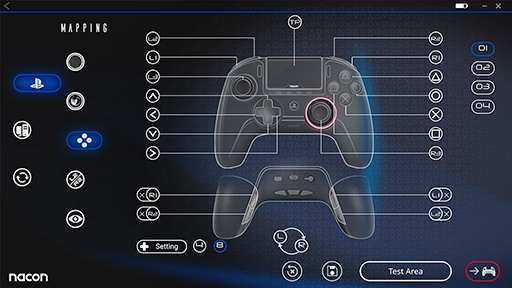 |
十字キーの8方向入力と4方向入力を切り替えたり,アナログスティックの左右を反転したりといった設定もここから可能だ。アナログスティックの左右を入れ替えたくなるようなタイトルはすぐに思い浮かばないが,いわゆる「AC持ち」のようなイレギュラーな持ち方をするときに,好みに合わせた操作体系に設定できる可能性はある。
トリガーの設定を行う「TRIGGERS」はシンプルで,トリガーを押し込んで入力が発生する位置(スタート側)と,最大限に押し込んだ位置(エンド側)を決めるだけだ。
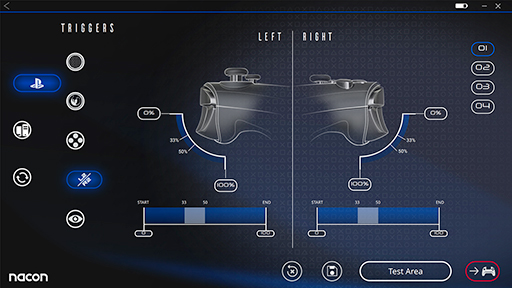 |
スタート側は0%~33%間を1%刻みで調整できる。0%に設定すると,トリガーを気持ち押し込んだだけで入力が発生する。エンド側は50%~100%間で設定でき,値が小さいほど,標準の状態よりも早く最大入力に達する。レースゲームにおけるブレーキの“遊び”を削るといった用途に使えるだろう。
前段で,半年ほど使いこんだところ[L2]トリガーの誤入力が頻発するようになったという話をした。その問題が発生したあとに,設定用アプリケーションで[L2]トリガーの入力発生タイミングを0%から30%に変更してみたところ,問題は沈静化した。
ちなみに,Unlimited Pro Controllerにおける入力発生タイミング0%は,Pro Controller 2でいう20%くらいであった。Pro Controller 2における問題をあらかじめ織り込んで,仕様を変更したものと思われる。
なお,スティックとトリガーの調整具合は,画面右下にある「Test Area」から確認できる。それぞれの設定画面からもアクセスできるため,反応を見ながら調整を進めていくことも可能だ。
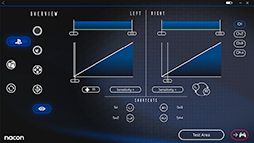 |
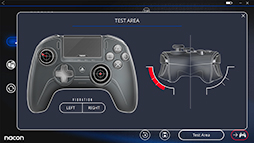 |
「Download/Share」の項目は,NaconのWebサイトにアクセスし,ほかのユーザーが作成したプロファイルをダウンロードしたり,自分の作成したプロファイルをアップロードしたりすることも可能だ。
有名なeスポーツプレイヤーがプロファイルをアップロードしていることもあるため,そうしたトッププレイヤーが,どのような設定でプレイしているかチェックすると参考になる。
 |
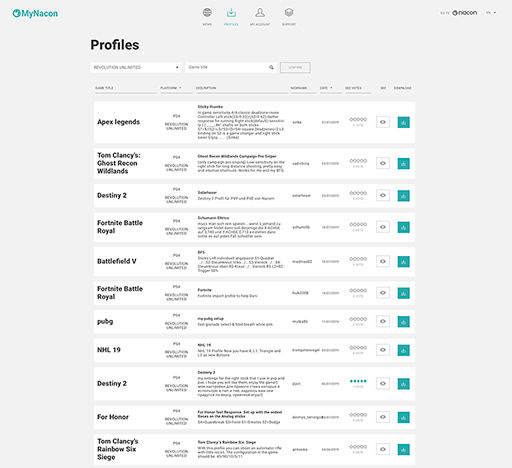 |
最後の「General Settings」は,振動機能(VIBRATION)の設定や,LEDの色や発光パターンを変更するものだ。振動設定は,本体に内蔵する2基のアクチュエータに対して,それぞれ振動の強さを設定する。
LEDは右アナログスティックを囲む円環内に組み込まれており,LEDの色や明るさ,発光パターン(Effect),発光パターンが変化するスピードを選択可能だ。明るさは0~100の間を1刻みで設定でき,0にすればLEDをオフにできる。発光パターンは,点滅や一定サイクルで色が変わるなど4種類があり,見た目以外での用途はないと思われるので,好きなパターンを選ぶといいだろう。
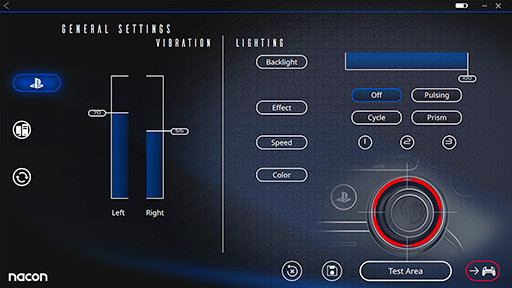 |
 |
 |
 |
LEDの色は1パターンのみしか設定できないような印象を受けるが,円環部分は4つに分かれていて,それぞれに対して異なる色を設定できる。色は20種類から選べるが,任意の色を作成することはできない。PS4拡張モードとPC Modeの識別に使うと便利だ。
 色はプリセットで20種類を用意しているが,任意の色は作れない |
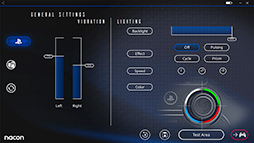 LEDは円環部を4分割する形で設定できる |
 |
 |
 |
 |
 |
 |
高価だが高い完成度のゲームパッド。手に取って感触を確かめてほしい
今回のレビューにあたり,Unlimited Pro Controllerで,PSO2と「H
Unlimited Pro Controllerを持つときに,[S1]と[S3]は薬指で,[S2]と[S4]は小指で押す形になりやすいので,ショートカットボタンの[S1]と[S3]に使用頻度の高いボタンを割り当てて,[S2]と[S4]は補助とするのがよさそうだ。
中指や薬指にゲームパッドを乗せて保持するケースが多いと思うが,Un
 |
アナログスティックは,スティックヘッドを変更できるが,左スティックに凹型,右スティックに凸型という初期状態の構成から変更することはなかった。
スティックシャフトも,結局は初期状態である左右46度のまま使用した。右アナログスティックはカメラ操作に用いることが多いため,「30度のシャフトでもいいかな」と感じたものの,ゲームタイトルごとに変更するのは,正直面倒だ。ソフトウェア側で自分の好みに合う設定を見つけるまでは,かなり時間がかかりそうである。
 |
総括としては,Unlimited Pro Controllerは,Pro Controller 2をアップデートして完成度を高めた製品と評価できよう。とくに,誤操作を減らすための工夫が随所に見られ,ユーザーからのフィードバックを受け止めて,ストイックに応えたいい仕上がりのゲームパッドだといえる。
実際,発売前の試用中は「これ返却したくねーな,このまま売ってくれないかな」と思いっぱなしだった。[L2/R2]トリガーの構造と耐久性には不安を感じるが,Pro Controller 2に戻りたくない快適さがある。
Pro Controller 2を使ったことがない人がゲームパッドを探している場合でも,Unlimited Pro Controllerは,扱いやすく仕上がっているため,すんなりと使っていけるはずだ。また,PC用ゲームパッドとしても,Xbox
ただ,ワイヤレス対応や細かい改修により,価格はPro Controller 2よりも6000円ほど高い,1万7980円(税込1万9778円)となっている。ゲームパッドとしては高額な製品になるため,実際に手にとって感触を確かめてほしいところだが,
カスタマイズ性重視のゲームパッドを探している人は,ぜひ
SIEのRevolution Unlimited Pro Controller製品情報ページ
NaconのRevolution Unlimited Pro Controller製品情報ページ
- この記事のURL:
提供:G123





























