テストレポート
「Steam Deck」は2022年最強の小型ゲームPCか? 競合製品と比べながら特徴を細かく紹介
そこで今回は,Steam Deckと対抗馬となりそうな小型ゲームPC「AYANEO AIR」と「ONEXPLAYER mini Ryzen版」(以下,ONEXPLAYER mini)との比較を中心に,特徴や実力をチェックしてみよう。
 |
RyzenベースのAMD製カスタムAPUを搭載
まずは,3製品のスペックを以下の表にまとめた。
| Steam Deck | AYANEO AIR | ONEXPLAYER mini | |
|---|---|---|---|
| CPUコア(アーキテクチャ) | AMD製カスタム(Zen 2) | Ryzen 5 5560U(Zen 3) | Ryzen 7 5800U(Zen 3) |
| コア数スレッド数 | 4コア8スレッド | 6コア12スレッド | 8コア16スレッド |
| 最大クロック | 3.5GHz | 4GHz | 4.4GHz |
| メインメモリ容量 | 16GB(LPDDR5) | 16GB(LPDDR4) | 16GB(LPDDR4) |
| GPUコア(アーキテクチャ) | カスタム(RDNA2) | Radeon(Vega) | Radeon(Vega) |
| 最大GPUクロック | 1.6GHz | 1.6GHz | 2GHz |
| 内蔵ストレージ容量 | 512GB SSD | 512GB SSD | 1TB SSD |
| 公称本体サイズ | 298(W) |
224(W) |
262(W) |
| 公称本体重量 | 約669g | 約398g | 約619g |
| 税込価格 | 9万9800円 | 12万3980円 | 14万6168円 |
まず注目すべきは,Steam Deckの搭載プロセッサだろう。Steam Deckは,ValveとAMDが共同開発したという独自APUを採用している。CPUが「Zen 2」アーキテクチャを採用した4コア8スレッド,GPUに「RDNA 2」アーキテクチャをベースとしたもので,気付いた人がいるかもしれないが,この構成は「PlayStation 5」や「Xbox Series X」などと同じだ(※もちろん,性能面も同じというわけはない)。
一方,そのほかの2製品は,ノートPC向けRyzen 5000シリーズを採用している。こちらはCPUが「Zen 3」アーキテクチャ,GPUが「Vega」ベースであり,Steam DeckのカスタムAPUと比べると,CPUの世代は新しく,GPUの世代は古い。こうした構成の違いがどのくらい性能に影響するのか気になるところだ。
公称本体サイズと重量は,Steam Deckが最も大きく重い。それにONEXPLAYER miniが続く形だ。一方,AYANEO AIRの小ささと軽さは圧倒的で,実際に手にしてみると軽さに驚かされる。
 |
 |
 |
タッチパッドとしても使えるユニークなトラックパッドを搭載
それでは,Steam Deckの実機を詳しく見ていこう。
手に持ってみると,やはり大きさとそれなりの重さを感じる。ただ,重量バランスが良いからか,持ちにくくはない。
 |
 |
 |
搭載ディスプレイは,7インチサイズで解像度1280×800ドットのIPS液晶パネルである。高解像度化が進む小型ゲームPCのなかにあっては,少々見劣りするのも確かだ。
Steam Deckで特徴的なのが,ディスプレイの左右に備えたゲームパッドだ。左右のアナログスティックやD-Pad,[A/B/X/Y]ボタンに加えて,左右アナログスティックの下にトラックパッドを搭載しており,タッチ操作に加えて押込み操作が可能となっている。
 |
 |
標準設定では,左トラックパッドがD-Pad,右トラックパッドが右アナログスティックと同じ機能を割り合っている。ただし,ゲームによって,あらかじめ特定の操作を設定しているケースもあった。たとえば「Terraria」では,右トラックパッドにマウス操作が割り当てられており,ターゲットの指定に使える。
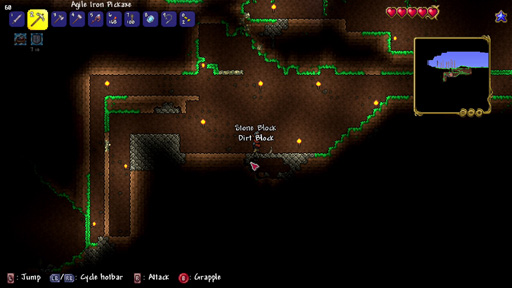 |
タイトルによっては,ゲーム内設定でトラックパッドへの機能割当が可能だ。たとえば,FPSではエイム操作,シミュレーションゲームではカーソル操作をトラックパッドで行えるようになる。タイトルごとに設定は保存可能なので,一度設定してしまえば以降は手間が省けて便利だ。
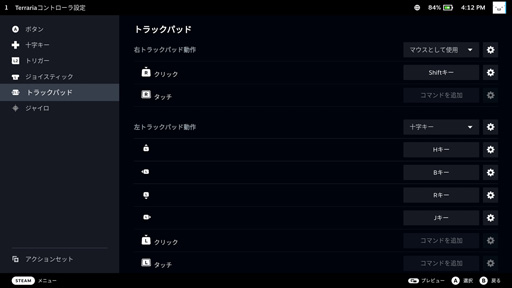 |
実際にトラックパッドを使ってみると,高感度かつ遊びが少ないように感じた。どちらかといえば,マウス向けの調整だと言えるかしれない。ノートPCのタッチパッドとまではいかないが,ポインターの移動も速く,感触は良好だ。一方,アナログスティックの代わりとして使うには,少し慣れが必要だろう。ただ,一旦慣れてしまえば,むしろスムーズに扱えるようになるかもしれない。
Steam Deck独自のボタンとして,左トラックパッドの下に,Steamのメニューを開く[STEAM]ボタン,右トラックパッドの下に画面の明るさや音量の調整などが行える[クイックアクセス]ボタンを備える。
このほかにも,ディスプレイの上側面側に[L1/R1]ショルダーボタンと[L2/R2]トリガーボタンを,背面のグリップ部分にも左右2つずつボタンが並ぶ。
 |
 |
 |
インタフェースは,ディスプレイ手前側には,4極3.5mmミニピンヘッドセット端子と,DisplayPort Alternate Modeによる画面出力に対応したUSB 3.2 Gen 2 Type-Cポートを備える。
 |
 |
一方,ディスプレイ下側面側には,microSDカードスロットがあるのみだ。Steam DeckでmicroSDカードを使うには,Linux用のファイルシステムであるext4形式でフォーマットしなければならない。そのため,Windows PCでカードに保存したデータをSteam Deckに移すといった用途には使いにくい点に注意したい。基本的には増設用のストレージとして,常時入れたままの運用となるだろう。
 |
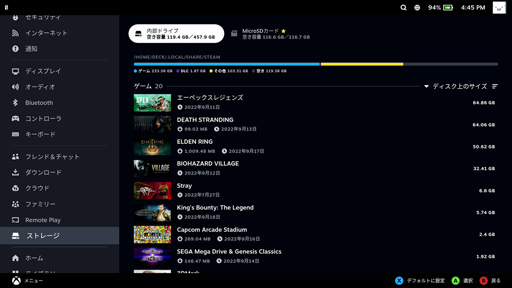 |
 |
 |
なお,上側面には排気孔も備える。ゲームをプレイしていると熱を持つものの,本体サイズが大きいからか熱対策に余裕があるようで,手で触れないほどの熱さにはならない。さらに本体の構造上,ゲームのプレイ中に手で触れることはないので問題はないだろう。
Steamライブラリ内の多くのタイトルが正常に動作
Steam Deckでは,OSにArch Linuxをベースとした「SteamOS 3.0」を搭載するのも特徴だ。
Steam Deckを起動すると,PC用のSteamクライアントに似たホーム画面が表示され,直近でプレイしたゲームの一覧や,Steam Deckで動作確認済みのタイトル,ユーザー向け新着情報などを確認できる。ほとんどの操作がゲームパッドで完結できる設計となっており,簡単に利用可能だ。
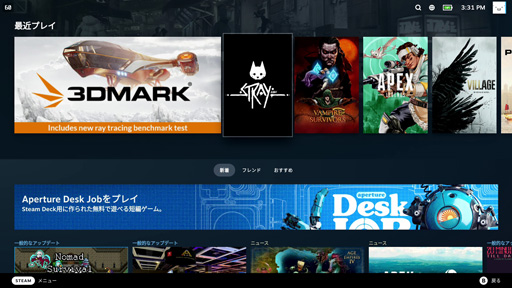 |
STEAMボタンから呼び出せる設定メニューには,ライブラリやストア,フレンド&チャット,メディア,ダウンロードといったお馴染みの機能が並ぶ。「設定」メニューからは,SteamクライアントやSteamOSのアップデートや,microSDカードのフォーマットといった操作も行える。
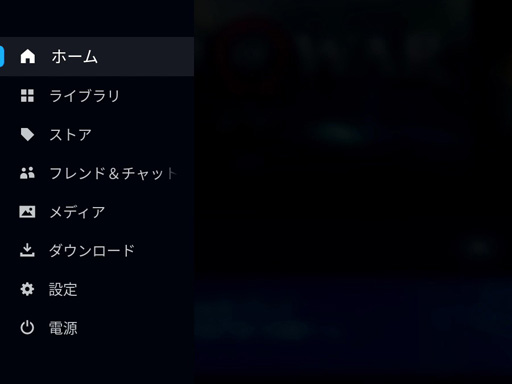 |
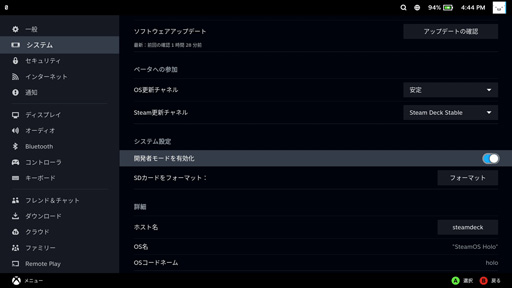 |
なお,画面右上にあるアイコンからもそれぞれの機能へアクセス可能だ。たとえば,虫眼鏡のアイコンは,ストアやライブラリ,フレンドのプロフィールなどを検索できる。
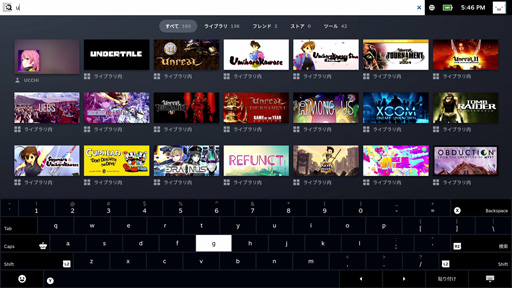 |
また,バッテリー残量表示のアイコンをタップすると,「パフォーマンス」設定を呼び出せる。これは単なるバッテリー設定ではなく,CPUのTDP(Thermal Design Power)やフレームレートといった,Steam Deckの動作設定を変更するものだ。ただし,性能を上げるというよりも,バッテリー駆動時間を伸ばす機能となっている。
なお,Steam Deckの駆動時間について簡単に計測してみた。サンドボックス系アドベンチャーの「Core Keeper」において,トロッコでエンドレス周回する仕掛けを設置して放置したところ,1時間50分くらいでバッテリー残量が0%となった。Valveによると,Steam Deckの公称駆動時間は2〜8時間なので,概ね仕様通りと言える。ここからフレームレートの制限や,ゲーム内で描画する画像の解像度を下げる「ハーフレートシェーディング」機能をを有効化することで,駆動時間を延ばせるというわけだ。
そのほかに注目すべき機能は,「パフォーマンスオーバーレイレベル」だ。本機能は,CPUとGPUの利用率や,フレームレートといった情報を画面上に表示するものだ。以下の4段階で表示する情報が増えるので,好みに応じて使い分けられる。
- レベル1:CPUとGPU使用率,バッテリーの残量を表示
- レベル2:レベル1の情報に加えて,フレームレートをグラフで表示
- レベル3:レベル2の情報に加えて,CPUとGPU温度,電圧,メインメモリとグラフィックスメモリの使用量
- レベル4:レベル3の情報に加えて,CPUコアごとの使用率,CPUとGPUの動作クロック,冷却ファンの回転数
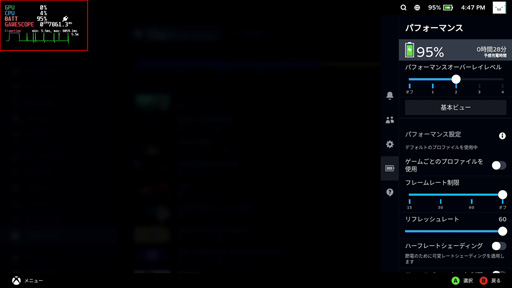 |
Windowsゲームも快適動作する互換レイヤー「Proton」の実力は?
前述したように,Steam DeckのOSはLinuxベースなので,Windows用ゲームがそのまま動くわけではない。Valveと米国のソフトウェア企業であるCodeWeaversが共同で開発する互換レイヤー「Proton」を通じて,Windows用タイトルをLinux上で動作させている。ちなみにProtonは,定評のあるWindowsエミュレータである「Wine」をカスタマイズしたものだという。
Steam Deckでライブラリを見ると,「DECKで快適に動作」と「すべてのゲーム」,Steam Deckにインストール済みタイトルである「インストール済み」と「コレクション」,Steam上にタイトルが存在しない「非STEAM」というカテゴリで,ユーザーが所有しているゲームをまとめている。
筆者のSteamライブラリには,全部で264本のゲームがあるが,このうち「Deckで快適に動作」には58本だった。少なくともこの58本に関しては,正常に動作する事が約束されているというわけだ。
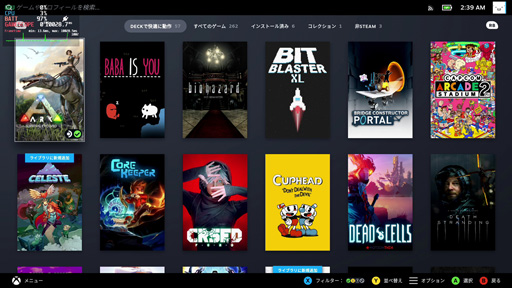 |
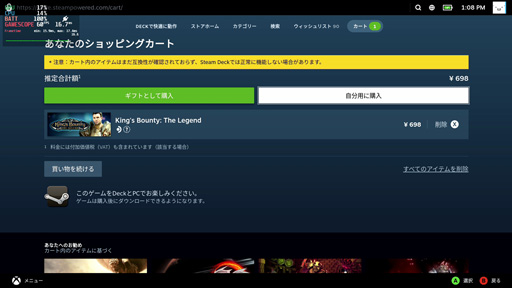 |
なお,本稿掲載時点でSteamを確認すると,Steam Deckでの動作を保証するゲームは2413タイトルあった(関連リンク)。
また,Steamストアでは,個別タイトルのストアページに「STEAM DECK互換性」という項目が加わっており,そのゲームがSteam Deckでプレイできるか確認できる。Steam Deckで自分が持っているゲームがプレイできるかどうか気になる場合は,確認しておくといいだろう。
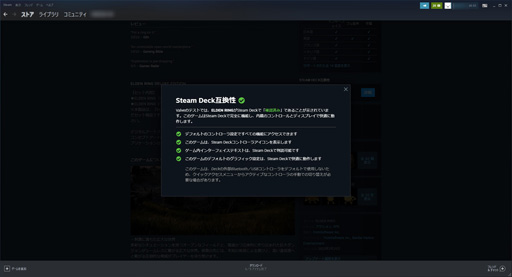 |
互換性の確認が取れているゲームをいくつかインストールして実行してみたが,当然のように正常動作した。筆者が気になったのは,互換性の確認が取れていないゲームはプレイできないのかという点だ。
たとえば,古いタイトルだが「King's Bounty:The Legend」を試したところ,インストール前にSteam Deckでの互換性を確認中とのアラートが表示された。ただし,ゲームのインストールは可能で,実際のプレイも問題なく正常に動作した。
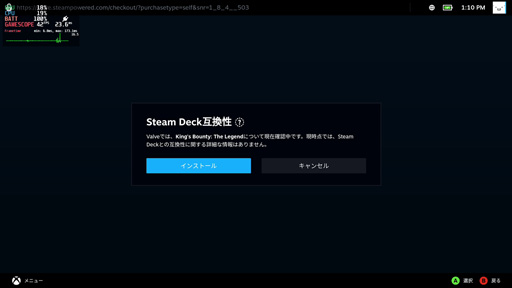 |
Steamには,新規タイトルが続々と追加されている状況のため,とくに古めのゲームは,Steam Deckでの動作確認が追いついていないのかもしれない。
なお,余談だが,本作はゲームパッドでの操作に難があるので,トラックパッドにマウス機能を割り当てるか,外付けのキーボードを付けてプレイするのがよさそうだ。
 |
なお,Steam以外のゲームをSteam Deckにインストールしてプレイすることも可能だ。長くなるので,タイトル本稿の末尾で解説しておく。興味のある人は参照してほしい。
比較対象その1
とにかくコンパクトなAYANEO AIR
ここからは,Steam Deckの比較対象となる製品を簡単に紹介したい。まずはAYANEO AIRだ。AYANEO AIRは,小型ゲームPCの中でもコンパクトな筐体と軽さが特徴で,ちょっと頑張ればジャケットの内ポケットにも入りそうなサイズ感である。重量も実測で約395.5gと軽く,長時間持っていても疲れにくい。
 |
 |
搭載ディスプレイは,5.5インチで解像度1920×1080ドットの有機ELディスプレイだ。解像度に対して画面サイズが小さいので,表示のスケーリング(拡大)を調整しないと,少し文字が読みにくい。また,解像度を落とさないとゲームが快適に動作しないケースもあるため,広めの解像度を生かせる機会が少ないかもしれない。
 |
ゲームパッドは,ディスプレイの左側にD-Padとアナログスティックを,右側には[A/B/X/Y]ボタンと右アナログスティックを備えたXbox風のレイアウトを採用する。上側面にある[LB/RB]ショルダーボタンも含めて,操作感は良好で不満を感じない。
[LB/RB]ショルダーボタンの横には,独自の[LC/RC]ボタンを搭載しており,専用のランチャー兼設定ソフトウェアの「AYA Space」で,さまざまな機能を割り当てられる。
 |
 |
また,AYA Spaceでは,TDPやファンの動作モードなども変更可能だ。なお,AYANEOによると,Linuxをベースとした独自OS「AYANEO OS」の開発も進めているという。
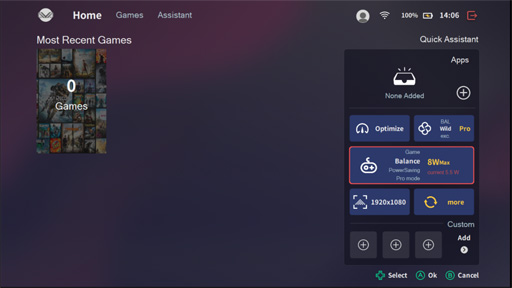 |
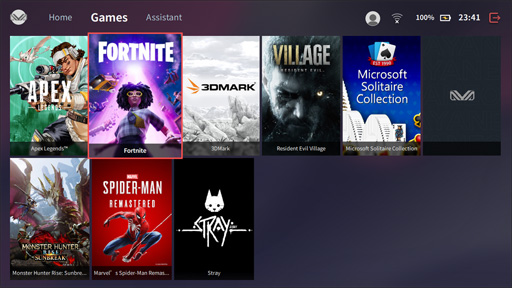 |
そのほかにも,指紋認証センサーを内蔵した[電源/スリープ]ボタンの搭載や,microSDカードによるストレージ増設など,かゆい所に手が届く便利な機能も備える。
高クロックプロセッサ搭載の「ONEXPLAYER mini Ryzen版」
もう1つの比較対象であるONEXPLAYER mini Ryzen版は,最大4.4GHz駆動の8コア16スレッドCPU「Ryzen 7 5800U」を搭載する小型ゲームPCだ。動作クロックの高さやCPUコア数が効きそうなゲームで,高い性能が期待できる。
 |
本体サイズは,Steam Deckと比べるとやや小さめといったところ。AYANEO AIRほどではないが,一般的なノートPCと比べても圧倒的に小さいので,バッグの隙間などに入れやすい。一方,重量は実測で約597.5gと重めであり,手に持つとそれなりの重量感がある。ただ,背面のグリップが本体を保持しやすい形状となっているので,持ちにくさは感じない。
搭載ディスプレイは7インチサイズで,解像度1920×1200ドットの液晶ディスプレイとなっている。ゲームパッドは,AYANEO AIRのようなXbox風のレイアウトだ。
インタフェースとして,フルサイズのUSB 3.0 Type-Aポートを備えるのもポイントだ。ほかの2製品を含めて,最近の小型ゲームPCは,USB Type-Cポートのみというケースが増えている。USB Type-Aポートがあることで,キーボードやUSBメモリなど,手持ちのUSBデバイスを使いやすいのもうれしいところだ。
 |
 |
なお,余談だが試用機の場合,内蔵ストレージ容量が1TBのSSDを搭載しているのだが,パーティション分割によって,2ドライブ構成になっている。ゲーム用途がメインの場合,ストレージは1ドライブ構成の方が使い勝手がよいので,できれば標準設定は1ドライブにしてほしいところだ。
3製品の性能を比較
CPUとGPUの世代による違いをチェック
それでは,Steam Deckを含む3製品の性能を検証していこう。ただ,Steam Deckの場合,FFXIV 暁月のフィナーレベンチのようにSteamOSで動作しないソフトやゲームがあるため,性能計測がなかなか難しい。Steam版の「3DMark」と「PCMark 10」も起動はするものの,テストを実行するとエラーとなってしまった。おそらくOSをWindowsに入れ替えれば,こうしたソフトも動作可能だと思わえるが,それだとSteam Deckの実環境と乖離してしまう。
今回は,4Gamerのベンチマークレギュレーション25より,「バイオハザードヴィレッジ」と,「Apex Legends」のSteam版で,フレームレートの計測を行った。
Steam Deckのフレームレート測定は,Steam Deckのパフォーマンスオーバーレイ機能を有効化した状態の画面を録画して,編集ソフトでフレームごとのフレームレートをチェックした。表示フレームの総合計fpsを総フレームで割って平均フレームレートを算出。計測中の最小フレームレートを採用した。そのため,Steam Deckだけは,1パーセンタイル値ではない点をお断りしておく。
AYANEO AIRとONEXPLAYER miniは,「CapFlameX」を使用して,1分間の平均値と1パーセンタイル値を計測した。
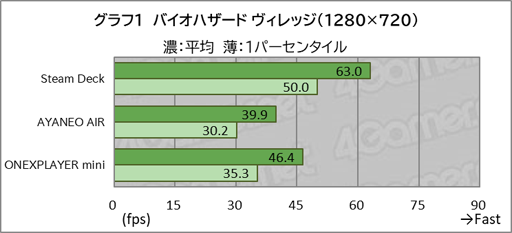 |
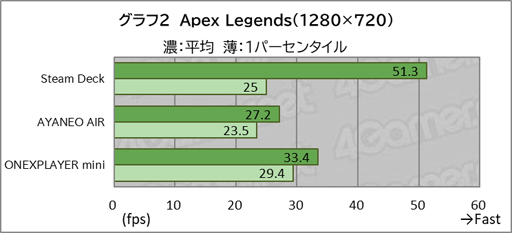 |
どちらのゲームでも,Steam DeckがAYANEO AIRとONEXPLAYER miniを上回る結果となった。やはりゲームにおいては,CPUコアよりもGPUコアの世代が性能に大きく影響するのだろう。ただ,すべてのゲームでそういった傾向かというとそうとも言えない。
たとえば,Core Keeperをプレイしたところ,ONEXPLAYER miniでは30〜40fps程度,Steam Deckでは20〜30fps程度といった具合に,ONEXPLAYER miniが逆転していたのだ。
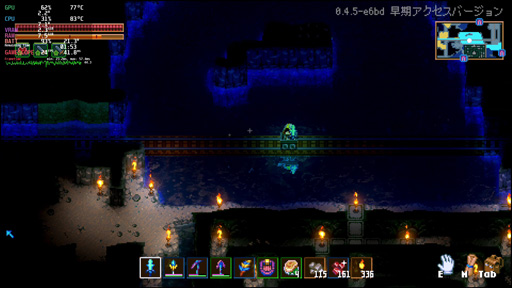 |
また,Steam Deckでの互換性が確認されている「ELDENRING」では,Steam Deckの場合,草原など屋外フィールドで,大体30〜40程度,洞窟などで40〜50fps程度となった。ONEXPLAYER miniと比べるとそれぞれ10fpsほど高いのだが,まだまだ快適にプレイできるというほどではない。
 |
 |
このあたりは,Protonのアップデートによって,快適にプレイできる可能性がある。国内版の出荷がはじまるころには状況が変わるかもしれない。いずれにせよ,現段階では,解像度やグラフィック設定を変更すればという前提だが,AAAタイトルもある程度プレイできるという理解でいいだろう。
Steam Deckは性能価格比最強のSteam用携帯ゲーム機
筆者としては,Steam Deckは「いじりがいのあるガジェット」に仕上がっているという印象を受けた。原則としてSteamクライアントでどうにかしようとしている作りに加えて,Linuxの知識があまりないユーザーでも,手探りで設定できる点も評価したいところだ。
また,言葉にするのが難しいのだが,いわゆるデジタルガジェットとしての存在感とデザインのカッコよさも強く感じた。サイズはそれなりに大きいのだが,それが気にならないくらい,手にしたときの満足感が非常に高い。
 |
性能面ついては,ノートPC向けRyzen 5000を上回っているものの,高い性能を持つと言えるほどではない点に注意したい。CPUコア数や動作クロックを踏まえると,踏まえると,性能は低めだ。
なお,2022年後半から2023年にかけて登場予定の製品では,「Zen 3+」世代のCPUコアと,RNDA 2アーキテクチャベースのGPUを備えたノートPC向け最新CPU「Ryzen 6000」シリーズを搭載している。これとの性能差も気になるところだ。とくに上位モデルの「Ryzen 7 6800U」は「RDNA 2」アーキテクチャのGPUコアを備えるなど高い性能が期待できる。機会があったら比較してみたい。
しかし,Steam DeckやLinux向けに最適化されたゲームの少なさもネックの1つだ。Protonの互換性は非常に高い。筆者としてはもっと動かないゲームが多いのではないかと思っていたので,いい意味で予想は裏切られた。ただ,互換レイヤーを介している時点で,本来の性能を発揮できていない可能性がある。
いまのところ,SteamにおけるSteamOS+Linux対応ゲームは「9370」タイトルと,それほど多くない。Steam Deck所有者が増えてくれば,ゲーム開発者がLinuxに対応するモチベーションも上がるであろうから,今後の展開に期待したいところだ。
一方で,間違いなくSteam Deckの大きな長所といえるのが価格だろう。内蔵ストレージ容量512GBのSSDを搭載した最上位モデルでも税込約10万円未満,最も安価なモデルで税込5万9800円と,比較的手軽に入手できる。10万円以上の製品がひしめく小型ゲームPCの市場において,これは非常に魅力的だ。
しばらくは,Steam Deckを中心に小型ゲームPCのトレンドが動いていくかもしれない。おそらくはValveも国内販売が一段落した辺りで次の布石を打ってくると個人的には予想している。小型PC市場は次のステージに登ろうとしていることは間違いないだろう。
Steam Deck公式Webサイト
番外編:Steam DeckでSteamにないゲームを動かすには
Steam DeckはSteam用に最適化されたデバイスだが,Steamで販売していないWindowsゲームがプレイできないかというと,答えは「NO」だ。若干面倒な手順が必要だが,Linux PCにWineを導入するよりは,簡単にゲームを追加できるような作りになっている。実際,筆者はLinuxについてほとんど触っていなかったのだが,Googleなどで手順を検索しつつ,試行錯誤の末にSteamにないゲームを導入できた。
まずはSteam Deckのメニューから「電源」を選択し,「デスクトップに切り替え」を選ぶと,Steamクライアントアプリが終了し,Linuxのデスクトップ環境(KDE Plasma)に切り替わる。
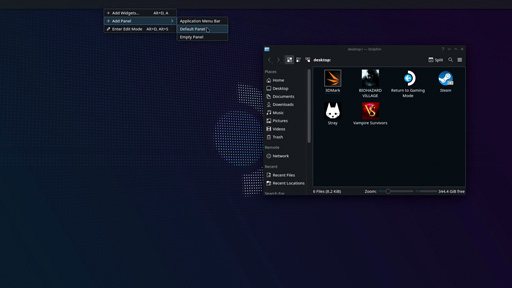 |
Steam Deckのデスクトップ環境では,ソフトウェア管理ツール(Flatpak)があらかじめ利用できるので,ここからWebブラウザの「Firefox」をインストールしよう。Webブラウザが用意できたら,第1段階の完了だ。今回は「Epic Games Launcher」をインストールして,ライブラリにあるゲームをプレイしてみたい。
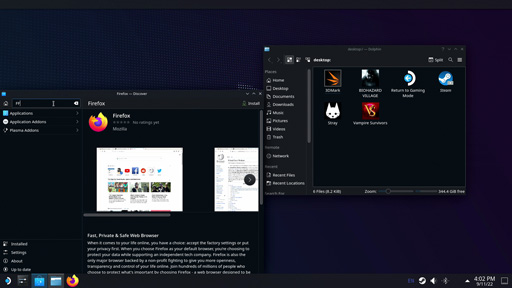 |
続いては,Epic GamesのWebサイトから,Windows用Epic Games Launcherのインストーラーをダウンロードする。そのうえで,ファイルマネージャーを起動して,ダウンロードしたファイルの保存場所を記録しておく。
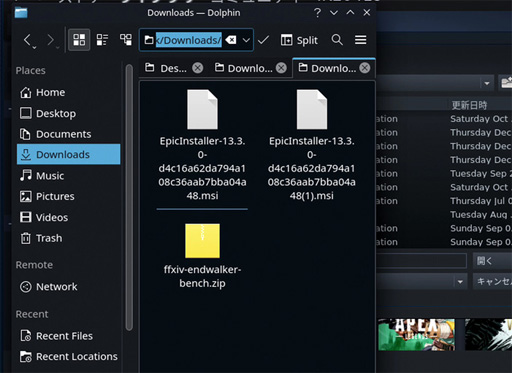 |
次に,デスクトップのショートカットからSteamクライアントを起動する。そのうえで,Steamのメニューにある「ゲーム」から「非Steamゲームをマイライブラリに追加」を選択して,記録した場所にあるEpic Games Launcherのインストーラーを選択することで,ライブラリにEpic Games Launcherのインストーラーが登録できた。
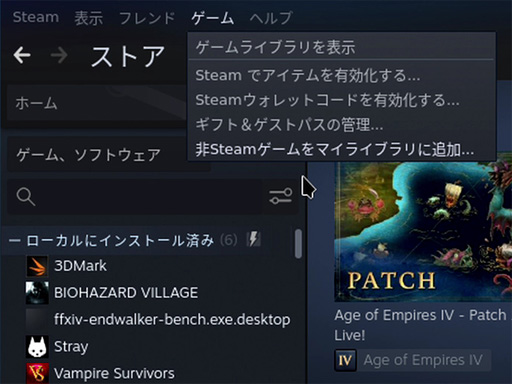 |
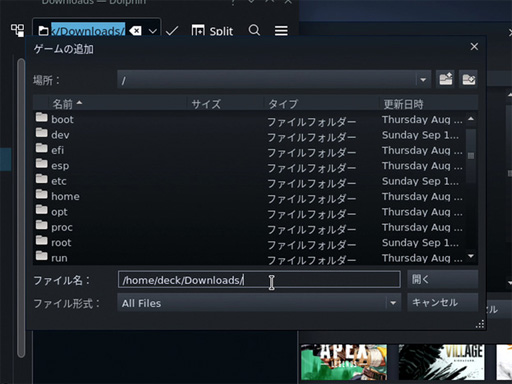 |
 |
早速インストールに進みたいところだが,その前にもひとつ作業が必要だ。Epic Games Launcherの「プロパティ」にある「互換性」を開き,「特定のSteam Play互換ツールの使用を強制する」にチェックを入れ,最新のProtonを選択する。これでようやくEpic Games Launucherのインストーラが起動し,正常にインストールが完了するはずだ。
 |
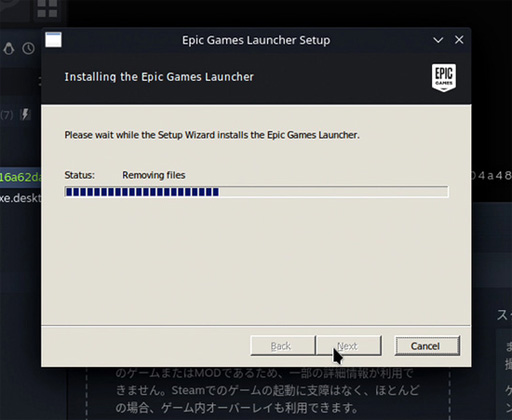 |
ここからまた面倒な手順が必要となるのだが,インストーラを使ってセットアップするゲーム全般で有効な知識なので,覚えておくといいだろう。
Steamクライアントを終了し,再度デスクトップ環境に戻り,ファイルマネージャを起動する。左カラムの「Place」から「Home」を開いて,そこに「.local」ディレクトリがあれば,次の手順へ。見当たらなければ,ファイルマネージャの設定から「Show Hidden Files」にチェックを入れよう。
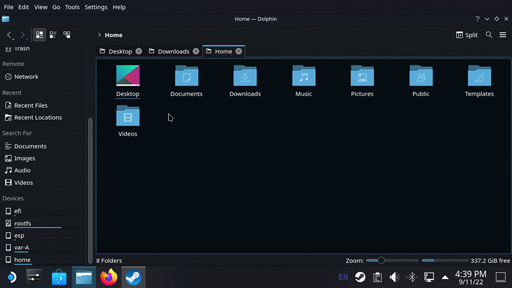 |
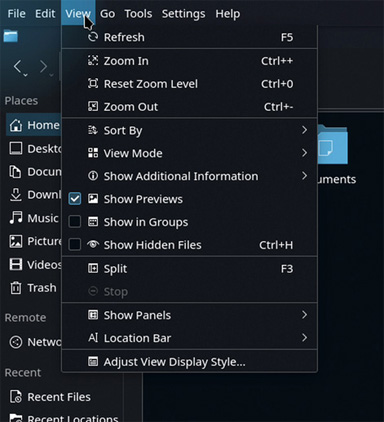 |
続いて,「/Home/.locak/share/steam/steamapps/compatdata/」まで移動する。「compatdata」ディレクトリの直下には,名前が数字のみのディレクトリがたくさん並んでいるが,その中から「Epic Games」ディレクトリのあるものを探そう。「Epic Games」ディレクトリが見つかったら,さらに「/Epic Games/Launcher/Portal/Binaries/Win32/」まで移動して,「EpicGamesLauncher.exe」を見つけたら,ファイルを右クリックして,「Copy Location」でファイルの絶対パスをコピーする。
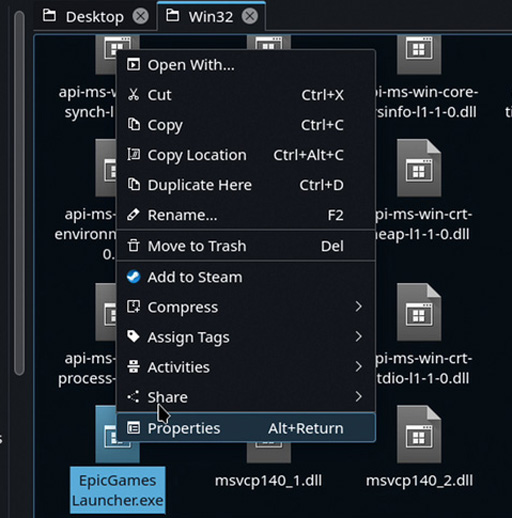 |
ここまでくればあと1歩だ。Steamクライアントを起動して,Epic Games Launcherのプロパティを開き,「ショートカット」にある「リンク先」に先ほどコピーしたEpicGamesLauncher.exeの絶対パスをペーストする。このときに絶対パスを" "(ダブルコーテーション)で囲うのを忘れないようにしたい。
「作業フォルダ」には,「EpicGamesLauncher.exe」があるディレクトリの絶対パスをペーストする。あとはライブラリからEpic Games Launcherを起動するだけだ。Epic Games Launcher内のライブラリにあるゲームもインストールできるはずだ。
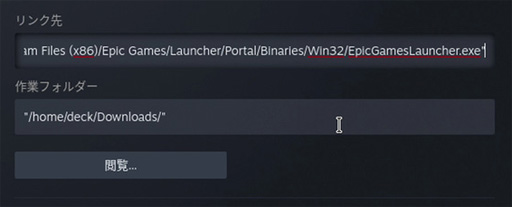 |
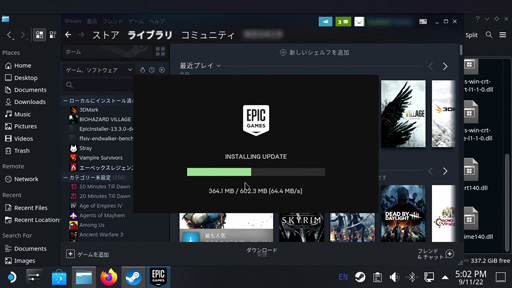 |
いくつか試してみたところ,「Control」や「Pikuniku」といったゲームタイトルがプレイできた。
 |
 |
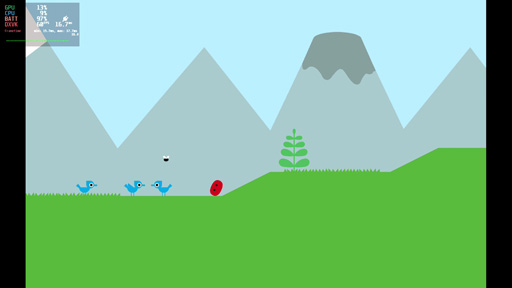 |
もしゲームが起動しない場合は,Steamクライアントからではなく,デスクトップ環境でSteamを起動して,そこからゲームを選択すると解決する可能性がある。また,ゲームをプレイするときに認証が必要な場合では,ランチャーが正常に動作しないことがあるようだ。筆者の環境では「Fortnite」が起動に失敗してしまい,動作しなかった。
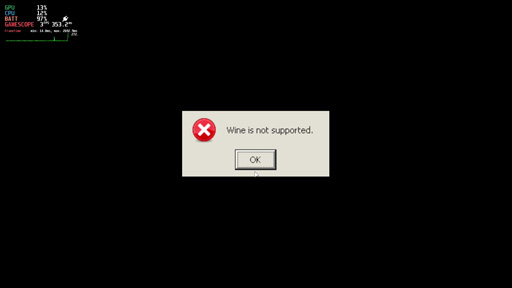 |
なお,Epic Games Launcherのインストーラーは,ファイル形式が「.msi」なので,ライブラリへの追加が面倒だったが,「.exe」形式の実行ファイルであればもっとシンプルだ。ファイルマネージャで実行ファイルをクリックして,「Add to Steam」を選択すると,ライブラリにファイルが追加される。
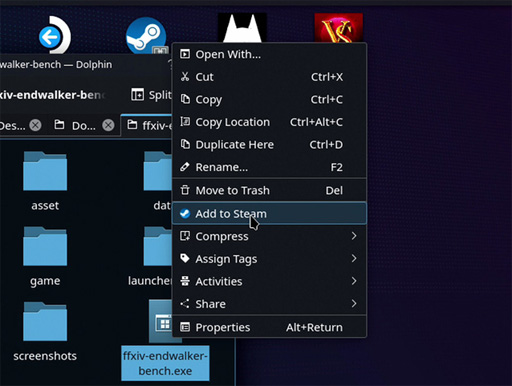 |
どんなゲームが実行できるか試してみた。まず,「ファイナルファンタジーXIV: 暁月のフィナーレ ベンチマーク」(以下,FFXIV 暁月のフィナーレベンチ」を試してみたが,残念ながら起動できなかった。
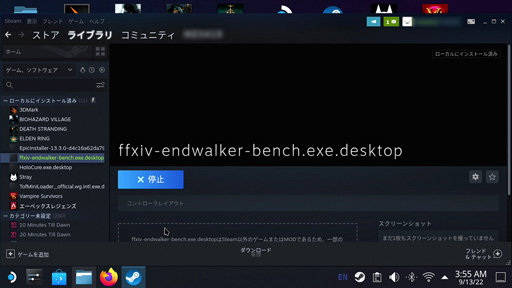 |
また,アクションRPGの「Tower of Fantasy(幻塔)」は,ランチャーのインストールまではうまくいくのだが,肝心のランチャーがうまく起動できずにエラーが出てしまう。
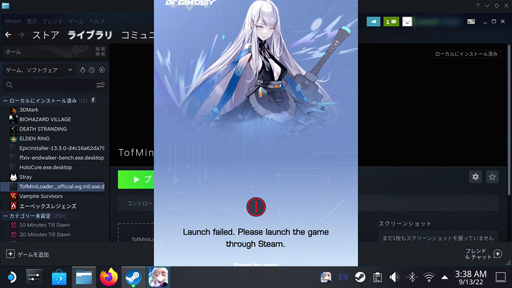 |
一方,うまく動作した例では,ホロライブ非公式ファンゲーム「HoloCure」が挙げられる。もしかするとシンプルな仕組みのゲームほど,Steam Deck上で動作しやすいのかもしれない。
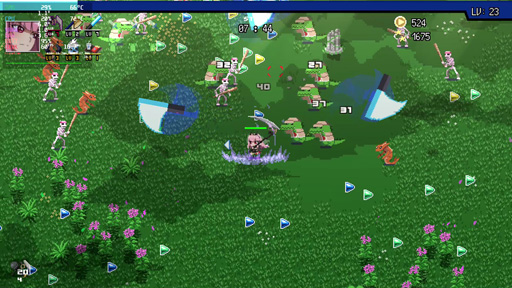 |
- この記事のURL:
















