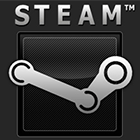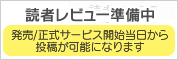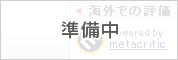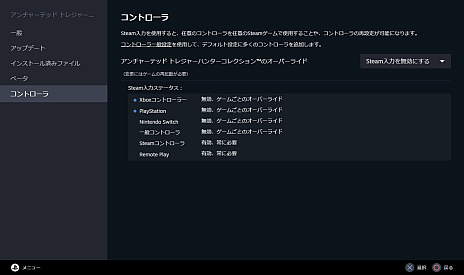企画記事
ゲーム機のコントローラ,Steamで使うとどんな感じ? Xbox / PS / Switch用の8モデルで接続方法や使用感をまとめてみた
 |
だがゲーム機に付属するコントローラは,一部を除くとPCでの使用を想定したものではないので,USBやBluetoothといった規格に対応していても,素の状態では動作しなかったり,接続が安定しなかったりといったケースがある。また,PCゲームでの使い勝手がどうなるか,気になる人もいるだろう。
そこで,この記事では,8つのコンシューマゲーム機用コントローラをピックアップし,PCゲーム配信プラットフォームであるSteamでプレイする際の設定方法やプレイ感を,任意にチョイスしたゲームタイトルを通して確認してみた。
Steamでのコントローラ設定は,大まかに分けると,主に接続などに関する「Steam全体での設定」と,ボタン割り当てなどに関係する「ゲームタイトルごとの設定」になっているので,注意してほしい。
また,本稿で紹介する方法なら大抵の環境で安定するとは思うのだが,PCはゲーム機と比べて仕様の違いが多く,Steam自体のアップデートなどによっても,期待した動作にならない場合があるかもしれないので,その点はご了承いただきたい。
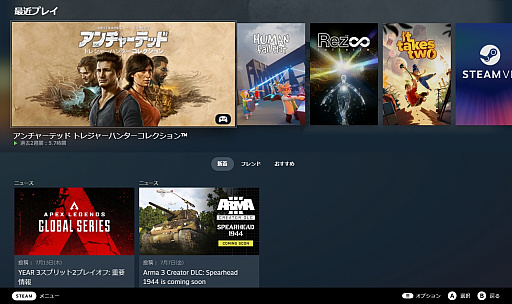 |
今回検証したコントローラ
Xbox ワイヤレス コントローラ(Xbox One)
Xbox ワイヤレス コントローラ(Xbox Series X|S)
Xbox Elite ワイヤレス コントローラ シリーズ 2
DUALSHOCK 4
DualSense
DualSense Edge
Nintendo Switch Joy-Con
Nintendo Switch Proコントローラー
無線対応は要確認だが,癖がなく使いやすい
Xbox ワイヤレス コントローラ(Xbox One)
価格:6458円(税込)※Microsoft Storeでの販売価格(記事掲載時点では在庫切れ)
 |
Xboxのコントローラは,Xbox 360時代から,PCゲーマーたちに“鉄板”として支持されている。その主な理由の1つに,Microsoftが開発し,現在多くのPCゲームが対応している入力方式「XInput」※を採用していることが挙げられる。
※Xbox 360コントローラを想定して開発されたもので,接続すればボタンの設定などに手間をかけることなく,すぐにXboxと同様の設定でプレイできるメリットがある
もちろんXbox OneのコントローラもXInputに対応している。Steamのメニューから「設定」を選び,「コントローラ」にある「XboxコントローラーのSteam入力を有効にする」をオンにしてさえいれば,大抵の場合は問題なく使えるだろう。
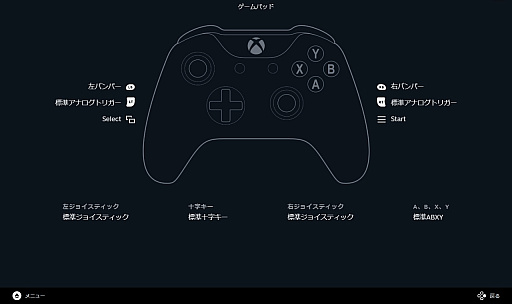 |
ただし,気を付けたいのは無線接続の場合だ。一部のモデルはBluetoothに非対応なので,その場合は別途「Xbox ワイヤレス アダプター」が必要となる。単体で販売されているコントローラの場合,Bluetoothに対応しているのは,2016年10月6日以降に発売されたものになるようだ(関連記事)。Bluetooth対応モデルであっても,PC側のOSはWindows 10以降が条件となる。
また,Xbox Oneコントローラはバッテリーを内蔵していないため,無線接続には単三形乾電池か専用バッテリーパックが必須となることも覚えておきたい。
ワイヤレスコントローラという名称ではあるが,有線接続なら電池を外した軽い状態で操作できることもあり,特に突然の電池切れを避けたいシーンなどの有線接続によるプレイは勝手のいいものになるはずだ。
さて,PCゲームにおける事実上の標準となっているXInputのコントローラであるため,実際のプレイにおける動作についてはあまり心配していなかったが,筆者が少し気になっていたのは,Xbox One発売前のタイトルでも問題なくプレイできるか,というところ。
そこで2008年リリースの「Left 4 Dead」をプレイしてみると,ポーズ時にメニュー画面で設定を選ぼうとするときだけ,なぜかフォーカスが痙攣する現象が見られたが,それ以外はゲーム中に反応しないボタンなどもなく,いくつかのチャプターを問題なくクリアできた。
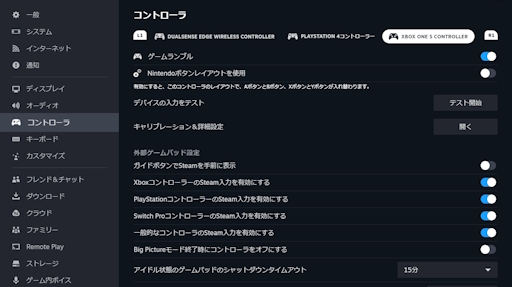 |
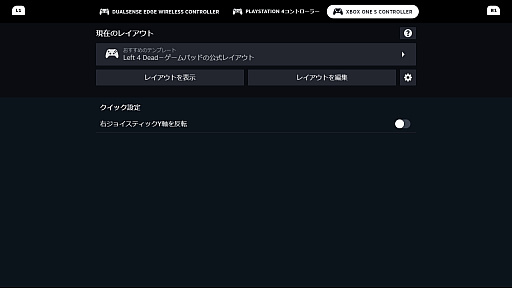 |
念のため最近の作品もということで,2022年リリースの「ペルソナ5 ザ・ロイヤル」をプレイ。こちらは「Left 4 Dead」で見られたようなおかしな挙動もなく,何も考えることなしに遊べた。
Xbox Oneコントローラの全体的な印象としては,簡単に接続できるうえ,ボタンの音が気になったり,固くて押しづらかったりもない,癖のないコントローラといったところだ。今回は「Left 4 Dead」で小さな問題はあったが,XInputを採用しているため,タイトルとの相性の問題も少なそうではある。
あえて微妙なところを挙げるとすれば,ケーブルの接続ポートがMicro USB Type-Bのため,接続時に端子の向きを確認する必要があったり,接続部の強度に少々不安を覚えたりといったところだろうか。
バッテリーが別途必要になるのをマイナス面と捉えることもできるが,逆にバッテリー内蔵式の場合,それ自体がヘタると,最悪コントローラごと買い替えになるわけで,交換できるのは地味に親切設計だとも言える。
現在,新品を定価で購入するのは難しそうだが,もし家にしまい込んでいるものがあればPC用として再活用するとよさそうだ。
ハイブリッド方向パッドで斜め入力が快適
Xbox ワイヤレス コントローラ(Xbox Series X|S)
価格:7128円(税込)※Microsoft Storeでの販売価格
 |
2020年に発売されたXbox Series X|S用のコントローラ(以下,X|Sコントローラ)。
こちらは最初のモデルからBluetoothに対応しており,もちろん有線でのプレイも可能。接続時に気を付けるのは,Xbox Oneコントローラと同様に「XboxコントローラーのSteam入力を有効にする」をオンにすることくらいだろう。ケーブルの接続ポートはUSB Type-Cへと変更されており,Xbox Oneコントローラの惜しい部分が改善されている。
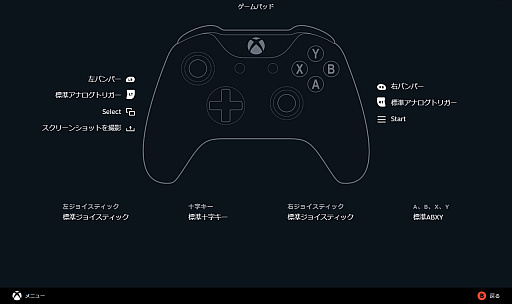 |
ボタン類では,Shareボタンや「ハイブリッド方向パッド」が新たに採用された。
Xbox Oneコントローラの方向キーは十字の形状だったが,ハイブリッド方向パッドは少しくぼみのある平皿に十字キーが埋め込まれたようなデザインとなっており,4方向だけでなく8方向,つまり斜め入力がしやすくなっているという声が多い。
見た感じは確かに斜め入力がしやすそうだが,実際のところはどうだろうか。斜めといえば「不思議のダンジョン」。となれば「不思議のダンジョン 風来のシレン5plus フォーチュンタワーと運命のダイス」(以下,風来のシレン5plus)の出番である。
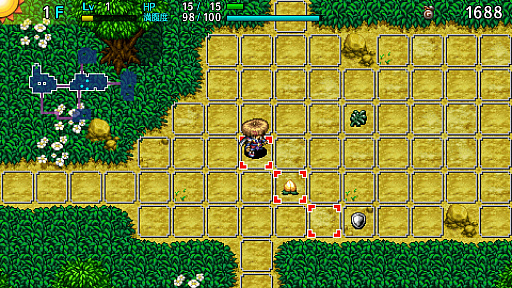 |
もともと本作には,正確に斜め入力を行うための補助機能がある。Xbox系のコントローラであれば[RB]ボタンを押しながら方向キーを操作すれば,斜め方向だけに入力が可能になる仕組みだ。筆者の場合,ダンジョン内で本当に慎重に動かなければならない局面では意識して[RB]を使うが,そうでないときは,横着して方向キーのみで済ませがち。その結果,意図しないマスに進んでしまい,荷物をぶちまけたり,変なスイッチを押す羽目になったりと,よくピンチに陥っている。
なので,今回は補助機能を使わず,ハイブリッド方向パッドのみで移動してみることにした。
結果から言うと,ハイブリッド方向パッドの効果はかなり大きい。気を抜いていても,まずミスすることなく斜め移動を出すことができた。というのも,縦横の十字部分を“凸ボタン”とするなら,ちょっと変な表現になるが,斜めの4方向には,まるで“凹ボタン”があるような感覚が得られたからだ。この方向パッドは,押すたびにカチカチという音があえて鳴るようにつくられていて,そのカチカチ音と凹ボタンのような感触が相まって,見ていなくても「斜めに押せている」という信頼のようなものが,不思議と持てるようになっているのだと思われる。
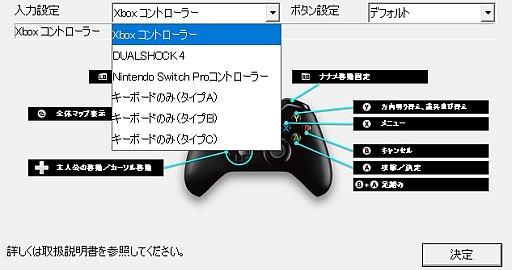 |
ハイブリッド方向パッドは全体が丸いため,例えば,格闘ゲームなどでよく使う,指を滑らせて回転させるようなコマンド入力の際にも便利そうだ。中心のくぼみもいい仕事をしており,親指の腹が自然に収まる。このあたりが,より正確な方向入力をしやすくしているのではないだろうか。
Xbox Oneコントローラに改善が加えられただけでなく,さらに進化した感があるので,「PC用コントローラの定番を1台買っておきたい」といった人には,やはりこちらということになりそうである。
4つの背面パドルをどう使う?
Xbox Elite ワイヤレス コントローラ シリーズ 2
価格:2万1428円(税込)※Microsoft Storeでの販売価格
 |
2019年に登場した,Xboxシリーズ用コントローラのハイパフォーマンスモデル(以下,Eliteコントローラ2)。実は,先に紹介したX|Sコントローラより前に発売されたデバイスである。
こちらも有線(USB Type-C)と無線(Bluetooth)の両方でプレイ可能。Xboxのコントローラとしては珍しく,バッテリーを内蔵しているほか,通常のボタン類に加えて左右2つずつ,マグネット式の背面パドルを計4つ搭載している。
また,トリガーの深さやアナログスティックの反発力は3段階で調整でき,方向キーやアナログスティックキャップは複数のタイプが交換用に用意されるなど,そのカスタマイズ性の高さは今回紹介する8つのコントローラの中でダントツとなっている。
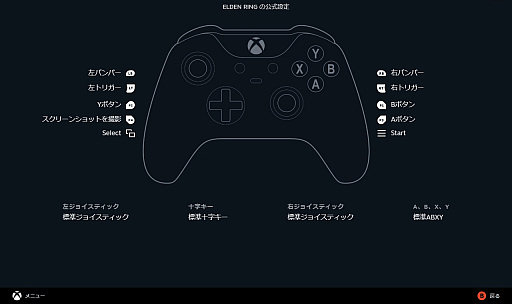 |
そんなEliteコントローラ2なので,Steamで機能をフルに使うには,追加の設定が必要になる。まずはコントローラ設定で「XboxコントローラーのSteam入力を有効にする」をオンにしたうえで,「Xbox拡張機能サポートドライバー」をインストールする。これで背面パドルが正しく認識されるはずだ。
筆者の場合,気付いたときにはインストール済みとなっていたので,場合によっては自動でインストールされるのかもしれないが,うまくいかないときはここを確認してほしい。
さらに,アナログスティックやトリガーの感度をソフトウェア上で調整したいなら,有線接続し,Microsoftアカウントを用意したうえで,Windowsアプリの「Xboxアクセサリ」での設定が必要になる。Steamでもアナログスティックのデッドゾーン(操作しても反応しない範囲,いわゆる遊び)は調整できるが,こだわり派ならXboxアクセサリを使用したほうがいいだろう。
なお,筆者の環境では,コントローラのファームウェアをアップデートした後,無線接続した際に,Steamのコントローラ設定画面に背面パドルが表示されなくなった(ボタンの入力には反応があり,割り当て済みだった操作も生きていた)。さまざまなコントローラを次々に接続し,動作確認を行っていた筆者の環境が関係した可能性はあるが,もし似たような現象が見られた場合は,まず有線で接続してみて,設定画面がどうなっているかを確認するのがいいかもしれない。
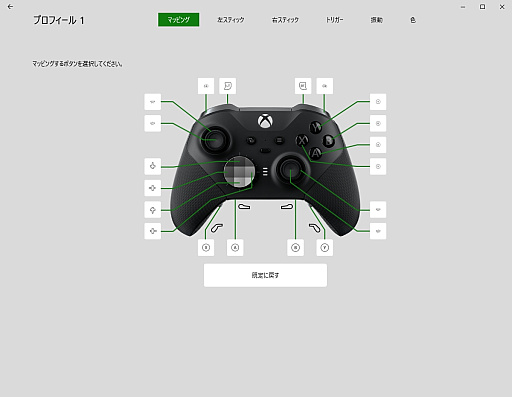 |
トリガーの調整に関しては,例えばFPSなどで連射したいときにはストロークを浅く,レースゲームでアクセルやブレーキなどを微妙に調整したいのであれば深く,というのが基本になりそうである。
さて,ゲーマーにとって気になるのは,背面パドルを何に割り当てるか,だろう。以前プレイしたときに,多ボタンマウスならぬ多ボタンコントローラがあれば……と思った「ELDEN RING」で試してみることに。
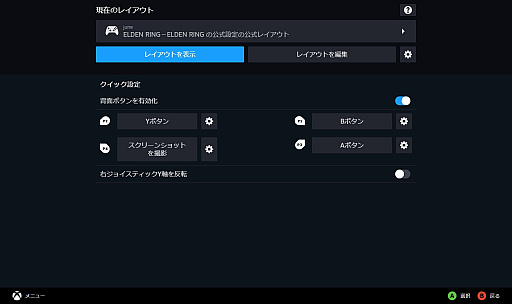 |
筆者は,[B](ダッシュ)を押しながら[A](ジャンプ)を押さなければならない大ジャンプが割と苦手。ゲーム内のコントローラ設定でキーレイアウトの変更はできるものの,今の操作に慣れてしまっているため,ほかのアクションとの入れ替えもしたくない……。そんな場合でも新たな4つの背面パドルがあるなら悩まずにすむ。さっそくジャンプを[P3]に設定すると,だいぶ使いやすくなった。
滑り止め加工が施されたグリップは無骨だが持ちやすく,ハイブリッド方向パッドや背面パドルなどは金属製と,全体的にかなりしっかりとしたつくりだが,重量的にもコントローラ界のヘビー級なので(これこそ電池式が良かったのでは,という感がある),可能であれば購入前に実機を触ることをおすすめしたい。
Steamでも予想以上にすんなり使える
DUALSHOCK 4
価格:6578円(税込)※ソニーストアでの価格(記事掲載時点では入荷待ち)
 |
2014年に発売されたPlayStation 4の標準コントローラ。今回紹介するものの中では細身のボディで,軽さもNintendo SwitchのJoy-Conに次ぐ。
[×][○][□][△]のボタンや,2本のアナログスティックが真横に並ぶところなどは初代PSのDUALSHOCKから続くデザインだが,DUALSHOCK 4では新たにタッチパッドやShareボタンなどが追加された。
PS4で使用する場合は,Bluetoothによる無線接続が標準(USBケーブルを接続しても通信自体は無線で行う)なので,PCでは有線での接続がどうなるかがまず気になるところ。
また,PSやSwitch向けのコントローラが採用している入力規格は,XInput以前からあるDirectInputだと言われている。そうなると,XInput対応タイトルが多いPCゲームでのプレイはどうなるだろうか。
いろいろと事前の不安はあったが,そのあたりをうまくつないでくれるのがSteamというわけで,少なくとも今回プレイした範囲では,設定画面の「PlayStationコントローラーのSteam入力を有効にする」をオンにしておけば,有線でも無線でも問題なくプレイできた。
「Left 4 Dead」も「ペルソナ5 ザ・ロイヤル」も拍子抜けするくらい何事もなく,Xbox Oneのコントローラで発生したポーズ画面でのおかしな挙動もなかった。
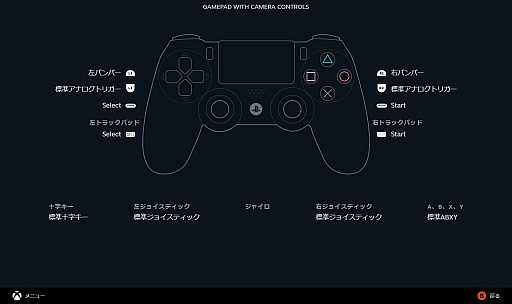 |
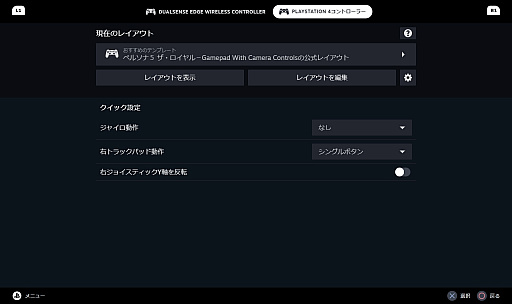 |
では,画面上のボタン表示はどうだろうか? DirectInputには,標準のキーレイアウトというものがなく,DUALSHOCKのボタンは[×][○][□][△]となっているため,それらがきちんと表示されるか否かで,プレイのしやすさが変わってくる。
ここは完全にタイトルによるようで,今回プレイしたタイトル中,「ELDEN RING」「Rez Infinite」などでは,[A][B][X][Y]のままだった。この表記に慣れていない人は,プレイの際にはそこを覚える必要がある。
一方で「ペルソナ5 ザ・ロイヤル」などでは[×][○][□][△]がバッチリ表示された。こうした作品が増えていけば,もっと使いやすくなっていくだろう。
もちろん,画面上のボタン表示がアルファベットになっても,あくまで見え方だけの話で,操作に対する反応が変わることはない。最初こそまごつくかもしれないが,要は慣れの問題なので,プレイするうちに気にならなくなってくるはずだ。
なお,ケーブルを接続するUSBポートはMicro USB Type-Bとなっているため,Xbox Oneコントローラと同じように,ケーブルの取り回しが気になる人はいるかもしれない。
機能満載だが,それに応じた設定も必要
DualSense
価格:7678円(税込)※ソニーストアでの価格
 |
PS5の標準コントローラであるDualSenseの特徴は,「ハプティック(触覚)フィードバック」「アダプティブトリガー」「内蔵マイク」という3つの機能。これらがSteamでも動作するのかが気になるところだが,筆者の場合,まず有線接続時に少々手間がかかったので,そこから説明したい。
USBケーブルでDualSenseをPCにつなぐと,スピーカーやマイクを搭載しているからなのか,PCにはオーディオデバイスとして認識されてしまい,それまで使っていたスピーカーからサウンドの出力やマイク入力ができなくなってしまった。
もしそうなってしまったら,タスクトレイのスピーカーアイコンを右クリックして→サウンドの設定画面を開き,出力デバイス(スピーカー)を変更しよう。マイクの場合は,DualSenseのものを使うならそのままでも構わないが,元に戻したいときは,入力デバイスを同じように切り替えるといいだろう。
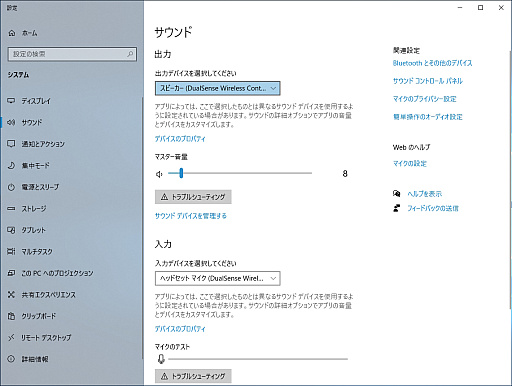 |
さて,ハプティックフィードバックとアダプティブトリガーを簡単に説明すると,前者は「より表現力が上がった振動」,後者は「押し込む際の抵抗力が変化するトリガー」といったところだ。
これらは対応タイトルでのみ体験できるとのことなので,該当する「アンチャーテッドトレジャーハンターコレクション」で試してみた。
しかしながら,これまでのSteamの設定ではうまく2つの新機能が動かず,かなり試行錯誤したため,成功したときの手順を以下にまとめておこう。
1.有線で接続する
2.Steamの「設定」から「コントローラ」を選び,「PalyStationコントローラのSteam入力を有効にする」をオンに
3.Steamのライブラリで該当のタイトルを選択後,歯車のアイコンをクリックして「プロパティ」を選択
4.開いた画面で「コントローラ」を選び,オーバーライドの項目で「Steam入力を無効にする」を選択
「Steam入力を無効にする」を選択していると,キーレイアウト編集はできなくなってしまうが,今回はハプティックフィードバックなどの体験が目的なのでこれでOK
ハプティックフィードバックで印象的なのは,非常に細やかな振動だ。これまでのコントローラなら一定の強さ,一定の時間だった振動が,例えば「土と砂のざらついた地面を滑るとき」「腕を掴まれたとき」「強く殴られたとき」といった場面によって,違った振動になる。
また,高いところからジャンプしたときの着地などでは,振動のタイミングがよりタイトになっている印象を受けた。たったそれだけのことでも,随分と没入度が高まった感があり,従来の振動が何だか大雑把なものに感じてしまったのだ。
 |
面白かったのは落下死したときのこと。落ちている間に,強い振動から徐々に弱い振動へと変わっていくのだが,これがまるで落ちていくネイト(本作の主人公)の悲鳴が消えていくのを表しているかのようで,ちょっと笑ってしまった。
アダプティブトリガーは,「何かをトリガーに挟んでしまったのではないか」と,コントローラを裏返したほどの変化があった。銃を撃ったときや,地図をズームしたとき,車がぬかるんだ道を走るときなどに,通常とは違う反発を感じることができた。
こうした触感表現は,これまでよりも感情を動かされるようなところがあり,DUALSHOCKのままではなく,DualSenseへと名前が一新された理由が少し分かったような気もする。
なお,「Steam入力を有効にする」の状態だと,Steam上で配布されているキーレイアウトのテンプレートを利用・編集できるようになる。代わりにハプティックフィードバックやアダプティブトリガーは機能しなくなるが,従来の振動のもとで普通にプレイすることはできるようである。
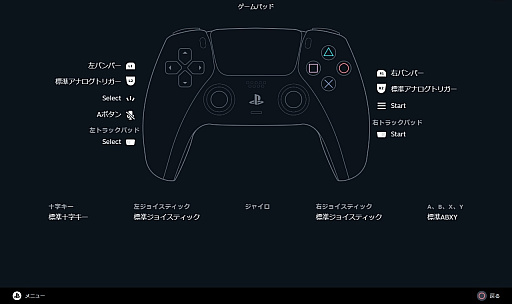 |
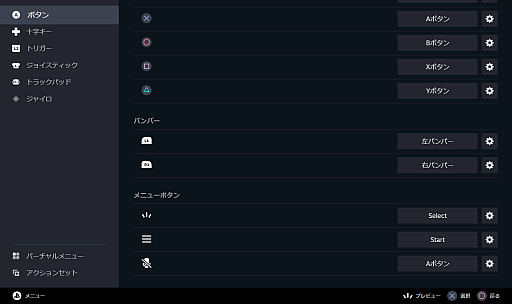 |
スティックモジュール交換可,PCとPS5で使い倒せる
DualSense Edge
価格:2万9980円(税込)※ソニーストアでの価格
 |
PS5用コントローラのハイパフォーマンスモデル。基本的な機能はDualSenseを踏襲しているので,接続やハプティックフィードバック,アダプティブトリガーの設定も同様だ。
DualSense Edgeの特徴は,Eliteコントローラ2に引けを取らないカスタマイズ性の高さ。着脱しやすいマグネット式の背面ボタンと,前面に[Fn]ボタンが2つずつ追加され,トリガーには,押し込んだときの深さが3段階で調整できるスライダーがついた。アナログスティックのキャップも複数のタイプが用意されるほか,消耗によって感度が悪くなった場合などには,モジュールごと交換できるようになっている(別売りモジュールは税込2680円)。
加えて,PS5と接続する場合は,トリガーやアナログスティックの感度をソフトウェアでも調整可能だ。
というわけで,SteamでDualSense Edgeを使うにあたっては,背面ボタンや[Fn]ボタンが機能するか,ソフトウェア上でアナログスティックやトリガーの感度調整が可能か,というところがポイントになる。
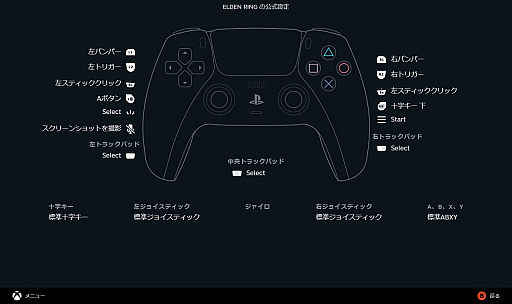 |
DualSenseのところで説明したように,ハプティックフィードバックやアダプティブトリガーを体験するためには,タイトルのプロパティ画面から入れるコントローラ設定画面で「Steam入力を無効にする」を選択(=キーレイアウトの設定が不可になる)する必要があった。つまりトレードオフになってしまって,機能をフルには使えなくなってしまうのだが,今回はあえて「Steam入力を有効にする」をオンにし,「ELDEN RING」用にキーレイアウトを編集してみた。
キーレイアウトの設定画面は,Steamのライブラリで該当のタイトルを選択し,コントローラのアイコンをクリックすると開く。
筆者の場合,暫定的に右の背面ボタンをアイテム切り替えのアクションに割り当てると,左手でのアナログスティックを使った移動操作中でも右手で余裕をもってアイテムを選択できるようになり,なかなかいい感じになった。
なお背面ボタンは,はっきりとしたクリック感があるハーフドームタイプと,触れる程度の軽い力で操作できるレバータイプの2種類から選べるが,「ELDEN RING」のアイテム切り替えは,主に中指を使うハーフドームタイプのほうが合っていると感じた。シビアなタイミングが要求されないアクションに割り当てるときや,薬指をメインで使いたい場合はレバーボタンがよさそうである。
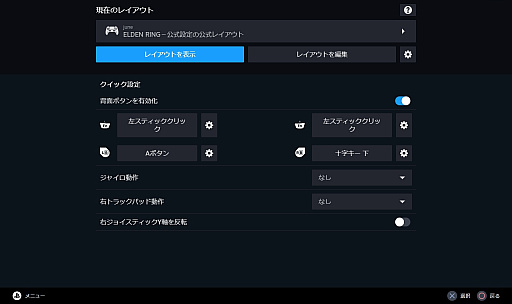 |
[Fn]ボタンは左右のアナログスティックのすぐ下に配置されており,PS5での使用時にはサウンドのボリューム調整や,コントローラのプロファイル切り替えに割り当てられているのだが,Steamではこれらの機能は利用できないため,背面ボタンと同様に好きな機能を割り当てられる。
しかし,背面ボタンに比べると,プレイ中の素早い操作には向かない場所にあるので,割り当てる際には注意が必要だ。筆者の場合,デフォルトでは[L3](左スティック押し込み)に割り当てられているしゃがみアクションを無効にし,このFnボタンにとりあえず割り当てることで,敵との対峙中に暴発していたしゃがみを防ぐことができるようになった。
トリガーやスティックの感度設定については,Steamだとデッドゾーンのみ可能となっている。ただしこれはDualSense Edge以外のコントローラでも利用できるものだ。PC上でもPS5と同様の設定ができるよう,「Xboxアクセサリ」のような公式アプリの登場が待ち望まれる。
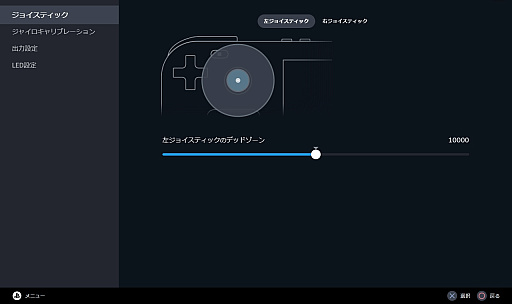 |
個人的にとても興味深く感じたのは,壊れやすいとされているアナログスティックがモジュール化され,交換できるところ。ツールレスで簡単に取り外せるので,思わず何度か付けたり外したりを繰り返してしまった。PS5に加えてPCでも使うことや,長く使うことを考えると,こうしたつくりは高い安心感につながるだろう。
ただ,ひとつ願いを言うなら,(ケースやコネクタカバーなどのアクセサリを含むとは言え)もう少しお安くなりませんでしょうか?……といったところだろうか。
Steamでも“おすそわけ”は可能
Nintendo Switch Joy-Con
価格:8228円(税込)※「L」「R」のセット。My Nintendo Storeでの価格
 |
2017年に発売されたNintendo Switchの標準コントローラ。最大の特徴は「L」と「R」の2つに分かれていることだろう。Switch本体やJoy-Conグリップの左右に装着し,1つのコントローラとして使うのが基本だが,ゲームによっては2人でそれぞれを使うこともでき,「おすそわけプレイ」としてSwitchの特徴にもなっている。
Steamで使う場合は,この「2つを1つにする」というユニークな仕様のコントローラが問題なく使用できるか,また,Switchと同じようにLとRでの2人プレイが可能か,が気になるところだろう。
まず注意したいのは接続方法だ。Joy-Conや,Switch本体付属のJoy-ConグリップにはUSBポートがないため,必然的に無線接続のみとなる。別売りの「Joy-Con充電グリップ」を使用しないと充電しながらのプレイもできないため,バッテリー切れには気を付けたい。
接続後,Steamのコントローラ設定で「Switch ProコントローラーのSteam入力を有効にする」をオンに。その下に出てくる「Joy-Conペアを連結」をオンにすれば,「L」「R」の組み合わせが1台のコントローラとして認識される仕組みだ。
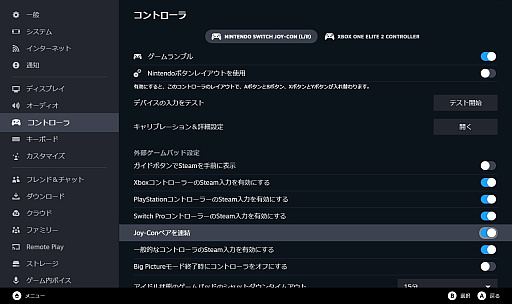 |
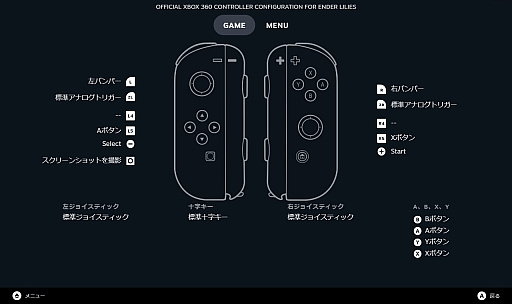 |
ボタン表記についても要注意。Switchのボタン表記はXboxと同じ[A][B][X][Y]でありながら配置が異なるという,ある意味でPlayStationよりも混乱しそうな仕様となっている。Switchに慣れている人なら,「Nintendoボタンレイアウトを使用」をオンにして,[A]と[B],[X]と[Y]を入れ替えるといいだろう。ただし,これもタイトルによってオフのほうが正しい表示になることもあるようだ。
 |
Joy-Conはかなりコンパクトなので,一般的なコントローラと比べると,特に[L][R][ZL][ZR]が小さく感じる。また,左アナログスティックのすぐ下に方向キーがあるレイアウトや,4つの方向キーそれぞれが独立している仕様も,少々慣れが必要になりそうだと感じた。
操作性だけを求めたコントローラではないのは明らかなので,仕方のない部分ではあるのだが,激しいアクションやシビアなタイミングが要求されるゲームとの相性は,あまりよくないかもしれない。
続いて,2人プレイを「Human: Fall Flat」で試してみた。「Joy-Conペアを連結」をオフにすれば,LとRそれぞれが別のコントローラとして認識される。
 |
 |
「Human: Fall Flat」にはSwitch版もあり,おすそわけプレイ時の操作はアナログスティックで移動,[SL][SR]でつかみアクション,Joy-Conの傾け(ジャイロ)で視点操作となっている。
Steamでも,Joy-Conでプレイすれば自動的にこの割り当てになるかもと期待していたが,残念ながらそうではなく,Steamの設定からコントローラのレイアウト編集画面を開き,自分で一部を設定する必要があった。
Switch版と同様の操作方法にすることはできたが,2つを組み合わせたときよりコントローラのサイズはさらに小さくなり,ボタンの数も減っているので,適したタイトルは限られると感じた。視点をグリグリ動かしたり,複数のボタンを駆使するようなタイトルは避けたほうがよさそうだ。
「Human: Fall Flat」の「ジャイロで視点操作」も決して操作性がいいとは言えないのだが,ゲーム自体がドタバタアクションのため,これはこれで逆に盛り上がりそうな感じはする。
ゲームとは離れた話になるが,シェアウェアの「JoyToKey」(外部リンク)などを利用して,Joy-Conをペイントソフトなどの片手デバイスとして利用する人もいるようだ。その手軽さから,ゲーム以外の使い道を探るのも楽しそうである。
※「JoyToKey」の説明に誤りがあったため,2023年8月29日14:00に記事を修正しました
コンパクトで軽量ながら,つくりはしっかり
Nintendo Switch Proコントローラ
価格:7678円(税込)※My Nintendo Storeでの価格
 |
任天堂が販売する,Nintendo Switch向けの別売りコントローラ。名前の通り,Switchプレイヤーの中の,よりコアな層に向けられたモデルといっていいだろう。
2つのJoy-Conを組み合わせたものよりも使いやすく,という点に特化したような印象で,特別な機能は追加されていないが,筆者がJoy-Conで感じたボタンの大きさやレイアウトといった部分が改善されている。見た目もマットで浮ついたところがなく,“真面目なつくり”のコントローラだ。
PCとの接続については,有線と無線(Bluetooth)の両方で可能なのだが,有線については環境によってすんなり行かないこともあるようで,ネットにも「できた」「できない」両方の報告が確認できる。筆者も2台のPCで試したところ,1台は問題なく接続できたが,もう1台ではドライバーの再インストールなどを行っても認識されなかった。
認識されなかったPCでは,さまざまなコントローラを接続したり外したりしていたため,それが原因になった可能性もありそうだ。
 |
実際にProコントローラを握ってみると,XboxやPS用のコントローラと比べて薄く,軽いことに気付く。Switchのプレイヤーに多い低年齢層に配慮したサイズと重量だと思われるが,筆者が普通に持つと,本体が薄い分,親指がスティックよりも前方に置かれることになった。なので,大人の場合はなるべく握り込まず,浅めに持つことを意識してプレイするとよさそうである。
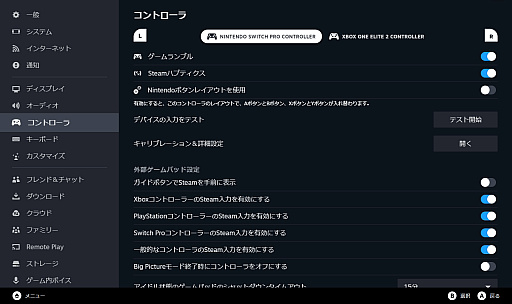 |
トリガーがかなり浅めになっていることも,ほかのコントローラとの大きな違いだ。調節機能のあるEliteコントローラ2やDualSense Edgeで一番浅くした状態に近い。
「Rez Infinite」で試してみたが,親指の位置が定まらなかったこともあり,標準では[B]に割り当てられているロックオンを[RZ]トリガーに割り当ててみると,予想以上にプレイしやすくなった。長押し系のアクションと浅めトリガーの相性はバッチリだ。
ただこの際,もともとゲーム内で[RZ]に割り当てられていた後退アクションが同時発生した。後退してもプレイに影響はなく,むしろコントロールしやすくなった。この1粒で2度おいしい現象は,今回たまたま見つけた動作なので,正しい動きなのかどうかは少し気になるところだ。
繰り返すが筆者のPCはさまざまなコントローラをつないだり外したりしていたので,ここでもそれが要因になっている可能性はある。
Steamとゲーム機での共用を前提にコントローラを選ぶのもいいかも
個々に注意が必要な点はありつつも,Steamでは今回ピックアップしたゲーム機のコントローラをすべて使用でき,Eliteコントローラ2やDualSense Edgeの背面ボタン,Joy-Conのおすそわけプレイといった,それぞれの特徴も生かされている印象だった。Steam以外のPCゲーム配信プラットフォームでも少し試してみたが,DirectInputの入力を変換する仕組みはない様子で,PSやSwitchのコントローラを使ってPCゲームを遊びたいなら,現状ではSteamありきになりそうだ。
もしすでにコンシューマゲーム機を持っているなら,そのコントローラをSteamで試してほしいし,PCとゲーム機の共用を前提に,少々お値段が高めのものの購入を考えてみてもいいのではないだろうか。
実機に触れているうちに,筆者もすっかり新しいコントローラが欲しくなってしまったわけだが,Steam全体の設定に加えて,ゲームごとの設定,メーカー公式アプリなど,設定する場所がたくさんあり,どこで何を設定したのか忘れそうなので,実際に入手したら,メモなどをとりつつ,もう一度この記事を自分で見直してみようと思っている。
- 関連タイトル:

 Steam
Steam
- この記事のURL:
(C)2019 Valve Corporation.All rights reserved.