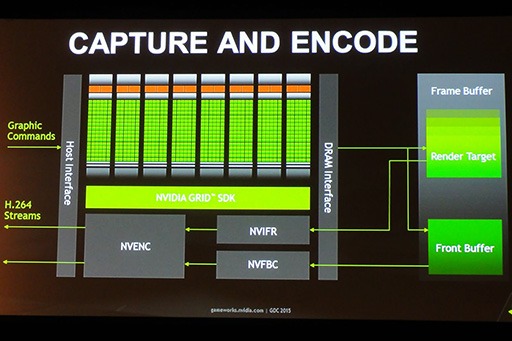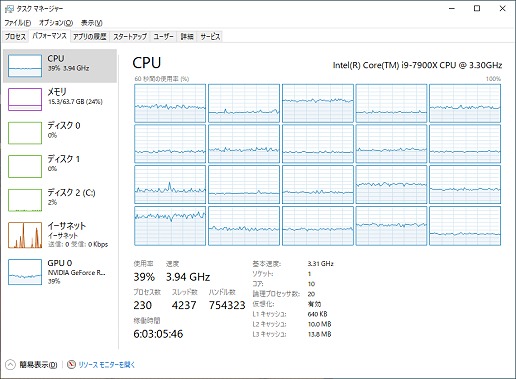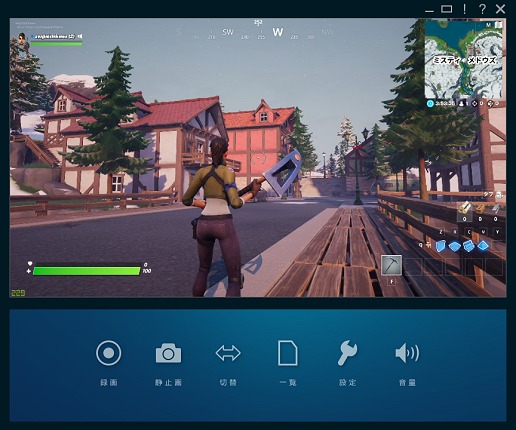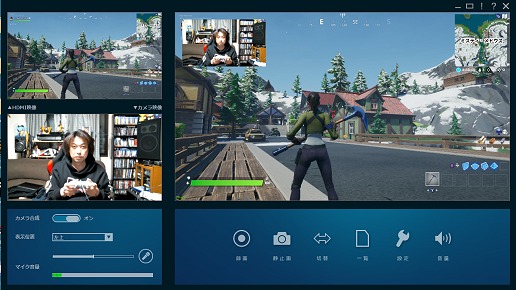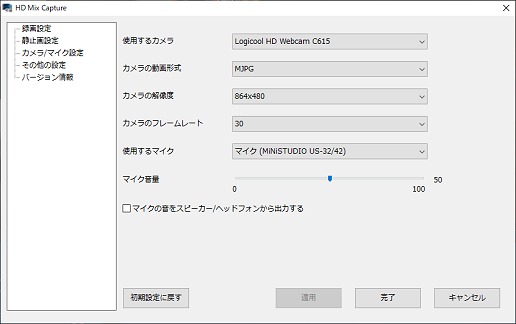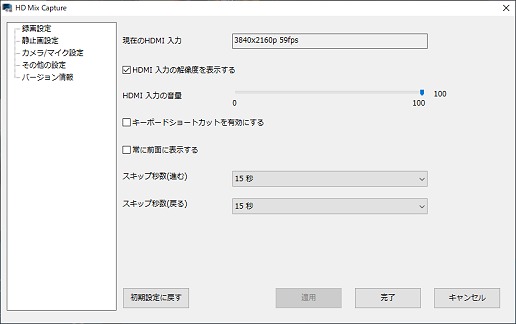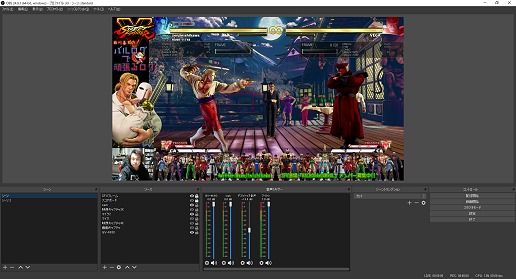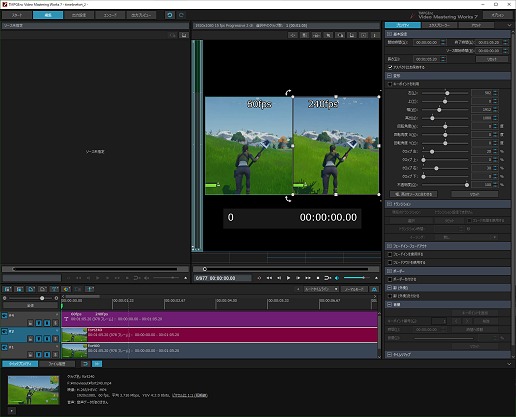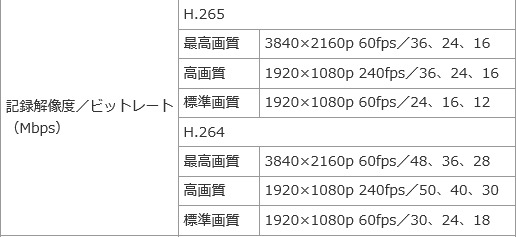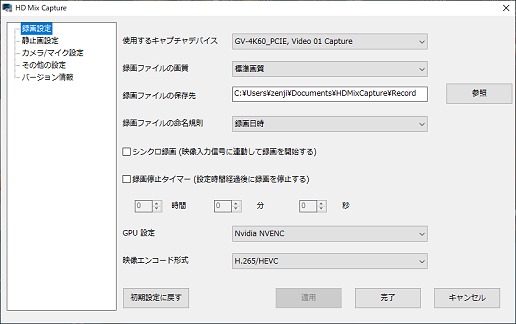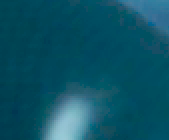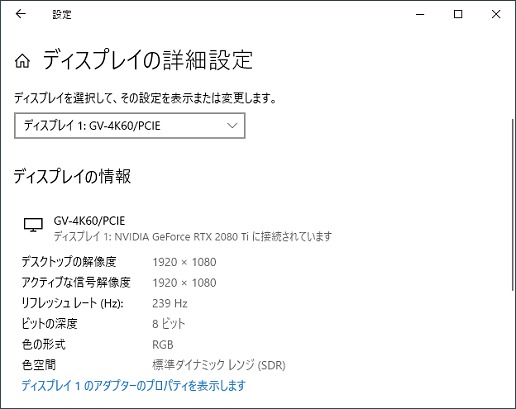PlayStation 4 Pro,Xbox One Xといった家庭用ゲーム機が4K映像出力に対応し,4K/HDR対応のディスプレイ(ないしテレビ)がかなり安価になったことで,ゲームを4K映像で楽しむことが身近になってきた。PCゲームにおいては言うまでもない。
さらに,PCゲームでは,従来の60fps(60Hz)を超えるフレームレートでゲームを楽しむファンも増え,いまやゲーム用ディスプレイには120fps(120Hz)を超えたハイリフレッシュレートに対応するものが,かなり増えている。2020年末に登場すると言われるPS5やXbox Series Xといった新世代ゲーム機も120fps出力に対応すると見られ,今後,ハイフレームレートのゲームはますます認知度を上げていくはずだ。
そうなってくると,ゲームプレイをキャプチャするデバイスのほうにも「4K」「ハイフレームレート」といったキーワードへの対応が求められてくる。
そんなニーズに応えて今回,アイ・オー・データ機器(以下,アイ・オー)から登場したのが
「GV-4K60/PCIE」 である。
GigaCrysta E.A.G.L GV-4K60/PCIE 実売価格:3万6800円(税込4万480円)。ロゴのある部分は斜めに削いだ刃のような形状で,ここは鏡面仕上げだ。「GigaCrysta」のロゴは通電時に点灯する
●GV-4K60/PCIEの主なスペック
PC接続インタフェース:PCI Express 2.0(Gen 2)×4
エンコード方式:ソフトウェア
映像の最大入力解像度/フレームレート/ビットレート:3840×2160ドット/プログレッシブ/60fps,1920×1080ドット/プログレッシブ/240fps
映像の最大録画解像度/フレームレート:3840×2160ドット/プログレッシブ/60fps,1920×1080ドット/プログレッシブ/240fps
入力インタフェース:HDMI Type A×1(ビデオ+サウンド)
出力インタフェース:HDMI Type A×1(ビデオ+サウンド)
パススルー:○
生配信:○(サードパーティアプリで可能)
対応OS:64bit版Windows 10,8.1,7
公称本体サイズ:150(W)×69(D)mm
公称本体重量:約150g
保証期間:1年
GV-4K60/PCIEは,PCI Expressスロットに差して利用するタイプのHDMIキャプチャカード製品だ。アイオーのゲーマー向けブランドである「
GigaCrysta E.A.G.L 」シリーズの製品としては,ゲーマー向けSSD「
SSD-GCM2 」「
SSPX-GC 」に続く第2弾製品であり,
東京ゲームショウでも展示 されていたので,目にした人もいるかもしれない。
関連記事 GigaCrysta E.A.G.L第1弾製品「SSD-GCM2」
2019/11/30 12:00
ゲーム用のキャプチャデバイスには多くの製品があるが,多くの人が思い浮かべるのはUSB接続のものではないだろうか。実際,アイ・オーでもUSB接続型デバイスを発売している。PCI Expressスロットを使うことのメリットは,USBよりも圧倒的な転送速度を生かした高解像度,高フレームレートな録画ができることだ。最新ゲーム機が実現しているような高画質映像をそのまま取り込むには,それだけの性能が必要とされるのである。4K/60fpsのゲーム映像をキャプチャしたいのであれば,PCI Express接続のキャプチャカードしか選択肢はない。
当然ながら,使用するためにはデスクトップPCが必要になるので,そこは注意しておこう。
本製品の仕様としては「PCI Express 2.0対応のx4スロットへの接続に対応」となっているが,下位互換性があるのでPCI Express 3.0以上のスロットでも対応でき,x4よりも幅の広いx8,x16スロットに差して利用することもできる。ちなみに筆者は,今回の記事執筆にあたって,x8スロットに差して利用している。カード自体の厚さは標準的な1スロット幅のものなので,上下のPCI-Expressスロットに差さっている拡張ボードがよほど分厚いものでない限りは,GV-4K60/PCIEは干渉せずに装着ができるはずだ。
使用にあたって必要となるドライバソフトと標準キャプチャソフトとなる「I-O DATA HD Mix Capture」(以下,HD Mix Capture)は,
アイ・オーの製品サイト で提供されている。
GV-4K60/PCIE本体にはHDMI入力端子とHDMI出力端子があるが,入力端子には録画対象の映像を出力する機器,例えばゲーム機やPCを接続することになる。
出力端子は,ゲームをプレイする際に用いるテレビないしディスプレイと接続することになる。具体的な接続図は以下に示すが,簡単に言うとゲームを動かすハードとしてのPC/ゲーム機とテレビ/ディスプレイとの間に,本機を割り込ませるようなイメージだ(以下,煩雑なのでゲーム機とテレビ接続を前提に話をするが,PCとゲーム機でも接続法は変わらない)。
接続の仕方の概略図
ほとんどの人はこれまでゲーム機とテレビをHDMIケーブルで直結していたと思うが,GV-4K60/PCIEが中に割って入ると,当然ながらもう1本HDMIケーブルが必要になってくる。このHDMIケーブルはGV-4K60/PCIEのパッケージに1本含まれるので,別途HDMIケーブルを用意する必要はない。
さて,これまで直結していたテレビとの間に割って入るように接続するとなると,心配になってくるのが信号の「遅延」だが,これについては問題なしだ。HDMI入力端子に接続された映像はGV-4K60/PCIE内で2つに複製・分配されて,1つはそのままHDMI出力端子にパススルーされ,もう1つは録画処理ロジック側へ伝送される仕組みとなっているため,構造上,遅延は起こらないのである。
遅延なしでゲームプレイと録画を両立できる
そして,GV-4K60/PCIEへの入力信号は,冒頭で述べたようなHDR映像やハイフレームレート映像にも対応している。つまり,GV-4K60/PCIEでは,PCからのHDR映像やハイフレームレート映像を,そのまま遅延ゼロでのパススルーに対応しているのだ。なので,HDMI録画をしていても,ゲーム体験の品質が損なわれない。HDR映像対応のゲームはHDR映像でプレイでき,ハイフレームレート映像対応のゲームはハイフレームレート映像のままプレイできる。格闘ゲームのような1フレーム単位の攻防が展開されるゲームや,リズムアクションゲームのような操作タイミングがシビアなゲームにおいても,プレイに支障を与えないわけである。ミリ秒単位の極端なシビアさは要求されないとしても,FPSなどでも表示の遅延は決して歓迎できるものではない。遅延のないパススルー映像は,この手の機器では必須と言えるだろう。
4K/HDR映像のパススルーだけでなく,240fps映像のパススルーに対応
ゲームプレイへの懸念は払拭されたと思うので,次は録画について考えてみよう。GV-4K60/PCIEは4K解像度の60fpsまでのSDR録画に対応する。4K/60fpsのHDR信号を入力した場合,テレビ上に4K/60fpsのHDR映像を表示しつつ,4K/60fpsのSDR映像として録画ができる。
HDRのまま録画できないのは若干残念だが,YouTubeをはじめとした動画配信サービスは,プレイヤー制作のHDR映像のアップロードとその配信に対応はしてきたものの,ゲーム実況でよく用いられるリアルタイムライブ配信はHDR未対応だ。なので,まずゲーム実況をライブ配信で行う目的では,GV-4K60/PCIEの仕様でも問題はない。
4K/HDR映像でゲームをプレイする場合に気がかりなのは,録画された映像の階調特性が不自然になってしまわないかという点だと思う。従来のSDR映像とHDR映像とでは,輝度レンジがまったく異なるため,適切な変換が必要になるのだ。この課題についてはGV-4K60/PCIEは対策済みである。
GV-4K60/PCIEでは,HDR映像を独自のトーンマッピング技術を適用することで,階調の最適化を行い,HDR映像を違和感の少ないSDR映像に変換して録画してくれるのだ。
ハイフレームレート映像については,GV-4K60/PCIEでは,フルHD(1920×1080ドット)時に240fpsまでの録画に対応している。これはなかなか立派な性能である。競技性の高いeスポーツ系一人称シューティングゲームをありのままに記録するといった目的には最適だろう。
YouTubeをはじめとした動画配信サービスでの最高許容フレームレートは60fpsまでなので,240fps映像の録画は,当面,ゲームプレイの記録や研究用ということになるだろうか。ちなみに,240fpsのハイフレームレートで撮影した映像を編集ソフトなどを用いて60fpsに変換すれば,高品位な4倍スロー映像へと変身させられる。30fpsに変換すれば8倍スローだ。自分のスーパープレイを格好良くスロー再生するようなスタイリッシュ映像制作用途にもこの機能が役立つかもしれない。
さて,GV-4K60/PCIEを導入する際に重要な注意点がある。それはGV-4K60/PCIE自体には映像を圧縮するロジック,いわゆるハードウェアエンコーダは搭載されていないという点だ。そのため,アイ・オーでは,ホストCPU側に負荷を掛けずに録画処理を実行させるために,NVIDIAのGPU,GeForceシリーズとの組み合わせを奨励している。つまり,GV-4K60/PCIEは,GeForceに搭載されたNVENCの活用を推奨しているということになる。GPU世代的にはPascal世代以降のGeForceであればH.264に加えて,H.265でのリアルタイム圧縮/エンコードが可能となっている。
NVENCはGPU内に1基ずつ搭載されている。同じ世代のGPUであれば,CUDAコア数などにかかわらず,ほぼエンコード性能は同じだ
では,どのくらいのGPUを搭載すればいいのか?
それはどのくらいの映像を録画するかにも依存してくる。メーカーの製品情報サイトでは4K/60fps映像,あるいはフルHD/240fps映像をコマ落ちなしで録画するための要件として「Core i5-8500以上,GeForce GTX 1080以上」を挙げているが,フルHD/60fps映像程度であればMaxwell世代のGPUでも理論上は問題ないはずである。なお,標準録画ソフトのHD Mix CaptureはAMD Radeonに対応していない点には留意したい。
なお,筆者のゲームPCの「Core i9-7900X」にて,HD Mix Captureを用いたところ,フルHD/60fpsの「高画質」(3段階ある「最高画質-高画質-標準画質」の画質設定の真ん中の設定)モードでの録画でも若干のコマ落ちがあったので,品質重視の録画をしたいのであれば,CPUによるエンコードはお勧めできない。フルHD/60fpsなどであればCPUエンコードでもいけるだろうが,本製品のスペックを引き出すにはGeForceの搭載をお勧めしたい。推奨CPUとGPUは以下のとおりだ。
●H.264で4K/60fps録画
Core i5-8500以上+NVIDIA Geforce GTX 1080以上
●H.265で4K/60fps録画
Core i5-8500以上+NVIDIA Geforce RTX 2070以上
CPUのみのソフトウェアエンコード中のCPU使用率の推移。なお,筆者のPCのCore i9-7900X環境では,HD Mix Captureの「最高画質」「高画質」「標準画質」のいずれの設定においても,CPU負荷率は大きく変わらず
続いて,標準添付ソフトのHD Mix Captureにスポットライトを当てて,より実践的な使い方について見ていくことにしよう。
結論から言うと,HD Mix Captureは,機能をシンプルに絞った製品で,初心者にはとても扱いやすい設計となっていた。正しく機材を接続したら,[録画]ボタンを押すだけで,録画が開始できるのだ。
録画ファイルは「C:\Users\<ユーザー名>\Documents\HDMixCapture\Record」に保存される。HD Mix Captureは静止画キャプチャにも対応しているが,取得した画像は「~\Image」に保存される。
YouTubeなどの動画配信サービスに投稿したい場合は,こうしてできた録画ファイルをそのままアップロードするだけと,超簡単である。
録画した映像ファイルを再生したい場合は,HD Mix Captureの「一覧」をクリックすると出てくる動画ファイル一覧から選ぶだけ。それまでは録画ソフトだったHD Mix Captureが,プレイヤーに変身して再生を開始してくれる。この再生中に,静止画キャプチャができるのもなかなか便利だ。
Webカメラからの映像を入れないモードでの「HD Mix Capture」のメイン画面
一般的なゲーム実況動画では,録画したゲーム映像の上にWebカメラで撮影したプレイヤーの顔やプレイヤーの実況音声をミックスしたものが多く,初心者でも「そのくらいのことはやってみたい」と思う人もいるだろう。
HD Mix Captureは,シンプル設計ながらちゃんとそうした要望にも対応できる機能を備えており,そうした設定は,HD Mix Captureの「設定」の「カメラ/マイク設定」から行える。この設定メニューにて,HD Mix Captureにて使用するWebカメラやマイクを選択するだけでOKだ。
Webカメラからの映像をゲーム映像に合成できるダブル画面モード時の「HD Mix Capture」のメイン画面。画面左下がWebカメラの映像配置やマイクレベルの設定
「カメラ/マイクの設定」では顔撮影用のカメラの選択,マイクデバイスの選択,マイク音量の設定が行える
ここで使用するWebカメラは,UVC(USB Video Class)と呼ばれる,最近のUSB接続タイプのビデオデバイスの標準規格に対応したものであれば何でもOKである。最近では3000円前後でフルHD撮影できるWebカメラが販売されているので,適当なものを選ぶといいだろう。分からないときは店頭で聞いてみよう。
ただ,筆者が普段から利用していた古いWebカメラは有名メーカー製だったが,UVCには未対応だったのでHD Mix Captureでは使えなかった。最近でも安価すぎる特売品にはそのようなUVC未対応製品もあったりするので要注意である。今回の評価ではロジクール製「C615」を別途用意して利用した。
Webカメラからの映像は,HD Mix Captureでは画面上の四隅,すなわち左上,右上,左下,右下に配置できる。格闘ゲームなどでは,画面の四隅に各種ゲージ類が配置されることが多いので,画面中央上,中央下に配置したいニーズもあるかと思うが,現状のHD Mix Captureではそれには対応していない。
マイクは,同じくUSB接続タイプの安価なモノを用意すればいい。これまた2000円くらいで,そこそこの製品が購入できる。ゲーム実況を普段からやっている筆者から助言すると,マイクは単一指向性のものを選ぶほうが,周囲の環境ノイズの影響を低減できるのでお勧めだ。
ゲーム実況の際に厄介なのは,プレイするゲーム音声を「どう聞くか」(何で鳴らすか)だったりする。テレビで鳴らしてしまうと,その音を実況音声収録用のマイクが拾ってしまう。まぁ,ここには各ゲーム実況者ごとの独自ノウハウがあるとは思うが,もっともシンプルなのは「テレビにヘッドフォンを接続してそこから聞く」という手法だ。これならば,ゲーム側のサウンドのマイクへのエコーバックを回避できる。
HD Mix Captureでは,マイクからの実況音声の音量バランスは,メイン画面からスライダーで調整できるが,ひとたび録画を始めてしまうとリアルタイムでは調整できないので,ここは注意したい。
また,一般的なゲーム実況動画では,ゲーム側のサウンドを小さめに設定することが多い。ゲームサウンドが大きいと,意外にも実況音声は埋もれがちになるからだ。録画するゲーム側の音声音量は,HD Mix Captureの「設定」-「その他の設定」の「HDMI入力の音量」スライダーで調整することになる。デフォルトでは「100%」となっているが,「50%」を目安に,その近辺でちょうど良いところを探るといいだろう。
ゲームサウンドの音量バランス設定は「その他の設定」にて行える
HD Mix Captureはあくまで,自分のゲームプレイ映像を記録するための用途や,ゲーム実況動画制作の入門者向けのソフトであるため,より高度なことに挑戦したい場合は,別のソフトを用意する必要がある。
ということで,HD Mix Capture単体ではできないことも挙げておく。
まず,HD Mix Captureはライブ配信に対応はしていない。なので,YouTubeなどの動画配信サービスにライブ中継をしたい場合には「OBS Studio」「XSplit Broadcaster」などのサードパーティ製配信ソフトを利用することになる。これらは公式に動作確認が行われているソフトなので安心して使うことができる。実際に筆者は,OBS Studioを使って定期的にゲーム実況をしているが,GV-4K60/PCIEでもちゃんと使うことができた。ライブ配信をやってみたい人はそうしたソフトとGV-4K60/PCIEを組み合わせて活用してみよう。
OBSでGV-4K60/PCIEを用いて「ストリートファイターV」のゲーム実況ライブ を行う筆者
そして,HD Mix Capture単体では文字テロップや画像を挿入することはできない。なので,録画映像に対してそうした加工を行いたい場合は,別途,映像編集ソフトを入手して使う必要がある。CyberLinkの「PowerDirector」シリーズ,ペガシスの「TMPGEnc」シリーズなどが有名だが,何でもいいだろう。ちなみに,筆者は「TMPGEnc Video Mastering Works 7」を使っている。
今回の作例の編集も「TMPGEnc Video Mastering Works 7」を使って行った
最後に,画質の評価を示しつつ,シンプルな作例を示しておこう。
HD Mix Captureでは,画質設定で「最高画質-高画質-標準画質」の3段階設定が行えるが,それぞれの解像度モードとビットレートの対応は以下のようになっている。
「録画設定」。「GPU設定」を「NVENC」としたときのみ「H.265」での圧縮が行える。ここを「使用しない」としたときは,エンコード処理はCPUベースのH.264でエンコードされる
今回は,ソニー・インタラクティブエンタテインメントから発売中のPS4向けゲームソフト「DEATH STRANDING」をPS4 Proにて4K/HDR/60fps出力し,その様子をHD Mix Captureにて各画質モードで4K/60fps録画してみた。その動画が下記になる。前述のとおり,ビデオカードにはGeForce RTX 2080 Tiを使用している。
●CPUエンコード/H.264
CPUエンコード/H.264標準画質
CPUエンコード/H.264高画質
CPUエンコード/H.264最高画質
●GPU/NVENCエンコード/H.265
GPU/NVENCエンコード/H.265標準画質
GPU/NVENCエンコード/H.265標準画質
VIDEO
GPU/NVENCエンコード/H.265高画質
GPU/NVENCエンコード/H.265高画質
VIDEO
GPU/NVENCエンコード/H.265最高画質
GPU/NVENCエンコード/H.265最高画質
VIDEO
CPUエンコードは,上でも述べたが録画フレームレートが安定しない感じである。一方,GPU/NVENCエンコードではどの画質モードでも録画フレームレートはとても安定していた。
画質に関しては,さすがはH.265録画,標準画質でもかなり綺麗で,モードの差は階調表現の品質にくらいにしか出ていない。
左から標準画質,高画質,最高画質。サムネイルを見てもまったく判別できないので,拡大して確認を
単純に元画像を見てもほぼ分からないので,ガンマ2.0に補正のうえ2倍に部分拡大したところ。左から標準画質,高画質,最高画質。BBユニットカプセルのハニカム柄の黒い織模様に若干の差異が見られる。正直,ほとんど変わりがない
GALLERIA ZZ
LCD-GC251UXB
続いて,GV-4K60/PCIEのウリの一つである
240fpsの映像のキャプチャ を行ってみた。
録画対象としたのは,PC版の「Fortnite」だ。
ところで,PCゲームの録画を行う場合には,録画用のPCとは別にゲーム実行用のPCが必要となる。今回はドスパラから
「GALLERIA ZZ」 をお借りしてゲームを行った。Core i9-9970KFにGeForce RTX 2080 Tiを搭載したパワフルなマシンだ。また,表示を行うディスプレイ側も240fpsに対応できる製品でないといけない(※)。HDMI 2.0に対応した240fps対応機として,アイ・オーの
「LCD-GC251UXB」 をお借りして使用している。最近はハイフレームレート表示はDisplayportだけでサポートしている機種も多く,HDMI 2.0サポートで240fps表示できる機種は貴重である。
※120fps,144fps対応などのディスプレイも使用できることはできるのだが,録画できるデータは“使用したディスプレイの表示可能なフレームレート”までのものとなるので注意
ゲームのグラフィックス設定は,解像度をフルHD(1920×1080ドット)とし,最上位の「最高」設定から一段下げた「高」設定を選択した。「最高」ではGeForce RTX 2080 Tiといえども,200fpsを下回る局面が多かったためだ。それに対して,「高」設定とすると,ほとんどの局面で,およそ200~240fpsでFortniteを動かすことができた。
作例を下に示す。参考までに比較対象として60fps,120fpsでも録画を行った。画質設定は「標準画質」,録画コーデックは「HEVC」だ。
240fpsでゲームおよび録画を行う前には,ゲームプレイ用のディスプレイのリフレッシュレートをあらかじめ240fpsに設定しておく必要がある。録画側PCのディスプレイはリフレッシュレート60fpsのものでも構わない
※該当のボタンを押すとZipファイルのダウンロードが始まります。解凍するとそれぞれが「240fpsでのエンコードデータ」となるため,たとえば60fps対応のディスプレイなどでは,表示できても正常に再生されない可能性があります。
確認できない人や,パッと見でよく分からない人も多いと思うので,16倍スローにしたバージョンも下に示しておく。
60fpsと240fpsの映像を16倍スローにして横並びにまとめた動画
60fpsと240fpsの映像を16倍スローにして横並びにまとめた動画
VIDEO
これを見ると,240fpsの映像がとてもスムーズなのがよく分かるはずだ。まあ,これまで一般的には「ゲーム映像は60fpsもあれば十分スムーズ」と言われてきたわけだが,昨今のeスポーツブームなどもあって,よりハイフレームレートでのゲームプレイが求められはじめている。こうした高次元でのゲームプレイ映像の記録を残すというニーズも高まってきているということなのだろう。
冒頭で述べたように次世代ゲーム機では120fpsでのゲーム体験を推す風潮もあるようで,60fpsオーバーのゲーム映像の記録に対応できるGV-4K60/PCIEは,
2020年以降も活用できる将来性の高いHDMIキャプチャカード ということができそうである。
昨今はGPUが持っているハードウェアエンコード機能が非常に優秀であるため,それを活用することで驚くほど高品質なゲーム動画を作成するようになった。PCI Expressの広帯域を活用することで高解像度かつハイフレームレートの動画を確実に取り込みつつ,GPUの機能を利用してエンコードするというのは,現状でもっとも高品質なものをリーズナブルに作成するソリューションだといえるだろう。
4K/60fps,そしてフルHD/240fpsというフォーマットに対応し,ハイエンドなゲームプレイ体験をしっかり記録できるGV-4K60/PCIEは,次世代のゲーム環境にも対応できるキャプチャデバイスだとまとめておきたい。
DEATH STRANDING (C)2019 Sony Interactive Entertainment Inc. Created and developed by KOJIMA PRODUCTIONS.