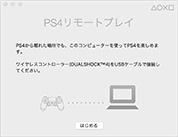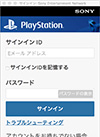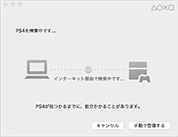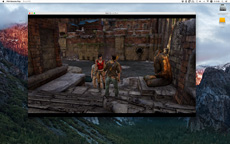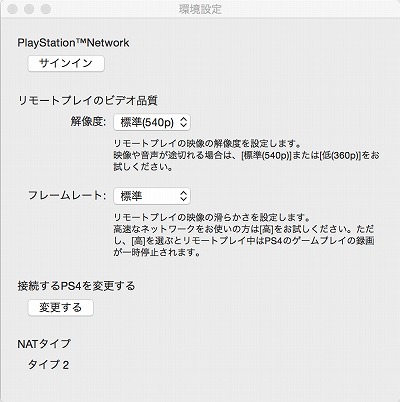PlayStation 4(以下,PS4)用システムソフトウェア「バージョン3.50“MUSASHI”」の配信が始まった(
関連記事)。3.50で具体的に何がアップデートされるのかは当該記事を参照してほしいと思うが,大きなトピックとなるのが,これまでPlayStation Vitaや一部のXperiaスマートフォン/タブレットでのみ利用可能だった「
PS4リモートプレイ」を,PCおよびMacからも利用できるようになった点だ。
では,その操作感はどんな感じだろうか。取り急ぎ家庭内LAN環境で試してみたので,お伝えしてみたい。
PCに「PS4リモートプレイ」をインストールするだけで利用可能。PC側のハードウェア要件は厳しくない
まず確認しておくと,PS4リモートプレイにあたって必要なPC/Macの要件は表のとおりだ。CPUの要求は2010年のミドルクラス,GPUの要求はなしということで,
事実上,ハードウェア要件はほとんどないに等しい。あえていえば,Windows 7が対象外というところがハードルになるかもしれない,といったところである。
というわけで,PS4のシステムソフトウェアがバージョン3.50以降であることを確認したら,
ソニー・インタラクティブエンタテインメントジャパンアジアが用意しているダウンロードページから,そのままズバリ「PS4リモートプレイ」というアプリケーションをダウンロードし,PCもしくはMacにインストールしよう。本稿では以下,Windows 10ベースのPCにインストールしたとして話を進める。
アプリケーションとしてのPS4リモートプレイを無事導入できたら,PS4の電源が入っている,もしくはスタンバイの状態から,PC側でPS4リモートプレイを実行。ウィザードが立ち上がったら,それに従ってPS4との接続を行っていくことになる。以下,スクリーンショットで流れを追ってみたい。
1.DUALSHOCK 4をUSBケーブルでPCに接続せよと言われるので,それに従う。試しに,ほかのゲームパッドを繋いでみたところ,PS4リモートプレイで動作しなかったので,DUALSHOCK 4は必須という理解でいいだろう。つないだら[はじめる]をクリック(※[設定]ボタンについては後述する)
 |
2.PlayStation Networkへのサインインが求められるので,IDとパスワードを入力して[サインイン]
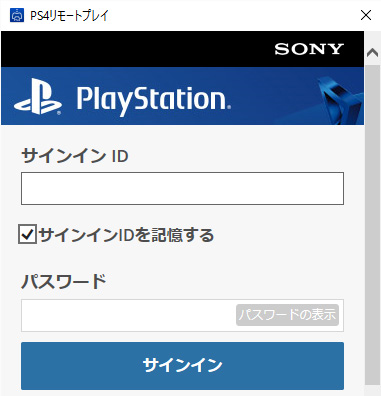 |
3.家庭内LANとインターネット回線の両方を使い,PS4の自動探索が始まる。しばらく待とう
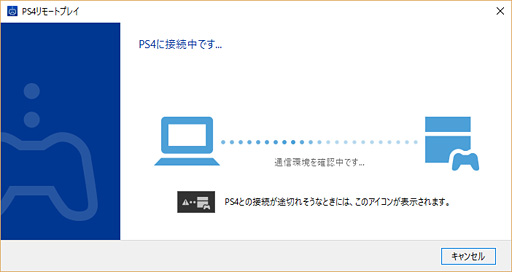 |
4.PS4側ですでにゲームを起動している場合,接続に成功すると,すぐにリモートプレイに入れる
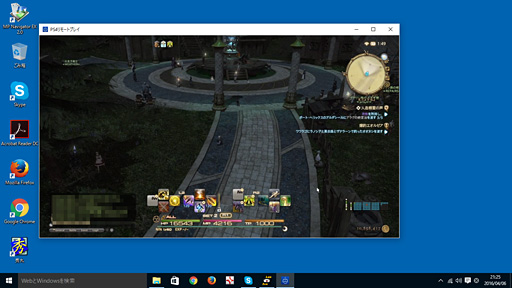 |
自動での接続ができない場合は[手動で登録する]を選んで(※下に続く)
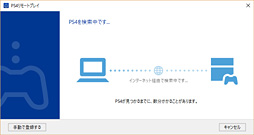 |
以上,手順は非常に簡単だ。3.のところで接続できなかった場合は,その旨のダイアログと,[手動で登録する]というボタンが出てくるので,このボタンをクリックのうえ,PS4側の[設定]−[リモートプレイ接続設定]−[機器を登録する]から登録番号を表示し,それをPS4リモートプレイ側で登録すればいい。
(※続き)PS4側から登録番号を表示させて,PS4リモートプレイ上で入力し,[登録する]をクリック
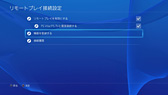 |
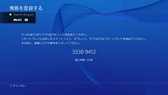 |
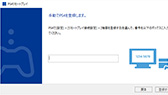 |
なお,上で後述するとした[設定]ボタンからは,PS4リモートプレイの解像度を「低(360p)」「標準(540p)」「高(720p)」の3段階,フレームレートを「標準」「高」の2段階から選択可能だ。初期状態ではいずれも「高」だ。よほど通信環境が厳しいというのでなければ,標準設定のままで構わないだろう。
実際にPS4リモートプレイで遊んでみた
今回は試しに,普段筆者がPS4でプレイしている「ファイナルファンタジーXIV:蒼天のイシュガルド」(以下,FFXIV)を,手持ちのノートPCでプレイしてみた。
今回使うノートPCは原稿執筆用に利用しているLenovoの「G50」。CPUに「Celeron N2840」(2C2T,定格2.16GHz,最大2.58GHz,L2キャッシュ容量1MB)を搭載する,文句なし(?)のエントリー市場向けモデルであり,もちろん,PC版FFXIVをプレイするには性能がまったく足りない製品だ。
PCと無線LANルーターの間はIEEE 802.11n準拠のワイヤレス,PS4と無線LANルーターの間は100BASE-TX準拠のワイヤード接続となる。
GPU非搭載のモバイルノートPCからFFXIVをPSリモートプレイしてみた例
 |
結論から先に述べると,動作はまったく問題ない。レイドである「機工城アレキサンダー:律動編」も,危なげなくクリアできた。ただ,ノートPCでほかの作業を始めると音割れが発生したので,エントリークラスのPCでPS4リモートプレイを行うときは“浮気”せず,ゲームプレイに専念したほうがよさそうだ。
気になる遅延は,PlayStation Vita版やXperia版PS4リモートプレイと同等にはある。今回は時間の都合で厳密な遅延測定は行っていないが,FFXIVをはじめとする,たいていのゲームではそう気にならない程度の遅延があるという認識でいいと思う。
また,当たり前といえばそれまでなのだが,ノートPC側のキーボードを用いたテキストチャットは利用できないため,キー入力はソフトウェアキーボードを使う必要がある。PlayStation VitaからのPS4リモートプレイと同じなのだが,目の前にキーボードがあるだけに,割り切れない思いは否定できない。
ともあれ,PC版の3Dゲームが動作するわけがないようなスペックのノートPCでも,PS4のリッチなグラフィックスでゲームをプレイできるというのは,大いに評価できる。DUALSHOCK 4の利用が前提なので,喫茶店などからインターネット経由で……となると人の目が気になると思うが,リビングなど,別の部屋にあるPS4を自室にあるPCからリモートで動かしたり,出張や旅行などの宿泊先に持ち出したノートPCやタブレットPCなどでプレイしたりしたいと思ったときに,PCおよびMac対応版PS4リモートプレイは,かなりのメリットをもたらしてくれるのではなかろうか。
■「MacからのPS4リモートプレイ」も軽く試してみた(Text by TeT)
PS4用システムソフトウェア3.50では,Macからのリモートプレイにも対応していることを知り,小躍りして喜んだ読者もいることだろう(※動作要件は本記事前半の表を参照)。MacからのPS4リモートプレイを試してみた結果もお伝えしたい。
結論から言えば,Windowsでのそれと同様,導入のハードルは低い。PS4リモートプレイ.appをインストールして起動したら,PlayStation Networkにサインインすればリモートプレイ開始となる。リモートプレイのウインドウはフルスクリーン表示を含め,自在にサイズ変更ができるため,Webブラウジングをしつつゲームで遊びたいといったときでも安心だ。
PS4リモートプレイのウインドウサイズは自在に変更できる
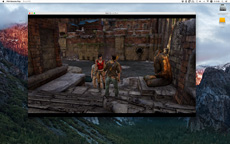 |
 |
PC版との大きな違いとしては,解像度やフレームレートといった細かな設定をするためのメニューが用意されていないことが挙げられる。この点は少々残念ではあるものの,さまざまなサービスでサポート対象外とされることの多いMacユーザーからすると,「Macにも対応している」というだけで割と嬉しいのではないだろうか。
今後のバージョンアップで,より詳細な設定ができるようになることを期待したい。
※2016年4月8日追記
読者より指摘があり確認した結果,リモートプレイ.appを起動後,PS4に接続する前にメニューバーの「PS4 Remote Play」から「環境設定」を選ぶことで,各種設定の変更が可能でした。なお,PS4に接続したあと(=リモートプレイ開始後)には,環境設定を変更することができません。
以上,お詫びして訂正の追記をさせていただきます。
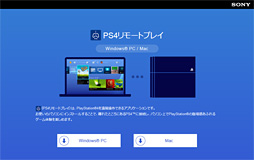
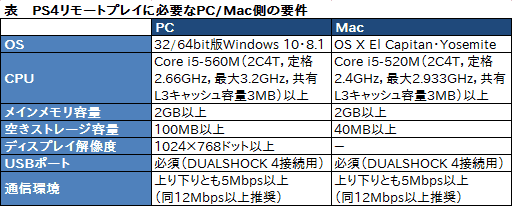

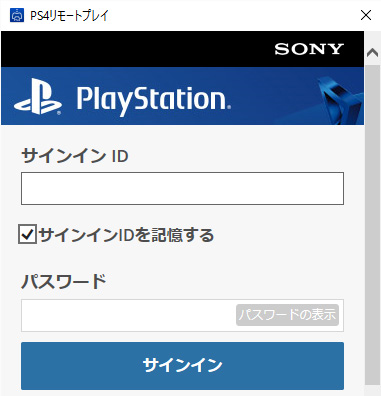
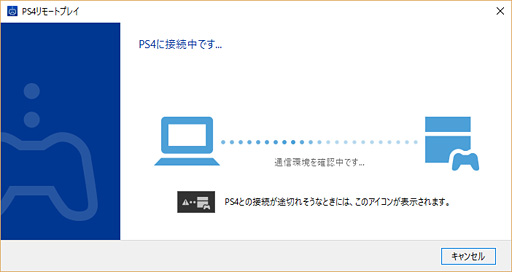
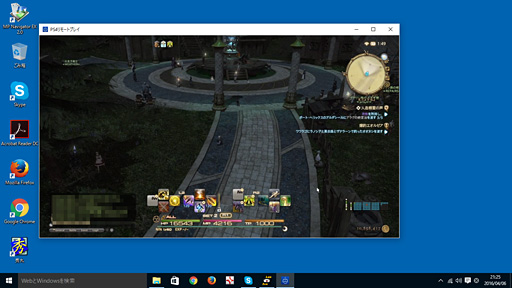
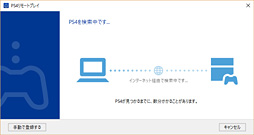
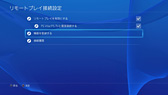
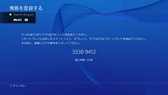
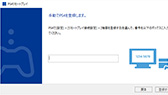


 PS4本体
PS4本体