�ץ쥤��ݡ���
��Xbox One�ץץ쥤�ࡼ�ӡ����Խ����饢�åץ����ɤޤǤ��ʤ���ǽ���ץ��UPLOAD STUDIO�פ�ȤäƤߤ�
��Ϣ������
��PR��Xbox One�Υ�����������ȥ��Dead Rising 3�פ�����ȯ�䡣���ͷ�Ӥ䤹���������ʲ���뤲�ơȥ���Ӥ��餱�γڱ�ɤ����äƤ���
��Xbox One ȯ�䵭ǰ 24���֥ƥ����ӡ� �˥���� #3�׳����档������ɥ��С����å�6����ʬ����館�륭���ڡ���ʤɤ����餫��
Xbox One����ȯ�����������֥�����Xbox���Ȥ����礹������ �ɻ�Υ����Ȥ��Ǻܡ�Xbox One��̥�Ϥԡ���
4Gamer.net��Xbox One�����ߥڡ���
Ͽ�褷���ץ쥤��������Խ�����Xbox Live�˥��åץ����ɤ��Ƥߤ褦
��Xbox One�ϡ���˥Хå����饦��ɤǥ�����ץ쥤��Ͽ��Ƥ���Τǡ�ɸ��ǥ��ȡ��뤵��Ƥ��륢�ץ��֥�����Ͽ����ޤ��ϲ������ޥ�ɤ�Ȥ��С��ࡼ�ӡ��Ȥ��ƻĤ�����������ĤǤ��ڤ�Ф��롣
���ֺ��Υ������Ĥ��������פȻפä��顤Kinect�˸����ä���Xbox ���Τ�Ͽ�����ȯ�����Ƥߤ褦�������30��������Υ�������ڤ�ȴ���Ƥ�����������ޥ������
��Kinect����äƤ��ʤ��ͤϡ�����ȥ������Xbox �ܥ������֥륿�åפ����֥��ʥåס���ƤӽФ����ץꥤ�ȡ��뤵��Ƥ���֥������Ͽ��פ����褦��
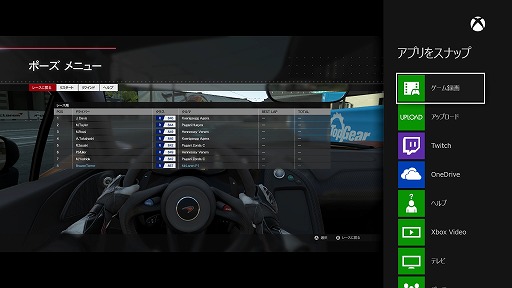 |
���֥������Ͽ��פǤϡ��֥���åפ�λ�����ֿ���������åפϡ���2�Ĥ���ˡ�ǥץ쥤�ࡼ�ӡ�����¸�Ǥ��롣���⤻���ˡ֥���åפ�λ�פ����٤С����λ��������Ĺ��5ʬ���ޤ��Υ������ڤ�Ф���Τǡ��ִ����ʥ����ʥ���Ǥ������ס֥��ɥ쥳���ɤ��������פʤɡ��������ͷ��Ǥ��Ʒ���Ū�ʽִ֤˽�ꤢ�ä��Ȥ���������
�������Ρֿ���������åפϡפ����֤ȡ����Ϥ������������Ĺ5ʬ�ޤ��Υ������Ͽ��Ǥ��롣������Ͽ�褷������Τ���ޤäƤ���С�������Τۤ����Ȥ�������ɤ��Τǡ����Ӥ˹�碌�ƻȤ�ʬ���Ƥ���������
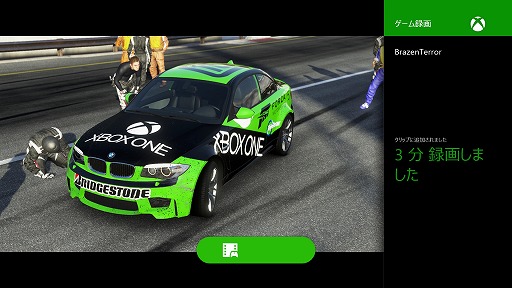 |
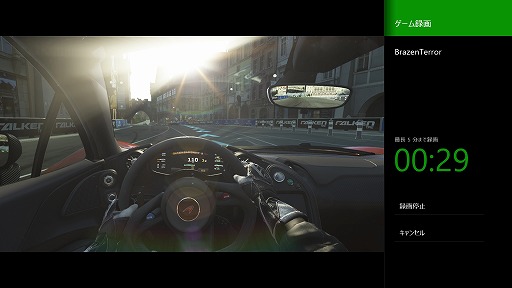 |
�����������ڤ�Ф���������ϡ��֥��åץ����ɡ����ץ������ˤ����֥ޥ� ����åס��dz�ǧ�Ǥ��롣�ޥ� ����åפǤϡ�����������Υ���åפ���¸�䡤�Խ�����ӥ��åץ����ɤ���ǽ����
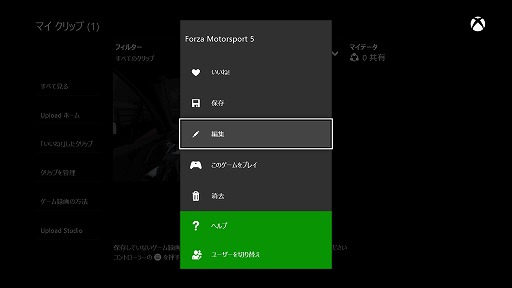 |
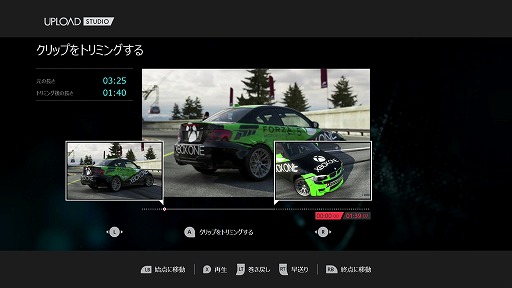 |
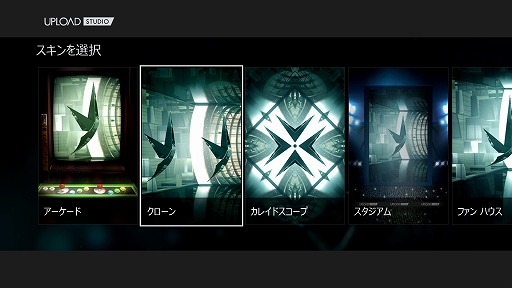 |
������åפ��Խ�����λ�����顤���Ȥϥࡼ�ӡ���̾���ȥ������դ�������������줬�����ȡ����Τޤޤ�ή��ǥ��åץ����ɲ��̤˰ܹԤ���Τǡ����ɤ���˿ʤ�Ƥ����С��ץ쥤ư��Υ��åץ����ɤϴ�λ����
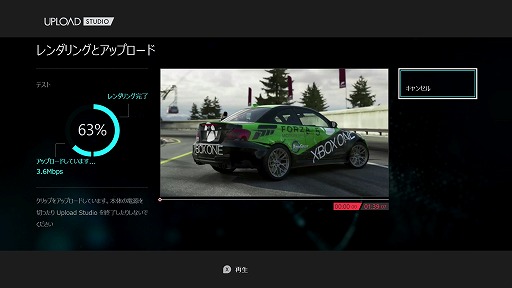 |
��UI��ʣ���ʤΤǴ����ޤǤϾ�����ּ��Ȼפ��뤬�����٤����åץ����ɤ��Ƥ����С�����ۤ������ȤǤ�ʤ��Τ�ʬ����Τǡ�����������Υ��������¸�����顤�ɤ�ɤ�������Ƥ�������
Twitch���̤��ƥ�����ץ쥤�ȥ�ߥ��ۿ����褦
����Twitch�����ץ��Ȥ��С�������ץ쥤�Υ��ȥ�ߥ��ۿ�����ǽ����Twitch�Υ�������Ȥ����������Ƥ���С�������ϼ¤˴�ñ�ʤΤǡ�������⤵���äȾҲ𤷤Ƥ�������
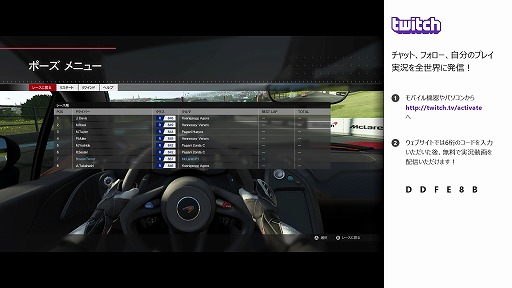 |
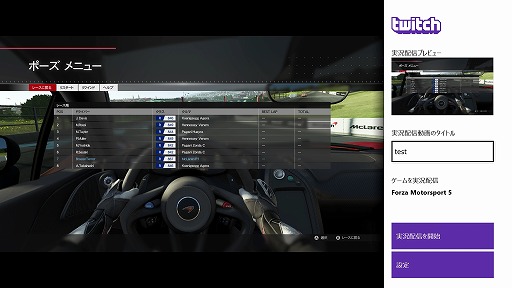 |
���ʾ夬���ȥ�ߥ��ۿ���ޤǤ�ή��������ޤDz����ȥϡ��ɥ뤬�⤫�ä����ȥ�ߥ��ۿ����������ޤǼ�ڤˤǤ���褦�ˤʤä��Τϡ������ޡ��Ȥ��Ƥϴ�Ф����Ȥ��������ä���Kinect��Ĥʤ����ޤ��ۿ����Ƥ��ޤ���������ݱǤ��ġĤʤ�Ƥ��Ȥˤʤ�ʤ��褦������ˤϽ�ʬ���դ��ơ������嵡�ʤ�ǤϤε�ǽ�����ʤ��Ƥۤ�����
4Gamer.net��Xbox One�����ߥڡ���
- ��Ϣ�����ȥ롧
 Xbox One����
Xbox One����
- �������URL��
- Xbox One S 500GB Ultra HD �֥롼�쥤�б��ץ쥤�䡼 Minecraft Ʊ���� (ZQ9-00068)

- �ӥǥ�������
- ȯ������2017/01/26
- ���ʡ���55,000�ߡ�Amazon�� / 35980�ߡ�Yahoo��



















