紹介記事
「外出先からゲームをダウンロード」「キーアサイン機能がないゲームの操作ボタンを変更」等々,4GamerがオススメするPS4のTIPS 44
2017年3月9日に“バージョン4.50”へアップデートされ,外付けHDDへのアプリインストール機能や,PS4 Proの「ブーストモード」が実装されたのは,こちらの記事でお伝えしたとおりだ(現在の最新バージョンは4.55)。
そのため,発売と同時にPS4を手に入れた人であっても,意外に知らない機能は多いはず。本稿では,ぜひ知っておきたいPS4のTIPSを紹介しよう。
※記事内容は2017年4月20日現在,バージョン4.55に準拠したものとなっています。
 PlayStation 4 |
 PlayStation 4 Pro |
■余計な手間を減らして快適にプレイ
[01]システムソフトウェアをスタンバイ中にインストール
[02]PS4の起動に合わせてテレビの電源や入力切り替えを自動で設定
[03]起動時のアカウント選択を飛ばして自動ログイン
[04]直前に使っていたアプリやゲームにすぐ戻る
[05]クイックメニューで使いたい機能に素早くアクセス
[06]外出先でゲームのダウンロードを開始して,帰宅したらすぐプレイ
■ホーム画面をとことん自分好みにカスタマイズ
[07]ホーム画面の多すぎるコンテンツをフォルダーにまとめる
[08]ホーム画面にコンテンツをすべて表示させる
[09]ホーム画面のテーマを変える
[10]ホーム画面の文字を読みやすくする
[11]BGMや操作音を切ってホーム画面を静かに
[12]プロフィール画面をカスタマイズ
■ゲームプレイにこだわる
[13]キーアサイン機能がないゲームの操作ボタンを変更する
[14]コントローラのスピーカー音量やライトバーの明るさ,振動の有無を変更
[15]ゲームをプレイしながら音楽を聴く
[16]ヘッドフォンをコントローラに接続して,ケーブルの取り回しを気にせずプレイ
[17]コントローラを有線通信にする
[18]ゲームの難所でフレンドからアドバイスをもらう
[19]リモートプレイが不安定なとき,直接接続を試してみる
[20]自分の好きなタイミングでゲームをアップデート
■スクリーンショットやムービーの撮影をスムーズに
[21]2種類の録画方法を使い分ける
[22]ワンボタンでスクリーンショット撮影
[23]スクリーンショットを画質重視のPNG形式で保存
[24]ムービー録画の上限時間を変更する
[25]ムービーにヘッドセットやマイクの音声を入れる
[26]ムービーをGIFアニメにする
■トラブルの回避や対処も万全に
[27]ログインにパスワードを設定する
[28]オンラインサービスが利用できなくなったら,ネットワークの状況を確認
[29]子供用にサブアカウントを作る
[30]バックアップデータを作ってまさかの事態に備える
[31]スパムメッセージをブロック
■ほかにもまだある便利なTIPS
[32]お知らせのポップアップがうっとおしいなら非表示に
[33]HDDがいっぱいになったら,使用サイズを確認しつつ整理
[34]PS4をスマホやタブレットの充電器代わりにする
[35]自分のオンライン状態を隠してじっくりプレイ
[36]PS4を声で操作する
[37]外付けHDDにPS4のアプリを移動する
[38]トロフィー獲得時の自動撮影をオフにする
[39]コントローラの電源をこまめに切ってバッテリー消費を抑える
[40]使用目的に合わせて自動電源オフの時間を設定
[41]電源ボタン操作でスタンバイモードと電源オフを使い分ける
[42]プレイステーションストアカードやDLCのコードをスマホで読み取って入力
[43]スマホをキーボード代わりにする
[44]プレイしているゲームを隠す
余計な手間を減らして快適にプレイ
[01]システムソフトウェアをスタンバイ中にインストール
家に帰ってきて「さぁ遊ぼう」とPS4を立ち上げたら,システムソフトウェアのアップデートが必要でやる気が削がれた……という経験をした人は多いはず。
「設定」→「システム」→「自動ダウンロード」で,「システムソフトウェアのアップデートファイル」の「自動でインストールする」にチェックを入れれば,PS4のスタンバイ中にシステムソフトのダウンロードとインストールを行える。
ただし,プレイ中のゲームがある場合,セーブしていないデータは消えてしまうので注意しよう。
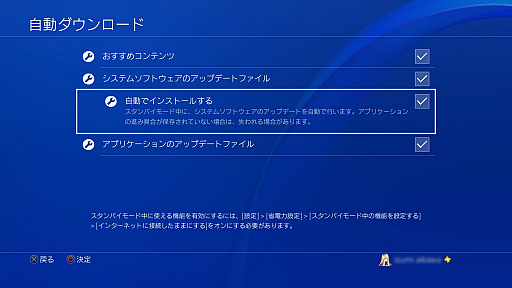 |
[02]PS4の起動に合わせてテレビの電源オンや入力切り替えを自動で行う
PS4の電源を入れてから,テレビの電源を入れて,入力を切り替えて……という作業は少々面倒。HDMI機器制御に対応しているテレビなら,PS4の起動に合わせて電源が入り,さらに入力切り替えまで自動でやってくれる。PS4の「設定」→「システム」で「HDMI機器リンクを有効にする」にチェックを入れてみよう。
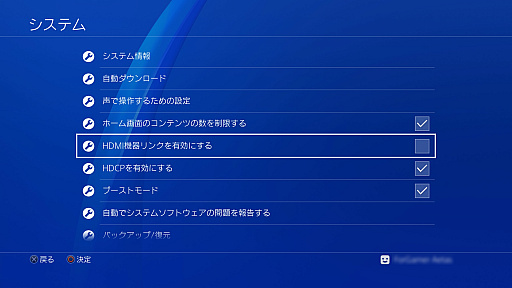 |
[03]起動時のアカウント選択を飛ばして自動ログイン
標準設定だと,PS4を起動したときにまずログインするアカウントを選ぶことになるが,1人で使用しているなら,この手間は不要。「設定」→「ユーザー」→「ログイン設定」で「自動でPS4にログインする」にチェックを入れれば,そのときに使用しているアカウントに自動ログインするようになる。
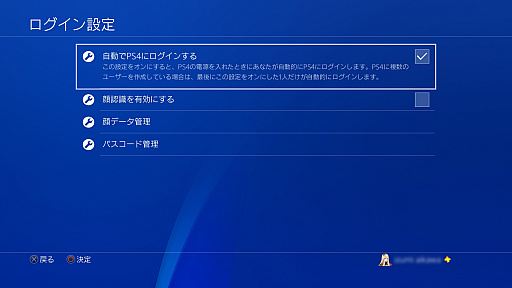 |
[04]直前に使っていたアプリやゲームにすぐ戻る
「格好いいスクリーンショットを撮りたい」といったときには,ゲームと「キャプチャーギャラリー」を行き来して,撮ったものを確認しながらプレイすることになるが,そんなときに役立つのがこれ。PSボタンを2回続けて押すと,直前に使っていたゲームやアプリに直接戻れるのだ。
[05]クイックメニューで使いたい機能に素早くアクセス
PSボタンを長押しすると表示される「クイックメニュー」を利用すると,使いたい機能に素早くアクセスできる。しかも,「カスタマイズ」から表示される項目を選べるので,自分がよく使う機能を入れておこう。
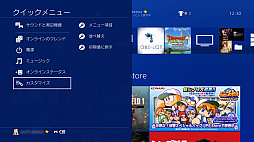 |
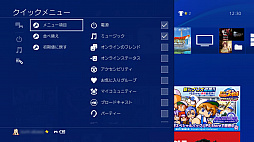 |
[06]外出先でゲームのダウンロードを開始して,帰宅したらすぐプレイ
「外出先で面白いゲームの話を聞いたので,帰ったらすぐに遊んでみよう」というときは,PCやスマホからインターネット経由でPlayStation Storeにアクセスして購入すれば,その場でダウンロードが開始できて,帰宅後すぐにプレイできる。
ダウンロード先のPS4は「設定」→「PlayStation Network/アカウント管理」で「いつも使うPS4」として登録したものになる。さらに「設定」→「省電力設定」→「スタンバイモード中の機能を設定する」で,「インターネットに接続したままにする」にチェックを入れておく必要がある。
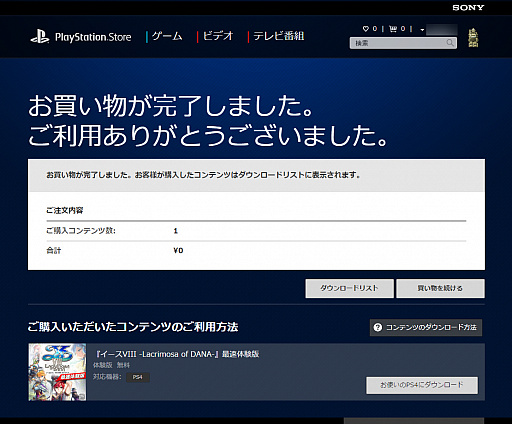 |
ホーム画面をとことん自分好みにカスタマイズ
[07]ホーム画面の多すぎるコンテンツをフォルダーにまとめる
いろいろなタイトルをプレイしていると,ホーム画面に並ぶコンテンツが増えていき,これが一定数を超えると「ライブラリ」の中からでないと起動できないものが出てくる。こうなると探すのが大変なので,フォルダーを作ってまとめてしまおう。
コンテンツを選び,「OPTION」ボタンを押すと,右側にメニューが表示されるので,「フォルダーに追加する」を選び,新しいフォルダーを作るか,既存のフォルダーに追加すればいい。
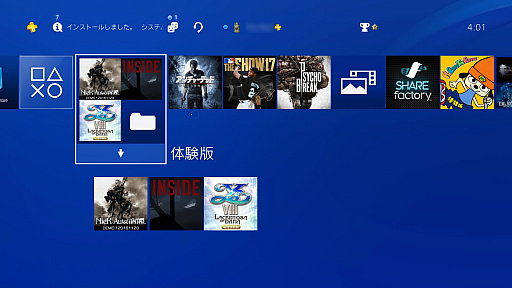 |
[08]ホーム画面にコンテンツをすべて表示させる
「設定」→「システム」から「ホーム画面のコンテンツ数を制限する」のチェックを外せばホーム画面にすべてのコンテンツを表示できる。ただ,これはこれで探しづらいので,フォルダによる整理と合わせて使うといい。
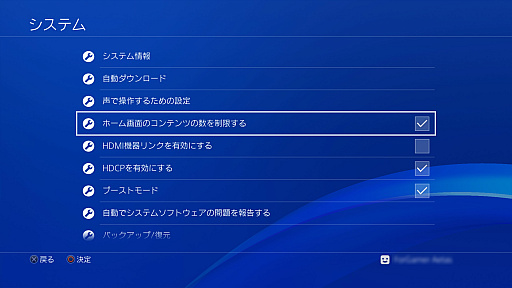 |
[09]ホーム画面のテーマを変える
ホーム画面のデザインを変えたいときは,「設定」→「テーマ」→「テーマを選ぶ」で変更する。デフォルトで用意されているテーマは少ないので,PlayStation Storeで探してみよう。無料から数百円で購入できる。また,ゲームの購入特典として無料ダウンロードできるものも用意されている。
「カスタム」を選べば,撮影したスクリーンショットを壁紙にすることも可能だ。
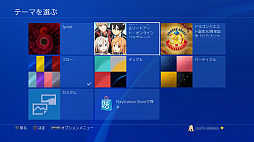 |
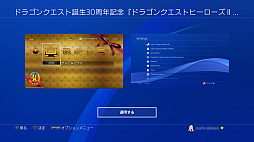 |
[10]ホーム画面の文字を読みやすくする
「設定」→「アクセシビリティ」にある「大きな文字」「太い文字」などにチェックを入れて,ホーム画面に表示されるテキストを読みやすくできる。
また,「設定」→「テーマ」→「文字の影」で,メニューの文字に影をつけられる。黒い影をつけると文字がはっきりする印象だ。
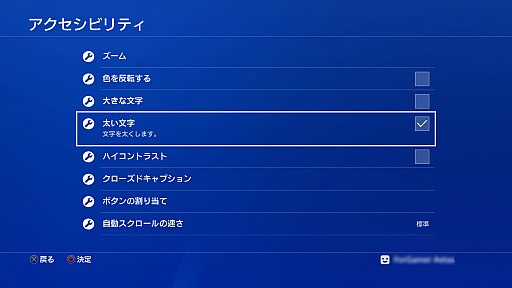 |
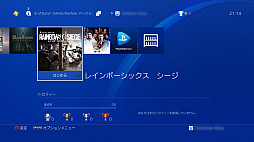 |
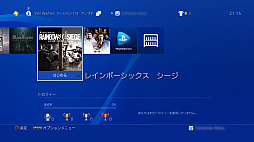 |
[11]BGMや操作音を切ってホーム画面を静かに
「設定」→「サウンドとスクリーン」で,「システムのミュージック」と「操作音」のチェックを外せば,BGMや方向キーなどを操作したときの効果音を消せる。
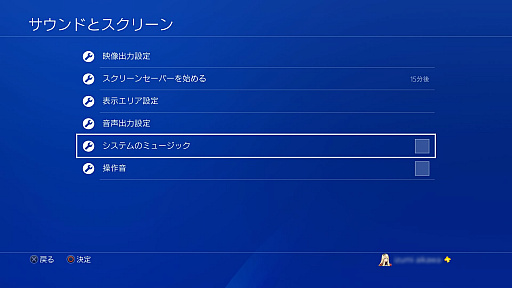 |
[12]プロフィール画面をカスタマイズ
プロフィール用写真は,あらかじめ用意されているアバターのほか,Facebookのプロフィール画像や,スマホアプリのPlayStation App経由でアップロードした画像を設定できる。プロフィール画面で「オンラインステータスを設定」の横にある「…」から「プロフィールを編集する」で変更しよう。
また,お気に入りのスクリーンショットがあるなら,プロフィール画面のカバー画像にするのもいい。プロフィール画像と同じく「…」から「カバー画像を変更する」でスクリーンショットと背景色を選ぼう。
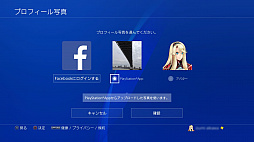 |
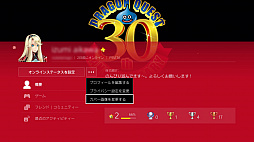 |
ゲームプレイにこだわる
[13]キーアサイン機能がないゲームの操作ボタンを変更する
海外ゲームの“[×]ボタンで決定”など,しっくりこない操作方法は自分に合うようカスタマイズしたくなるが,キーアサイン機能がないゲームは多い。しかし,PS4の「設定」→「アクセシビリティ」→「ボタンの割り当て」から「ボタンの割り当てを有効にする」にチェックを入れると,「ボタンの割り当てを変更する」というメニューが表示され,そこで操作方法をカスタマイズできる。
ただし,ゲーム内にある操作方法の紹介などはそのままなので,混乱しないように注意。
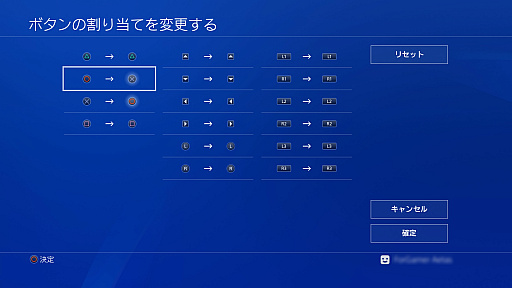 |
[14]コントローラのスピーカー音量やライトバーの明るさ,振動の有無を変更
「設定」→「周辺機器」→「コントローラー」では,スピーカーの音量や振動の有無,DUALSHOCK 4のライトバーの明るさ,振動の有無を設定できる。
ゲームによってはPlayStation Cameraでライトバーの位置を認識するものがあるが,その場合は強制的に明るくなるので,気にせず自分好みに設定しよう。
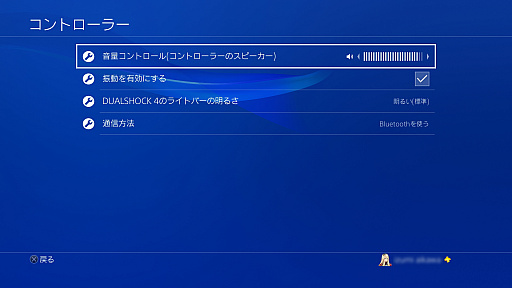 |
[15]ゲームをプレイしながら音楽を聴く
PS4では「メディアプレーヤー」「USBミュージックプレーヤー」「Spotify」といったアプリで音楽を再生できる。これはゲームのプレイ中でも可能なので,ゲーム用のプレイリストを作ってみるのもいいだろう。
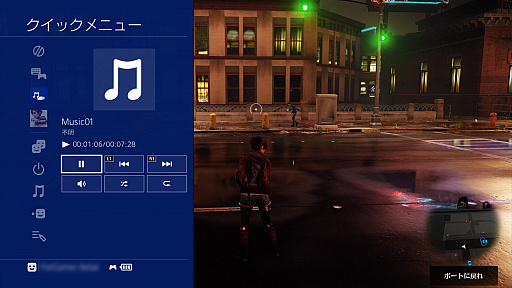 |
[16]ヘッドフォンをコントローラに接続して,ケーブルの取り回しを気にせずプレイ
ゲームをプレイするときにイヤフォンやヘッドフォンを使用する人は多いだろうが,有線のものをテレビやディスプレイに接続していると,ケーブルが邪魔に感じるはず。
PS4の「設定」→「周辺機器」→「オーディオ機器」で「ヘッドホンへの出力」を「すべての音声」にすると,コントローラーのジャックに接続してプレイできるようになるので,取り回しがかなり楽になる。
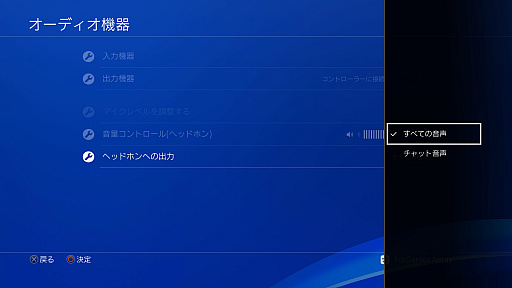 |
 |
[17]コントローラを有線通信にする
主に遅延などの問題で,「コントローラは有線に限る」というこだわり派のプレイヤーがいるが,PlayStation 4のコントローラであるDUALSHOCK 4は,基本的に無線(Bluetooth)で通信する仕様になっている。USBケーブルでPS4と接続しているときも,通信自体は無線で行っているのだ。
だが,2016年9月に発売されたDUALSHOCK 4(CUH-ZCT2シリーズ)は,USBケーブルを使った有線での通信に対応している。有線派のプレイヤーは「設定」→「周辺機器」→「コントローラー」→「通信方法」で設定しよう。ただし,有線通信にするとPlayStation Cameraのマイクが利用できなくなる。
また,有線通信の場合,DUALSHOCK 4はUSBオーディオ機器として認識されるのだが,PS4で同時に使用できるUSBオーディオ機器は2台までとなっているので,そちらにも注意しよう。
 |
[18]ゲームの難所でフレンドからアドバイスをもらう
ゲームをプレイしていて,何度やってもクリアできない難所に遭遇したら,フレンドに助けを求めてみよう。プレイ中にSHAREメニューから「シェアプレイをはじめる」を選び,フレンドをゲストとして招待すれば自分のプレイ画面を共有できる。PlayStation Plusに加入しているプレイヤーは,ゲストに操作権を渡して,代わりにプレイしてもらうことも可能だ。
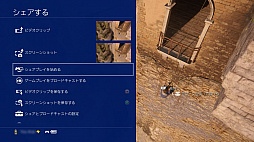 |
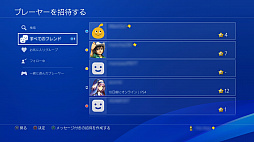 |
[19]リモートプレイが不安定なとき,直接接続を試してみる
PS4の画面をPCやPS Vitaなどに表示させ,遠隔操作でゲームを楽しむリモートプレイ。基本的にはルーターを経由しての接続になるのだが,PS VitaまたはPS Vita TVを使う場合は直接接続も可能になっている。環境によってはこちらのほうが安定するので,PS4の「設定」→「リモートプレイ接続設定」から「PS Vita/PS TVと直接接続する」にチェックを入れて,試してみるといいだろう。
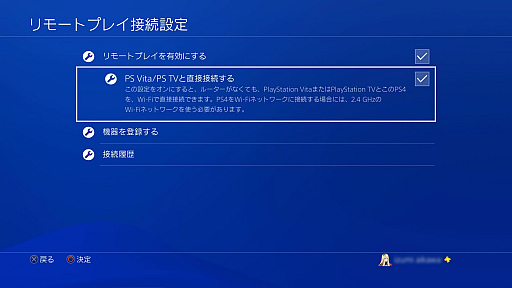 |
[20]自分の好きなタイミングでゲームをアップデート
PS4の標準設定ではゲームタイトルのアップデートが自動で行われるが,ゲーマーならアップデートしたくないときもあるはず。その場合は「設定」→「システム」→「自動ダウンロード」の設定で,「アプリケーションのアップデートファイル」に入っているチェックを外せばいい。
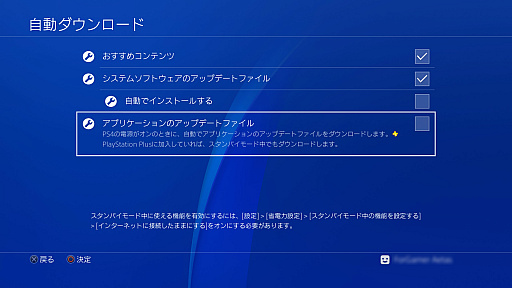 |
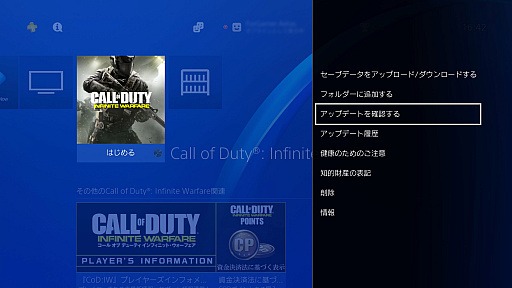 |
スクリーンショットやムービーの撮影をスムーズに
[21]2種類の録画方法を使い分ける
PS4では,ゲームを起動すると自動的にムービーの録画が開始され,シェアメニューから「ビデオクリップを保存する」を選ぶと,その時点までのムービーがキャプチャーギャラリーに保存されるという仕組みになっている。
このお陰で「予想外の決定的瞬間をムービーで残す」ということが可能なのだが,あらかじめ取りたいシーンが決まっているなら,[SHARE]ボタンを2回続けて押し,自分の好きなタイミングで録画を開始したほうがいい。ただしこの場合,録画を開始するまでのプレイムービーは保存されないので注意しよう。
[22]ワンボタンでスクリーンショット撮影
SHARE機能でのスクリーンショット撮影は,標準設定だと[SHARE]ボタンを1回押して表示されるシェアメニューから「スクリーンショットの撮影と保存」を選ぶか,[SHARE]ボタンの長押しになっているが,頻繁に撮影するときは,これだと少々面倒くさい。
「設定」→「シェアとブロードキャスト」→「SHAREボタンの操作タイプ」で「スクリーンショット向け」を選択すると,SHAREボタンを1回押すだけでスクリーンショットの撮影と保存が完了する。
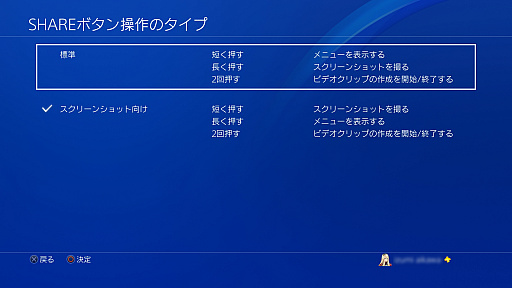 |
[23]スクリーンショットを画質重視のPNG形式で保存
SHARE機能で撮影するスクリーンショットは,標準設定だとJPEG形式になっている。画質を重視したいなら,「設定」→「シェアとブロードキャスト」→「スクリーンショット設定」の「画像形式」で「PNG」を選択しよう。
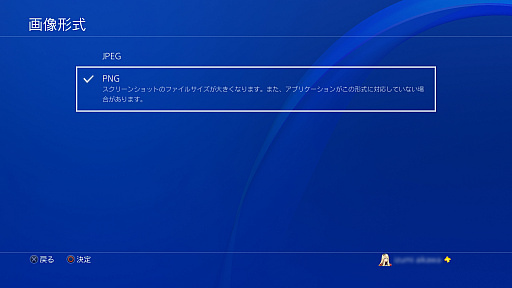 |
[24]ムービー録画の上限時間を変更する
ムービーの録画時間は,標準設定だと15分だが,この長さも変更できる。最短の30秒から最長60分まで可能だが,当然ながら時間が長くなるにつれてデータ量も大きくなるので,ストレージの残り容量に注意しよう。
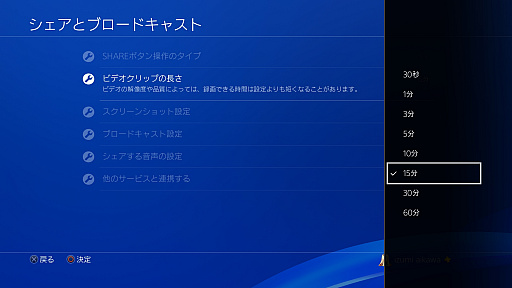 |
[25]ムービーにヘッドセットやマイクの音声を入れる
ゲームプレイのムービーを録画するときには,ヘッドセットなどの音声も入れられる。「設定」→「シェアとブロードキャスト」→「シェアする音声の設定」で,「ビデオクリップにマイクの音声を含める」のチェックをオンにしよう。
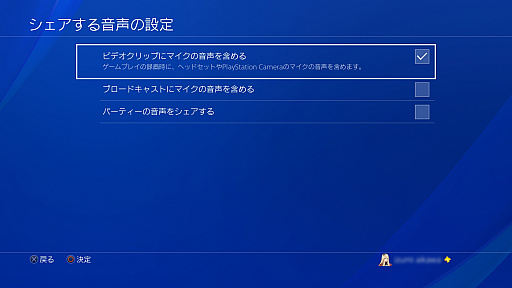 |
[26]ムービーをGIFアニメにする
短いプレイムービーをTwitterなどでスタンプ的に使いたい場合は,そのままアップするよりGIFアニメにしたほうが“それっぽく”なるだろう。無料でダウンロードできるアプリ「SHAREfactory」を使えば,簡単にGIFアニメへ変換でき,そのままメッセージをつけて投稿できる。
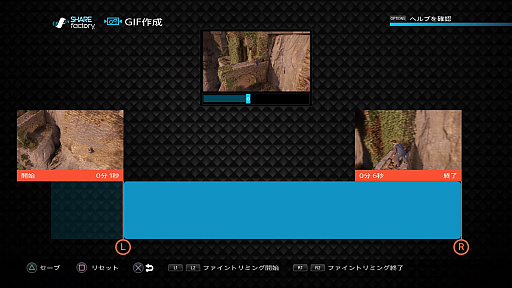 |
トラブルの回避や対処も万全に
[27]ログインにパスワードを設定する
「自分以外の誰にもゲームを触らせたくない!」という超こだわり派のプレイヤーは,ログインにパスワードを設定しよう。「設定」→「ユーザー」→「ログイン設定」で「パスコード管理」を選べばいい。
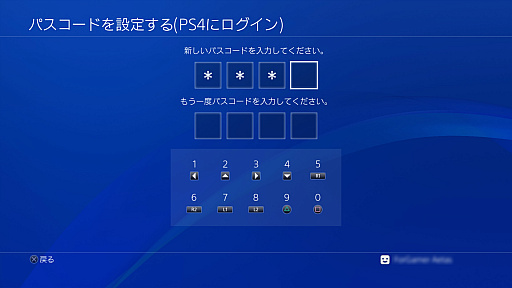 |
[28]オンラインサービスが利用できなくなったら,ネットワークの状況を確認
「オンラインサービスが利用できない」といった状況になったとき,そもそもPS4がインターネットにつながっていないのか,それともサービスが止まっているのかが分からないと,無駄な作業をすることにもなりかねない。
「設定」から「ネットワーク」のメニューを開き,「インターネット接続を診断する」「PlayStation Networkのサービス状況をみる」で確認しよう。
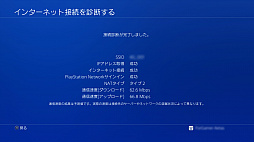 |
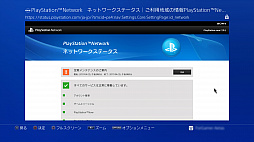 |
[29]子供用にサブアカウントを作る
親のアカウントの下に,子供用のサブアカウントを設定できる。新たにPlayStation Networkのアカウントを取ることなく,セーブデータの保存やトロフィー獲得を親アカウントと別扱いにできるほか,プレイ可能なゲームをCEROレーティングで指定することも可能だ。
サブアカウントの作成は「設定」→「ペアレンタルコントロール」から「サブアカウント管理」→「お子様を登録」で行う。
「PlayStation Networkの加入を許可する」をオンにした場合は、別途子供用にPlayStation Networkアカウントを取得したうえで,親が許可した限度額(最大2万円)までウォレット使用が可能になる。また、親側はサブアカウントでのオンライン機能を制限することが可能だ。
PlayStation Networkの加入を許可しない場合は、新たなPlayStation Networkアカウントは不要だが、サブアカウントはオフラインのみのプレイとなる。
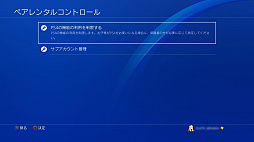 |
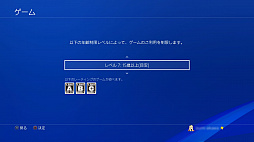 |
[30]バックアップデータを作ってまさかの事態に備える
「設定」→「システム」→「バックアップ/復元」で,「PS4をバックアップする」を選択すれば,USBストレージにキャプチャーやセーブデータ,設定,アプリケーションのバックアップデータを作れる。ただし,すでにPS4の外部ストレージとしてフォーマットした外付けHDDはバックアップ先に選べないので注意。
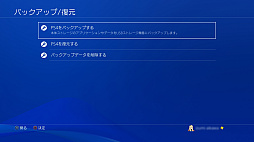 |
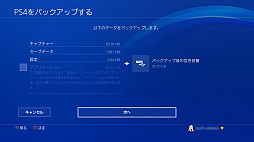 |
[31]スパムメッセージをブロック
オンラインでの対戦や協力プレイが多い人は,誰からでもメッセージを受け取れるようにしておくと,スパムばかりになってしまうかもしれない。メッセージ画面で[OPTION]ボタンを押し,「プライバシー設定(メッセージ)」を「フレンドだけ」または「許可しない」にしておこう。
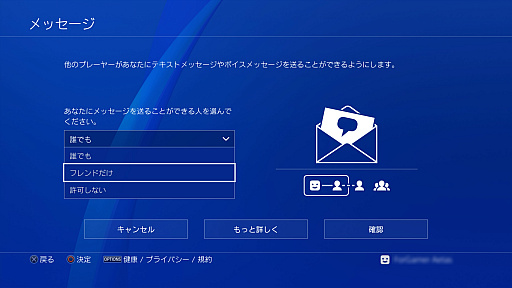 |
ほかにもまだある便利なTIPS
[32]お知らせのポップアップがうっとおしいなら非表示に
PS4では,ゲームをプレイ中にダウンロードの完了やトロフィーの獲得などの「お知らせ」がポップアップ表示されるが,いろいろと便利な一方で,うるさいと感じる人もいるかもしれない。
また,スクリーンショットを撮影したときにもカメラのアイコンが表示されるのだが,連続で撮影しているときにはこれが写り込んでしまって邪魔だ。
「設定」→「お知らせ」にある「お知らせをポップアップ表示する」のチェックを外せばすべて非表示にできるし,表示したいものだけを選ぶこともできる。
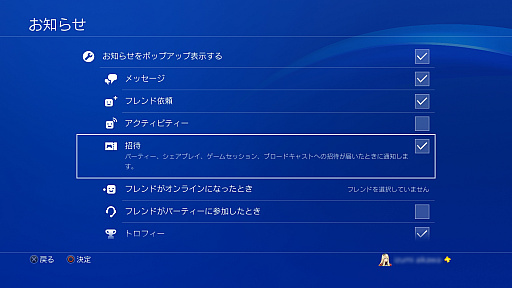 |
[33]HDDがいっぱいになったら,使用サイズを確認しつつ整理
ダウンロード版のタイトルを中心にプレイしていると,ストレージはすぐにいっぱいになってしまう。大きなサイズのゲームをダウンロードするときには,「設定」→「ストレージ」で空き容量を事前に確認しよう。
空き容量を作るにはゲームの削除が手っ取り早いが,ストレージの画面で「アプリケーション」を選択すると,タイトルごとの使用サイズが確認できるうえ,ここから削除もできるので,整理しやすい。
 |
 |
[34]PS4をスマホやタブレットの充電器代わりにする
PS4では,電源オン時はもちろん,スタンバイ状態でもUSBポートを使ってDUALSHOCK 4やスマホなどの充電が可能だ。ただし,標準設定ではスタンバイ状態にしてから3時間のみとなっているので,いつでも使いたいなら変更が必要。「設定」→「省電力設定」→「スタンバイモード中の機能を設定する」→「USB端子に給電する」で「常に」を選択しよう。
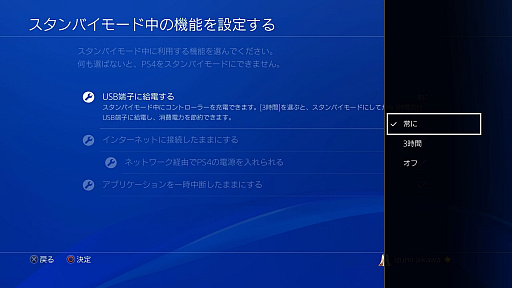 |
[35]自分のオンライン状態を隠してじっくりプレイ
フレンドとコミュニケーションしながらのプレイも楽しいが,じっくりプレイしたいときは誰にも話しかけられたくないはず。「プロフィール」→「オンラインステータスを設定」で「オフラインとして表示」にチェックを入れればオンライン状態であっても,フレンドからはオフラインに見えるようになる。
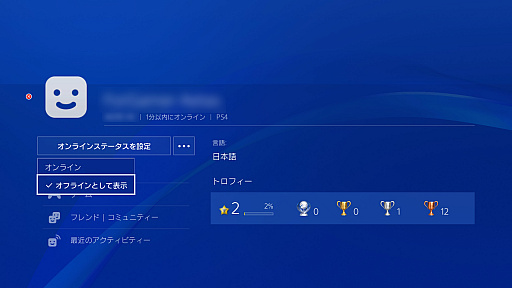 |
[36]PS4を声で操作する
PlayStation Cameraや,PS4本体に付属するヘッドセットを使えば,一部の操作を声で実行できる。「設定」→「システム」→「声で操作するための設定」→「声でPS4を操作する」にチェックを入れて,「PlayStation」と言ってからアプリや機能の名前を読み上げればいい。
 |
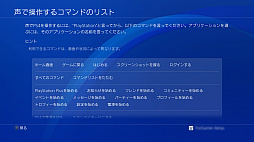 |
[37]外付けHDDにPS4のアプリを移動する
PS4はシステムソフトウェア バージョン4.50から,ゲームやアプリを外付けHDDにインストールできるようになった。
PS4のUSBに外付けHDDを接続し,「設定」→「周辺機器」→「USBストレージ機器」で,外付けHDDをフォーマットすると,拡張ストレージとして認識される。
さらに「本体ストレージ」のアプリケーションから移動させたいデータを選んで「OPTION」ボタンを押し,「拡張ストレージ」を選択すると,移動が始まる。
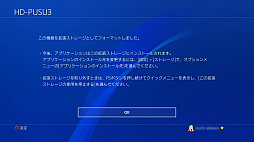 |
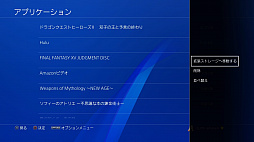 |
[38]トロフィー獲得時の自動撮影をオフにする
PS4の標準設定ではトロフィーを獲得すると自動的にスクリーンショットが撮影されるのだが,いまいちなアングルのものが多くなったりして,後で消している人もいるのではないだろうか。そんな人は「設定」→「シェアとブロードキャスト」→「スクリーンショット設定」で,「トロフィー獲得時に自動でスクリーンショットを撮る」のチェックをオフにすればいい。
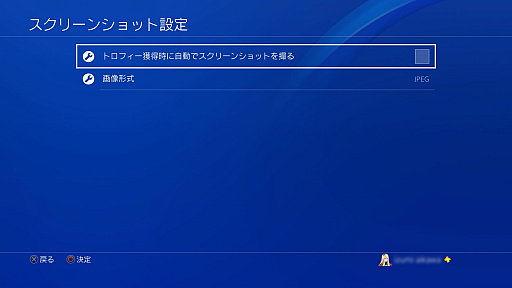 |
[39]コントローラの電源をこまめに切ってバッテリー消費を抑える
コントローラのバッテリーを長持ちさせたいなら,無操作時に電源が切れるまでの時間を短くしよう。「設定」→「省電力設定」→「コントローラーの電源を切るまでの時間を設定する」で変更できる。
 |
[40]使用目的に合わせて自動電源オフの時間を設定
電源を切り忘れがちな人や,少しでも省エネを図りたい人は,自動電源オフまでの時間を短めにするといいだろう。「設定」→「省電力設定」で,用途に合わせた設定ができる。動画や音楽を楽しんでいるときに電源が切れると台無しなので,「メディアを再生中」のほうはある程度長めに設定したほうがいい。
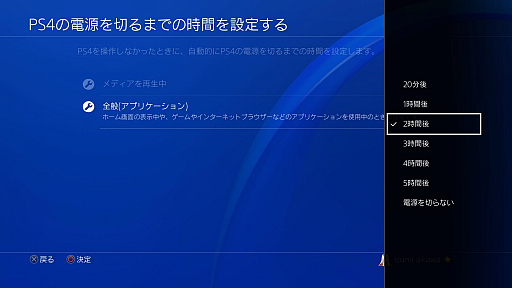 |
[41]電源ボタン操作でスタンバイモードと電源オフを使い分ける
スタンバイモードへの移行や電源のオフは,ホーム画面にある電源メニューから実行している人が多いはず。しかし“ちょっと席を外していた隙に誰かがテレビを見始めた”といった状況になると,プレイはあきらめるにしても画面が見られず電源を切れなくなってしまうのが困りもの。
そのときは本体の電源ボタンを長押ししよう。「ピッ」という音が1回鳴ったところで離せばスタンバイモード,2回鳴るまで押せば電源オフだ。
[42]プレイステーションストアカードやDLCのコードをスマホで読み取って入力
スマートフォン向けアプリの「PlayStation App」(iOS / Android)と連携させると,PS4がより便利に使える。その1つが,スマホのカメラによるプレイステーションストアカードやDLCなどのコード読み取りだ。
PS4で使用しているSony Entertainment NetworkアカウントでPlayStation Appにログインし,画面右上のメニューから「コード番号を入力する」→「カメラでスキャンする」と選択して,画面の枠内にコードを収めれば読み取りが完了する。
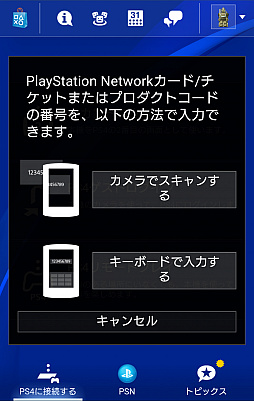 |
 |
[43]スマホをキーボード代わりにする
フレンドとメッセージをやりとりするときなどに,コントローラでソフトウェアキーボードを操作するのは面倒。PlayStation AppでPS4と同じネットワークに接続し,「PS4に接続する」タブから「セカンドスクリーン」を選ぶと,コントローラに加えてスマホの画面でPS4を操作可能になり,テキストの入力もスマホからできる。
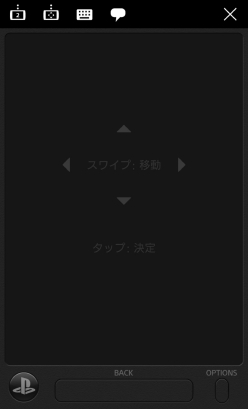 セカンドスクリーンでは,スマホの画面でPS4を操作できる。ただし[○][×][△][□]などのボタンはないので,ゲームプレイはできない |
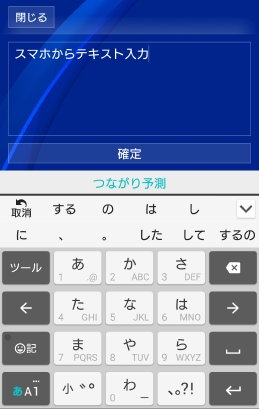 テキスト入力画面ではスマホのキーボードが使える。こちらはゲーム中のチャットなどでも使えるので,長文入力が必要なときは役立つ |
[44]プレイしているゲームを隠す
「別に見られて困るわけではないけど,自分がプレイしているゲームがほかの人に分かってしまうのは何となく嫌」というプレイヤーは,アクティビティーやトロフィー情報を非公開にするといい。
「プロフィール」→「ゲーム」で「OPTION」ボタンを押すと「非公開にするゲームの設定」が表示されるので,非公開にしたいものを選ぼう。
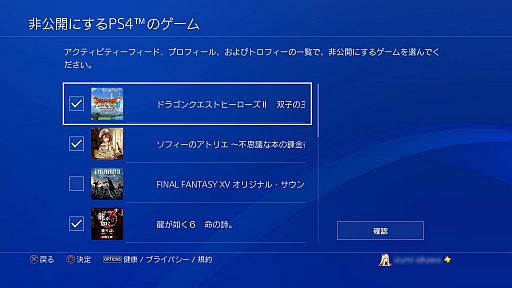 |
PlayStation公式サイト
- この記事のURL:


















