企画記事
Eee PC発売記念(?) この小さいマシンでゲームを動かしてみよう――その2:Windows XPを頑張って軽快にしてみる
※第3回:FFXIも完壁! ついにゲームの起動にトライ → 「こちら」
 |
ゲームに限らず,Eee PCで何かをするのであれば必要になってくる“HDD容量”は前回空けたので,今回は引き続き,Windows XPのこのちょっとタルい挙動をどうにかして,何か操作をするときのストレスを減らしてみようではないか。そう,実はまだゲームのインストールまではいかないのである。ごめんなさい。
・XPの重たい挙動をなんとかしよう
まずはその見てくれから
1)Windowsクラシックテーマへの変更
2)ついでにOSの使用フォントも変更
3)スタートメニューもカスタマイズ
4)エクスプローラも質素にしておこう
5)そしてさらに無駄なエフェクトを全部排除
少し危険なレジストリ関係
1)「窓の手」編
2)「tuneapp」編
起動オプションの見直し
1)起動時の画面はいらない
2)勝手に作るログもいらないよ
3)インデックスもいらないよ
4)レジストリもちょっと減らしておきましょう
・Eee PCであることを再認識してみよう
ERAMをインストールしてみよう
テンポラリフォルダをRAMディスクに移動
ブラウザのキャッシュをRAMディスクに移動
1)Internet Explorer系
2)Firefox
個々の環境に応じて,データフォルダをSDやUSBに移動
WoWより重いゲームである「ロード・オブ・ザ・リングス オンライン」だ。
仮想メモリ256MB,メインメモリ512MBで無理矢理800×600表示。
クロックアップはせず,クオリティは落としまくりでここまではイケる
XPの重たい挙動をなんとかしよう
 |
以下,チューニング好きな筆者がいつもOSインストールのたびにやっていることを,みなさんの参考のために書いておく。
結果的に,またもやほとんどPC誌か何かのような記事になってしまったが,それもこれも最終目的のためだ。焦らずゆっくりとトライしてみてほしい。
趣味の世界とはいうものの,Lunaとかいうウィンドウマネージャを積んだWindows XPという(普通に使うと)ちょっとたるいOSを,業務と自分のストレス解消のために,「さほど支障のない範囲」でチューニングしてある。過去には何度かやりすぎて起動しなくなったこともあるが,以下に記すことの多くは,少なくとも筆者がここ数年,OSインストールのたびにやっていることで,普通に日常使っている分にはなんら問題は起こっていない。とはいえ,当たり前だが筆者も4Gamer編集部も,一切その結果に対して保証は持てないので,お約束ではあるが「あくまでもAt Your Own Risk」でお願いしたい。
結局のところWindowsのカスタマイズは,明確な効果があるものもあるが,プラシーボ効果に過ぎないかもしれない,と思われるものもある。ましてや,OSの挙動に関わる部分などに関しては,明確な正解がない(と思っている)。筆者はチューニング好きではあるもののベンチマーク好きではないので,その都度何か計測して結果に残しておいたりはしていない。やってみたいけど心配な人は,以下に記してあることを上から順番にちょっとずつ試してみよう。最初は比較的安全な変更であり,下にいくほど危険度が高くなる変更になるように記したつもりだ。
作業に入る前に伝えておきたいが,今回の主目的は
- Eee PCのWindows XPを可能な限り軽い挙動にすること
- 同じ場所に書き込んだ回数で劣化していくSSDの負担を(気分だけでも)減らすこと
- それらの環境を構築したうえで,PCゲームが動くようにすること
の三つだ。作業の工程で,オンラインソフトやドライバなどのファイルをダウンロードするときは,できるだけ(HDD代わりの)SSDやUSBフラッシュメモリに置いて作業する癖を心がけると,いつかいいことがあるかもしれない。
●まずはその見てくれから
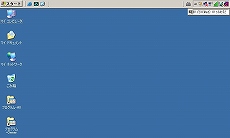 |
ところで,世の中にはデスクトップになんでもかんでもファイルを置く人がいるが,OSへの負荷や操作性の悪化を考慮するなら,デスクトップには可能な限り何も置くべきではない。起動のたびに読まれる場所だし,タスクバーの「デスクトップの表示」なんて押そうものなら,きっとガリガリガリガリHDDが鳴っているのだろう。ここに多くのファイルがあればあるほど重くなるに決まっているのだが,たまにファイルで埋め尽くされている人などもいたりして,辛抱強い人なんだなぁ,と非常に感心する。なぜかPCのデスクトップは,現実のデスクトップよりも融通が効かないのだ。注意して使おう。
ちなみに,筆者の業務用Eee PCのデスクトップは上のような感じ。たまにしか使わないスタートメニューではあるが,中身がぐしゃぐしゃだと気になって仕方ないので,それをいじるためのショートカットだけは配置してある。そんなところは細かいくせに,現実世界の机の上は,いくらぐしゃぐしゃでも大丈夫だ。
1)Windowsクラシックテーマへの変更
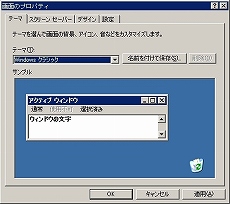 |
2)ついでにOSの使用フォントも変更
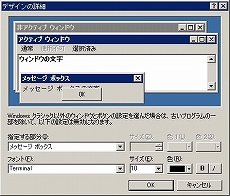 |
標準設定であるMS UI Gothicは,小さめの字でも割と判断しやすいフォントだとは思うが,通常画面表示のためにイチイチでかいTrueTypeを呼ばれるのはちょっと気持ちが悪い。初心に戻ってビットマップフォントにしておこう。
3)スタートメニューもカスタマイズ
 |
- [スタート]メニューに小さいアイコンを表示する をON(大きいのはちょっと邪魔)
- 頻繁に利用するメニューを優先的に表示する をOFF(思った位置にないのは困る)
- タスク バーを固定する をOFF
- クイック起動を表示する をON
4)エクスプローラも質素にしておこう
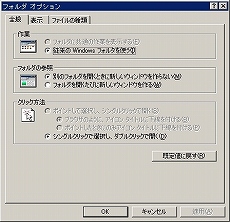 |
「全般」タブは,
- 従来のWindows フォルダを使う
- 別のフォルダを開くときに新しいウィンドウを開かない(ここは好み)
5)そしてさらに無駄なエフェクトを全部排除
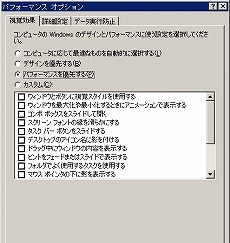 |
●少し危険なレジストリ関係
続いて,ちょっと危険なレジストリ関係の操作に入る。
OSをチューニングしてみたいと思った人は,きっと一度は通る道だとは思うが,Googleなどでザッと調べてみると,例えば,
本機能の設定については,レジストリ内のHKEY_LOCAL_MACHINE\SYSTEM\CurrentControlSet\Control
\Session Manager\Memory Management\
に記載されているDWORD値である,IoPageLockLimitを直接編集することで可能になっています。通常のデスクトップPCであれば,10進数で4194304程度を指定しておけばよいでしょう(規定値は524288=512KBです)。
など,意味不明な呪文のような文字がズラズラと書かれているのを見て,大半の人はここで断念してしまう気がする。
便利なツールがないころは,いちいちregeditを立ち上げて目をシパシパさせながら該当箇所を探すしかなかったのだが,この記事は,あくまでも初心者が対象。今では色んな人が素晴らしいツールをいくつも作ってくれているので,素直にそれらの成果物を使わせてもらうことにしようと思う。
筆者も直接いじる派なのだが(何度も何度も何度もやってるとさすがに覚える),この記事を書くにあたっていくつか触ってみたところ,過不足なく使いやすそうなツールを二つほど見つけた。「どれがいいのかわかんなーい」という人は,まずそこから試してみてほしい。
本記事では,「窓の手」(有名)と「tuneapp」(2ちゃんねる発祥の模様)を使ってチューニングしてみよう。
1)「窓の手」編
公式サイト http://www.asahi-net.or.jp/~vr4m-ikw/
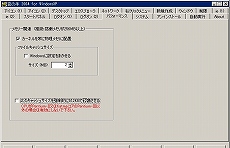 |
早速インストールして起動してみよう。アイコンが変更できたりごみ箱の名前を変えたり,色々なことができるツールだが,記事の主目的は「Eee PCでWindows XPを動かすにあたって,可能な限り軽い挙動にすること」なので,そこだけ説明する。
まず「パフォーマンス」タブを開く。いじるのは,下記2か所だ。
- 「カーネルを常に物理メモリに配置」をON
- ファイルキャッシュサイズ でサイズを直接指定。「2」(2MB)あたりで
上記設定が終わったら,左下のボタン[設定反映]を押せばOKだ。再起動しろと言われたら,素直にしておこう。
実はこの程度の設定であれば,後述のtuneappだけでもできるのだが,UIや使い勝手に関わる多岐にわたる箇所をいじれるツールなので,インストールしておいても損はないと思う。
地味だけどお勧めは「ウィンドウ」タブの「コモンダイアログのプレースバー」。設定している人をあまり見ないが,しょっちゅうファイルをいじったり保存したりするのであれば,変更しておくと嬉しい箇所だ。Eee PCにおいては,できる範囲で書き込みを避けるべく,原稿やデジカメの写真など,あらゆるファイルを差しっぱなしのSDメモリーカード(以下SDカード)に保存するようにしている。人によってファイルの一時保存場所は様々だと思うが,それも自在に設定できるので,コモンダイアログを使う保存のときには便利このうえない。
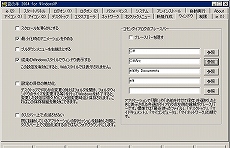 このように設定しておくと…… |
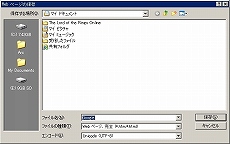 コモンダイアログではこう表示される。結構便利 |
2)「tuneapp」編
作者サイト http://factory.sakura.ne.jp/
 |
適当な場所に解凍すればセットアップ終了だ。早速,tuneapp.exeを起動してみよう。起動するなりタイトルバーに「Win2000Pro」と書いてあって一瞬心配になるが,問題はない……というか,問題が起こったことはない。
カテゴリ「システム」「メモリ」「システムリソース」には触るところはない。「メモリ」の部分は,先ほど「窓の手」で設定してあれば,その結果が反映されているはずだ。
カテゴリ「ディスク」には3か所の設定項目があるが,ここを全部OFFにする。項目の見出しあたりにカーソルを合わせると,親切なことに下に解説が出るので,興味のある人はぜひ読んでおくといいだろう。
カテゴリ「ファイルシステム」では,「NTFSディレクトリのアクセス時間」をOFFに,「NTFSの8.3形式ファイル名」をOFFに,「4文字以上の〜」は「〜で保護」に,それぞれ設定しておく(Norton Internet SecurityのLive Updateなど,この「NTFSの8.3 形式ファイル名」をOFFにすると正しく動作しないものがあるので,そのときは戻せばよい)。
 |
ここは,Internet Explorer(以下IE)での同時接続数の設定を行う部分だ。筆者――現実に大量のアクセスがあるWebサーバーを運営している人間――の業務的観点からすれば「減らしてください」と言いたいところだが,一般の利用者からすれば,増やせるなら増やしたいのも理解はできる。そしてまた困ったことに,結果的にOS自体がその数値を「増やせる」ようになっている。
筆者個人として明確に正しい見解へと導く自信がないので,まずは上記くらいの数値で留めておくのがよかろうと思う。興味がある人は,Googleで「RFC http 同時接続数」などとやって調べてみよう。様々な識者の見解を見ることができる。筆者のつたない知識と経験によれば,1.1のプロトコルで数値を増やしたところで,あまり速度に影響はしない。
分割ダウンロードツールなどもそうだが,同時接続数を増やしたところで別に法律違反ではないし,正直に述べてRFCにはそこまでの強制力はない。しかし広くインターネット全体の公益を考えるのであれば「果てしなく迷惑行為になる可能性が非常に高い」「サーバーからKickされても文句は言えない」ということを認識しつつ(実際にその手の問題に処置をしているレンタルサーバーもある),良識のある対応をとってほしい。あくまでも「推奨」ではあるが,コモンセンスとして知っておいても損はないと思われる。
さて続いて「エクスプローラ」だが,「シェル統合」は「旧式シェル」で「アクティブデスクトップ」をOFF,ユーザーの行動追跡は行わない,最近使ったファイルは記録しないという設定でいく。「行儀の悪いアプリ」では,ワトソン博士を自動的に起動しないようにしておこう。博士だけど大事なことは何もしてくれないので,別にいなくてよろしい。「タスク切り替え」は変更なしで,「その他」は,敢えていじるなら「アイコンキャッシュサイズ」だけだ。デスクトップにファイルをいっぱい置きたい人などは,増やしてもよいだろう。「2048」程度で大体まかなえると思う。
以上,駆け足になってしまったが,設定すべきポイントは紹介した。たぶん問題のないレベルの設定だと思うが,心配な人は両ツールに用意されている「バックアップポイントを作成する機能」を使って,こまめな保存と素早いリカバリを心がけよう。
●起動オプションの見直し
よし,だいぶカスタマイズが進んできた。
……いや待てよ。そもそもこのディスク残量では,ハイバネーション(休止状態,以下ハイバネ)にするという線はまずありえない。標準状態のメインメモリ量でさえ,ハイバネをかけるとディスク512MBを使うわけで,メインメモリを2GBに増設しようものなら,ハイバネ自体がおそらく不可能だ。というよりそもそも,意図的に巨大なファイルの書き込みをわざわざ増やすこともない。
起動もそこそこ速いことだし,長時間使わないときは毎回電源OFFにするのがよかろう。ということは,少しでも快適にするために,起動のオプションも見直しておいたほうがよいのではないだろうか。
1)起動時の画面はいらない
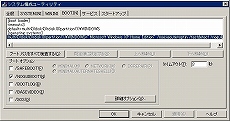 |
「全般」「SYSTEM.INI」など全部で6個のタブが表示されていると思うが,目的は「BOOT.INI」だ。画面下半分に「ブート オプション」という欄があると思うが,そこの「/NOGUIBOOT」にチェックを入れ,[適用]>[閉じる]だ。再起動するよう求められるが,まだここでは再起動はしない。[再起動しないで終了する]を押そう。
2)勝手に作るログもいらないよ
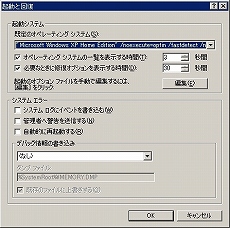 |
何かをOFFにするのは割と怖いが,ここでOFFにした機能は,エラーの原因を探るために使われたりするログ機能だ。普通に使う分には一切関係ないといっても過言ではないので,さほど心配することはないだろう。もし何か将来的に本体がよろしくない状態に陥ってメーカーチェックをお願いすることになったら,ONに戻せばよい(この機能を使って調べることもある)。ページングファイルをゼロにしている影響で続行確認を迫られるが,ここは[はい]を押しておく。
見直し(1)で行った変更の反映も踏まえ,ここで一度再起動を行っておこう。起動直後に「システム構成ユーティリティ」というダイアログが出て何か聞かれるが,「Windowsの開始時にこのメッセージを表示しない、またはシステム構成ユーティリティを起動しない」にチェックを入れて[OK]を押せばよい。
起動時のWindows XPロゴが出ないことを確認できただろうか。以上二つの設定で,起動時にOSがもぞもぞやっているアクションの一部を止められて,起動時間が若干なりとも短縮されるはずだ。とはいえ起動時のロゴが出ないと,OSに不具合があったときに「なんとなく目測で判断できない」という欠点もあるので(頼りはHDDアクセスランプだけだ),そこはみなさんの好みで。
3)インデックスもいらないよ
 |
これをONにしておくと,膨大なファイルの中からたびたび検索するような場合は格段に速いが,たいがいの人はそういう使い方ではないと思う。SSDへの負荷も減るし,ぜひやっておくべし。
4)レジストリもちょっと減らしておきましょう
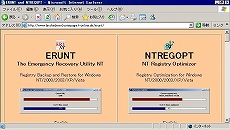 |
レジストリを軽量化するツールは山のように存在するが,この手のアクションはこまめにやってこそ価値があるので,できるだけ面倒じゃないほうがよい。ここでお勧めするのは,「NTREGOPT」だ。なんと味も素っ気もないツール名。ずいぶん初期のころから使っているが,筆者が使う限りは一度も問題を起こしたことがない。保証はできないけど。ドネーションウェア(寄付歓迎)なので,気にいって使い続けることにしたら,ぜひ。
作者Lars Hederer氏の公式サイトからダウンロードしよう。左右に分かれた質素なページだが,右が目的のツールだ。ミラーサーバーは3か所あるが,どこでもよい。ntregopt-setup.exeをダウンロードしてインストールしよう。
起動しても,ややこしそうなウィンドウは一つも出ない。「このプログラムはWindowsのレジストリを最適化しますよん」という英語のメッセージと共に[OK][キャンセル]が表示されるだけだ。なんと使いやすいツール。[OK]を押せば,自動的に最適化が始まる。
キーに触れず,少し待ってみよう。しばらくすると,「こんなに減りました!」というメッセージと共に[はい][いいえ]のどちらかを聞かれる。[はい]を押せば再起動して最適化したレジストリでWindowsを動かすことになるので,押しておこう。ここまでやってきたEee PCのWindows XPでは,最初の実行で14%ものレジストリ軽減化ができた。絶大な効果だ。毎日やっても効果があるようなものではないが,1,2か月に1回くらいはかけるようにしておきたい。
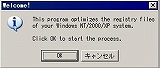 |
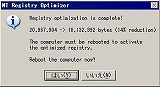 |
Eee PCであることを再認識してみよう
……とここまで一気に原稿を書いて思ったのだが,これじゃあホントにただのWindows XPチューニング講座だ。そろそろEee PCらしい話に戻ろう。ここまでやってきた人は,通常インストールより軽いWindows XPが,多少なりともサクサクと動いていることだろうし,いよいよここからが本番戦だ。ちょっとくらいOSのチューニングをやったことがあるような人も,この先まで,となるとあまり手をつけたことがないと思う。
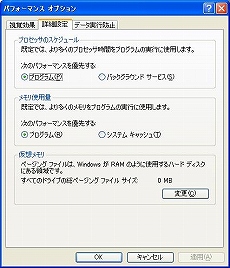 |
SSDは読み出す分には問題がなく,「同じ箇所」にデータが書かれることによって劣化していく(できるだけ違う部分へ書き込まれるように工夫はされてはいる)。すなわち,意図しない書き込みをできるだけ減らすことが重要なのだ。まぁ普通に使っていても,1年くらいで使えなくなるわけもないと思うが。
前回ページングファイルをなくしたのもその一環だし,前述のようにハイバネも使うべきではない。というより,4GBのSSDだと,使うこと自体がかなり厳しいが……。
 |
では次点はなんだろう? おそらく,大半の人がPCの用途として捉えている「Webブラウジング」に伴うキャッシュの書き込みと,OSが勝手に(または明示的に)使うテンポラリフォルダではないかと思う。例えば電子辞書など,サイズの大きいものは一見精神衛生に悪そうだが,実はこれらは書き込みがほとんど発生しないので,容量以外は大した問題にならない。デフォルトのまま動かしている限り,Webを見たら必ず発生するキャッシュや,OSが動いている限り作られ続けるテンポラリファイルのほうが,よっぽど致命的だ。よし,これらをどうにかしようじゃないか。
当然ブラウザのキャッシュは最小限に小さくできるが(ゼロにはできない),例えばYahoo!やasahi.com,4Gamer(?)など,一日に何度も見るようなサイトのデータをイチイチ持ってくるのもちょっとイヤだ。Tempフォルダ(の中のファイル)に至っては,放っておいたら増える一方で,おそらく多くの人が削除したことがないんじゃないかとさえ思っている。
そしてこの両者には実は共通項があって,「PCの電源を落とすときにはまったく要らないファイル」であるということだ(オフラインでWebのデータを見てる人はすいません)。では,わざわざSSDに書き込んで残しておく必要なんてないんじゃなかろうか。
そんなわけで,PCにある程度詳しい読者はもう察しがついていると思うが,Eee PCにRAMディスクを作ってみる。RAMディスクとはおおざっぱに言うと,メインメモリの一部を,さもディスクであるかのように扱う機能だ。HDDなぞ比較にならないくらいの速さを誇るメインメモリをディスクにするんだから,読みも書きも遅いはずがない。しかもSSDが動かないので負担もゼロ,という嬉しいオマケ付きだ。
ブラウザのキャッシュとテンポラリのファイルを全部そこに置いて,SSDに一切負担を与えることなく,電源をつけている限りは快適に過ごしてみようじゃないか。
ちょっと調べてみた感じ,Windows XPで使えるRAMディスクのツールはいくつかあるようだが,もっとも使い勝手が良さそうでフリーで使えるものということで,ここでは大久保秀昭氏の「ERAM」を使ってみることにする。実際にいまEee PCに導入しているが,すこぶる調子がよい。少林寺拳法2段の腕前(自己紹介より)である氏に感謝。
※注意※
Eee PCで即ゲームを遊ぼうと思っている人は,以下のRAMディスクの設定とTempの設定,ブラウザのキャッシュ設定は,まだ行わないほうがよい。理由は後述する(すべての設定は,自分が遊ぶゲームをインストールしたあとで行おう)。
●「ERAM」をインストールしてみよう
公式サイトから,まずERAMをダウンロードする。筆者は,「正式版置き場」から「ERAM for WindowsNT3.51/4.0/2000/XP Ver 2.20 ドライバ」をダウンロードした(ファイル名:ERAMN220.LZH)。しかしRAMディスクなんて,MS-DOSの「DEVICE=RAMDISK.SYS」以来だ。
まずこのLZHファイルを,どこかに解凍する(言い忘れていたが,事前に圧縮解凍ソフトである「Lhaplus」くらいは入れておいたほうがよい)。例えばE:\Testに解凍したら,E:\Testの中に\2000,\NT351,\NT4という三つのフォルダと,ERAMNT.CPL,ERAMNT.DOC,ERAMNT.SYSという三つのファイルがあるはずだ。
通常のアプリケーションインストールとは違い,このツールにはSetup.exeがない。インストールは,少々手数が多いが,必ず以下の手順で行ってほしい。
 |
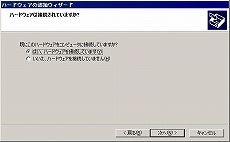 |
 |
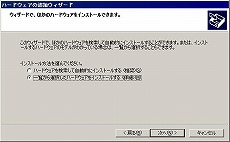 |
 |
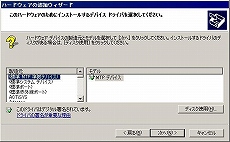 |
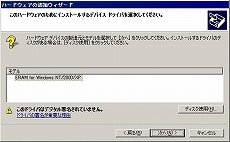 |
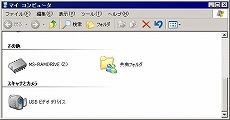 |
マイコンピュータにRAMドライブのアイコンがあろうがなかろうが,コントロールパネルからERAMの設定を行う。設定とはいっても,せいぜい3か所くらいをいじれば十二分に使える。
まずドライブ文字だが,これは完全に好み。ただ,なにぶんEee PCはノートPCで,USBのCD-ROMドライブやUSBフラッシュメモリ,イーモバイルのUSB機器(ドライブレターがアサインされるのだ)などで,アルファベットの頭のほうのドライブレターはちょっと面倒が起こる可能性があって危険だ。今後完全に固定ドライブで使うため,まず間違いなく影響を受けない「Z」に近いところがよい。
続いてディスクサイズ。ここも完全に好みで良いのだが,メインメモリをそのまま使うため,あまり大きくはしないほうがいい。今回はブラウザのキャッシュとTemp用途にしか使わないため,メインメモリ1GBの場合を想定して約256MB(248000KB)あたりで設定してみる。2GBにした人は512MBあたりまで増やしてもなんら問題はない。
※1月26日18:15追記※
読者のみなさんから質問をいただいたので追記。RAMディスク容量を増やすとERAM自体が認識されない症状に見舞われることがある。そういうときは,ERAMに添付されているドキュメントをよく読んで,msconfigの「BOOT.INI」タブの下のほうにある「詳細オプション」で,「/MAXMEM=」の数値を入力しよう。ここで入力した分の数値だけがOS起動時に認識されるようになり,余った分をERAMに割り当てられる。
例えばメインメモリを2GBに増設しているのであれば,ここに1536(単位はMB。すなわち1.5GB)を入力しておけば,OSに512MB分(0.5GB)が認識されず,ERAMでそのぶんを丸々使えるようになるわけだ。OSに認識されない,と書くと損したような気分になるが,OSから見たときの結果は(ほとんど)同じなので気にする必要はない。そのときはERAMの設定で,「メモリ確保元」を「OS管理外領域」に設定しておくことを忘れずに。
メモリ確保元は,通常の場合は「OS管理:移動可能ページ領域」で構わない。メインメモリが2GBなど余裕がある場合には,「OS管理:固定ページ領域」にしておくのがよいだろう。あとは右下の「TEMPディレクトリ作成」にチェックを入れて[適用]を押して[OK],その後再起動をすれば設定完了……といきたいところだが,再起動前に,念のため一つだけおまじないをかけておきたい。
スタートメニューのアクセサリから「コマンド プロンプト」を起動して,
rundll32 eramnt.cpl,StartupFastfat 1
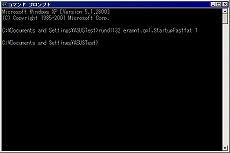 |
……と,ここまでを丁寧に文章にするとトンデモなく長いが,実際の工程はさほどではない。実行前にここまで読んでゲンナリしている人も,躊躇しないで試してみてほしい。なかなかトリッキーなことをしているツールなので,添付されているドキュメントは必ず目を通しておくべし。
●テンポラリフォルダをRAMディスクに移動
※注意!※
Eee PCでゲームをやろうとしているのであれば,以下の設定はまだ行わないでおこう。やるのは,自分の遊びたいゲームをインストールした後だ。
 |
自分のPCはすべて最初に設定を変えてしまうのでちょっと自信がないのだが,たぶん普通は「C:\Documents and Settings\ユーザー名\Local Settings\Temp」や「C:\WINDOWS\TEMP」あたりにTempファイルが山ほどいると思う。まずこの中身をキレイさっぱり消しておこう。消してもなんら問題はない。場合によって消えないものもあるが,それは削除時に起動しているアプリケーションや常駐ソフトが使っているものだ。放っておいてよい。
次に,マイコンピュータを右クリックして「プロパティ」を表示し,「詳細設定」タブの下にある[環境変数]を開けてほしい。ここでは上半分に注目。標準ではおそらくTEMP,TMPという二つの変数が設定されていて,それらが上記の「C:\Documents〜」にアサインされていると思う。ここを,両方とも「Z:\Temp」でRAMディスクに割り当ててしまおう。OKを2回押せば終了だ。これでもう,不毛に増え続けるTempファイルの悩みからはおさらば。
しかし本項の最初でわざわざ「注意」と述べたように,これには罠がある。
ダウンロードツールなどを使うのであれば話は別だが,通常のTempフォルダは,IEのダウンロード時やアプリケーションのインストール時など,さまざまな用途で使われる。上記で設定した容量以上のファイルがダウンロードできなくなったり(例えばRAMディスクを256MBに設定してそこにTempフォルダを作ったら,256MB以上のファイルは素のIEでダウンロードできなくなる),ゲームなど圧縮ファイルの展開を激しく行うアプリケーションのインストールができなくなったりという危険が十分ある。というより,間違いなくそういうことが起こる。
そんなわけで,即ゲームをインストールして遊びたい人は,Tempの設定,ブラウザのキャッシュ設定はまだ行わないほうがよいだろう。インストールする時点で,なにがしかの問題が起こる気がする。
●ブラウザのキャッシュをRAMディスクに移動
※注意!※
Eee PCでゲームをやろうとしているのであれば,以下の設定はまだ行わないでおこう。やるのは,自分の遊びたいゲームをインストールした後だ。
続いて,ブラウザのキャッシュも移動だ。4Gamerの読者のブラウザは,アンケートやアクセスログを見る限りIE系とMozilla Firefox(以下Firefox)に大きく二分されているので,その両方について設定を紹介する。ちなみに参考までに,Firefoxは全体の20%ほどだ。想像しているよりは,まだまだ少ない。
1)Internet Explorer系
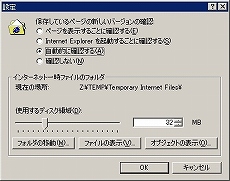 |
まずコントロールパネルから「インターネットオプション」を開く(IE6もIE7も同じ)。「インターネットのプロパティ」という画面が表示されるので,IE7であれば「閲覧の履歴」の削除ボタン,IE6であれば「インターネット一時ファイル」の[ファイルの削除]ボタンを押して,既存のキャッシュをキレイにしておこう。
続いて[閲覧の履歴]の設定ボタン(IE6の場合は「インターネット一時ファイル」の[設定]ボタン)を押す。まずやるべきことは「フォルダの移動」だ。標準状態だと「C:\Documents〜」の長いフォルダ名になっているが,ここは[フォルダの移動]ボタンでさっくりとRAMディスクへと移動。Z:\Temp(=RAMディスク)を指定すれば自動的に「Temporary Internet Files」というフォルダも作られる。その後,「使用するディスク領域」を64MB程度に設定して[OK]を押す。一度Logoffが必要なので,済ませよう。
2)Firefox系
 |
まず適当なエディタやメモ帳などで,次の一行のTXTファイルを書く。
user_pref("browser.cache.disk.parent_
directory","Z:\\TEMP");
末尾の「;」(セミコロン)を忘れずに。後半のフォルダ指定の箇所は,自分の環境に合わせて適宜変更してほしい。フォルダを表す¥マークが二つあるが,これはこのまま入力しないと認識されないので注意。
このファイルを,user.jsというファイル名で,
C:\Documents and Settings\ユーザー名\Application Data\Mozilla\Firefox\Profiles\●●●.default\
の中に保存する。妙に長いフォルダ指定だが,これで正しい。「ユーザー名」と「●●●」の部分は人によって違うので,適宜読み替えのこと。●●●の部分は,たいがい一見無意味な文字列が並んでいると思う。なおこのuser.jsファイルは,色々な設定ができるファイルなので,興味のある人は調べてみるといいだろう。
さてそれができたら,Firefoxの「ツール」メニューのオプションから,「詳細」を選択する。「ネットワーク」タブにキャッシュの設定があるので,まずは[今すぐ消去]で既存のキャッシュを削除しておこう。続いて,ページキャッシュとして64MBを指定すればOKだ。最後に,Firefoxを再起動だ。
いささか余談になるが,常用Firefox使いの人は,同じ場所の\chromeフォルダにあるuserChrome-example.cssというファイルをuserChrome.cssにリネームして,中に
#sidebar {
min-width: 0px !important;
}
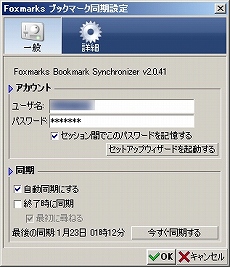 |
以上で,TempフォルダとブラウザのキャッシュをRAMディスクに追いやることができた。SSDへの書き込みも減り,レスポンスも増し,だいぶストレスは減ったと思われる。別にSSDでない通常のPCでも,十二分に行う価値はある設定だと思うので,気が向いたら挑戦してみてほしい。
●個々の環境に応じて,データフォルダをSDやUSBに移動
あとは,個々の環境に応じて,ファイルを書いたり消したりが激しいアプリケーションの類(たぐい)は,すべてSDカードやUSBフラッシュメモリに移動させておこう。例えば筆者は,
・Firefoxのアドオンである「Scrapbook」のクリッピングファイル
・「Xyzzy」というエディタ上で使ってるメモツールhowmのメモデータ
の保存場所をすべてUSBフラッシュメモリ上に設定してある。読み書きはちょっとだけ遅いが,なんとなく精神的にもよいし,何より,一日何度も(場合によっては何十回も)頻繁にアップデートされるデータを,複数台のマシンで常に同じ状態に保って参照できるのは大きな魅力だ。とはいえUSBフラッシュメモリやSDカードを過信することは禁物なので,マメにバックアップを取っておくことを忘れずに。バックアップも取りやすいことだし。
またそういう具合に外部デバイスを使い,複数台のマシンで同じデータを参照したいときは,ドライブレターの固定を行っておこう。筆者のデータ用USBフラッシュメモリは,「Kドライブ」として固定させてある。
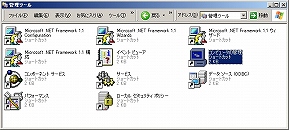 |
 |
固定方法は,外部デバイスを差した状態で「コントロールパネル」−「管理ツール」−「コンピュータの管理」を開き,左側のメニューから「記憶域」−「ディスクの管理」を選べばよい。右にドライブ一覧が表示されるので,固定したいドライブを選んで右クリックメニューから「ドライブ文字とパスの変更」−「変更」だ。
さて,やっとこさなんとなく環境が詰まってきた。ここから先は個々の環境なので,存分に(というほど容量はないが)好きなアプリケーションを入れてほしい。ゲームのインストールまで,もう少し,だ。
最後に,Eee PCに適してそうなツールをいくつか挙げておこう。「軽い」「便利」「フリー」を主軸に,SSDに負荷を与えないツールを選んでみた。個人的にも日常的に使っているツールなので,たぶん問題はない……と思う。すべて有名なソフトウェアではあるが,もしかして誰かの役に立つかもしれないので,念のため。余談ではあるが,Eee PCにおいてはディスクのデフラグはしないように心がけたし。
次回3回目は,やっとゲームだ。あと1回のお付き合いをお願いしたい。
<メーラー>
nPOPQ (サブマシンにメールは溜めない)
<ビューア>
IrfanView (画像ビューワはこれで十分)
Media Player Classic (動画は大体これで)
<システム関連ツール>
CCleaner (いろいろなゴミファイルの一発掃除にお勧め)
NTREGOPT (紹介済み)
- 関連タイトル:
 Eee
Eee
- この記事のURL:




















