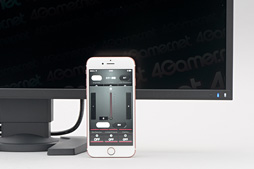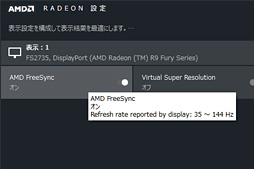レビュー
圧倒的に高スペック&高価格なディスプレイの実力に迫る
FORIS FS2735
 |
FS2735は,ディスプレイパネルそのもののスペックが高いだけでなく,AndroidおよびiOSスマートフォンからディスプレイ設定を変更できるアプリとして12月4日にリリースされた「G-Ignition Mobile」(Gイグニションモバイル)からもディスプレイ設定を行えたり,暗部だけでなく高輝度状態における視認性も改善する機能を搭載したりと,周辺の強化も目立つ。では,そんな高スペック&高機能ディスプレイは,13万5000〜15万円程度という実勢価格(※2015年12月23日現在)に見合う投資といえるのだろうか。4GamerではEIZOから製品版を入手できたので,徹底的に検証してみたいと思う。
長くなるので,覚悟して読み進めてほしい。
組み立てやすく,必要十分の機能を持った筐体。額縁周りのすっきりしたデザインに注目
テストに先立って,まずは外回りをチェックしてみよう。
製品ボックスから取り出したFORIS FS2735は,本体とスタンド台座の2ピース仕様となっている。正確を期せば,スタンド脚部を外すと100
 製品ボックスの内容物一式。本体とスタンド脚部は取り付け済みだ。そのほか付属品は,赤いケーブルバンドと,電源,USB 3.0,DisplayPortのケーブル計3本 |
 本体とスタンド脚部を取り外したところ。100 |
 |
 |
 |
 |
最後にケーブルを配線したら,赤いリング状のケーブルホルダーをスタンド脚部に取り付けて束ねてやれば,組み立て完了である。
 |
 |
 |
HDMI入力で対応できるのは,解像度1920
 |
 |
組み立て後のサイズは横幅が約630mmと,かなり抑えられているが,これはFS2735が狭額縁仕様だからだ。額縁の幅は実測約6mm。しかも本体正面側にはボタン類がないので,正面からの見た目はとてもすっきりしている。
 |
 |
 |
ちなみに,高さ調整の幅の柔軟性を生かして……かどうかは分からないが,FS2735は画面の左右90度縦回転をサポートしている。
 |
 |
チルト(前後回転)は−5〜35度に対応。脚部の途中にヒンジが組み込まれており,折れ曲がり方がユニークだ。ヒンジの位置を画面中央より下に配置にしたことで,一般的なディスプレイ製品よりも,上向きの角度を大きく調整できるようになった。ただ,ここまで大きく傾ける必要があるかというと,正直,疑問も残った。
それ以上に気になったのは,画面サイズに比べて台座が小さい点で,サイズが210(W)
これは,スイーベル(左右回転)機能を持たないにもかかわらず,台座ごと左右回転しやすいのと同義だったりもするのだが,個人的には,もう少し安心感のあるスタンド台座のほうがよかったように思う。
 |
 |
 |
物理的なボタンではなく,G-Ignition Mobileなどを使う前提だから,最低限の操作性を確保できればそれでいいということなのだろう。
画質に妥協はなく,発色は極めて良好。新機能も使う価値がある
FS2735がIPSパネルを搭載するというのは冒頭で紹介済みだが,その表面加工はノングレア(非光沢)である。ただ,普通よりキメの細かいノングレア処理のためかどうか,ノングレア処理にありがちな,斜めから見たときに生じる画面の白っぽさは抑えられており,「ハーフグレア」と称しても通りそうなほどになっている。
視野角は上下左右178,コントラスト比は1000:1,輝度は350cd/m2,中間調(gray-to-gray)の応答速度は4msというスペック。応答性で不利なIPSパネルなので仕方ないといえばそれまでながら,応答速度はゲーマー向けモデルとして最速レベルではない。
実際に画面を見ると,発色は極めて良好で,とかく画質面には妥協が見られる一般的なゲーマー向けディスプレイとは格の違いを感じる。EIZOによれば,FS2735では機能追加のためにASIC(≒カスタムチップ)を刷新しており,結果,画質が従来のFORISと比べても向上しているそうなのだが,映り込みを抑えながらも色味をスポイルしない仕上げになっていて,色の乗りが非常にいい。
 |
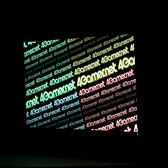 |
 |
ディスプレイの各種調整は,OSDメニュー,そして冒頭でも紹介したG-Ignition Mobileのほか,PC上で動作するソフトウェア「G-Ignition」を使っても行える。「OSDメニューから設定できて,G-Ignition MobileおよびG-Ignitionからは行えない設定」は,後述するBluetooth関連を除けば,普段まず使わないものばかりなので,基本的にはG-Ignition MobileおよびG-Ignitionから行うことになるだろう。
G-Ignition MobileはGoogle PlayもしくはApp Store,G-IgnitionはEIZOのサポートサイトからダウンロードできる。
G-Ignition MobileをGoogle Playで入手する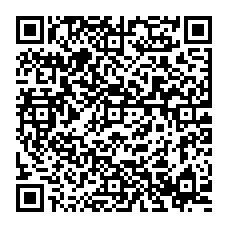
G-Ignition MobileをApp Storeで入手する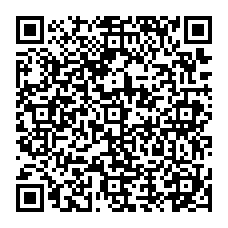
G-IgnitionをEIZOのサポートページで入手する
というわけでここからしばらくはPC用ユーティリティであるG-Ignitionを使って,各種設定をチェックしていきたいと思う。G-Ignitionは,付属のUSB 3.0ケーブルでPCとFS2735を接続した状態でインストールすれば,常駐し,利用できるようになる。
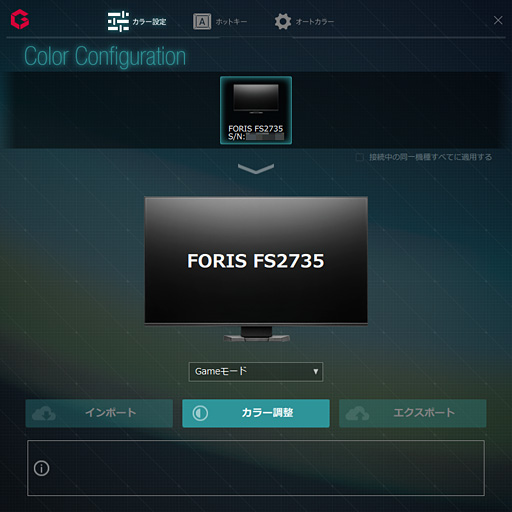 |
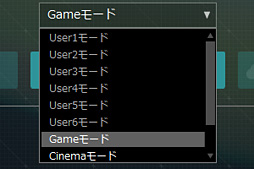 |
カラーモードは,ユーザーが自由にカスタマイズできる「User1モード」〜「User6モード」,ゲーム用とされる「Gameモード」,動画観賞用の「Cinemaモード」,標準色空間であるsRGBに調整された「Web/sRGBモード」,目の疲れを抑えるとされる「Paperモード」の合計10個で,フルカスタマイズに対応するのはUser1モードからUser6モードの6個である。
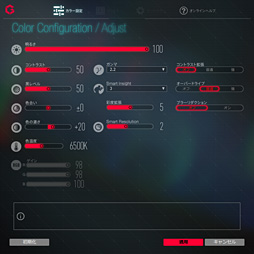 |
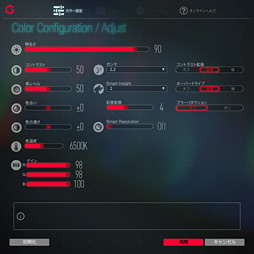 |
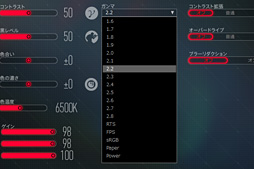 |
ちなみに,色温度やガンマをここまで広く細かな単位で設定ができるディスプレイは,ゲーマー向けモデルはもちろんのこと,一般ユーザー向けモデルでもあまりない。実際,EIZOによれば,同社のカラーマネジメント対応ディスプレイシリーズであるColorEdgeでもまだ対応できていないとのことで,FS2735で新ASICを搭載する効果はこんなところにも出ているわけだ。
ハードウェアキャリブレーションに対応していないのを除けば,プロ用ディスプレイに匹敵する性能を持つとEIZOは胸を張っていたが,確かにこの設定項目を見ると,納得する部分がある。
それはともかく,本稿ではゲーマー向けの新機能を押さえておくことにしよう。まずは,新しくなった「Smart Insight」からだ。
おさらいがてら紹介しておくと,従来のSmart Insightは,暗部の視認性を高める機能だった。これ自体は,名称や,微妙な効果の違いこそあれ,他社のゲーマー向けディスプレイでもよく搭載されているので,それほど珍しいものではない。
ただ,暗部の視認性を高める機能に共通する難点として,「効果を有効化すると,暗部は確かに見やすくなるものの,明るいシーンだと白っぽく靄がかかったようになり,かつ,輝度が高い部分だと白飛びして,何が表示されているのか分からなくなることがある」という弊害も発生することがある。
その実例として,先にBenQ製のゲーマー向け24インチディスプレイで,4Gamerの(新しい)リファレンス機である「XL2430T」が持つ暗部視認性改善機能「Black eQualizer」を「代表的な例」として,先に見ておくことにしたい。
下に示したのは,PlayStation 4(以下,PS4)用タイトル「Bloodborne」を実行し,「ヨセフカの診療所」内の暗いシーンをXL2430Tで表示させたところだ。
ここでは,Black eQualizerのレベルを「0」,つまり無効にした状態と,Black eQualizerのレベルを12――画像モード「FPS」のデフォルト値――設定した画面を並べてあるが,Black eQualizerを有効化すると,確かに暗部の視認性が向上しているのが分かる。
 |
 |
効果は見事といったところだが,これが明るいシーンになってくると事情が変わってくる。
今度はPC板「Fallout 4」を使うが,ここでは,ダイナミックレンジ拡張やカラー調整を行うMOD「Realistic Lights Shadows and Color Overhaul」を導入し,High Dynamic Range(HDR)風の画面になるよう変更のうえ,XL2430TのBlack eQualizer無効時と有効時で比較してみることにした。それが下の写真で,もともと十分に明るいシーンが,Black eQualizerを12に設定すると,コントラストが失われ,全体に靄がかかったような絵になってしまった。これが一般的な「暗部視認向上機能の難点」というわけだ。
 |
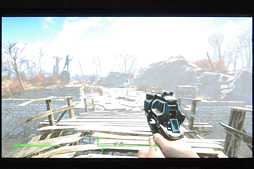 |
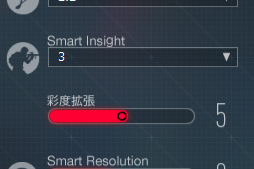 |
では,実際の効果を見てみることにしよう。ここでは,先ほどBlack eQualizerで問題が生じたFallout 4の例を使ってみる。
FS2735では,Smart Insightの強度として,プルダウンメニューから「オフ」と「1」から「5」の6段階で設定できる。また,彩度拡張はスライダーで「オフ」および「1」から「10」の11段階で設定可能となっている。なのでまずは,彩度拡張をオフに指定のうえ,Smart Insightの設定値を変化させた状態の写真を下のとおり並べてみた。
Smart Insightの暗部視認性向上は先のBlack eQualizerに比べると抑えめながら,強度を上げていくとBlack eQualizerと同じように白っぽくなっていくのが見て取れよう。
 |
 |
 |
 |
 |
 |
以上を踏まえ,続いてはSmart Insightを5に固定のまま,彩度拡張のスライダーを動かしてみた。11枚の画像をずらずら並べるのも逆に分かりにくそうなので,ここでは1,
強度を上げていくと,彩度が変更されて徐々に色が濃くなっていき,白飛びしていた岩や空の色合いが戻ってくることが確認できる。一方で,彩度拡張の値を上げすぎると,色がキツくなっていくのも分かる。
 |
 |
 |
 |
 |
もっとも,「彩度拡張を行ったら暗部の視認性が低下する」のでは本末転倒だ。そこで,Bloodborneを用い,Smart Insightと彩度拡張を組み合わせて,さまざまに設定を行ってみた。その結果が下の写真群だが,彩度拡張を行っても暗部視認性は損なわれていない。しかし,彩度拡張の値を大きくしすぎると,ここでも色が変わってくるので,やはり加減が必要になってくる。
 |
 |
 |
 |
 |
 |
 |
 |
 |
 |
 |
以上のテストから,Smart Insightと彩度拡張を適切に調整すれば,暗い部分は見やすく,明るいシーンでも白飛びを抑えられる設定を実現できそうだ。同時に,彩度拡張をやりすぎると画面全体の色合いが変わってしまうので,Smart Insightと彩度拡張の強度バランスは,うまく取る必要がある。
いずれにせよ,いまやゲーマー向けディスプレイでは当たり前になってきている暗部の視認性向上機能を,Smart Insight Demolitionがさらに一歩進化させたとはいえそうである。
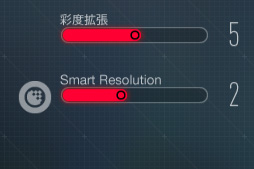 |
Smart Resolution自体はEIZOの従来製品でも普通に採用されているのだが,今回取り上げるのは,GameモードにおいてSmart Resolutionが標準で有効化されているためだ。おそらくは,FS2735のパネル解像度が2560
Smart Resolutionの設定は,スライダーから「オフ」もしくは「1」〜「5」の合計6段階。ここでは,Fallout 4の画面を1920
その結果が下に並べた写真で,サムネイルではその一部を拡大してあるため,必要に応じて拡大画像も見てもらえればと思うが,蔦やテクスチャの細部に注目するとSmart Resolutionの強度と効果の関係がよく分かる。個人的にはエッジエンハンスメント全開な強調画像はあまり好みではないが,オフと1の間にかなりの違いがあるのは確かなので,1920
 |
ただ実のところこれは,FORIS FG2421が搭載して話題を集めた「Turbo240」と基本的に同じものだ。あえていえば,FG2735では最大リフレッシュレートが144Hzなので“Turbo288”相当といえるが,効果も基本的には変わっていないので,本稿ではその存在だけ触れておく次第である。具体的な効果を知りたい場合は,FORIS FG2421のレビュー記事を参照してもらえればと思う。なお,一応付記しておくと,FreeSyncとの併用はできない。
※お詫びと訂正
初出時,ブラーリダクションについて,「FS2735では,パネル解像度2560×1440ドット表示時には使えない」と説明していましたが,これは誤りです。お詫びして訂正いたします。
FS2735自体の機能ではなく,G-Ignition側の機能として,2015年10月に「G-Ignition Drive」が追加されたことも,ここで紹介しておく必要があるだろう。
G-Ignition Mobileは,簡単にいえば,カスタマイズしたカラー調整設定を世界中のFORISユーザーと共有できる機能だ。自分で特定のゲーム向けによい設定ができたと思ったらEIZOが運営するクラウドサーバーへアップロードしたり,逆に,EIZOが提供している,もしくは世界中のユーザーがアップロードした設定をダウンロードしてインポートしたりすることができるようになっている。一般的なゲーマー向けディスプレイだと,同じディスプレイでも個体ごとに色味が微妙に異なるというのはよくある話なので,出荷時に色味が調整されているFORISシリーズだからこそできる芸当といえるかもしれない。
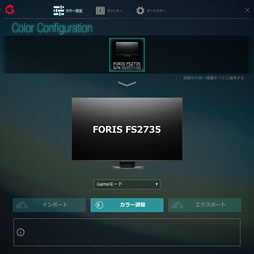 |
初回のみ,クラウドサーバーを使うためのアカウント登録が必要だが,メールアドレスとニックネーム,パスワードを登録するだけなので,とくに面倒はないだろう。
ちなみに,インポートするだけであれば,アカウントの登録は必要ない。
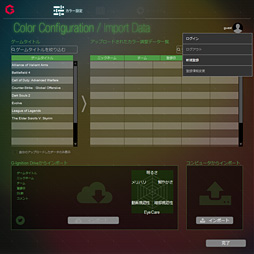 |
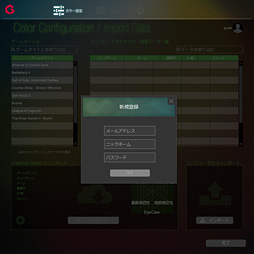 |
インポートは,User1モードからUser6モードのうち,「現在メイン画面で選択されているカラーモード」に,クラウドサーバー上にある設定データを上書きするものだ。
トップ画面で[インポート]ボタンをクリックすると下の画面が現れる。その左ペインでタイトルを選択すると,そのタイトル向けにクラウド上で公開されている設定データが右ペインに並ぶので,そこから良さそうな設定をクリックして,さらに[インポート]ボタンをクリック。すると,現在のカラーモードにその設定が上書きされるという流れになる。
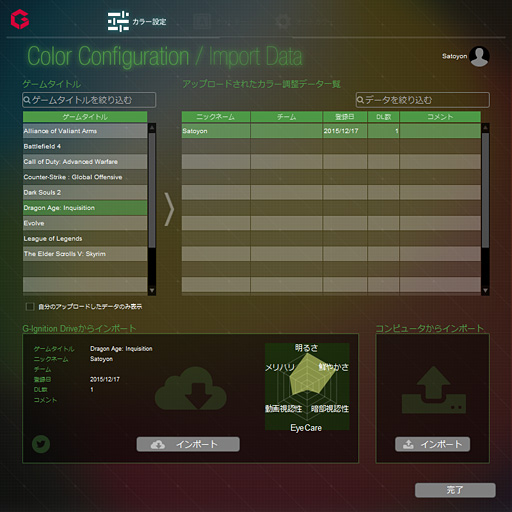 |
一方,User1モードからUser6モードのうち,「現在メイン画面で選択されているカラーモード」の設定内容をクラウドサーバー側へアップロードするのがエクスポートだ。エクスポートは簡単で,トップ画面から[エクスポート]をクリックすると現れる下の画面に,対象となるタイトル名とコメントを記し,この画面にある[エクスポート]ボタンをクリックするだけである。
クラウドサーバーへアップロードというと抵抗があるかもしれないが,「一般公開する」のチェックを外しておけば,誰にも公開しない個人的な設定としてG-Ignition Driveに置いておけるので,その点は安心(?)だろう。
今後,EIZOは,提携しているプロゲーマーがカスタマイズしたカラーモードを増やしていくと予告しているので,FS2735を購入したら,定期的にチェックしてみるといいかもしれない。
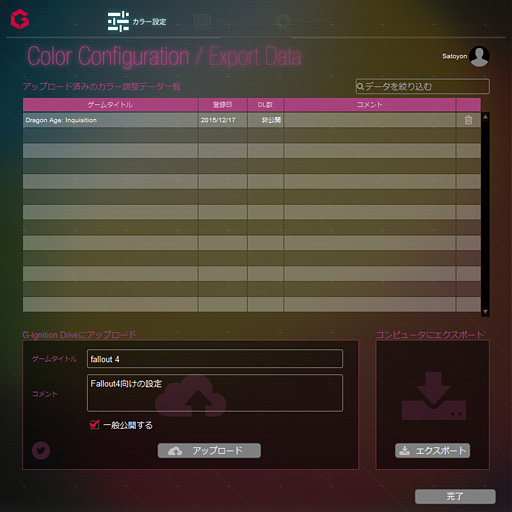 |
なお,以前からG-Ignitionに実装されていた,ゲームタイトルとカラーモードを紐付けて,ゲームを実行すると自動的にカラーモードが切り替わるようにする「オートカラー」や,キーボードショートカットでカラーモードを切り替えたりできるようにする「ホットキー」は,もちろんFS2735でも利用できたので,念のため付記しておきたい。
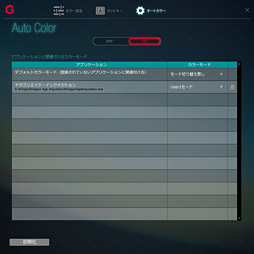 |
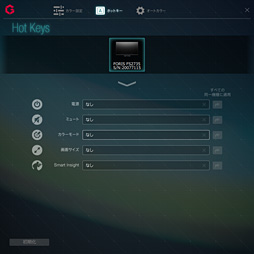 |
G-Ignition Mobileは「フルスクリーンでのゲームプレイ時におけるディスプレイ設定変更」を可能にする
以上,ねちねちとG-Ignitionとそこでできることをお伝えしてきたが,G-Ignition Mobileは,いま紹介した機能のすべてをAndroidもしくはiOSスマートフォンから利用できるようにするものという理解でいい。試した限り,Androidタブレットでも利用できたので,iPadでも利用は可能だろう。
 |
 |
 |
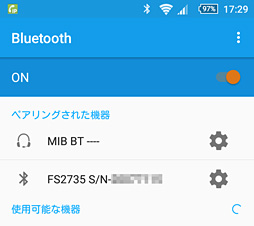 |
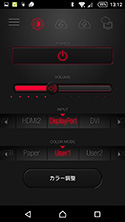 |
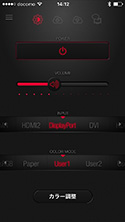 |
| Android版(左)とiOS版(右)のG-Ignition Mobileメイン画面 | |
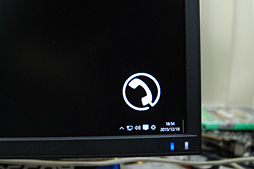 |
|
| 着信通知用アイコンが表示されたところ | |
どの通知を画面に表示させるかを設定するのが,いま紹介したスマートフォン連携機能用アイコンで,これをタップすることによって設定画面を呼び出せる。
「モニターへの転送」で,連携機能の有効/無効を切り替えられるようになっており,その下には,スマートフォンにインストールされているアプリのうち,通知に対応したアプリが並ぶ。ここでアイコンを選択しておけば,通知がFS2735の画面に表示されるという仕掛けである。
ただ,初期設定ではなんでもかんでも通知するようになっていて,正直,そのままにしておくとかなりうざったい。必要でないものは片っ端から無効化することを強く勧めたい。
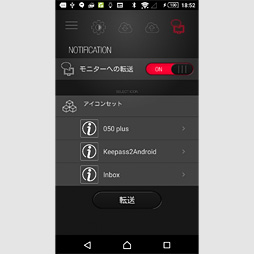 |
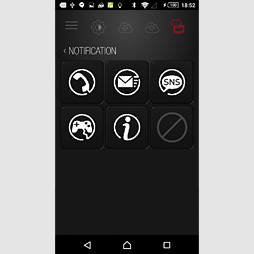 |
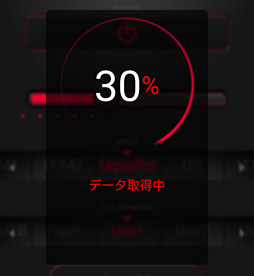 |
また,Androidスマートフォンに限っては,操作に対するラグも少なからず発生する。iPhoneの場合,G-Ignition Mobile側の操作とディスプレイ側の反応にラグはほとんどないのだが,Androidスマートフォンの場合,コンマ数秒〜数秒のラグが発生してしまうのだ。しかも製品によっては,ラグは一定ではなく,同じ操作でもバラついてしまい,けっこうストレスが溜まる。
EIZOによると,この違いは,搭載するBluetoothコントローラ(やドライバソフトウェア)の出来不出来が原因で生じているという。iPhoneは優秀なBluetoothコントローラを搭載しているが,Androidスマートフォンの場合,製品によってバラバラであり,ハイエンドのコントローラを搭載している場合は若干のラグで済むのに対し,そうでないコントローラを搭載した端末だと,かなり遅れるケースがあるとのことだった。
どのAndroidスマートフォンなら快適,というデータはまだ揃っていないようだが,仮に判明したとしても,G-Ignition Mobileのためにスマートフォンを買い換えるというのは現実的でない。Androidスマートフォンを使っている人は,この点,覚悟が必要なので,憶えておいてほしい。
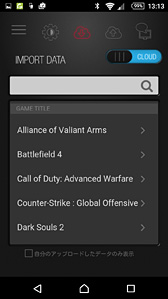 |
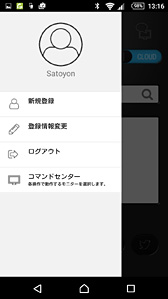 |
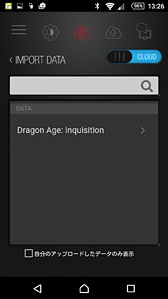 |
「IPSならではのもっさり感」は残るが,それ以外の速度性能は優秀
ここからは速度性能のテストに入っていきたい。
公式の内部遅延は「0.05フレーム未満」で,リフレッシュレート144Hz時には0.35ms未満という数値が公開されているFS2735の表示遅延や液晶の応答速度をチェックしてみよう。
すでに軽く触れているとおり,今回,ディスプレイのリファレンス機を,24インチ,解像度1920
※1:2 DVI DL Splitterはその仕様上,対応できる垂直リフレッシュレートは解像度を問わず最大85Hzなのだが,今回のテストでは1920× 1080ドット144Hzに対応できてしまった。
その理由だが,このスプリッタは,2つの出力ポートのうち1番側に接続したディスプレイのEDID(Extended Display Identification Data)をPC側に送る仕様だ。PCのグラフィックスカードは,1番側に接続したディスプレイの仕様に従った映像信号を送り出す。そのため,1番側に接続したディスプレイの機種によって,スプリットできるリフレッシュレートが変わるという現象が起こることが実験を通して分かってきた。今回はXL2430Tを1番側に接続することによって,144Hzのリフレッシュレートを問題なくスプリットすることができた,というわけだ。
なお,余談めいた話になるが,1:2 DVI DL SplitterはDual- Link DVI - D対応なので,スペック的には330MHzのドットクロックに対応できる。1920 × 1080ドットで垂直リフレッシュレート144MHzの場合,要求するドットクロックは360MHz近いので,仕様上は足りていないのだが,動作マージンでなんとか持っているということなのかもしれない。
いずれにしても,できてしまったのはラッキーということで,垂直リフレッシュレート144Hz環境における表示遅延(内部遅延ともいう)を見てみよう。今回はテストツールとして,144Hz表示に対応できる「RefreshRateMultitool」を利用した。
RefreshRateMultitoolは,任意の数のグリッドを画面に表示させ,グリッドをリフレッシュレートと同期しながら反転させていくツールだ。今回は,そんなRefreshRateMultitoolの表示を,ソニー製のハイスピード撮影対応コンパクトデジタルカメラ「RX100IV」から960fpsで撮影する。
FS2735はSmart Insight,Smart Resolutionともに無効化し,液晶パネルの応答速度を向上させるオーバードライブのみを,最も強い選択肢である「強」に変更した。
なぜオーバードライブのみ変更したのか,先回りして説明しておくと,FS2735は,TNパネルを搭載するXL2430Tと比べ,液晶パネルの応答速度が遅いためだ。FS2735側のオーバードライブは強のほかに「普通」「オフ」があるが,これらを選択すると,応答速度差ばかりが目立ってしまい,肝心の表示遅延が分かりにくくなる。事前検証で,オーバードライブの強度を変えても表示遅延に影響はないことを確認済みだが,むしろ普通やオフを選択してしまうと,応答速度の問題でFS2735がやたら遅く見えてしまうので,強を選ばざるを得なかったともいえる。
一方,比較対象となるXL2430Tでは,画像モードを「FPS1」とし,スルーモードにあたる「インスタントモード」をオン,オーバードライブにあたる「AMA」(Advanced Motion Accelerator)を「高」に設定した。これまでリファレンス機として使ってきた「XL2410T」と同じ,表示遅延の少ない設定にしてあるという理解でいい。
その結果が下のムービーだ。左がFS2735,右がXL2430Tで,いずれも画面には12
結果のムービーでは,どうしてもFS2735側の液晶応答速度――液晶が白に変わり,そして黒に戻るまでの時間の遅さ――が目立ってしまうのだが,コマ送りしていくと,隣のマスがオン(白)に切り替わるフレーム自体は,FS2735とXL2430Tで変わらないのを確認できる。表示遅延はXL2430Tと同等か,違いがあるとしても筆者の環境では測定限界以下となる1.06ms以下の差しかなさそうだ。
同じ設定で,Smart InsightとSmart Resolutionが表示遅延に与える影響を見てみたものが下のムービーだ。ムービーは「Smart Insight設定を5」「Smart Insight設定を5,彩度拡張を10」「Smart Insight設定を5,彩度拡張を10,Smart Resolution設定を5」の3パターンをまとめたものだが,画像処理を入れても表示遅延に影響がないのが分かるだろう。このあたりはさすが,画像処理系を自社開発できる強みといったところか。
さて,順番は前後するが,表示遅延のテストで「目立つ」と述べた応答速度も確認しておく必要がありそうだ。
FS2735が搭載する液晶パネルの中間色応答速度は4msで,IPS液晶パネル搭載モデルとしては決して遅いわけではないものの,TN液晶パネルを採用するゲーマー向けディスプレイたるXL2430Tは,最も短くなる設定時に1msだ。これが,先ほど強に設定したオーバードライブ設定を変更することで,どう変わるかを,やはり960fpsの高速撮影で比較してみることにしよう。
下に示したムービーは,User1モードの初期設定で,オーバードライブのみをオフ,普通,強と変化させたものだ。
テストのツールにはEIZOがユーザー向けに公開している「Motion Blur Checker(Beta)」を利用。テストパターンをドット単位で横スクロールさせて,ディスプレイの一部を近接撮影しているが,テストパターンのスクロールに伴う応答が,オフより普通,普通より強といった具合に改善しているのが分かる。
その効果はあまり顕著なものではなく,その代わり,強に設定してもあまり不自然な映像にならないのも見どころだ。オーバードライブ機能を強く適用しすぎると,不自然な輪郭が表れるなど,副作用の出る製品も多いが,FS2735でその心配は無用だ。なので,ゲーム用途では基本「強で固定」でいいように思う。
ちなみに下のムービーは,XL2340Tで応答速度が1msになるよう,「AMA」を「高」に設定のうえ,やはり960fps撮影したものだが,横スクロール時の応答のシャープさはFS2735を圧倒している。液晶の応答速度を求める場合は,依然としてTN型液晶パネルに強みがあることを思い知らされる結果だ。
というわけで,FS2735の表示遅延はゲーマー向けディスプレイとして十分に小さい一方,応答速度はTN型の高速パネルには及ばないという,当たり前といえば当たり前の結果となった。応答速度は画質とのトレードオフみたいなものなので,この部分は致し方なしといったところだろうか。少なくとも,FS2735を「究極のゲーマー向けディスプレイ」的に紹介している例があれば,眉に唾を付けたほうがいいのは確かだ。
FreeSync対応は柔軟ながら,Radeon Softwareが出た今や,設定変更の必要はない
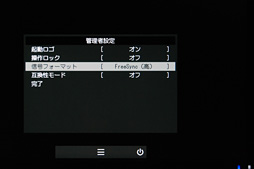 |
FreeSyncは常に変化するゲームのフレームレートにディスプレイのリフレッシュレートを同期させる技術となるため,FreeSync対応ディスプレイが対応できるリフレッシュレートには,ある程度の幅がある。そしてFS2735の場合,その幅は標準では56〜144Hzなのだが,この設定を変更できるようになっているのだ。
設定項目は隠し機能になっており,FS2735の電源をいったんオフにしてから,コントロールボタンを上に倒しながら電源ボタンを押して,「管理者設定」を開くと,その下の「信号フォーマット」から選択できるようになっている。
信号フォーマットは標準のものも含め,以下の4つから選択可能だ。
- FreeSync(高):FreeSync対応かつ対応リフレッシュレート56〜144Hz(※標準)
- FreeSync(低):FreeSync対応かつ対応リフレッシュレート35〜90Hz
- DisplayPort 1.2:DisplayPort 1.2に変更(FreeSync非対応)
- DisplayPort 1.1:DisplayPort 1.1に変更(FreeSync非対応)
「DisplayPort 1.2」と「DisplayPort 1.1」は互換性のための選択肢で,初期状態のDisplayPort 1.2aで不具合が生じるときのための設定である。普通は使わないと考えていい。
FreeSyncの動作に影響を与えるのは「FreeSync(高)」と「FreeSync(低)」で,後者を選択することで,FreeSyncによるリフレッシュレートの範囲を35〜90Hzと低めにシフトできる。
EIZOによると,これは,FreeSyncに対応するRadeonで以前,「ゲームのフレームレートが,FreeSyncで規定されるリフレッシュレートの下限を下回ると,表示上の不具合が生じる」問題があったため,それに対処すべく用意したものだそうだ。
しかし,AMDは,グラフィックスドライバ「Radeon Software Crimson Edition 15.11」で「Low Framerate Compensation」という機能を実装し,問題をドライバレベルで解決した。したがって,これからFS2735を購入するユーザーがFreeSync(低)設定を選択する必要はまずないだろう。
 |
テストには「Project CARS」のリプレイ機能を使う。レースゲームだけに画面の動きが大きく,FreeSyncの効果が分かりやすいためだ。また,Project CARSは,アンチエイリアシングの設定を変更することによって,描画負荷,ひいてはターゲットとするフレームレートをかなり自由に変えられるため,フレームレートが可変するテストには最適と考えたというのもある。
というわけで,下に示したムービーは,Radeon SettingsからFreeSyncを有効化のうえで,Project CARSのアンチエイリアシング設定を変更するこで,100fps前後,50fps前後,25fps前後とターゲットのフレームレートを変更しながら,やはり960fpsの高速撮影を行った結果である。どのテスト条件でも,FreeSyncが有効に機能し,画面のがたつきやテアリングが抑えられていることを確認できると思う。
とくに注目したいのは,フレームレートがFreeSync(高)の最低リフレッシュレートである56Hzを若干割り込んだ50fps前後と,大きく下回る25fps前後のときの結果で,とくに違和感が残る描写にはなっていない。スムーズさが保たれており,確かにFreeSync(低)設定をわざわざ選ぶ必要はなさそうだ。
念のためFreeSync(低)設定も試してみたのだが,むしろ,操作上の面倒が増えた印象だった。
まず,FS2735の管理者設定メニューで「FreeSync(低)」に切り替えても,Windows側(もっというとRadeonのドライバ側)では接続されているディスプレイを144Hz対応ディスプレイと認識する。そのため,ゲームのディスプレイ設定でも「2560×1440ドット/144Hz」の選択が可能だ。
だが,この状態でゲームを開始すると,フレームレートが低く抑えられてしまう。下のビデオは,Project CARSで100fps前後のフレームレートが得られる設定にしたうえで,FreeSync(低)に切り替えて実行している様子だ。本来であればFreeSync(低)の上限である90fpsに抑えられるべきフレームレートが,72fpsで抑えられてしまった。
ただ,そこまでするメリットは,正直なところ感じない。Radeon Softwareを導入する限り,基本的にはFreeSync(高)のままで構わないはずだ。どうしてもトラブルが出たときだけFreeSync(低)の導入を検討する,くらいに理解しておくのがいいと思われる。
最高速ではないが,最高レベルの画質と性能,機能を実現した,ゲーマー向けの万能ディスプレイ
 |
まず,解像度2560
個人的には,そのなかでも画質と,G-Ignition Mobileが白眉と感じた。プロ用ディスプレイと遜色がないとされる画質は,目を奪われるほどで,とくに,FalloutでHDR表示を有効化したときは,FS2735で見てからXL2430Tを見るとがっかりするくらい,見栄えには違いがある。
また,フルスクリーンでのゲーム中でも簡単に画質設定の微調整を行えるG-Ignition Mobileは,使って初めて便利さが分かる機能だと思う。
ゲーマー向けディスプレイとして不満があるとすれば,応答速度がTNパネルには及ばないという,IPSパネルの持つ宿命と,「現状,モジュールを搭載するしかない」という不便さをEIZOが避けた結果,NVIDIA独自のディスプレイ同期技術「G-SYNC」に対応せず,日本で大多数を占めるGeForceユーザーがFreeSyncの恩恵を受けられないことくらいだろうか。
 |
FS2735をAmazon.co.jpで購入する(Amazonアソシエイト)
EIZOのFS2735製品情報ページ
- 関連タイトル:
 FORIS
FORIS
- この記事のURL:
Copyright (c) 1996-2014 EIZO Corporation. All Rights Reserved.