プレイレポート
カメラマンによる「Horizon Zero Dawn」百景。充実のPhoto Modeでスクリーンショット撮影がたいへん捗る
さて,本作はPlayStation 4 Proの4K解像度に対応しているだけでなく,フルHD環境下では,いったん4K近い解像度で描画してから,フルHDにリサイズする処理が行われる。この際にSupersamplingが適用されることで,ジャギーがほとんど目立たない。また,異方性フィルタリングやシャドウマップも実行されており,4K対応のテレビやディスプレイを持っていなくても,PS4 Proの恩恵をよく受けられるといった具合だ。このあたりの処理についてはPlayStation.Blogにエントリーがある。
 |
こうしたこともあってか,本作には自由度の高いスクリーンショット撮影用モード「Photo Mode」が実装されている。筆者はこれにハマってしまい,プレイ開始から3週間近く経っても未だにゲームをクリアしておらず,撮影ばかりしている。個人的には,「実はロケーションハンティングゲームなのでは?」と認識をあらためつつあるほどだ。
 |
人々や機械の行動,雲の様子を観察しながらスクリーンショットタイミングを待つ……PS3初期にあった「AFRIKA」(そろそろ続編はいかがですか,SIEさん)を思い出すような遊び方が,とても楽しい。ついついスクリーンショットをTwitterにアップロードしたくなるというものである。
そんなことをしていたところ,4Gamer編集部より「カメラマンでもあるのだから,スクリーンショットで冒険をまとめてみないか。撮影ノウハウ込みで」という打診が。今回はスクリーンショットに特化しつつ,Horizon Zero Dawnの世界を見ていきたい。
 |
 風景だけでなく,人々の生活がよく見えるため,そういった部分を撮影するのも楽しい |
 ゾ○ド感溢れる機械も魅力的である |
 |
 フォトリアル路線の雲の表現も冒険への没入感を高めてくれる |
 廃墟も盛りだくさんであり,ロケーションとしては贅沢なゲーム |
まずはPhoto Modeの仕様を確認だ
Photo Modeは[Option]ボタンから選択でき,同ボタンを押した時点で時間軸が停止。その状態で,明るさや色合い,アングルなどを変更して,インタフェースのない状態でスクリーンショットを実行できるというものだ。
その機能を細かく見ていくと,写界とカメラロール,プレイヤーのオン/オフ,被写界深度,ピント深度,絞り値,明るさ,露光,色効果,効果の強さ,時刻,フレーム,小さいロゴ,ビネットがあり,それぞれ値や項目を変更できる。またカメラの移動や水平軸の回転,上昇/下降もあり,妙に充実している。
使用感としては,Instagramなどのスマートフォン向けアプリにある加工機能に近い。また大半の状況で上記機能をすべて使用可能だが,村や町中,イベントシーンでは,写界とカメラロール,プレイヤーのオン/オフなどが使用できないといった制限もある。
 |
 |
 |
 |
各機能はそれぞれタブに格納されており,用途に応じて住み分けされている。
まずは写界とカメラロール,プレイヤーのオン/オフから見ていこう。写界は焦点距離であり,初期状態では通常の視点と変わらないが,値を増やすと広角,減らすと望遠といった挙動となる。望遠による圧縮効果は少なめだが,広角は歪みがよく生じる。
次にカメラロールは,そのままだが画面を傾けるというものだ。プレイヤーのオン/オフは,これも文字通りで主人公のアーロイを一時的に非表示にでき,風景を収めたいときなどに便利である。
 |
 |
 |
 |
 |
また写界については,周辺状況の影響でそれほど画角が変化しないことがある。主にしゃがんでいるとき,真後ろに壁があるときなどだ。カメラの移動は透明なキャラクターが動いているような仕様だからだと思われる。そのため,機械が目の前にいようが,スクリーンショットを撮る際には立ち上がったほうがいい。「ノラ・隠密の狩人(重)」にステルスアップのコイルを満載しておくと,比較的平和でいられる。
被写界深度タブには,ピント深度と絞り値がある。デジタルカメラではお馴染みの機能だ。ピント深度はピントが合う距離のことで0.50~150mを選べる。絞り値はf1.2~22まであり,値が低いほどフォーカスの奥行きが狭い。刻みはf1.2,f1.4,f2,f2.8,f4,f5.6,f8,f11,f16,f22。感覚的には,後ろをボカしたいときに値を低くするといった具合でいい。
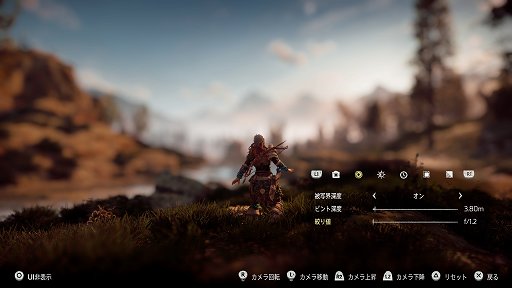 |
 |
 |
 |
 |
 |
 |
 |
 |
 |
 |
 |
 |
 |
明るさや露光のタブを見ていこう。明るさはシーンの明るさの微調整で,デフォルトの0.48%から弄る必要はほとんどなく,固定のままでもいい。出番があるとすれば,最後に画面全体の明るさを微調整するようなときだろう。露光は露出補正ではなく,シャッターをどれだけ開けているかといった処理。値を高くすると光源のハレーションは加速するが,画面全体が真っ白になることはなく,妙にダイナミックレンジが広いイメージセンサーな印象だ。
 |
 |
 |
 |
 |
色効果は,カラフルと白黒,白黒2,白黒低コントラスト,セピア,ペールブルー,あたたか,ピンク,クロスプロセス,クロスプロセス2があり,下記のように同じ状況でも雰囲気が思い切り変化する。また,それぞれ効果の強さを10段階で変更できる。よくあるスマホ向け写真加工アプリにあるフィルタ機能だ。後述しているが,薄くかけることで色作りが大変楽しい。
 |
 |
 |
 |
 |
 |
 |
 |
 |
 |
 |
 |
時刻は,時間の変更ができる。1分刻みで変更可能なので,太陽と月の位置を調整したり,影の具合を変更したりできる。ただし,本作においてやたらとフォトリアルである雲は動かないので,実世界における撮影と同様にちょうどいい雲待ちといったシーンはちらほらある。
 |
 |
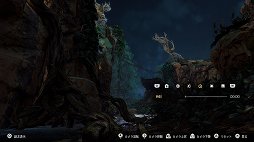 |
 |
フレームにはレターボックス,スクエア,インスタント,インスタント(ワイド),黒フレーム,白フレーム,パターン1,ハートがある。好みで使い分けるもので,通常の16:9で収まりが悪いときにレターボックスに変更してみるとよくなることが多い。またパターン1(なぜか2以降はない)とハートについては,サイズ調整などもなく,ほかの機能の充実っぷりからすると中途半端だが,今後,DLCで追加されたりするのかもしれない。
小さいロゴは,本作のロゴを画面上に設置できるもので,左上や右下など6か所から選べる。
 |
 |
 |
 |
 |
 |
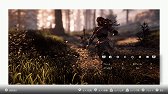 |
 |
 |
 |
ビネットは,画面の中心よりも周囲が暗くなるもので,四隅でとくに効果が生じる。デジタルカメラでは口径食だとかケラレだとかで,目にした人もいるだろう。f値を開放にするとまず生じるものなので,本作の場合でもそれに従って処理するのもアリだが,意図的に軽くビネットをかけておき,画面を締まった感じにする用としての出番が多いだろう。この点は後述する。
 |
構図の決め方
仕様の紹介でだいぶ長くなってしまったが,ここからは16:9でのスクリーンショットを前提として,構図の基本を解説していこう。本作に限らず,ほかのゲームでスクリーンショットを撮るときや,スマホで撮影する場合にも役立つはずだ。。
構図を決めるときは,まず通常の画面をよく見てみよう。UIは四隅にあり,ほとんどが画面端にある。諸情報は常に見るわけではないが,視界に入る場所にあるので,そこに題材にしたいものを入れないように注意しよう。それだけでだいぶ絵は落ち着く。
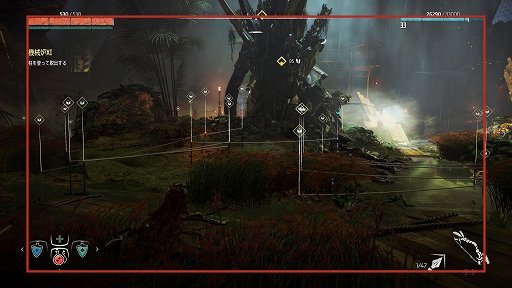 |
 |
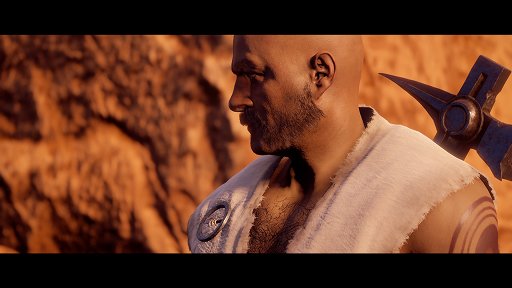 |
次に,手元のスマホのカメラアプリを起動してグリッドラインを表示してみよう。三分割法といって,線上,もしくは交差点に主題にしたいものを置くとそれっぽくなる。ざっくりとした風景の場合,横軸のいずれかを水平線に合わせるだけで絵に安定感が出るという,都合のいい方法でもある。
本作にグリッド機能はないが,慣れてきたら対角線を追加してみてもいいし,水平線の間隔を変更してみてもいい。ゲームの場合,キャラクターが中心にいることが多いため,さらに水平軸と垂直軸のセンターラインを加えたものもイメージしておくと,レイアウトがやりやすくなる。
 |
 少しバランスを崩して,トールネックをボックス内に配置したもの |
 キャラクターが中心にいるパターンのときも安定感がでやすい |
 イベントシーンも同様だったりする |
 水平ラインの比率を変更してみてもいい |
 川や道がある場合は,カメラを上昇/下降させて,奥行きが出るようにしてみたり,S字を軽く意識してみたりするのも効果的 |
 日の丸構図(被写体を真ん中に持ってくる構図)はベタだが分かりやすいので,自己主張の激しい物体のときは,ど真ん中でいい |
といったお約束を記してみたが,厳密である必要はなく,だいたい近しいくらいの感覚でいい。慣れてきたらいったん忘れて「俺はこれがええんや」と突っぱねると,(なぜか基本が残りつつ)自分らしい絵というものが出てきやすいので,のほほんとトライしてみよう。 またステップアップとしては,対角線の追加がおすすめだ。比率の計算がやりやすくなるので,より凝った世界に突入したくなったら,試してみるといい。
次に意識したいのが「右から左に進む(物も時間も)」「強いヤツは上」。ゲームでも定番だが,舞台や映画,アニメでもよくある配置になる。なぜそうなっているのかは諸説あるが,文化的にそうなっているくらいの認識でいい。その逆にした場合は,ピンチの表現だとか,強さの違いにつながる。
しかしである。本作の演出は,そのあたり,あべこべになっている場合もあるので,自分から見てこっちが「よい」と思ったら,それに従うのもアリだ。ともあれ,上記の構図の基本と合わせると,レイアウトでストーリーを演出しやすくなる。
 |
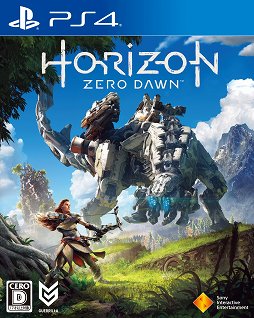 |
 |
 |
カメラロールについては,あまり動かす必要はない。背景に水平線がある場合は不安定に見えてしまうし,本作はだいたい水平線の入るシーンが多い。ただし,その不安定に見えてしまう部分を利用すると,アクション中の絵はかっこよくなったりする。逆に水平線があまりない場所では,傾けたほうがかっこよくなることもあるので,いろいろと試してみるといいだろう。
個人的には分かりやすい水平線が3本以上ある場合は,なるべく傾けないでいるが,このあたりも好みの世界だ。アップの場合はそのあたりを気にせず「これだー!」と思う値までカメラをロールさせたほうが,イイ感じになりやすい。
 |
 |
 |
 |
戦闘中のカットを考える場合は,ジャンプしたり,回避したりといったものは状況を作りやすいが,弓を構えた場合はどうだろう? 機械をエイムしている状態では様になりにくい。とくにターゲットとの距離が近いほど,つがえた矢が違う方向に向いている感じになりがちなので,そのぶん,照準をズラす必要がある。ゲーム的にはどこを狙っているのかと言いたくなる状態だが,スクリーンショット的には正解な形になる。
逆に,矢自体をしっかりと見せつつ,狙っているかのように見せる方法もある。この場合は,矢の向きだけでなく,アーロイの向きも変更する必要があり,真横を見ているくらいで落ち着きやすい。写界70前後で顕著なので,試してみると楽しいだろう。
 |
 |
 |
 |
 |
 |
 ハードウェアの場合は比較的左右対称であったり,類似パーツで構成されていたりするため,駆動するパーツが少しはみ出るくらいでもいい。まずはハードウェアの挙動を観察だ |
 機械の場合はど真ん中に置いてもいいし,内部に駆動系がありそうだと思ったら,定番の構図からちょっと崩してみると,それっぽくなる |
色作りを考えてみよう
ベタベタな構図の考え方について述べたので,最後に細かく設定可能な色彩について見ていこう。色もしっかりしていると,よりナイスなスクリーンショットになるのだ。
色温度6500K,sRGB100%でカラーキャリブレーション済み,照度計でパネルの輝度をジャストにしているプレイ環境を前提としているが,さすがにそれは一般的ではない。そこでスマホの出番である。スマホの明るさを自動調整にして,スクリーンショットを見てみよう。それを基準にして,ゲーム画面の明るさなどの設定を調整しておくと,大きく基準値からズレにくい。
また,SNSアップロードしない場合は,いつものパネル設定のままでいいので,上記はスキップしてもいい。なお一部端末には画質向上機能があるが,邪魔なのでオフにしておこう。
 |
色に関わる設定は,天候と時刻を中心軸として,明るさや露光,色効果,ビネットがある。お手軽なものは,先に述べた色効果だ。日中であれば,カラフルを最大にするだけで,雰囲気のある色になってくれる場所が多いし,時刻の変更とカラフルに対する効果の強さを変更するだけでも,レパートリーは増える。順光であるか反逆光であるか,逆光であるかの3パターン+カラフルの効果の強さ。まずはここから本作の色仕様と対話していくといいだろう。
 |
ただ本作は地域ごとに色が異なるので,地下や夜ではカラフル以外を活用したほうが,スクリーンショットが楽しくなるケースは多い。ポイントは露光と効果の強さ,ビネットだ。使い勝手の良さそうな値を掲載していくので,自分のツボに合わせて微調整をしてほしい。
 |
 |
 |
 |
 |
 |
 |
 |
 |
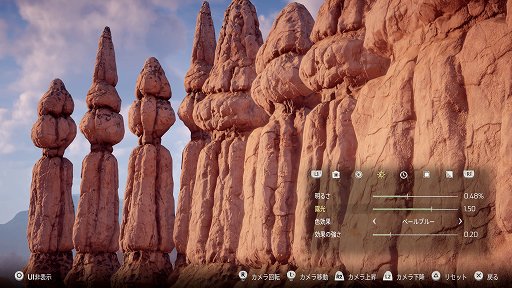 |
 |
 |
 |
冒険の合間にちょっと気合いを入れてスクリーンショットはいかが?
というわけで,長々と仕様と基本に触れてきたが,スクリーンショットだけでここまで楽しめるゲームは,あまりない。撮影方法はほかのゲームでも活用できるが,本作ほどの自由度で撮影できるタイトルは限られてくるだろう。
オープンワールド系のゲームタイトルは,今後,プロモーション目的も含めて充実したカメラ機能を搭載してくるのではないかと予想しているが,ゲーム機のスペックアップに見合うひとつの楽しみ方として,Horizon Zero Dawnの仕様は評価できるものだ。ぜひ冒険の合間にお気に入りのスクリーンショットを作成して,PS4の壁紙にしてもらいたい。
次のページに,もりもりと撮影したスクリーンショットをグラビアとして掲載しておく。そろそろメインストーリーをクリアしたいところだが……。
「Horizon Zero Dawn」公式サイト
- 関連タイトル:
 Horizon Zero Dawn
Horizon Zero Dawn
- この記事のURL:
キーワード
- PS4:Horizon Zero Dawn
- PS4
- アクション
- RPG
- シングルプレイ
- CERO D:17歳以上対象
- Guerrilla Games
- ソニー・インタラクティブエンタテインメント
- プレイ人数:1人
- プレイレポート
- ライター:林 佑樹
- 企画記事
(c)2017 Sony Interactive Entertainment Europe. Published by Sony Interactive Entertainment Inc.Developed by Guerrilla.

















