レビュー
4つの追加ボタンと調整可能なアナログスティックが魅力のPS公式認定ゲームパッド
Nacon Revolution Pro Controller 2
PlayStation 4(以下,PS4)対応を謳うゲームパッドは,何製品も登場しているが,国内において,ソニー・インタラクティブエンタテインメント(以下,SIE)からPlayStation公式ライセンスを取得したものは少ない。ましてや,独自の追加ボタンを備えていたり,ボタンへの機能割り当てをカスタマイズ可能だったりするもので,公式ライセンスを得たゲームパッドとなれば,今回紹介する「Revolution Pro Controller 2」(型番:
2018年7月末に,筆者が所有するPS4用純正ゲームパッド「DUALSHOCK 4」が不調となったタイミングで,たまたま本製品が発売となったこともあり,実機を購入してしばらく使うこととなった。そこで今回は,3か月以上使ったうえでのレポートをお送りしたい。
 |
Xbox型のレイアウトを採用。接続はワイヤードのみ
 |
Naconは,2016年10月に,「Revolution Pro Controller」という製品を世界市場向けにリリースしたことがある。この製品も,PlayStation公式ライセンスを取得していたのだが,残念なことに国内販売は行われなかった。Bigben Interactiveが,国内での販路を持っていなかったのだろう。それが二代目に当たるRevolution Pro Controller 2になって,SIEが販売を手がけることにより,国内でも購入できるようになったという経緯がある。
 |
 |
 |
 |
 |
まずはスティックとボタン類のレイアウトから見ていこう。
アナログスティックの配置は,左スティックと右スティックが水平に並ぶDUALSHOCK型ではなく,左スティックをD-Padの上に配置したXbox型のレイアウトとなっていた。PS公式ライセンス取得品らしく,PSボタンあればもタッチパッドもあるなど,左スティックとD-Padの配置を除けば,ボタン類のレイアウトはDUALSHOCK 4と変わらない。
 |
 |
そのほかにも,DUALSHOCK 4は小さなスピーカーを内蔵しているが,Revolution Pro Controller 2は備えていなかったり,背面側のライトバーや,左右グリップの間にあるDUALSHOCK 4の拡張端子もなかったりといったあたりが,目につく違いといったところか。
 |
 |
左右で感触や傾け具合の異なるアナログスティック
各部のチェックはアナログスティックから始めよう。
Revolution Pro Controller 2のアナログスティックは,DUALSHOCK 4のそれよりも背が高くなっている。軸には金属製の部品を採用しており,すり減りによる消耗を抑制しているようだ。
アナログスティック先端部分の形状が,左右で異なっているのも目につくポイントと言えよう。左アナログスティックの頂部は,中心が凹んだすり鉢のような形をしており,指先が滑りにくいように小さな六角形が並んだメッシュ状の加工が施されていた。一方,右アナログスティックの頂部は,中心が膨らんだドーム型で,Naconのシンボルマークが刻印されているという一風変わった形状となっているのだ。シンボルマークのせいで,滑りやすいといったこともなく,咄嗟の操作時にも指先でスティックの操作具合を判別しやすかった。
 |
 |
長めのアナログスティックによるメリットとしては,細かい動きを入力しやすいことが挙げられる。実際にRevolution Pro Controller 2を操作してみると,少しずつ前進したり,一気にダッシュしたりといった押し分けが,DUALSHOCK 4よりも快適に行えた。
左右のアナログスティックは,見た目だけでなく,傾けたときの感触にも違いが付けられている。倒し込んだ状態での最大角度は,左右どちらも約46度なのだが,左アナログスティックの動きは軽く,右アナログスティックは左よりも重くなっていたのだ。左は移動用に,右はカメラの視点変更やエイム操作用といった精密な操作に使うFPSやTPSが多いことを考えると,妥当な違いといえるだろう。
一方,DUALSHOCK 4と比べて顕著な違いを感じたのは,アナログスティックの押し込み操作である[L3/R3]ボタンの入力だ。Revolution Pro Controller 2の[L3/R3]入力はかなり重めで,DUALSHOCK 4の感覚で押し込もうとしても入力されない。おそらくは,誤入力防止策として重めに設定してあるのだろう。実際,エイムしている途中に力が入りすぎて[R3]ボタンが入力されてしまうようなミスは,ほとんど起きないくらいだ。
[○/×/□/△]ボタンの形状が異なる
続いてはボタン類のチェックとして,まずはボディ天面にあるボタンから見ていこう。
まずは[○/×/□/△]ボタンだが,押したときに「ポチポチ」と分かりやすい音がする点を除くと,感触はDUALSHOCK 4のそれに近い。
DUALSHOCK 4との大きな違いは,各ボタンの高さや頂部形状が異なることだ。DUALSHOCK 4は,フラットな円形のベース上に,同じ形状をした4つのボタンを水平に配置していた。これは初代PlayStationの純正ゲームパッド以来,受け継がれているデザインである。一方,Revolution Pro Controller 2の[○/×/□/△]ボタンは,緩やかなカーブを描いた筐体上に並んでおり,ボタン頂部の形状や高さは異なっているのだ。手前側にある[□/×]ボタンは同じ形なのだが,[○/△]ボタンは,ゲームパッドの端に向かって頂部の丸みが強くなっている。
形状に違いがあるおかげで,指先でボタンを探って押しやすいのは利点であると思う。
 |
 |
 |
ただD-Padは,何かを素早く切り替えたりする操作に使うことが多いので,押し間違いをしにくい形状は悪くないと感じた。また,後述するPC用の設定ソフト「Revolution Software 2」を使うことで,4方向入力として使うか,8方向入力とするかを選べるので,誤入力を減らせる点は評価に値する。
 |
慣れで問題はなくなるだろうが,筆者の場合は,慣れるまで1週間ほどやきもきしていた。DUALSHOCK 4使用歴が長いほど,タッチパッド周りには苦戦するかもしれない。
一方,タッチパッド左右にある[SHARE]ボタンと[OPTIONS]ボタンは,
 |
一方,[L2/R2]トリガーは,下側の先端が外に向かって大きく反った形をしており,指を引っかけやすくなっている。アナログ入力対応のために,[L1/R1]ボタンとはスイッチの部品も違うのだろうか,押下感も良好だった。
 |
 |
底面側の追加ボタン類をチェック
ショートカットボタンは入力の補助に適する
それではいよいよ,Revolution Pro Controller 2の独自要素である底面側の追加ボタンを見ていくとしよう。
Revolution Pro Controller 2の底面には,[MODE]と書かれたスライドスイッチ(以下,モード選択スイッチ)と,[PROFILE]と書かれたボタン(以下,プロファイル選択ボタン),そして左右グリップの根元近くに,天面側から見て左側の裏に[M2/M4],右側の裏には[M3/M1]と書かれた2つのシーソーボタンがある。
なお,Naconでは[M1/M2/M3/M4]ボタンをまとめて「ショートカットボタン」と称しているので,本稿でもこれらのボタンをまとめて扱うときは,ショートカットボタンと記載することをお断りしておく。
 |
 |
- PS4用の「PS4プロコントロールモード」
- PS4用の「PS4拡張モード」
- PC用の「PC拡張モード」
 |
 |
 |
各モードの機能も説明しておこう。まずPS4プロコントロールモードは,Revolution Software 2を使用せず,PS4に本製品を接続したままでショートカットボタンへの機能割り当てを設定できる基本的なモードだ。
このモードでは,ショートカットボタン以外のボタンに対する機能割り当て変更はできない。まずは,このモードでRevolution Pro Controller 2の感覚を掴むべし,といったところだろうか。
一方,PS4拡張モードは,Revolution Software 2でボタン割り当てを設定できるもので,各ボタンやD-Padへの機能割り当てだけでなく,アナログスティックや[L2/R2]トリガーの反応まで,細かくカスタマイズできるこだわり派向けのモードだ。いわばフル機能モードといったところか。
最後のPC拡張モードは,PS4拡張モード相当の機能をPCで使うためのものである。
 |
なお,PS4プロコントロールモードでは,プロファイルの選択はできない。また,
プロファイル選択ボタンを押すごとに,プロファイルが順次切り替わっていくのだが,ここでのポイントは,プロファイルの切り替えのタイムラグがほとんどないことだ。Revolution Pro Controller 2での操作に慣れてくると,いちいち背面を見なくても,指の動きだけでプロファイルを変更できるようになるので,たとえば,1つのゲーム向けにアサルトライフル用,ショットガン用,スナイパーライフル用にプロファイルを用意しておき,武器に応じて素早く変更するといったことも可能である。
PS4プロコントロールモードとPS4拡張モードの切り替えも瞬間的に行われるので,ショートカットボタンに限れば,1つのゲーム内で5種類の入力設定を使い回すといった使い方もできるだろう。
 |
構造上,どちらかと言えば,頻繁に入力するボタンを割り当てるボタンではない。たとえば,左アナログスティックの押し込みに「しゃがむ」操作が割り当てられているようなゲームの場合,同じ操作をショートカットボタンで行うことにより,移動しながらのしゃがみ操作を楽にするといった用途に使うのがよさそうだ。あるいは,複数ボタンの同時押し操作に対して,片方のボタンをショートカットボタンに割り当てて,入力の補助に使うといったところだろうか。
グリップ部分に錘を内蔵可能
重量増加だけでなく重心位置調整にも使える
Revolution Pro Controller 2には,ゲーマー向けマウスでは今でもたまに見かける錘(おもり,ウェイト)による重量の調整機能が備わっている。左右のグリップ部分に,シリンダーのような錘の取り付け部「ウェイトコンパートメント」があるので,これを引き出して付属の錘をはめ込むことで,重さを増やせるわけだ。
錘を使用しない場合,Revolution Pro Controller 2の重量は実測で約220gだった。付属の錘は10gと14g,17gが各2個ずつとなっており,ウェイトコンパートメントには2つまでの錘を搭載できるので,左右合わせて最大62gまでの重量調整が可能だ。
 |
 |
 |
 |
 |
Revolution Software 2でアナログスティックやトリガーの感度を細かく調整
ゲームパッド本体の特徴は一通り説明したので,PC用の設定ソフトであるRevolution Software 2の概要と,設定方法を説明しよう。
Revolution Software 2は,カスタマイズ設定を記録するプロファイルの作成と管理を行うアプリケーションだ,カスタマイズできる内容は,各ボタンへの機能割り当てと,左右アナログスティックおよび[L2/R2]トリガーの入力設定などとなっている。
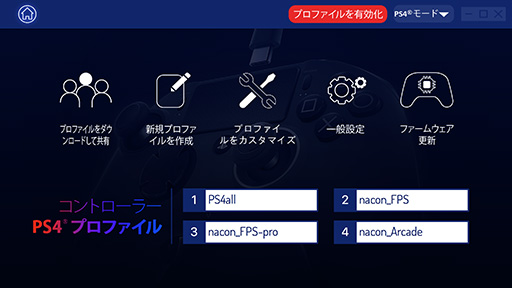 |
Revolution Software 2で作成したプロファイルは,PC上に保存しておけるほか,アプリ上でほかのユーザーが作成したプロファイルをダウンロードしたり,自分の作成したプロファイルをアップロードしたりすることも可能だ。なお,今回はプロファイルのダウンロードやアップロードについては説明を割愛している。
先述したとおり,Revolution Pro Controller 2はゲームパッド内部に4つのプロファイルを保存でき,新規プロファイルの作成時には,4つのうちどのプロファイルに保存するかを番号で選べる。PC上に保存したデータから,ゲームパッドに保存するプロファイルを入れ替えることも可能だ。
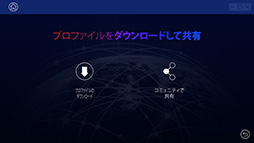 |
 |
カスタマイズ設定は,「プロファイルをカスタマイズ」の項目で行える。「プロファイルをカスタマイズ」の項目は,「ジョイスティック」と「マッピング」「トリガー」のページに分かれており,それぞれアナログスティックの入力調整,ボタンへの機能割り当て,トリガーボタンの入力調整を行う仕組みだ。
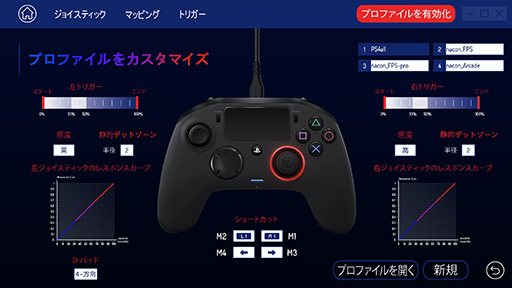 |
まずは「ジョイスティック」ページでのアナログスティック設定から見ていこう。アナログスティックの設定では,「感度」と「静的デッドゾーン」そして「レスポンスカーブ」を,左右のアナログスティックそれぞれに独立して設定できる。
感度は,アナログスティックに触れたときの応答性を指定するもので,「高」「低」の2種類から選べる。アナログスティックの傾き具合に応じた調整は,後述するレスポンスカーブで設定できるため,ここは反応の速い「高」にしておくのが適当だ。
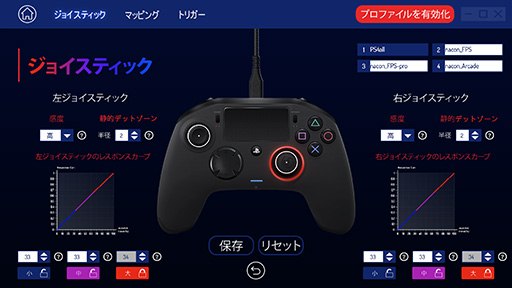 |
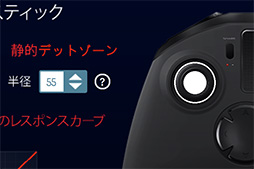 |
最後のレスポンスカーブは,アナログスティックの傾き具合に応じて,入力がどのように変化するのかを「小/中/大」の3段階に分けて設定するものだ。値が「33」のときを基準として,それよりも値を大きくするとスティックの傾きに対して入力の変化は小さくなり,動きは緩やかになる。一方,値を小さくすると入力の変化が大きくなって,動きは大きくなる。
レスポンスカーブの調整次第で,頻繁に視界を動かすのに適した設定にしたり,緩やかな動きで精密に操作できるエイム重視の設定にしたりといったことが可能で,好みに合うようにカスタムするとプレイがはかどるだろう。Revolution Pro Controller 2がFPSやTPSのプレイに適する由縁でもある。
次はマッピングによるボタンへの機能割り当てを見てみよう。
マッピングでは,PSボタンと[OPTIONS]ボタン,[SHARE]ボタン以外の全ボタンに対する機能割り当てを変更可能だ。割り当ての方法は,画面上で変更したいボタンを選んでから,割り当てたいボタンを押すだけ。ショートカットボタンを無効にすることも可能だ。
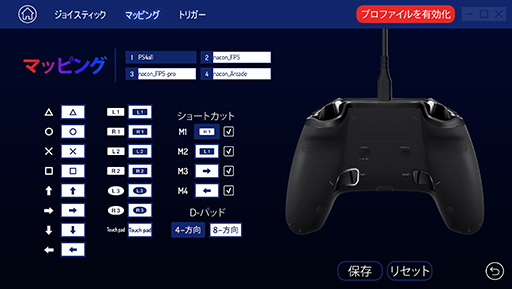 |
なお,[○+□]ボタンの同時押しといったマクロを割り当てることはできず,PCに接続した場合に,キーボードのキー入力を割り振ることもできない。Pl
トリガーの設定は,[L2/R2]トリガーを押し込んで入力が始まる位置(スタート側)と,最大限に押し込んだ位置(エンド側)を調整するものだ。押し込みに反応しないデットゾーンの範囲は,スタート側が0〜33%,エンド側は50〜100%の間で1%刻みに調整できる。
ちなみに,初期値はスタート側が10%,エンド側は100%になっていた。感覚的に言えば,ちょんと押し込むだけで入力となる感じだ。
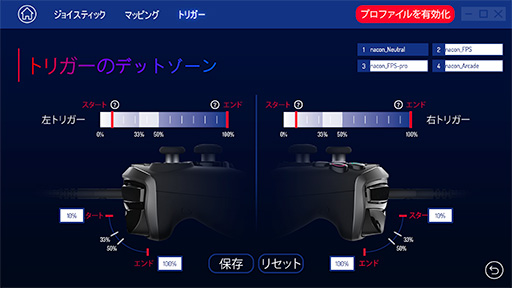 |
スタートを33%にすると,デフォルト状態よりも深く押し込まなければ入力が始まらない。逆に0%にした場合,軽く押しただけで入力が始まるので,スマートフォンの画面にタッチしたときのフィーリングに近い応答性になる。エンド側を50%にした場合,デフォルト状態の100%よりもはるかに早く最大入力に達するわけだ。レースゲームでピーキーなブレーキ設定を好むなら,エンドの値を小さくして入力の“遊び”を削ればいいだろう。
[L2/R2]トリガーをデジタル入力ボタン的に扱いたい場合は,スタートを10%より小さい値にして,反応を素早くするのもアリだ。FPSやTPSであれば,[L2/R2]トリガーに攻撃用の操作を割り振られていることが多いので,スタート側を小さくして素早く反応するようにするのもいい。
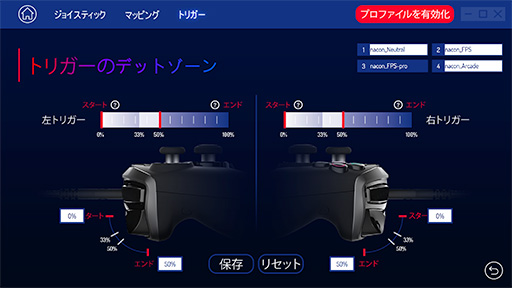 |
トップ画面にあった「一般設定」では左右グリップに内蔵する振動機能の強さを個別に調整したり,右アナログスティックを囲むLEDイルミネーションの明るさや点滅速度を変更できる。LEDはオフにもできるので,プレイ中に気になる場合は変更してみよう。
 |
 |
Revolution Pro Controller 2でPSO2を快適にする設定は
筆者がRevolution Pro Controller 2を購入した時点では,仕様を詳しく調べておらず,Naconが公開している説明書でも細かい部分が分からなかったので,PCゲームをプレイするときに「キーボード入力をショートカットボタンに割り当てられるといいな」程度に考えていた。
筆者がプレイしているPS4版「ファンタシースターオンライン2」(以下,PSO2)では,画面下に並ぶ「サブパレット」というアイコン群からスキルを使用したり,アイテムを使用したりできるのだが,ゲームパッドによる操作の場合,D-Padの左右でアイコンを選択して,左アナログスティックの押み込み([L3]ボタン)で実行といった割り当てがデフォルトとなる。つまり,D-Padで選択中は左アナログスティックでの移動が基本的にできないのだ。
 |
PS4版PSO2は,PC用USBキーボードでの操作にも対応している。そこで,最初は「[M1]ボタンにキーボードの[4]キーを割り振れると,すごく楽になりそうだ」と考えていたのだが,Revolution Software 2の説明で述べたとおり,キーボードのキー入力をRevolution Pro Controller 2に割り当てることはできない。当初の目論みは,たちまち崩れてしまった。
そこで,いろいろと試行錯誤した結果,PSO2をプレイする場合に適当な操作割り当てを,以下のように見出した。いずれも左アナログスティックで移動しながら,サブパレットを使う操作を重視したものだ。
- [M1]ボタン:[L3]ボタン(サブパレットの実行)
- [M2]ボタン:[×]ボタン(ジャンプ,キャンセル)
- [M3]ボタン:D-Padの右(サブパレットの選択欄を右に移動)
- [M4]ボタン:D-Padの左(サブパレットの選択欄を左に移動)
 |
先述したように,ショートカットボタンは単発押しに向いているものの,連打には不向きである。[M1/M2]ボタンで秒間3〜4回程度の連打であれば,なんとか使えるといった程度だろう。そのため,移動や選択時の快適さを重視して割り当てる機能を決めるのがよさそうだと感じた。
なお,アナログスティックとトリガーの感度設定もいくつか試してみたが,デフォルト設定で問題ないと考えて,変更しないことにした。
一方で,レースゲームの場合,別途プロファイルを作成して[M3]ボタンと[M4]ボタンにシフトチェンジを割り当てている。パドルシフト感覚で操作できるので,MT操作でプレイしたい人に大変お勧めだ。
Revolution Pro Controller 2が,FPSやTPS,レースゲームに適するのは長期間の使用でよく分かった。その一方で,「格闘ゲームのプレイに使うのはどうだろうか」と気になった読者もいるだろう。正直なところ,格闘ゲームのプレイにおいて,Revolution Pro Controller 2を選ぶメリットはあまりない。天面にボタンが追加されるわけではないし,数千円足せばアーケードスティックが買える程度の価格という点も考慮すると,格闘ゲーム用に導入する必然性がないのだ。
ただ,PS4版「ソウルキャリバー6」で試したところ,基本アクションは[○/×/□/△]ボタンで事足り,複雑な入力操作もあまりないので,Revolution Pro Controller 2のD-Padが思いのほかいいフィーリングだった。ゲームシステムやタイトル固有の戦い方に,Revolution Pro Controller 2が適している言うべきか。D-Padを押し込んだときの雑な感触は気になるのだが,微妙な間合いの取り合いもしやすかったので,入力しやすく感じている。
価格は高いが,アクションやFPSをゲームパッドでプレイする人なら価値はある
長くなったが,そろそろまとめに入ろう。
PCやPS4でTPSタイプのアクションゲームやFPSをよくプレイする人であれば,
また,アナログスティックの応答性を調整できる点や,プロファイルを素早く変更できる点も,検討するときのポイントになるだろう。
 |
ただ,PlayStation公式ライセンス認定製品ではあるものの,拡張端子やライトバーがないという部分が,気になる人もいるだろう。また,PSボタンによるPS4本体の起動が行えないのは,地味ながら面倒が増える点でもある。
謳い文句どおり,Revolution Pro Controller 2は,アクションやFPS,TPS中心にプレイする人向けのゲームパッドと言えよう。1万円台前半という価格は高めだが,相応の快適さを得られる製品であり,PS4だけでなくPCでもゲームパッドをよく利用するという人であれば,導入を検討する価値があるはずだ。
SIEのRevolution Pro Controller 2製品情報ページ
NaconのRevolution Pro Controller 2製品情報ページ
- この記事のURL:


















