レビュー
国内発売決定済みの日本語配列モデルで「Opto-Mechanical」キースイッチの実力に迫る
Razer Huntsman Elite
Razer Huntsman
北米時間2018年6月28日,Razerはゲーマー向けキーボードの新シリーズとなる「Razer Huntsman」(レイザー ハンツマン)を世界市場に向けて発表した。独自の光学キースイッチ「Razer Opto-Mechanical switch」(以下,Opto-Mechanical)を採用するのが最大の特徴だ。
4Gamerではそれに合わせ,「発売日未定,価格未定」というステータスながら,日本語配列版の「Razer Huntsman Elite」(以下,Huntsman Elite)およびその下位モデルとなる「Razer Huntsman」(以下,Huntsman無印)を入手できたので,注目の新スイッチを採用する製品の実力にさっそく迫ってみたいと思う。
 |
Razer Huntsmanシリーズの製品概要は別途掲載しているニュース記事を参考にしてほしい。本稿では入手した製品の特徴と,採用されるOpto-Mechanicalキースイッチの詳細をお伝えできればと考えている。
Razer Huntsmanシリーズの仕様を確認する
 |
冒頭で紹介したとおり,Razer Huntsmanシリーズには2モデルある。ダイヤルなど追加の操作系が載り,側面にLEDイルミネーションを搭載し,本体と同じく側面にLEDイルミネーションを搭載するリストレスト(≒パームレスト)が付属するHuntsman Eliteと,いま紹介したギミックを省き,シンプルにまとめたHuntsman無印だ。
両製品の基本仕様は共通なので,今回はHuntman Eliteを主役とし,Huntsman無印に何か違いがあればその点をピックアップしてお伝えしていく。
●Huntsman Eliteの主なスペック
- 接続インタフェース:USB
- キースイッチ:光学(Razer Opto-Mechanical switch)
- 基本キー数:日本語108
- 実測キーピッチ:1.9mm
- キーストローク:3.5mm
- アクチュエーションポイント:1.5mm
- 押下特性:45g
- ロールオーバー数:未公開
- 複数キー同時押し対応:対応
- キー耐久性:約1億回
- ポーリングレート(USBレポートレート):未公開
- マクロ機能:対応(※ショートカットキーと「Razer Synapse 3.0」による)
- LEDイルミネーション:あり(※キースイッチおよび本体側面,「Razer Chroma」対応)
- 実測サイズ:約448(W)×140(D)×36.5(H)mm(※リストレスト除く),約448(W)×230(D)×36.5(H)mm(※リストレスト含む)
- 実測重量:約1228g(※リストレスト除く,ケーブル含む),約1717g(※リストレスト含む)
- 実測ケーブル長:約2m
- 対応OS:64bit版Windows 7以降
- 発売日:未定
- メーカー直販価格:未定
- 保証期間:2年間
●Huntsman無印の主なスペック
(※Huntsman Eliteと共通の部分は省略)
- LEDイルミネーション:あり(※キースイッチ,「Razer Chroma」対応)
- 実測サイズ:約444(W)×140(D)×34.5(H)mm
- 実測重量:約876g(※ケーブル含む)
キーの同時押し対応数は明らかになっていないが,キーの同時押し状況をチェックできるソフトウェア「AquaKeyTest」でテストした結果,任意の14キーと,左右[Ctrl]キー,[Windows]キー,左右[Alt]キー,左右[Shift]キーを加えた計21キーの同時押しに対応していることは確認できた。
両手の指を超える数の同時押しに対応しているので,事実上の全キー同時押し対応と言ってしまっていいだろう。
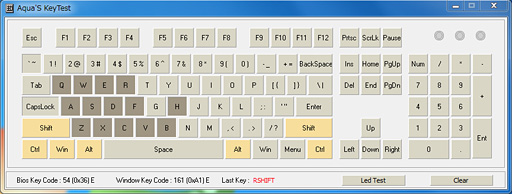 |
 |
さらに言えば,Huntsman Eliteは側面LEDイルミネーション給電のため,専用のUSB端子を用意した2系統となり,結果として布巻き仕様のケーブルも太くなっている。なんというか,Huntsman Eliteは側面LEDイルミネーションのためにずいぶんと追加コストをかけてある雰囲気だ。
 |
 |
 |
Razer Huntsmanシリーズが持つハードウェアの特徴とデザイン
ここまで掲載してきた写真でも分かるように,Razer Huntsmanシリーズは最近流行のフローティングデザインを採用しており,天板となる金属板からキーが直立する格好になっている。
ちなみに,正面向かって最も手前側にあるキーと最も奥側にあるキーからキーボードの端まではそれぞれ実測約10mm,左右も同様に計測すると約6mmだった。余計なスペースをかなり大胆にカットすることで,シンプルかつコンパクトなシルエットを実現しているわけである。
とはいえ,まったく個性がないというわけではなく,Huntsman Eliteでは,本体正面向かって右奥に大きなダイヤル「Multi-Functional Digital Dial」(マルチファンクショナルデジタルダイヤル)と4ボタン――標準ではメディアプレーヤー制御系が割り当てられているがカスタマイズ可能――が並んでおり,LEDインジケータはカーソルキーの奥へ移動となっている。LEDインジケータの位置はHuntsman無印でも共通だ。
 |
確かに,この音量調節ダイヤルとシンプルな円形スイッチ,周囲のLEDを含めたデザインはワンポイントながら存在感がある。
 |
さすがRazerというべきか,ゲーマーの感性を刺激して,うまいことゲームへのモチベーションを高めさせる方法を知っているようだ。
 |
 |
 |
短いスタンドは実測で立てたときに机上から約8mm,長いスタンドは約14mmの長さになる。一般的なキーボードのスタンドが16mm〜20mm程であることを考えるとけっこう低い。
フローティングデザインのキーボードは机上からキートップまでの位置が高くなりがちなので,スタンドを立てたときの全高を抑えることで高さのバランスを取ろうとしているのだと思われる。
 |
 |
 |
キーボードに傾斜がある場合,キーの高さを指先の感触で区別しやすくなる。これによりキーを感覚的に識別でき,結果としてタイプミスを防ぐ効果が期待できるという点でチルトスタンドには需要がある。
高さが調整可能なチルトスタンドは,こうした要求に細かく対応できる機能として,ゲーマーに配慮した設計だと言えるだろう。
 |
 |
 |
ただし,このチルトスタンドの完成度が今ひとつであることは指摘しておかねばならない。
 |
ここまではいいのだが,短いスタンドを立てるとこの防滑性が一気に頼りないものになってしまうのだ。
本体正面向かって手前から奥の方向で力を加えたとき,短いスタンドが本体の重量を支えきれず,右側のスタンドがやや浮き上がってしまう挙動を見せた。そのため短いスタンドに備えられた滑り止めは意味をなさなくなり,結果として防滑面は机上をすべり,本体は奥方向へ動いてしまう。これは設計上か製造上,どちらかのミスだろう。
長いスタンドを立てると,スタンド自体のサイズが一回り大きくなるためか「浮き上がってしまう」問題までは発生しない。ただ,それでもやはり手前方向からの力には弱く,ほかの方向から別方向からの力と比較して非常に弱い力でも防滑面が本体を支えきれなくなり,やはり本体が机上をすべって後退してしまった。
スタンドを立てると,本体底面,正面向かって奥側に貼ってある滑り止めは機能しなくなるため,多くの場合,本体底面で正面向かって手前側にある滑り止め(の一部)とスタンド側の滑り止めがキーボードの防滑性を決定付けることになる。
だからこそ,ゲーマー向けキーボードでは本体だけでなくチルトスタンドの防滑性にも配慮しなければならないのだが,Razer Huntsmanシリーズでこの部分は作り込みが甘い。
 |
Razer Huntsmanシリーズの機能と拡張性
シンプルな外観ながらも,Razerらしいデザイン重視の姿勢は節々に感じられるRazer Huntsmanシリーズだが,機能面や拡張性となるとどうだろうか。
 |
前述のとおり,Huntsman Eliteの工場出荷設定だとダイヤルおよび追加ボタンがいわゆるメディアプレーヤー制御系だが,Huntsman無印の場合は従来のRazer製キーボードと同様に[Fn]キーとの組み合わせでメディアプレーヤー制御を行う仕様だ。具体的なキーの組み合わせは以下のとおりとなる。
- [Fn]+[F1〜F3]キー:サウンド出力制御(※Huntsman無印のみ。ミュート有効/無効の順繰り変更,音量下げ,音量上げ)
- [Fn]+[F5〜F7]キー:メディアプレーヤー制御(※Huntsmanのみ。再生/一時停止,前戻し,先送り)
- [Fn]+[F9]キー:on-the-flyマクロ記録
- [Fn]+[F10]キー:Gaming Mode制御(※有効/無効の順繰り変更)
- [Fn]+[F11〜F12]キー:キーのLEDイルミネーション制御(※消灯を含む輝度の変更)
- [Fn]+[Pause]キー:スリープモード移行(※復帰には任意のキーを押下)
Gaming Modeは有効化すると[Windows]キーや[Alt]+[Tab]キー,[Alt]+[F4]キーの組み合わせを無効化できる。Razer Synapse 3から追加すれば日本語キーボードでゲームプレイ中の大きな問題となり得る[半角/全角]キーなど,盤面にあるすべてのキーを無効化対象として追加可能だ。
on-the-fly(オンザフライマクロ)記録もRazer製キーボードではお馴染みのものだが,ショートカットキーを使う場合は,ソフトウェアに頼らずその場の操作でマクロを組むことができる。FPS/TPSジャンルのゲームだと利用方法は思いつかないものの,必要なときに手間をかけずマクロを組むことができるのは,ユーザーによっては便利かもしれない。
念のために操作手順を記載しておくと,次のようになる。
- [Fn]+[F9]キーを押下(※マクロ登録インジケータが点灯し,キーボード側がマクロの登録待ちになる)
- 登録したい操作を入力
- [Fn]+[F9]キーを押下(※マクロ登録インジケータが消灯し,記録が終了する。[Fn]+[F9]キーの代わりに[Esc]キーを押下すると記録をキャンセルできる)
- マクロの保存先となるキーを押下
ここまで何度かその名を挙げてきたRazer Synapse 3を利用すると,キーの機能割り当てや詳細なマクロ設定,キーごと――Huntsman Eliteでは追加ボタンと側面も――に設定できるRazer Chromaイルミネーション機能をカスタマイズできるようになっている。
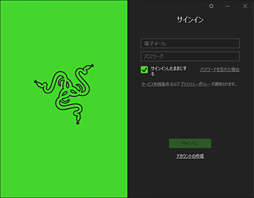 |
あともう1つ気になったのは,Razer Synapse 3を利用するためには専用のアカウントが必要な点だ。サインイン必須というのはやはり面倒である。
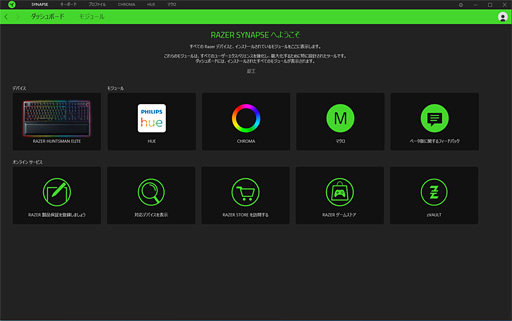 |
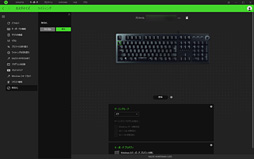 |
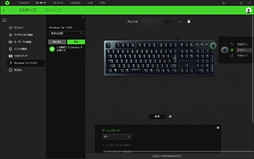 |
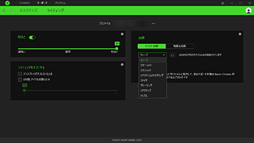 |
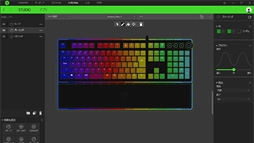 |
 Chroma Studioから,キーの色を左から赤,橙,黄,緑,水,青,紫,白と変えたところ。発色はくっきりしており,この高い再現性がHuntsmanを鮮やかに彩っている |
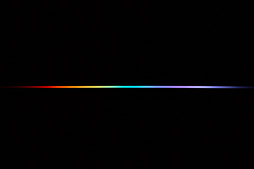 こちらはUnderglow LightingのLEDイルミネーションを変更したところだ。1ブロックずつ間を開けて赤,橙,黄,緑,水,青,紫,白と設定しているが,ライトバー的なのでどうしても色は重なる |
 |
ただ,その前に述べておきたいのは,リストレスト自体が,ゲーム用途で必須というわけではないことだ。リストレストなしで手首を持ち上げた格好のままゲームをプレイしたとしても,FPSやTPSの場合,たいていは手首が疲れる前に集中力が切れるか,マウスを動かす利き腕のほうが疲れるはずだからである。
つまり,競技を前提とするコアなゲーマーにとってリストレストはただ机上の限られたスペースを占有する置物でしかなく,その証拠として,ゲームプレイの様子が配信されるような大規模な国際大会で,選手がリストレストを持ち込んでいる例はほぼ見られなかったりする。
 |
それでもHuntsman Eliteのリストレストを紹介する必要があるのは,ダイヤルの配置やチルトスタンドの作り,過剰とも言えるUnderglow Lighting機能付きLEDイルミネーションを見るに,Huntsman Eliteが,コアな競技性というよりも,もっとカジュアルにゲームを楽しむゲーマーに向けた製品デザインを採用していると思われるからだ。
というわけでリストレストだが,外観は非常にシンプル。余計な装飾はなく,クッションを覆う合成皮革製カバーの中央に黒くRazerのロゴマークが入っているだけで,本体とマッチした高級感がある。
リストレストはHuntsman Eliteの近くに置くとマグネットでくっつく仕様となっているが,固定した状態ではリストレスト側の接続端子もHuntsman Elite側の接続端子と接触し,側面のLEDイルミネーションを制御できるようになっている。このあたりはストレスもなく,リストレストの着脱と側面LEDイルミネーションの利用に手間はまるでかからない。
 |
 |
総じて,普段からリストレストを利用している,あるいはリストレストの利用に興味があるユーザーにはぜひ一度使ってみてほしい仕上がりとなっている。
Opto-Mechanicalキースイッチの特性
 |
同時掲載のニュース記事でもお伝えしているとおり,Opto-Mechanicalキースイッチは基本的に,押下時に強いクリック感と大きな音のある,いわゆる“Cherry青軸”系である。ただ,下に箇条書きで並べたとおり,Opto-Mechanicalキースイッチは,Razerの主力メカニカルキースイッチである「Razer Green switch」,そしてCherry青軸系の元祖となる「Cherry MX Blue」と比べ,アクチュエーションポイントとキーストロークが短く,かつキー荷重(=Actuation Force)も軽いというのが大きな見どころとなっている。「より高速な入力を目的としたCherry青軸系キースイッチ」と言ってしまっていいだろう。
- Opto-Mechanical:アクチュエーションポイント1.5mm,キーストローク3.5mm,キー荷重45g
- Razer Green switch:アクチュエーションポイント1.9mm,キーストローク4.0mm,キー荷重50g
- Cherry MX Blue:アクチュエーションポイント2.2mm,キーストローク4.0mm,キー荷重50g
気になる耐久性はなんと1億ストローク。オリジナルのCherry MX Blueだと5000万回なので,ちょうど2倍という計算だ。
ただ,「1億回もの押下に耐える」ことがキーボードを選ぶうえで決定的な要因となるかと言うと,かなり微妙かもしれない。
 |
事実上,耐久性のことは気にしなくてよい,くらいの理解で十分だろう。
Opto-Mechanicalキースイッチの打鍵感は……
Opto-Mechanicalを押下して最初に感じるのは,1.5mmという浅いアクチュエーションポイントらしい軽快な打鍵感があり,さらにキー荷重が45gということもあって,青軸系スイッチにありがちな「キーストロークの重さ」を感じないということだ。
アクチュエーションポイントを浅くしたキースイッチでは,クリック感が弱いか,存在しないものが主流。そのためアクチュエーションポイントを素早い入力へ活かすためには,ユーザー自身が,自らの感覚に頼ってキーをアクチュエーションポイントギリギリに押下し,なるべく底打ちしないよう努力しなければならないという難しさがある。
しかし,Opto-Mechanicalの場合はアクチュエーションポイントを超えたところで「打鍵時の強いクリック感」が押下にブレーキをもたらす。そのためアクチュエーションポイントの浅いキースイッチに慣れていないような人でも高速入力を実感しやすくなっている印象だ。高速入力モデルの入門キースイッチとでも言えるような使い勝手の良さをOpto-Mechanicalからは感じる。
ただ,手放しで賞賛できるかというとそうでもなく,一点,気になるところがあった。それは,キースイッチに指を乗せたときの感触だ。
Opto-MechanicalをRazer Green switch(以下,Green)と並べて打鍵してみると,両者で打鍵音が異なることに気づく。
Greenでは硬質な,「カチッ」とした明確な打鍵音があるのに対し,Opto-Mechanicalだと,内部で細かくパーツの擦れるような「カチャッ」とブレのある音で,金属の甲高い擦過音もところどころ混じっているようだ
 |
結果として,十字型の軸を採用する一般的なキースイッチの打鍵感と比較して顕著なこのぐらつきが,Opto-Mechanicalキースイッチの打鍵感をなんとも不安定なものにしてしまっている。
この感触は「キースイッチの性能に関わる」ものではなく,あくまでもフィーリングの問題に過ぎないので,その点は誤解しないようにしてほしいが,キースイッチの作り込みが甘いとしか言いようがないのも確かだ。この点は少々残念に思う。
 |
 |
Opto-Mechanicalキースイッチの特性検証
ここからは,Opto-Mechanicalキースイッチの入力性能とその特徴を確認するため,恒例のタイピングテストを行う。
5月19日掲載の記事でもお伝えしたとおり,筆者のキーボードレビューでは4Gamer独自ツール「4Gamer Keyboard Delay Checker Ver.2」(β1)を用いる。
これは筆者が実際に複数のFPSおよびTPSタイトルをプレイしたときに使うキーの割合に基づいて出現頻度を設定した,実用的なタイピングテストツールである。
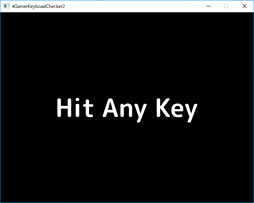 |
1回の計測時間は2分となっており,今回はキーボードあたり15回の試行を行って,「キーの入力が入るまでの所要時間」と「ミスの数」の平均値を計測する。詳細は5月のテストレポート記事を参照してもらえればと思う。
なお今回,比較対象としては,過去のデータをまとめたものと,光学キースイッチ「Flaretech Switch」を搭載しているBenQ ZOWIE製キーボード「CELERITAS II」のUSB接続時における再テスト結果を用意することにした。試行回数が増えることでタイピング技術が上達したり,そのときどきのコンディションにスコアが影響されたりすることもあり,過去の具体的なデータと直接比較することに意味はないことから,再度テストを行わない限り類型のデータを使うので,その点はご注意を。
今回のテスト結果は,グラフ1,2のとおりとなる。平均遅延は,「『押下すべきキー』が画面に表示されてからキーが押下されるまでの所要時間」の平均値を,平均ミスは,「試行1回(=2分)あたりのタイプミス数」の平均値を示している。どちらの数値も,低いほど良好という理解で構わない。
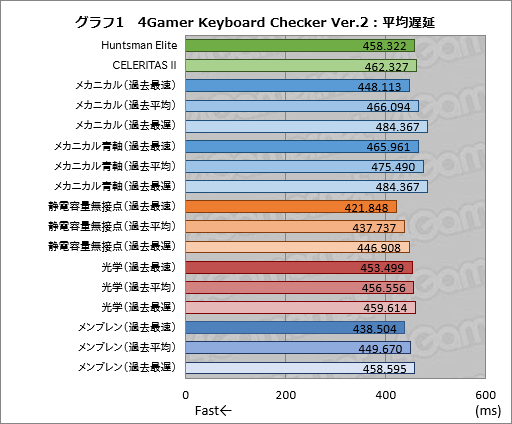 |
 |
ほぼ同じ条件でテストしたCELERITAS IIと比べて,Opto-Mechanicalキースイッチを採用するHuntsman Eliteの入力遅延は若干ながら短くなっている。このスコアはメカニカルキースイッチ搭載モデルと比較しても平均を下回る(=平均より速い)ものだ。
通常,キースイッチの入力速度とタイプミスを避ける安定性は,おおむねトレードオフの関係性がある。たとえば静電容量無接点方式は群を抜いて入力遅延が短いものの,平均ミスの多さも飛び抜けて多くなってしまう。
そのため入力遅延の短さと平均ミスの少なさを両立するキースイッチは少ないのだが,Huntsman Eliteは入力ミスの数もメカニカルキースイッチの平均を下回っているのが分かる。
 |
光学キースイッチは,メカニカルキースイッチが構造上避けられない「入力遅延」を短縮できる(関連記事)。なので,メカニカルキースイッチをブラッシュアップしたかのような結果が出るのも納得といったところか。
なお,グラフを見てもらうと分かるように,今回は青軸系メカニカルキースイッチ搭載キーボードの累計データを,メカニカルキースイッチ全般の類型データとは別に用意している。
青軸系スイッチを採用したキーボードは,その強いクリック感がゆえ,打鍵時に指が硬直し,結果として指離れが悪くなるためだと思われるが,入力遅延のスコアが低下する傾向にある。一方,確実な入力を行えるため入力ミスは減少するメリットも得られる。その意味だと,青軸系の感触を持つHuntsman Eliteも“Cherry赤軸”系のCELERITAS IIと比べて入力遅延は長く,平均ミスは少なくなって然るべきなのだが,平均ミスは期待どおり少なく,かつ入力遅延も短くなっているのは注目すべきポイントだろう。
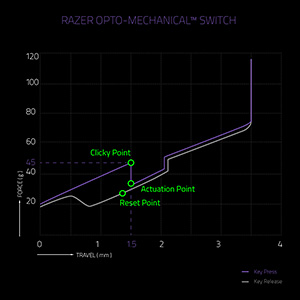 |
詰めの甘さは残るものの,ユニークな魅力の詰まったRazer Huntsman
 |
1つは本製品のUnderglow Lightingのような,LEDイルミネーションの新しい表現へのこだわり。
もう1つは「Razer Ornata」以降でいくつか採用例のある,メンブレンスイッチに青軸系の強いクリック感を付与した「Mecha-Mambrane」(メカ・メンブレン)のような,他社ブランドと差別化した新しい内的構造へのこだわりだ。
その点でRazer Huntsmanシリーズはどうかだが,一見,没個性な外見に感じられた外観は,少なくともHuntsman Eliteにおいて,側面のUnderglow Lightingを合わせてみると,これまでにない鮮やかな装飾美として感じられる。
また,Opto-Mechanicalキースイッチも,高速入力にフォーカスした青軸キースイッチという点で,これまでにない操作感をもたらした。結果としてRazer Huntsmanシリーズ,とくにHuntsman Eliteは,Razerらしさが随所に感じられる意欲作と言えるようなキーボードに仕上がっている。
 |
しかし,ゲームを楽しみたいカジュアルなプレイヤーや,これから練習して上手くなりたいようなプレイヤーからすると,いま挙げたような詰めの甘さは,気になって仕方がなくなるほどのストレスを生むものではない。そうしたゲーマーからすれば,Razerの新境地を見せてくれるRazer Huntsmanシリーズはベストな選択肢の1つ足り得ると,筆者は考えている。とくに,立体的で美しいLEDイルミネーションと,高品質なリストレスト,そしてユニークな青軸系光学キースイッチに惹かれたのであれば,Huntsman Eliteは選ぶに値する製品だ。
 |
まだ国内における販売計画が見えていないRazer Huntsmanシリーズだが,その製品名を憶えておいて損はない。続報に期待しよう。
Razer,光学キースイッチ採用の新世代キーボード「Huntsman」発表。上位モデルではついに側面LEDを搭載
Razer公式Webサイト
- 関連タイトル:
 Razer
Razer
- この記事のURL:
Copyright (C) 2023 Razer Inc. All rights reserved
- Razer DeathAdder Elite エルゴノミック ゲーミングマウス【正規保証品】RZ01-02010100-R3A1

- エレクトロニクス
- 発売日:2016/12/23
- 価格:¥14,900円(Amazon)






















