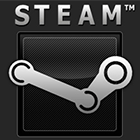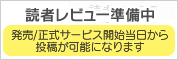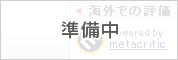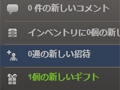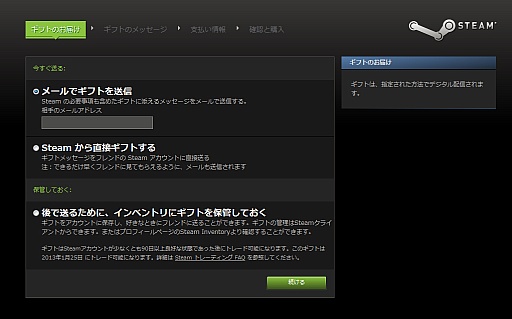連載
初心者向けSteamガイド連載 勇気を出して初めてのSteam(3)コミュニティ編
 |
Steam初心者向けガイド記事連載の第3回ではフレンドとのチャットをはじめとするコミュニティ機能を中心に紹介しよう。購入したゲームをほかのプレイヤーに贈るというSteamのユニークな機能「ギフト」の手順や,MODが並ぶ「Steam Workshop」の概要も紹介していくので,ぜひ確認してほしい。
初心者向けSteamガイド連載 勇気を出して初めてのSteam 記事一覧
フレンドを作る前に
まず自分のプロフィールを設定
誰かをフレンドに誘うとしても,まず自分が誰なのかを伝えなければ仕方がない。というわけで,フレンド登録の前に,まずは自分のプロフィールを作成しよう。
自分のプロフィールは,「コミュニティ」のカテゴリーにある「プロフィール」で編集や修正ができる。
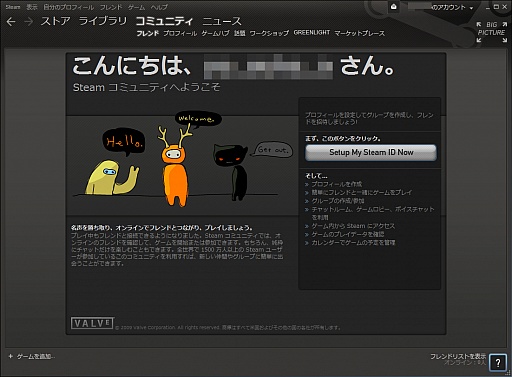 自分のプロフィールを作成していない場合,プロフィール画面には「こんにちは、●●さん。」(●●には登録したメールアドレスの@より前の部分が入る)と大きく表示される。[Setup My Steam ID Now]と書かれたボタンをクリックし,次の画面に進む |
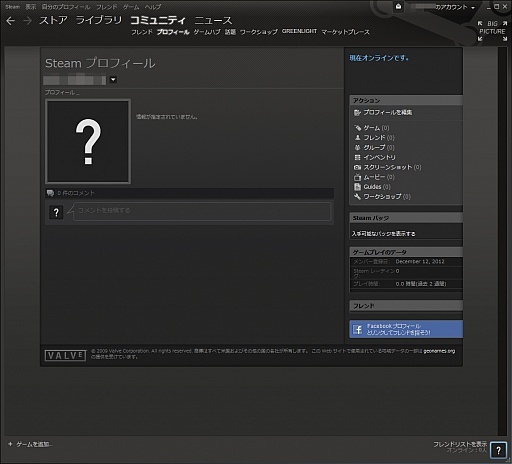 初期状態のプロフィール画面が表示される。登録メールアドレスの前半部分がプロフィール名として表示されているほかは何の情報も入っていない |
この画面には,本名をはじめとする個人情報の入力欄もあるので,入力前に情報の公開範囲を決めておくほうがいい。プロフィール画面の右にある「プロフィールを編集」のリンクをクリックして編集画面に飛び,そこで「設定」タブをクリックすれば,公開範囲の設定画面が表示される。「プロフィールのステータス」「コメント権限」「インベントリ」という3つの項目があるので,それぞれの内容を軽く説明しておこう。
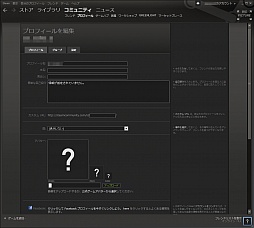 プロフィールの編集画面 |
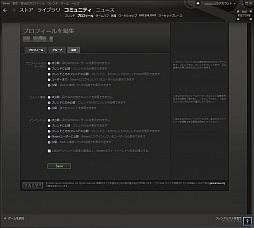 設定タブを表示させたところ |
●プロフィールのステータス
自分のプロフィールを誰に公開するかを設定する項目。「非公開」「フレンドに公開」「フレンドとそのフレンドに公開」「ユーザーまで」「公開」からひとつを選択する。それぞれの公開範囲は以下のような内容だ。
- 非公開:自分以外のユーザーは閲覧できない
- フレンドに公開:Steam上でフレンド登録されているユーザーのみ閲覧可能
- フレンドとそのフレンドに公開:自分のフレンドに加え,そのフレンドが登録しているフレンドも閲覧できる
- ユーザーまで:Steamのユーザーすべてが閲覧できる
- 公開:インターネットに接続しているすべての人がWebブラウザなどを使って閲覧できる
●コメント権限
自分のプロフィールを見た人が,その感想などをコメントする機能の利用権限を設定する項目。設定の選択肢は以下の3つだ。なお,コメント機能はSteamユーザーでないと使えない。
- 非公開:自分以外のSteamユーザーはコメントを投稿できない
- フレンドにのみ公開:自分に加え,自分がフレンド登録したユーザーもコメントを投稿できる
- 公開:Steamのユーザーであれば,誰でもコメントを投稿できる
●インベントリ
インベントリは,フレンドへのギフト用に購入したゲームや,フレンドと交換可能なゲーム内アイテムを保管しておく場所だ。この項目では,インベントリに入っているゲームやアイテムを誰に公開するかを設定する。選択肢は「プロフィールのステータス」と同じく5つである。
なお,フレンドへギフトを送る手順は後段で説明する。
3項目それぞれで公開設定を選択し,ページの下部にある[Save]ボタンをクリックすれば公開範囲設定は終了となる。次は自分のプロフィールを設定していこう。プロフィールの編集は「プロフィールを編集」画面にある「プロフィール」タブをクリックすることで表示される。ここで編集できる項目は以下のとおりだ。
●プロフィール名
フレンドリストなどに表示されるSteamユーザーの名前。Steamアカウント名とは別のもので,自分の好きに変更可能だ。すでにほかのユーザーが使っているものでも問題なく使用できる。
●本名
項目名どおり,自分の本名を入力する欄だ。入力したうえでプロフィールを公開しておけば,リアルの友人達が自分を検索しやすくなる。
●見出し
「見出しって何だ?」と思う人もいるだろうが,これはプロフィール画面を表示させたとき,本名の上に表示される,やや大きめの文字列のこと。キャッチコピー的なものと理解しておくのが正解かもしれない。とくに何を入れるかは指定されていないので,フレンドへのアピールを自由に書き込んでおくといいだろう。
●簡単な自己紹介
自己紹介の文章を入れる項目。文字数が表示スペース内に収まりきらない場合には,スクロールバーが用いられての表示となる。
●カスタム URL
Webブラウザでプロフィール画面を閲覧するときのURLを指定する。指定できるのは http://steamcommunity.com/id/ の次に来る文字列で,これは当然ながらほかのユーザーが指定済みのものを使用できない。
●国,都道府県,市
自分が住んでいる国,都道府県,市をそれぞれドロップダウンリストから選択する。日本の場合,都道府県は47すべてが表示されるものの,市には表示されないものがあったり,合併前の古い名前が表示されていたりするので,その場合,市では「(表示しない)」を選んでおくのがいいだろう。
●アバター
ここでアバターと呼ばれるのは,プロフィール画面に表示される画像のこと。自分のPCから表示させたい画像をアップロードできるほか,Steamが用意する「公式ゲームアバター」から選んで設定することも可能だ。
Steamで使用されるアバターの画像は184×184ドット,64×64ドット,32×32ドットの3種類だが,PCからアップロードするファイルは1つでよく,解像度を合わせる必要もない。
ただし,使用できるのはファイルサイズ200KB以下のjpegまたはpngファイルとなる。また,縦横比が合っていない画像では,余計な部分が切り落とされるので,自前の画像を用いる場合はペイントソフトなどを使い,あらかじめ自分で正方形の画像を作っておくことをお勧めする。
アバターの設定手順は以下のとおりだ。
■PCから画像をアップロードする場合
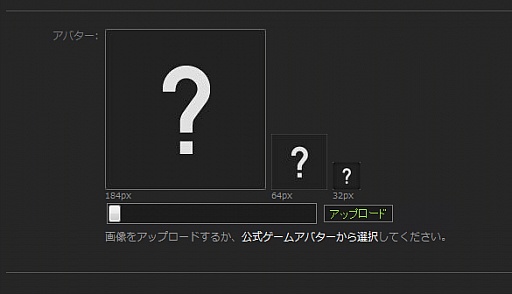 (1)[アップロード]ボタンの左にあるテキストボックスに表示された白いボタンをクリック |
 (2)ファイルの選択画面が表示されるので,アップロードしたいファイルを指定 |
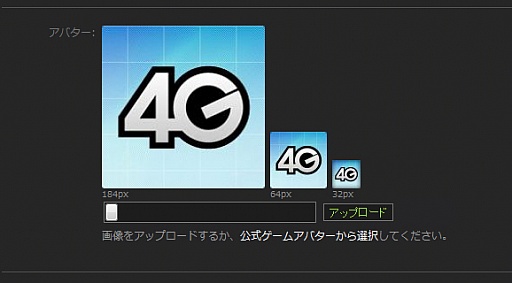 (3)[アップロード]ボタンをクリックすれば,前述した3つの大きさで画像が表示される |
■公式ゲームアバターを選択する場合
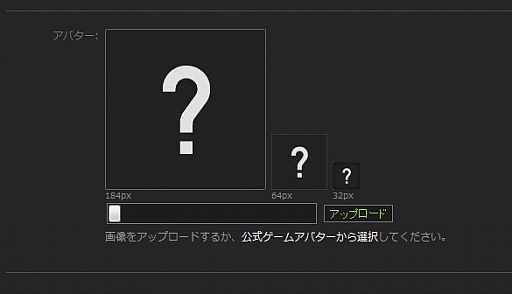 (1)アバターの設定項目に表示されている「公式ゲームアバターから選択」の文字列をクリック |
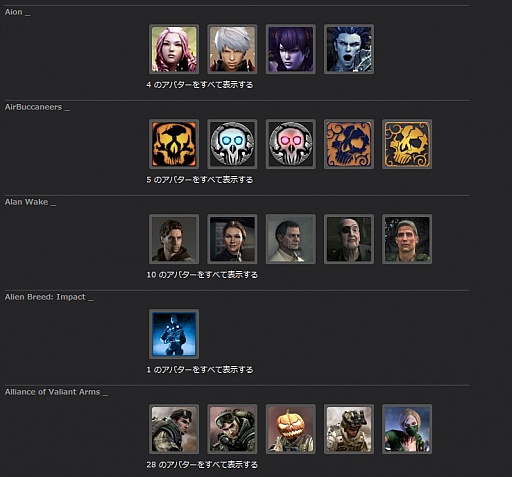 (2)アバターがまとめて表示されるので,その中から希望のものを選ぶ |
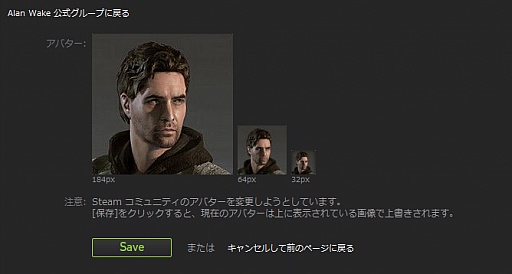 (3)アップロードのときと同様に3種類の大きさで表示されるので,保存して設定は終了 |
Facebookのアカウントを持っていれば,ここでSteamとFacebookのリンク設定が行える。リンクさせると,FacebookのフレンドからSteamユーザーを探し出せるほか,ゲームのスクリーンショットをクラウドにアップロードするとき,Facebookで告知できるようになる。
リンクの手順は以下のとおり。
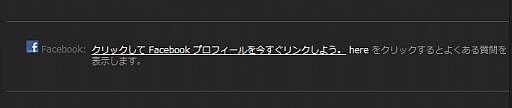 (1)「クリックしてFacebookプロフィールを今すぐリンクしよう。」の文字列をクリック |
 (2)Facebookのアカウントとパスワードを入力してログイン |
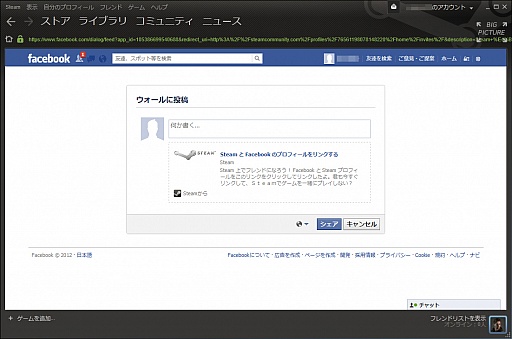 (3)ログインした時点でアカウントのリンク作業は完了し,Facebookへの投稿画面が表示される |
 (4)プロフィールの編集画面に表示される「FacebookのフレンドをSteam上で見つけよう」というリンクをクリックすると,自分のFacebookフレンドのうち,SteamとFacebookをリンクさせている人を検索することができる |
●Webサイトのタイトル,WebサイトのURL
ここは項目名どおり,自分が持っているWebサイトの名前とそのURLを入力する欄だ。フレンドやほかのSteamユーザーにアピールしたいなら入力しておくといいかもしれない。
項目を埋めたら,ページの最下部にある[Save]ボタンをクリックして情報を保存。これでプロフィールの設定は完了だ。
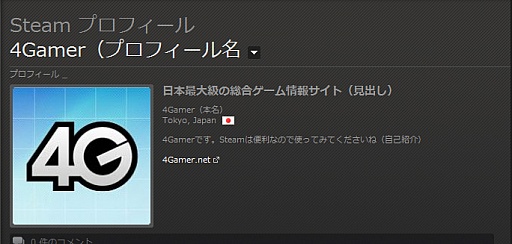 すべての項目を入力すると,プロフィール画面はこのようになる。自分で設定するときの参考にしてほしい |
フレンド登録を行うには
製品版タイトルの購入が必要
自分のプロフィール設定が終わったら,次は知り合いのSteamユーザーを自分のフレンドとして登録してみよう。
なお,これは第1回でも触れたが,Steamの仕様上,フレンドの登録作業は,Steamで有料タイトルを購入した経験があるユーザーでないと行えない。とくに購入したいタイトルがないのに,フレンドを作りたいという場合は,すでにSteamを使用している実際の知人などから登録してもらう必要があるのだ。
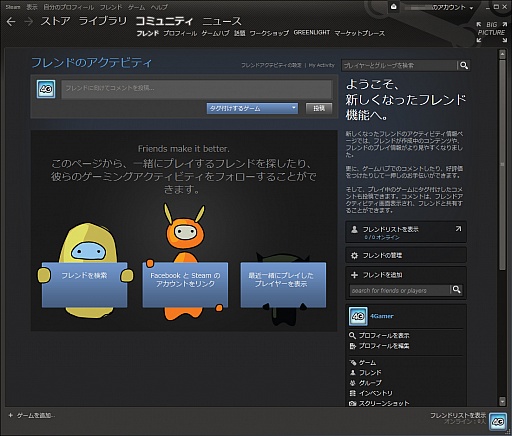 (1)Steamクライアントの「コミュニティ」カテゴリにある「フレンド」をクリックすると「フレンドのアクテビティ」という画面が表示されるので,その右側にある「フレンドを追加」のテキストボックスに,フレンドにしたい人のプロフィール名やアカウント名といったキーワードを入れて検索する |
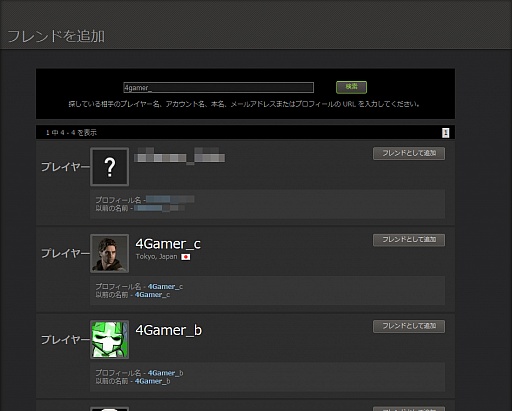 (2)キーワードに該当するフレンド候補が表示される。表示されなかったら,キーワードを変えて再度検索してみよう |
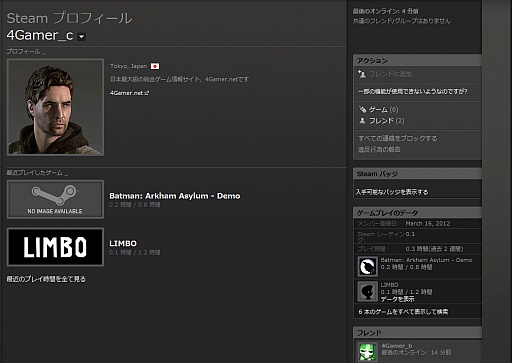 (3)フレンド候補が複数表示されて,登録したいユーザーかどうかが分からない場合は,フレンド候補のアカウント名をクリックして,さらに細かい情報を確認するといい |
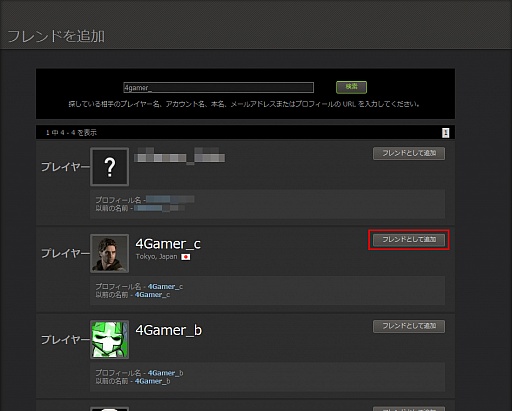 (4)フレンド登録したい人を見つけたら,[フレンドとして追加]ボタンをクリックして,招待を送信する |
ここからは,フレンドに招待された側の承認や拒否の手順だ。
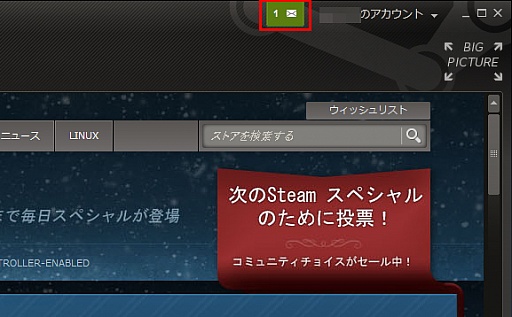 (5)招待されたユーザーのSteamクライアントには,メッセージの到着を知らせるアイコンが表示されるので,これをクリック |
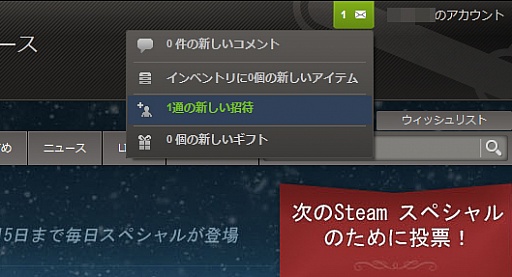 (6)表示されたメニューから「●通の新しい招待」(●には数字が入る)を選ぶ |
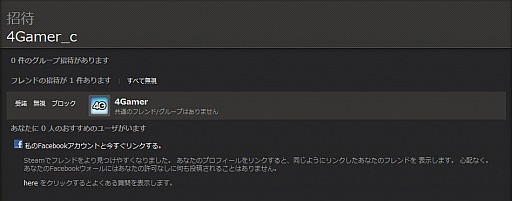 (7)「受諾」「無視」「ブロック」という3つの選択肢が表示される。フレンドになりたいなら「受諾」をクリックして,登録作業を完了させよう。登録を見送りたい場合は「無視」,今後関わりを絶ちたい迷惑なユーザーであれば「ブロック」をクリックすればいい |
フレンドとコミュニケーションしてみる
フレンドの登録が完了したら,「フレンドのアクテビティ」に「●●と●●」(※●●には自分とフレンドのプロフィール名が入る)がフレンドになりました」というトピックが追加されているはずだ。
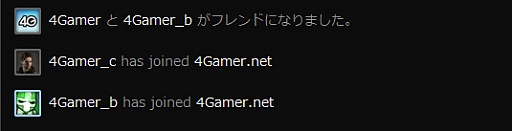 |
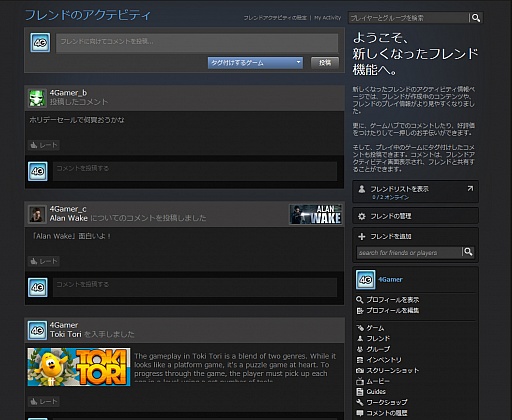 「フレンドのアクテビティ」は,TwitterのタイムラインやFacebookのウォールのようなものといえば分かる人も多いだろう |
この画面では,フレンドの追加やゲームタイトルの購入といった自分やフレンドの行動が表示される。フレンド全員に向けたメッセージを投稿することもできるので,以下でその手順を紹介しよう。
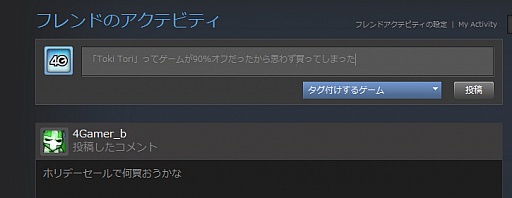 (1)「フレンドのアクテビティ」画面の上部,自分のアバターの横にあるテキストボックスにメッセージを入力する |
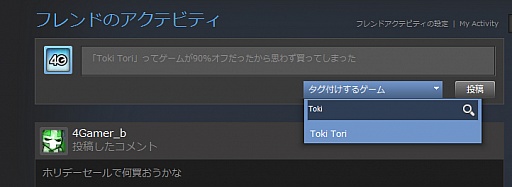 (2)フレンドへのメッセージ内容がSteamで販売されているタイトルに関するものなら,タイトルとの関連づけをしておこう。「タグ付けするゲーム」と書かれているドロップボックスをクリックするとテキストボックスが表示される。タイトルの一部を入力しただけで候補が表示されるので,関連づけたいものを選ぶ |
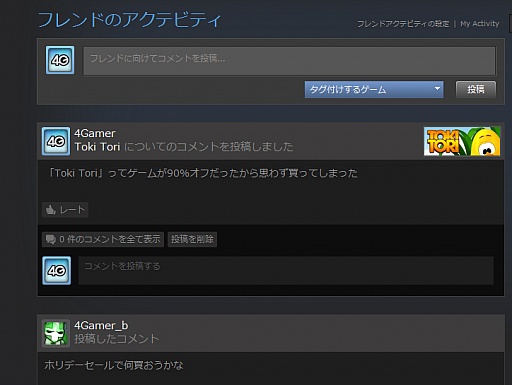 (3)[投稿]ボタンをクリックして投稿完了 |
Steamクライアントには,フレンドのオンライン/オフライン状況を確認したり,フレンドとテキストやボイスによるチャットをしたりといったことができる,メッセンジャーのような機能が用意されており,「フレンドリスト」と呼ばれている。
フレンドリストのウインドウは,Steamクライアントの右下に表示されている「フレンドリストを表示」の文字列をクリックすることで開ける。
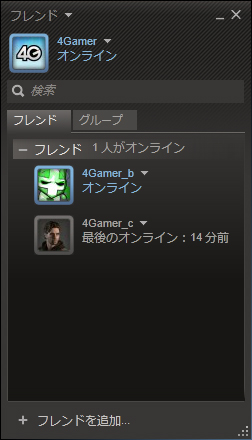 フレンドリストは,機能だけでなく,見た目もメッセンジャー風だ |
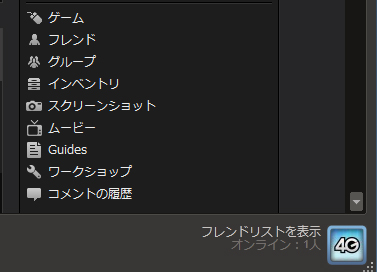 「フレンドリストを表示」の文字は常時表示されているので,フレンドリストは起動しやすい |
フレンドリストの上部には,自分のアバターとプロフィール名に加えて,「オンライン」や「取り込み中」など,自分で設定したステータスが表示される。このステータスがフレンドのフレンドリストにも表示されることになるわけだ。
ステータスを変更したいときは,まずプロフィール名の右にある「▼」アイコンをクリックする。すると,「オンライン」「退席中」「取り込み中」「プレイを予定」「トレードを予定」「オフライン」という6種のステータス候補が表示されるので,状況に応じたものを設定しよう。
なお,「退席中」や「取り込み中」であっても,チャットを始めとするフレンドとのコミュニケーションは可能だが,「オフライン」に設定している場合は,コミュニケーションのほか,フレンドのステータス確認もできない。
 |
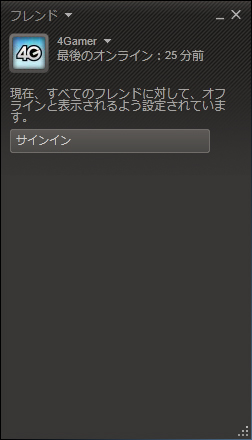 |
フレンドリストの中央には,「フレンド」と「グループ」という2つのタブがあり,ここのフレンドタブにフレンドのアバターやプロフィール名が表示される。オンラインのフレンドはアイコンの縁やプロフィール名が水色で表示されるので,チャットなどへ誘うときの目印になるはずだ。
「グループ」は,その名の通り自分が加入しているグループが表示される。グループの詳細は後述する。
フレンドリストの見方が分かったころで,次はフレンドをチャットに誘ってみよう。Steamでは1対1または3人以上でのテキストチャットやボイスチャットが可能になっているが,3人以上でチャットする場合でも,まず1対1でチャットを開始する必要があるなど,若干ややこしい手順を踏むことになる。ケースごとに説明してみたい。
●1対1のテキストチャット開始方法
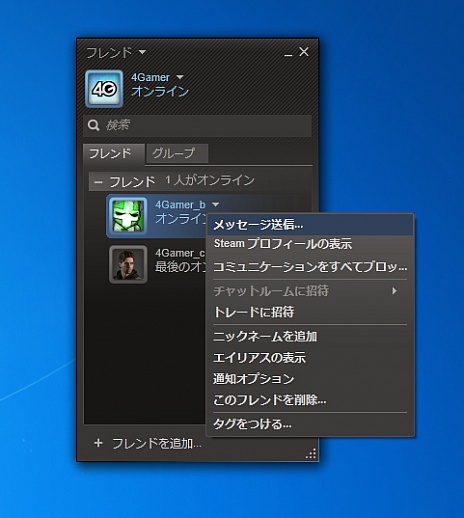 (1)フレンドのプロフィール名の右にある「▼」をクリックし,表示されたメニューから「メッセージ送信」をクリック |
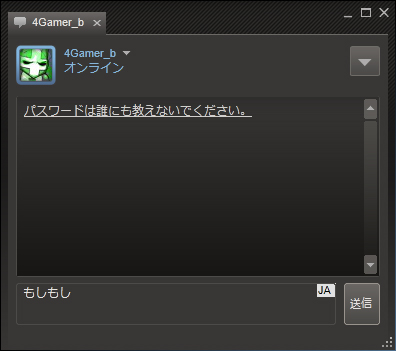 (2)テキストチャットウィンドウが立ち上がるので,画面の下部にあるテキストボックスにメッセージを入れて,[送信]ボタンをクリック |
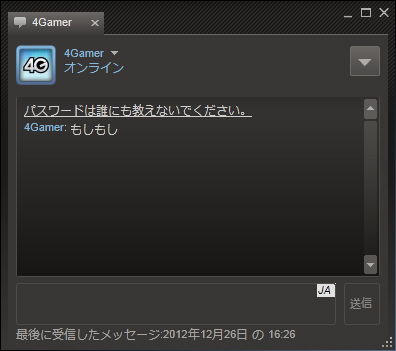 (3)メッセージを送られた側にもチャット画面が立ち上がり,会話が開始となる |
●3人以上でのテキストチャット開始方法
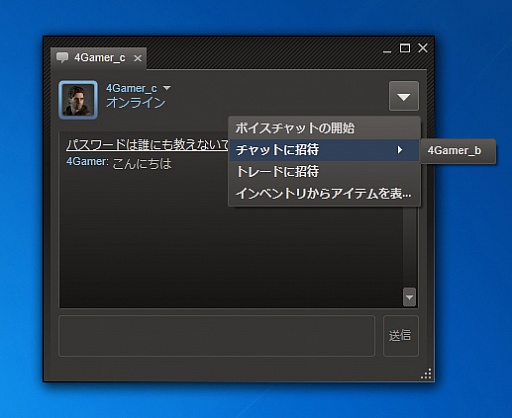 (1)まず1対1でのテキストチャットを開始してから,チャット画面の右上にある「▼」をクリックして,「チャットに招待」を選ぶ。現在チャットに参加していないフレンドが表示されるので,招待したいフレンドをクリック |
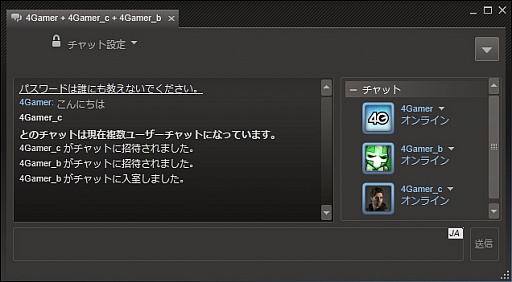 (2)招待された側にはダイアログが表示され[チャットに参加]をクリックすればチャットルームへ入室できる |
●1対1のボイスチャット開始方法
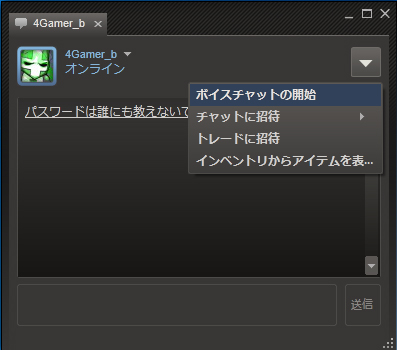 (1)テキストチャット時と同様にチャットウィンドウを立ち上げ,右上にある[▼]ボタンをクリック。表示されたメニューから「ボイスチャットの開始」を選ぶ |
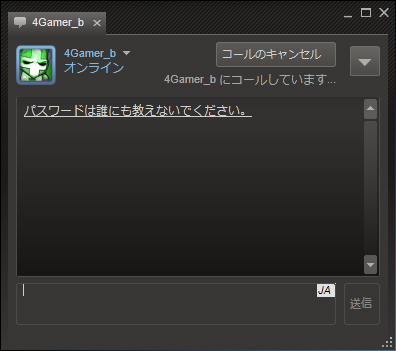 (2)相手へのコールが始まる |
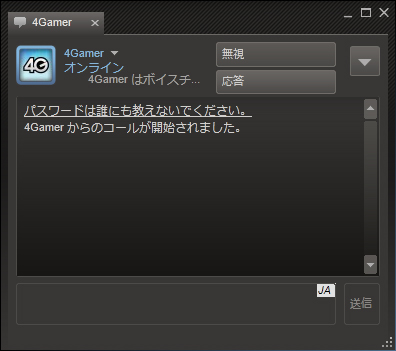 (3)コールされたユーザーが[応答]ボタンを押すとボイスチャットが開始となる |
●3人以上でのボイスチャット開始方法
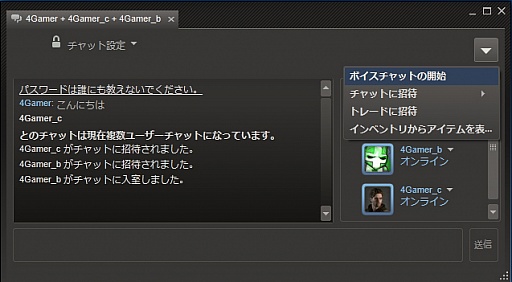 (1)まず,前述した方法で3人以上でのテキストチャットを始めてから「▼」アイコンをクリックし,「ボイスチャットの開始」を選ぶ |
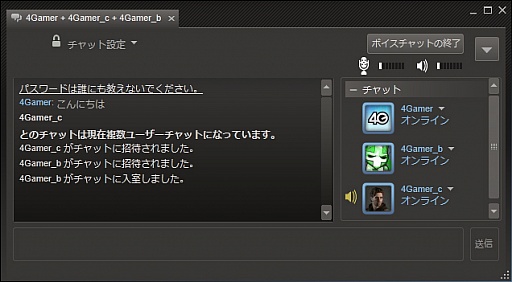 (2)ほかのユーザーが同様の手順でボイスチャット機能をオンにしていれば,音声による会話が可能になる |
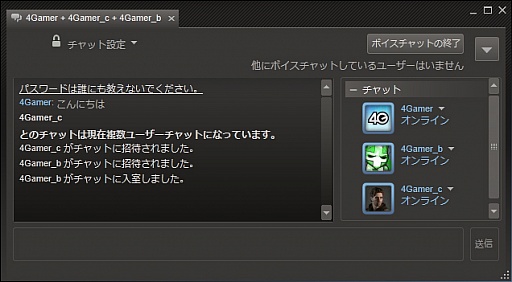 (3)自分以外にボイスチャット機能をオンにしている人がいない場合は「他にボイスチャットしているユーザーはいません」というメッセージが表示される |
気に入ったゲームを
フレンドにプレゼント
Steamのユニークな機能のひとつに,自分が購入したゲームをほかの人に贈れる「ギフト」がある。
フレンドが欲しがっているゲームを誕生日などのプレゼントにするのもいいが,メインとなるのは,連載の第2回で紹介した,ギフトが前提となる割引パッケージを購入して仲間内に配るという使い方だろう。
なお,ギフトはあくまで譲渡の手段であり,それに伴うフレンドとの金銭のやりとりなどまではサポートされない。クレジットカードが使えない人などのために代理購入されたゲームの受け渡し手段として使うときは,別途金銭のやりとりが必要になるので,リアルな友人以外とのやり取りは自己責任になることをくれぐれも注意してほしい。
ギフトの使い方は以下のとおりだ。
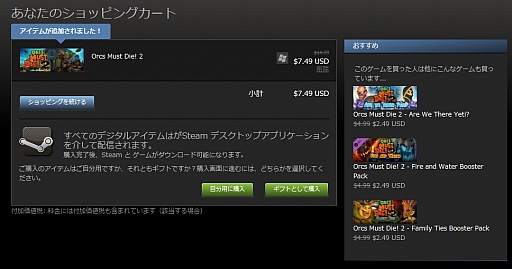 |
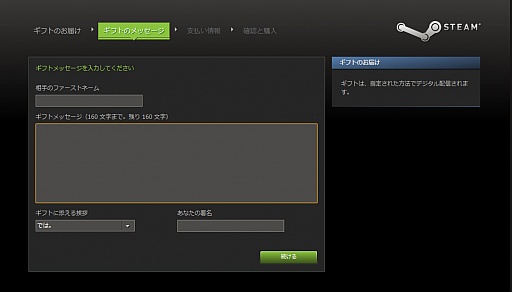 (3)「メールでギフトを送信」または「Steamから直接ギフトする」を選んで[続ける]をクリックすると,ギフトメッセージの入力画面になる。英文レターの書き方に沿ったフォームとなっているため,日本人にはやや違和感もあるのだが,ギフトを贈るほどの仲であれば,あまり気にする必要はないはずだ。メッセージを入力し,[続ける]をクリックすれば,後は自分用に購入したときと同様の支払い手続きとなる |
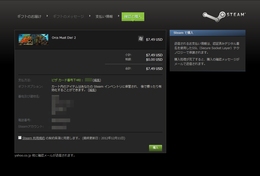 |
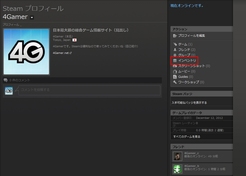 |
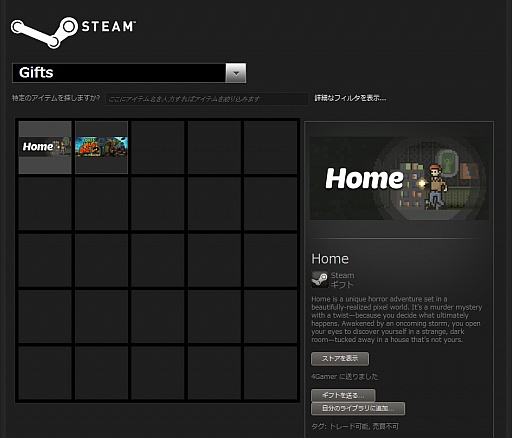 (5)インベントリのリストにはギフト用に購入したタイトルのアイコンが表示されている |
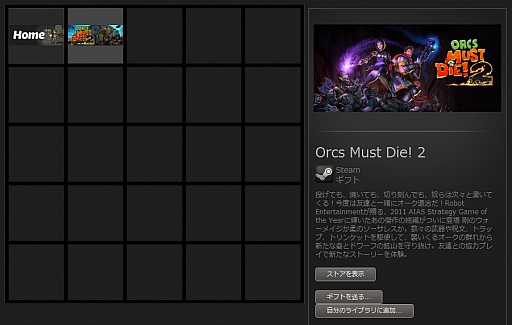 (6)タイトルのアイコンをクリックすると,リストの右に[ストアを表示][ギフトを送る][自分のライブラリに追加]という3つのボタンが表示される。ゲームを誰かに贈ろうとするときはここで[ギフトを送る]をクリック。ギフト用として購入したものの,自分でプレイしたくなったときは「自分のライブラリに追加」を選べばいい |
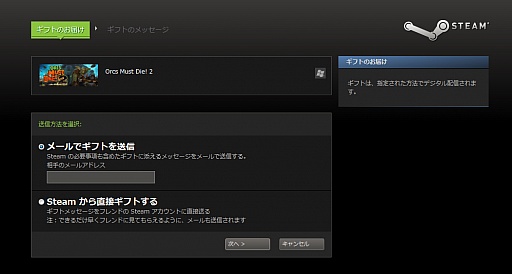 (7)[ギフトを送る]をクリックすると,購入時に贈るときと同様,「メールでギフトを送信」か「Steamから直接ギフトする」を選ぶことになる |
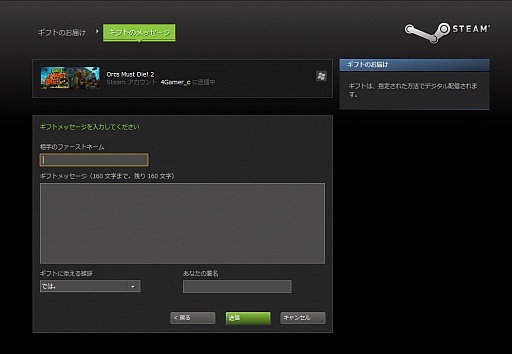 (8)[次へ]をクリックすると,相手へのメッセージ入力画面が表示されるので,メッセージを入れて[送信]を押せば,ギフトの送信は完了 |
ここからはギフトを贈られた側の説明だ。
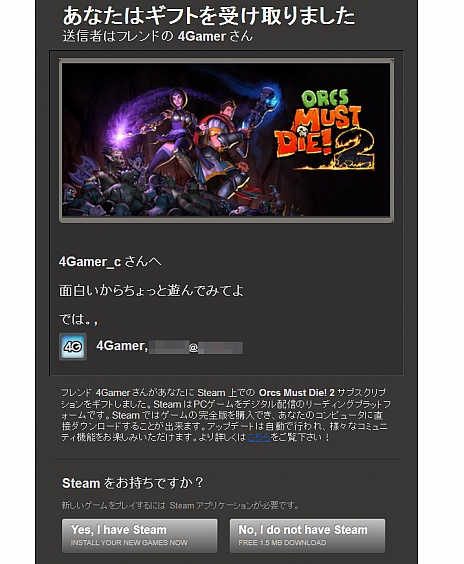 (9)ギフトを贈られた人がSteamユーザーだった場合は,その人がSteamへ登録したメールアドレスへ,Steamユーザーでない場合は,贈り主が入力したメールアドレスへ,ギフトが贈られた旨を伝えるメールが送信される。メールにはSteamを使ったことがない人のために,アカウント作成画面へのリンクも設けられている |
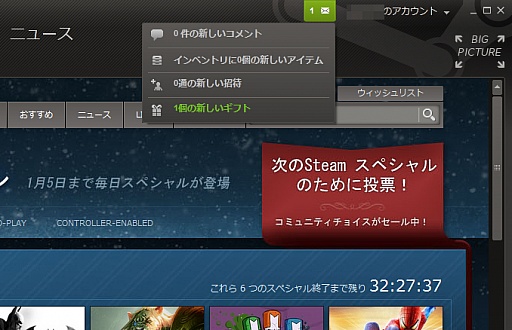 (10)ギフトを贈られた側がSteamユーザーであれば,Steamクライアントにもギフトの到着を知らせるメッセージが届く |
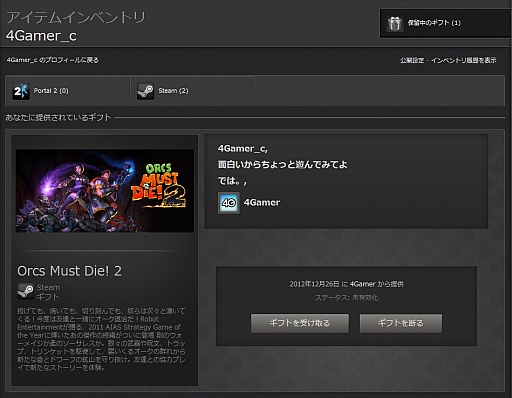 (11)インベントリにギフトを受け取るか断るかの選択画面が表示されるので,受け取る場合は[ギフトを受け取る]ボタンをクリック |
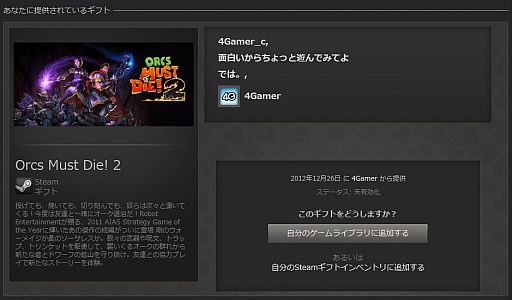 (12)ギフトは自分のライブラリに追加するか,インベントリで保管するかを選択できるので,好きなほうを選ぼう。インベントリに保管すれば,再度ギフトとして誰かに贈ることもできる |
グループを作れば
多人数のコミュニケーションが楽になる
 各グループのトップページには,総メンバー数に加えて,ゲーム中やオンラインのメンバー数も表示される |
グループには,Steamユーザーがゲームタイトルやプレイスタイルなど,思い思いのテーマで作成したものに加えて,ゲームメーカー公認の「公式グループ」などがある。グループの機能自体は日本語に対応しているのだが,Steamにおけるユーザーの共通言語は基本的に英語であるため,人気グループのほとんとでは英語でのコミュニケーションが必要だ。
そのため,既存のグループには参加しづらいかもしれないが,複数のフレンドと連絡を取り合うのに便利な機能が用意されているので,同じゲームをプレイするフレンドが多くなってきたら,自分でグループを作るというのもアリだろう。
グループで利用できる主な機能は以下のとおりとなる。
●メンバーのグレード設定
グループ管理者向けの機能。Steamのグループには「メンバー」「モデレーター」「上級メンバー」という3つのメンバーグレードが用意されており,グループ管理者はメンバーのグレードを変更したり,グレードごとの権限を設定したりといったことが行える。
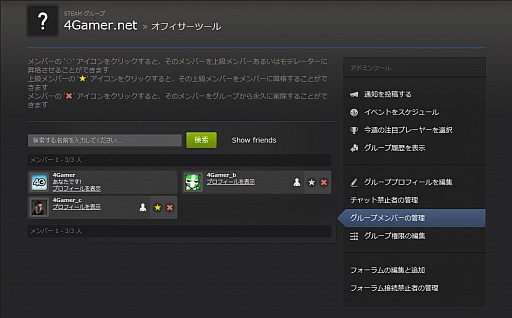 グループ管理者はグループのメニューにある「グループメンバーの管理」でメンバーのグレードを変更できる |
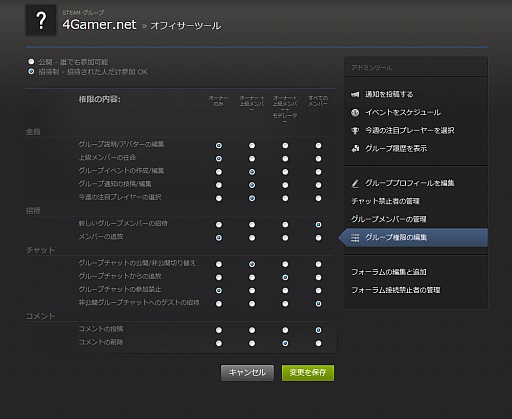 標準設定の場合「メンバー」「モデレーター」「上級メンバー」では,後者ほどランクが上になり,利用可能なグループの機能も多くなるが,権限設定次第では,利用可能な機能を同一にすることも可能だ |
●「通知」
利用の権限を与えられたメンバーが,一般メンバーへの連絡事項などを投稿できる。一般メンバーは自分から投稿することはできないものの,投稿されたトピックにコメントすることは可能だ。
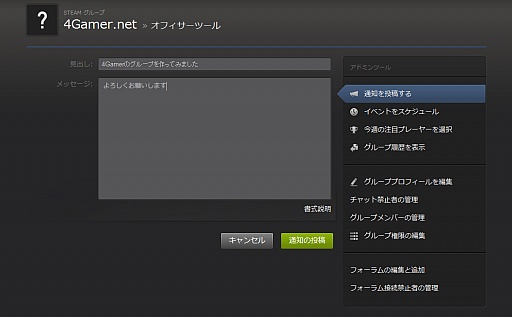 |
●「話題」
メンバーが自由にトピックを作って議論を交わせる機能。グループ管理者は,一部のメンバーにしか閲覧できないようなカテゴリーを作ることもできる。
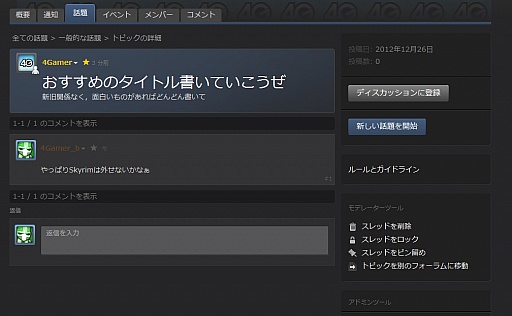 |
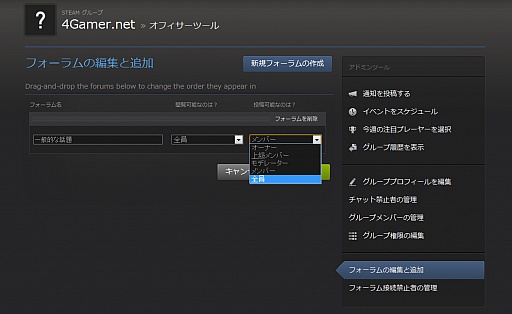 グループ管理者は「フォーラムの編集と追加」のメニューから,閲覧者や投稿者を設定する |
●「イベント」
カレンダーにさまざまな予定を書き込んで,メンバー間でスケジュールを共有できる。
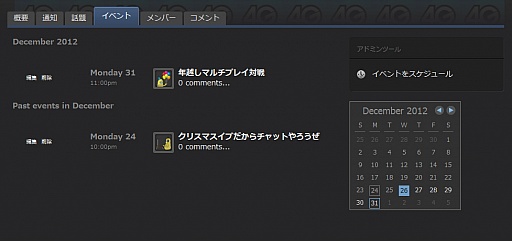 |
●チャットルーム
基本的な機能はフレンドリストで利用できるチャットと同じだが,こちらは最初から複数での利用が前提となっているのが特徴だ。いちいち誰かを招待することなく,複数人での会話が楽しめる。
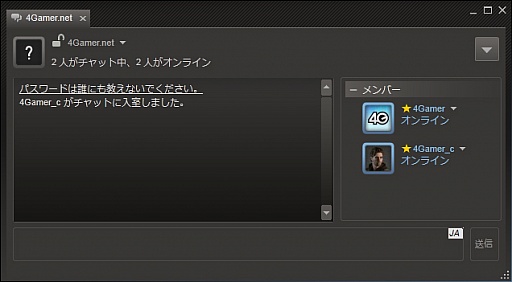 基本設定ではSteamユーザーなら誰でもチャットに参加できるようになっている。ルームをロックしてグループメンバーのみ参加可能にすることも可能だ |
「Steam Workshop」で
ほかのユーザーが作ったMODを導入してみる
ここまではフレンドやグループのメンバーとの間でメッセージなどをやりとりするコミュニティ機能を紹介してきた。
これらは一般的なソーシャルネットワーキングサービスにもあるものだが,Steamならではのコミュニティ機能として,MODの投稿やダウンロードが可能な「Steam Workshop」(以下,ワークショップ)が挙げられる。
MODとは,「Modification」あるいは「Modifying」の略で,あるゲームに別のシナリオやアイテムといったものを追加するために作成された,デベロッパ/パブリッシャ公認,もしくは黙認の改造データである。「チート」のような負のイメージはないので,どちらかといえば非公式拡張パックあるいはDLCのようなとらえ方をするのが正解だろう。
武器などのアイテムを追加するようなものが代表的だが,中にはゲームシステムを変えてしまうような大規模なMODも存在する。通常のプレイに飽きてしまったというような人は,導入してみると面白いかもしれない。
ただし,ワークショップにアップされているほとんどのMODでは,説明文が英語になっている。表示されるMODをジャンルで絞り込める機能があったり,スクリーンショットでMODの内容を推測できるようになっていたりはするものの,それなりの英語力が必要になることは覚えておこう。
またMODはほとんどの場合,公式の拡張パックやDLCとして扱われない。MODの導入によって不具合などが起こっても自己責任となる点にも注意が必要だ。
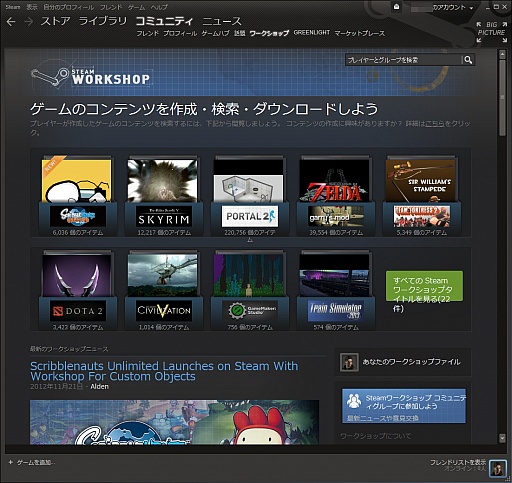 (1)Steamクライアントの「コミュニティ」のカテゴリから「ワークショップ」を選んでトップページを表示させる。MODが利用できるのはワークショップに対応するタイトルのみで,原稿執筆時点(2012年12月27日)では22タイトルだった |
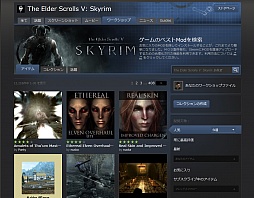 (2)MODを導入したいタイトルをクリックすると,MODの一覧が表示される。画面右にMODの人気度やジャンルで絞り込むメニューがあるので,表示されるMODが多すぎる場合はこちらを使うといいだろう |
 (3)導入したいMODをクリックすると,細かい説明などが表示される。その画面内にある[サブスクライブ]ボタンをクリック |
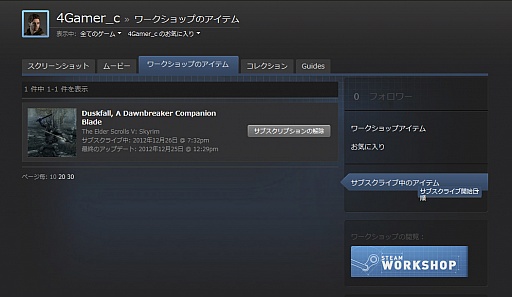 (4)「プロフィール」内の「ワークショップのアイテム」にある「サブスクライブ中のアイテム」へMODが追加される。これで導入は完了だ。この状態でゲーム本編を起動すれば,自動的にMODのデータがダウンロードされ,選択したMODの適用された状態でゲームがスタートする。MODの有効/無効は基本的にゲーム側で切り替え可能だ |
そのほかのコミュニティ機能
これまで紹介したもの以外にも,Steamにはさまざまなコミュニティ機能が用意されている。英語表記のため,日本人にはやや使いづらいものもあるが,簡単に紹介しておこう。
●話題
Steamやゲームタイトルなど,さまざまな議題への意見が書き込める掲示板だ。ここも例に漏れず,英語での書き込みがほとんどとなっているうえ,一歩踏み込んだ意見も多いので,利用するにはかなりの英語力が必要となるだろう。
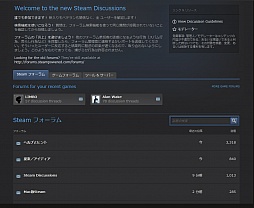 |
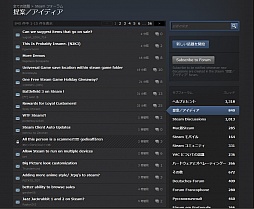 |
●ゲームハブ
アップデート内容やワークショップの人気アイテムなど,さまざまな情報がタイトルごとにまとめられている。こちらも情報は英語が中心だが,プレイヤーが投稿したスクリーンショットにはユニークなものが多いので,それを見るだけでも楽しめそうだ。
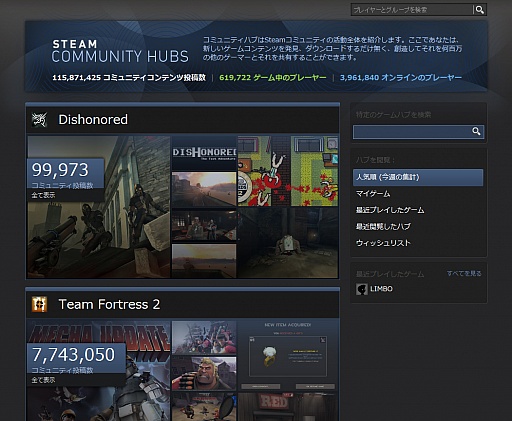 |
●GREENLIGHT
今後Steamで販売されるタイトルをユーザーの投票によって決める機能。GREENLIGHTのページでは配信候補タイトルのムービーやスクリーンショットが閲覧でき,配信された場合に買いたいか,そうでないかを投票することができる。多くの人に高い評価を得たタイトルは,実際に配信される可能性が高まるというわけだ。
やはり日本語で紹介されているタイトルはほとんど見かけないのだが,ムービーだけでゲーム内容が分かるものも多いので,将来的な日本語対応に期待しつつ,評価してみるのもいいだろう。
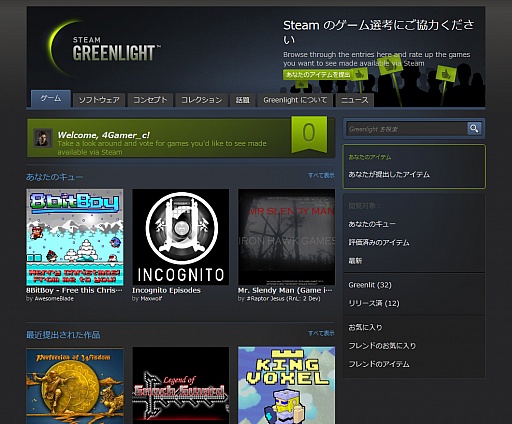 |
●コミュニティマーケット
ゲーム内アイテムをSteamユーザー間で売買できる機能。現在はβ版で,「Dota 2」と「Team Fortress 2」のアイテムが実際に売買可能だ。
代金のやりとりは,購入用の代金を一時的に貯めておける「Steamウォレット」を利用することになる。
一般的に規約で禁止されていることが多いリアルマネートレードをメーカー側が管理するという点はユニークで,今後注目の機能となるかもしれない。
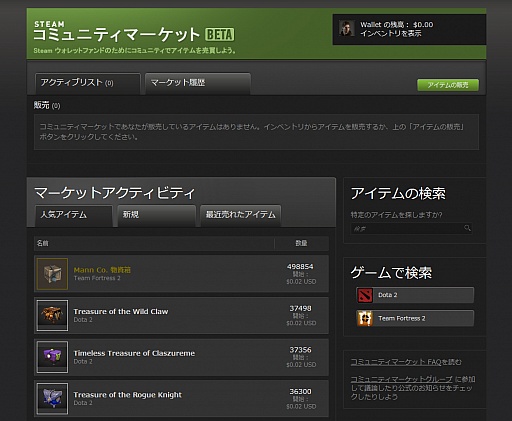 |
ここまでSteamの主なコミュニティ機能を紹介してきた。
フレンドをはじめとするほかのユーザーとコミュニケーションをとりながらゲームをプレイすれば,1人のときよりも楽しみが増すはずだ。
現状ではお世辞にも日本人ユーザーが多くないSteamだけに,日本人プレイヤーを見つけたら,積極的にフレンド招待をしてみたい。
最終回となる第4回では,直近のアップデートで実装されたものなど,これまでに触れてこなかった機能や,おすすめタイトルを紹介していく。年明けとなる1月7日に掲載予定なので,お楽しみに。
初心者向けSteamガイド連載 勇気を出して初めてのSteam 記事一覧
「Steam」公式サイト
- 関連タイトル:

 Steam
Steam
- この記事のURL:
(C)2019 Valve Corporation.All rights reserved.