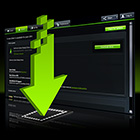(12)ドライバ編・中-3
グラフィックスドライバのアップデート方法について説明するシリーズも3回め。今回と次回は,
Windows Vista環境でのアップデート方法に踏み込むが,まずは,GeForce用グラフィックスドライバ「ForceWare」からだ。
さて,Windows VistaにおけるForceWareのアップデート手順のポイントについて簡単にまとめておくと,画面のデザインや表示される文字,手順が多少異なるものの,基本的な流れはWindows XP版と同じになる。違うところといえば,頻繁に
「ユーザーアカウント制御」の警告ウインドウが表示される点と,ドライバをアンインストールしたあとの挙動が,GPUによって多少異なる場合がある点くらい。むしろ,Windows XP版よりも洗練されて簡単になっている部分も少なくないので,戸惑うことはほとんどないだろう。
というわけでさっそく,いま導入されているドライバのアンインストール作業から始めていきたい。
ForceWareのアップデート手順(Windows Vista版)
(1)Windows Vistaの場合も,最初にすべきことは「いま使われているドライバのアンインストール」だ。スタートボタンからコントロールパネルを開き,「プログラムのアンインストール」を選択する
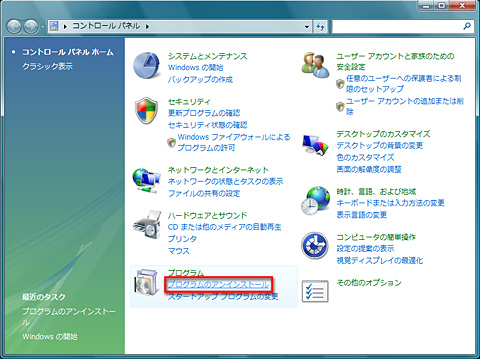 |
(2)しばらく待つと「プログラムのアンインストールまたは変更」以下にリストが表示されるので,「NVIDIA Drivers」を選択。[アンインストールと変更]ボタンが表示されたらそれをクリックする
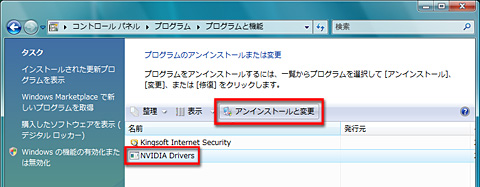 |
(3)Windows Vistaユーザーにはお馴染みの「ユーザーアカウント制御」ウインドウが開く。もちろん[続行]だ
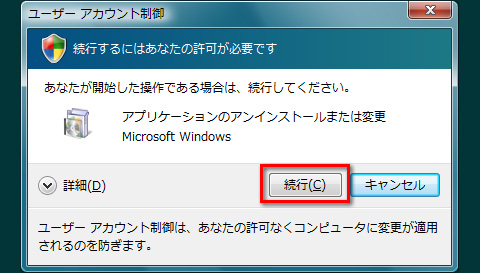 |
(4)「本当にドライバを削除していいのか?」を尋ねる「NVIDIAのアンインストール」ウインドウが開くので,[はい]を選択する
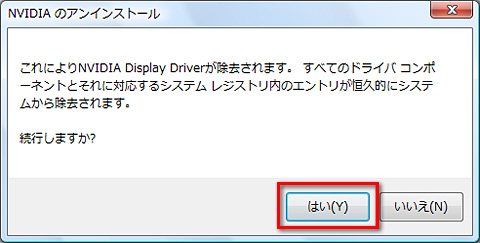 |
(4−おまけ)使っているPCによっては,“アンインストールの選択肢”が表示される。その場合は「以下のアイテムだけを削除する」のラジオボタンをクリック後,「NVIDIA Display Driver」だけをチェックして[削除]。ここでほかの選択肢を選択してしまうと,重大な問題に発展する恐れがあるので,このウインドウが出た人はくれぐれもご注意を
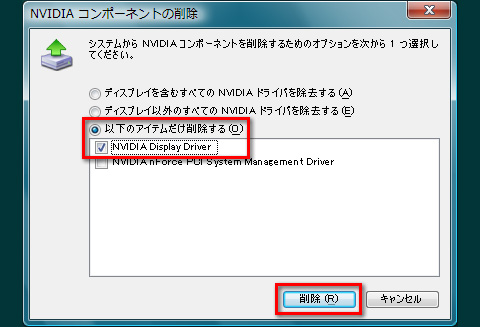 |
(5)(4)で[はい],あるいは(4−おまけ)で[削除]ボタンを押すと,しばらく無反応になって,画面が真っ暗になったり,場合によってはディスプレイの解像度が変わって,さらにAeroデスクトップが無効になったりするが,落ち着いて経過を見守ろう。しばらくすると「コンピュータを今再起動しますか?」と聞かれるので,[はい]を押し,PCを再起動する
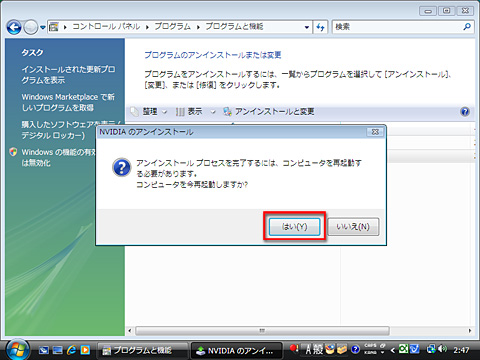 |
アンインストールに万全を期すための
“おまじない”を推奨
「新しいハードウェアが見つかりました」というウインドウ。[キャンセル]を押して閉じよう
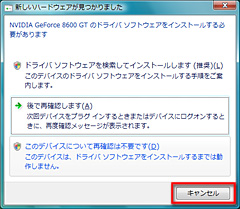 |
PCを再起動して,Windowsにログインした直後に生じ得る可能性は二つだ。
一つは右に示した,「新しいハードウェアが見つかりました」というウインドウが開くケースである。ドライバをアンインストールした以上は,新しいドライバをインストールする必要があるわけだが,Windowsは丁寧にも“自分で”ドライバを探そうとしてくれる。その結果がこのウインドウで,「これからドライバを探そうと思いますけど,いいですか?」と尋ねているのである。
だが,今回は連載
第9回で入手したドライバを手動でインストールするので,余計なお世話。[キャンセル]ボタンをクリックして閉じよう。
もう一つは,何も起こらないというケースになる。
Windows Vistaは,複数のGPUに対応するドライバソフトを標準で用意しているので,ドライバをアンインストールすると,自動的にその“標準ドライバ”がインストールされることがある。一昔前――GeForce 7世代以前――のGPUの場合,用意されている可能性が高いので,その場合は「新しいハードウェアが見つかりました」と表示されることなく,Windows Vistaの“標準ドライバ”でGPUが動作する状態となるのだ。
いずれの場合も,デスクトップを右クリックしたとき表示されるメニューに「NVIDIAコントロールパネル」という選択肢がなければ,これまで導入されていたForceWareのアンインストールには成功しているので,安心してほしい。
というわけで,ここからがインストール作業となるが,
第10回,
第11回と同じく,このタイミングで“インストール作業がうまくいくおまじない”を唱えることを勧めたい。“おまじない”の正体については
第10回のコラムをぜひ参照してほしいが,この作業により,アンインストール処理を万全にし,インストール時に失敗する可能性を減らすことができる。本稿では以後,“おまじない”を行ったものとして話を進めていくので,この点はご注意を。
(6)“おまじない”を終えて再起動すると,デスクトップの解像度が下がって“狭く”なり,十中八九Aeroも無効になる。この状態でもやはり「新しいハードウェアが見つかりました」が出たり出なかったりするが,(出た場合はキャンセルしてウインドウを閉じてから)第9回でダウンロードしておいたForceWareのインストールファイルを実行しよう
 |
(7)「発行元を確認できませんでした」と警告されるが,ファイルはもちろん信頼できるので[実行]をクリック
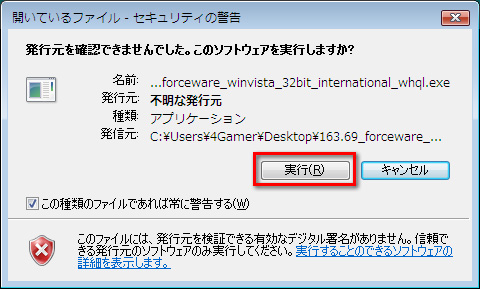 |
(8)再び「ユーザーアカウント制御」が開く。ドライバのバージョンによっては,表現が若干異なる可能性もあるが,いずれにせよここは[許可]だ
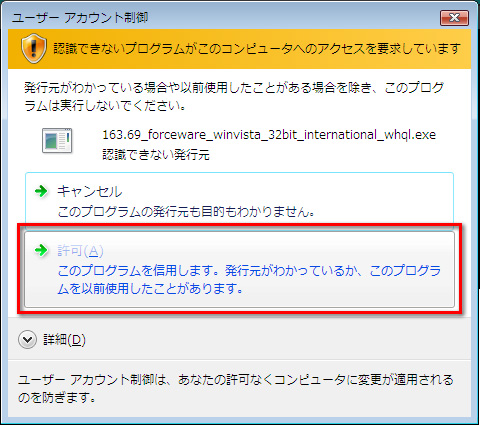 |
(9)ソフトウェアライセンス条項の確認を求められるので,よく読んでから「I accpet the terms in the license agreement」を選択し,[Next]をクリックする
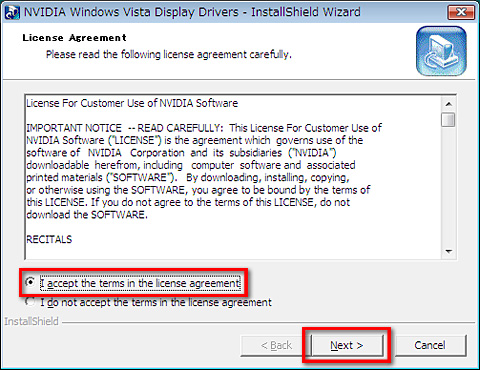 |
(10)「インストール用ファイルをどこに展開するか」を指定するよう求められるが,とくに変更する必要はないのでそのまま[Next]をクリック
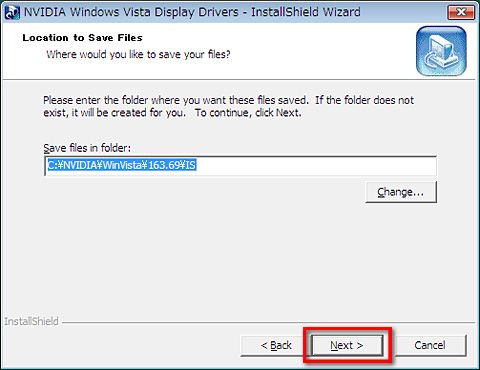 |
(11)バーが進んでいくのでしばらく待つ。すると,「NVIDIA Windows Vista[32-bit]ディスプレイドライバ」(※64bit版Windows Vistaなら[ ]内は「64-bit」になる)という日本語表示の画面が表示されるはずだ。[次へ]を押そう
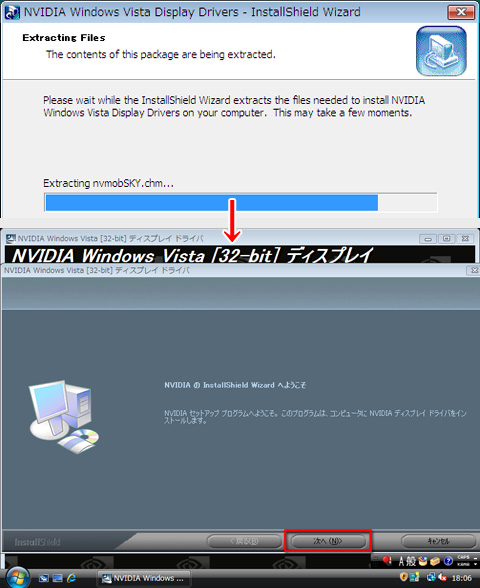 |
(12)ドライバのインストール作業が始まるので,しばらく待つ。途中,バーが半分進んだところで長く止まったり,画面が暗転して何も見えなくなったりすることもあるが,不具合ではない
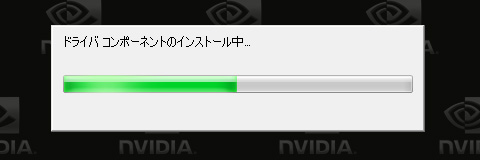 |
(13)インストールが無事終わるとPCの再起動を求められるので,「はい,今すぐコンピュータを再起動します。」を選び,「完了」をクリック。PCが自動的に再起動するので,しばらく待とう
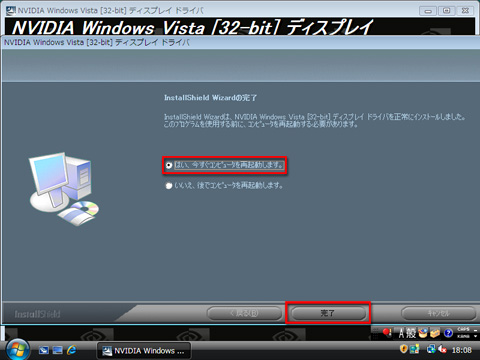 |
これで,インストール作業は完了だ。Windows Vista用ForceWareの場合,ディスプレイ解像度はインストール直後の初回OS起動時に自動で(ForceWareの判断する)適切な解像度に調整されるため,あとからディスプレイ解像度設定を変更する必要は,基本的にない。これまで動作しなかった,あるいは動作に問題があったり画面表示がおかしくなったりしたゲームをさっそく実行してみよう。そこで問題が生じず,さらに,普段よくプレイするタイトルも実行してみて,総じて問題がなければ,そのバージョンはしばらく“使える”はずだ。
ただせっかくなので,ドライバのバージョンを確認しておこう。以下に示すとおり,2ステップでチェックできる。
(1)ForceWareのインストールに成功すると,デスクトップで右クリックすると表示されるメニューに,「NVIDIAコントロールパネル」が追加されるので,これを選択する
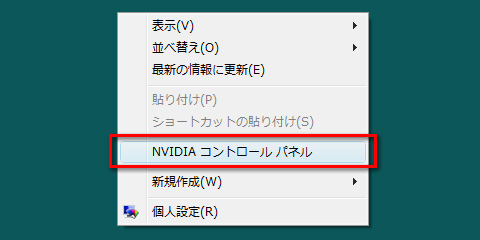 |
(2)初回起動時に限り,「NVIDIAコントロールパネルビューの選択」ウインドウが開くので,ここは「標準設定」を選択して[OK]
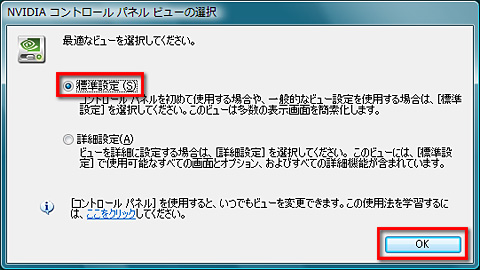 |
(3)しばらく待つとNVIDIAコントロールパネルが起動する。これは,GeForceに関するさまざまな設定を行えるツールだが,設定の変更作業に手を出すのは,ドライバのアップデート作業を完璧に身に付けたあとでも遅くない。ひとまずは「設定を変更できるツール」と理解しておけば十分なので,今回はバージョンのチェックのみを行う。メニューの左下に用意された「システム情報」をクリックしよう
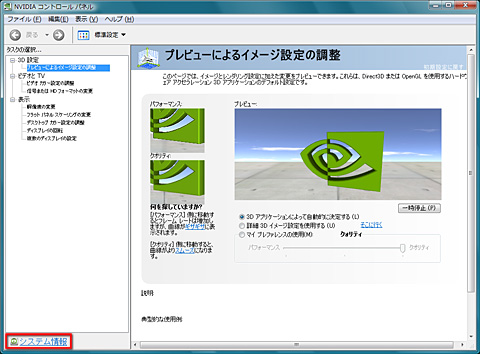 |
(4)ForceWareのバージョンによっては「システム情報」リンクがない。その場合は(3)にある上のメニューから「ヘルプ」→「システム情報」と進めばいいが,いずれにせよ,ここに示すようなシステム情報のウインドウが開く。DxDiagと併用すると,何か問題があったときの切り分けが簡単になるだろう
 |
ドライバのアップデートで問題が発生したときは
ドライバのインストールを何度か行うと,インストール手順(10)と(11)の間で「Overwrite Protection」というウインドウが表示されることがある。これは「展開されているインストール用ファイルを上書きしていいか?」という確認だが,[Yes to All]をクリックしよう
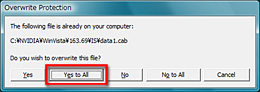 |
なお,
第9回と
第10回でも述べたとおり,最新ドライバのインストールによって最新ゲームタイトルでの問題が解決する一方,これまで問題のなかったタイトルで新たな問題の発生する場合がある。あるいは,NVIDIAコントロールパネルが正常に起動しなくなる場合もあるが,これはつまり,当該ドライバがあなたにとってハズレだったということだ。
どのゲームでうまく動く/動かないか,どのGPUとの組み合わせでNVIDIAコントロールパネルが起動する/しないかは,さすがにインストールしてみるまで分からない。自分の環境に最新のForceWareが合わなかったときには,思い切って過去のドライバを入れ直したほうがよかったりもするので,いろいろ試してみることをオススメしたい。
ちなみに,過去のドライバの導入方法も,先に示した(1)〜(13)と同じだ。下に示すとおり,過去のドライバのうち直近のいくつかは,NVIDIAの日本語サイトから検索可能になっているほか,それ以前のもののうち,βバージョンについては,
4Gamerの過去記事でリンクを設けているので,それぞれ参考にしてほしい。
(1)NVIDIAのドライバダウンロードページには,過去のドライバを入手するためのリンク「ベータドライバ」が設けられている。これをクリックすると(直近のものに限られるが)過去のドライバにアクセス可能だ
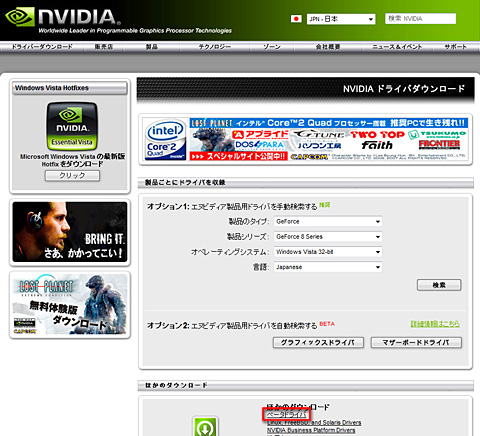 |
(2)「ベータドライバ」をクリックすると絞り込み検索ページが開くので,「製品シリーズ」と「オペレーティングシステム」「言語」を選択して[検索]を押す。「最新」のプルダウンから「すべて」を選ぶと,βバージョン以外も検索対象にできる
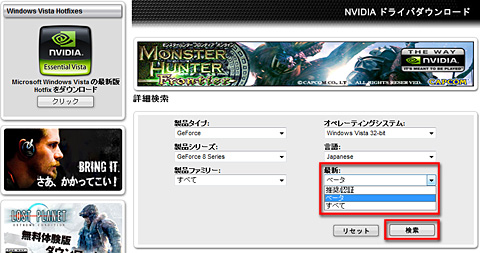 |
(3)というわけで,これが検索した結果だ。実のところ,この検索機能は実装から日が浅く,果たして今後,より古いバージョンを検索できるようになるのかなどはよく分からない。Windows XP用ドライバも,(原稿執筆時点では)第10回で紹介した「Windows XP/2000 Driver Archive」のほうが,より古いバージョンを入手できる
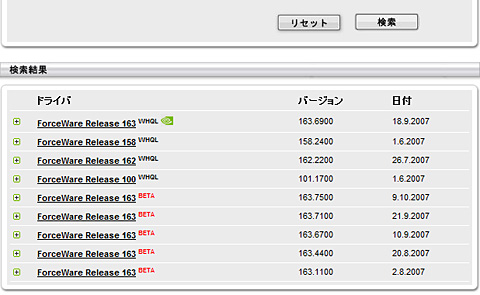 |
2007年10月時点で,Windows Vista環境において100%信頼できるForceWareは未だ登場していない。NVIDIAはこの事実を認め,かなり頻繁にドライバをアップデートしているので,しばらくは同社に付き合いながら,過去のドライバのインストールファイルをHDDに保存しておきつつ,新しいドライバを試すのが正解だろう。何か大きな問題があればすぐ以前の状態に戻すつもりで,積極的に新しいドライバを試すことを勧めたい。(佐々山薫郁,協力:ライター・石井英男)
ちなみに。
Windows Vistaの大型アップデート「Service Pack 1」は2008年の早い時期の登場が見込まれており,それが登場する頃には考慮する必要がなくなるかもしれない。それを断ったうえで続けると,2007年秋の時点で,NVIDIAはGeForceユーザーに対し,Microsoftが提供しているHotFix(ホットフィクス,緊急の修正プログラム)のうち,いくつかを適用するよう推奨している。
NVIDIAは,日本語による専用の告知ページを用意してまで,ユーザーに一部HotFixの適用を求めているので,Windows Vista環境でGeForceファミリーのGPUを使っている人は,一度チェックしておくといいだろう。“適用によって,別の問題が発生する可能性のある”HotFixなので,もちろん導入は自己責任となるが,ことゲームプレイに関していうと,GeForceの動作安定性が高まるのは確かなので,迷ったら導入が正解かもしれない。
日本語の告知ページ。GeForceユーザー全員に導入が勧められているのは1,3,4のHotfixだ
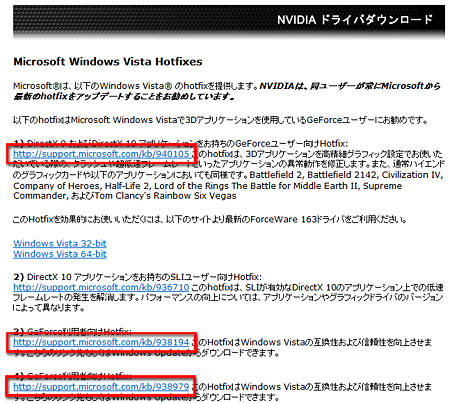 |
DirectX Runtimeとまったく同じ方法で導入できるHotFix。なお,64bit版Windows Vistaを利用している人がPCビギナーというのはちょっと想像しづらいので,リンクは設けていない
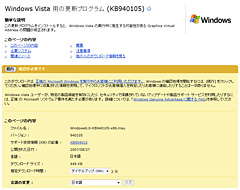 |
なお,2007年10月時点では,NVIDIAがすべてのGeForceユーザーに勧めるHotFix 3点のうち2点はWindowsの月例アップデートに組み込まれている。なので,現時点(※おそらく,Service Pack 1が出るまで)では,「特定条件におけるゲームのクラッシュや異常な動作を修正する」という「KB940105」という番号のHotFixを導入しておけばいいはずだ。
入手&インストール方法は連載第1回で説明したDirectX Runtimeのそれとまったく同じ。ただし,DirectX Runtimeとは異なり,インストール終了後,PCを再起動する必要があるので,その点はご注意を。(佐々山薫郁)

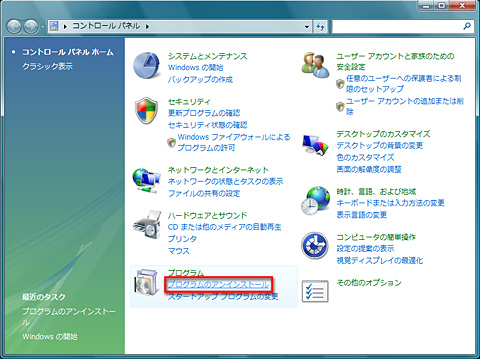
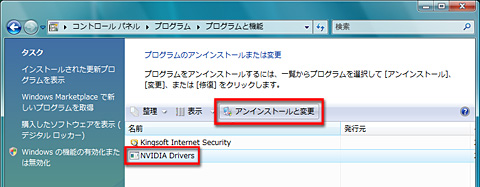
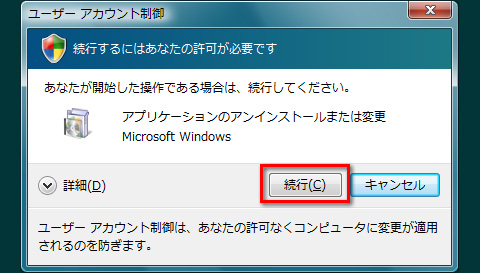
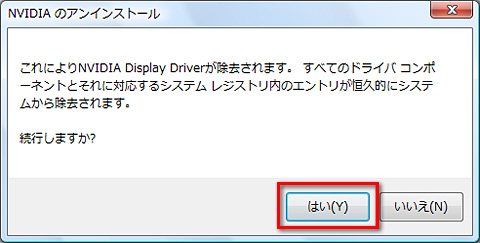
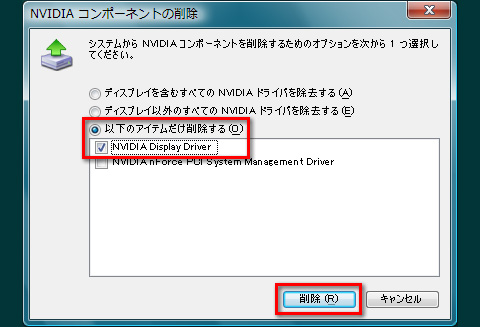
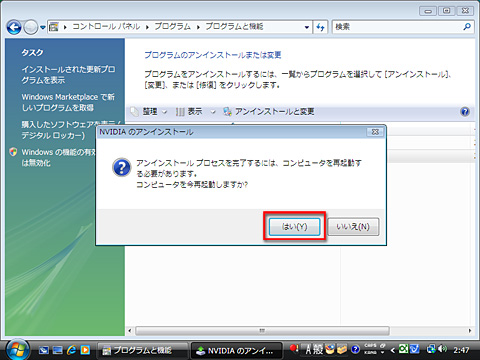
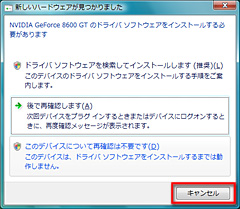
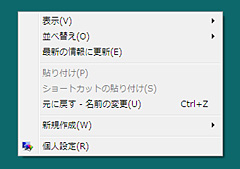

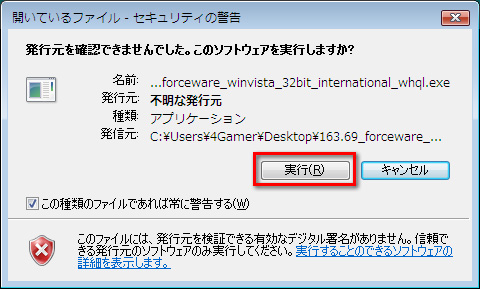
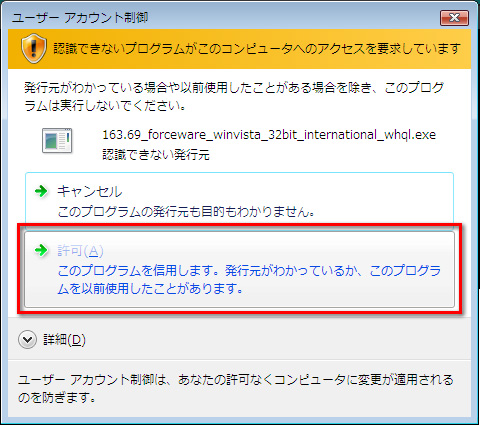
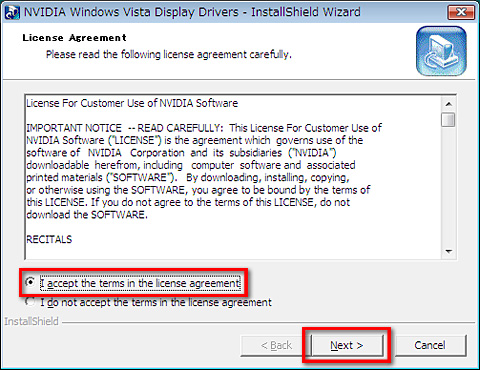
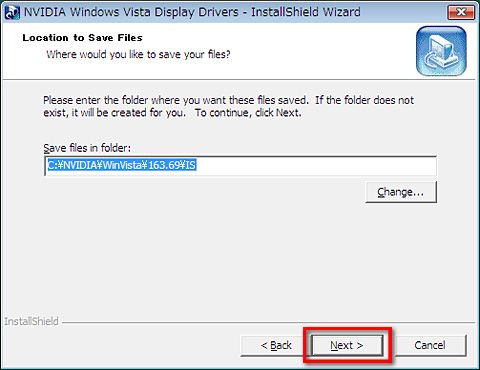
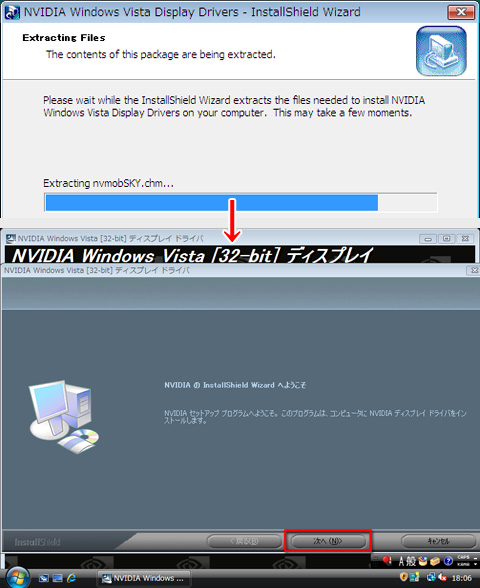
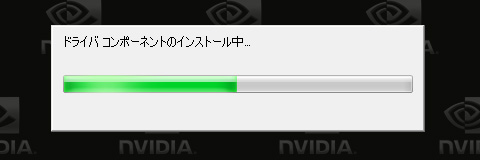
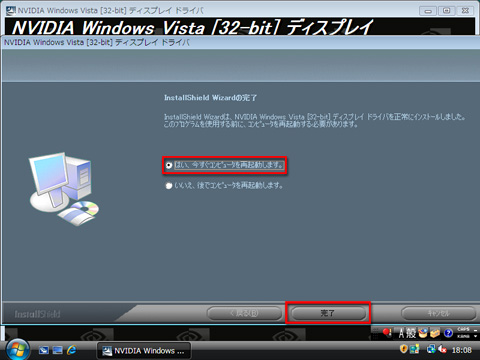
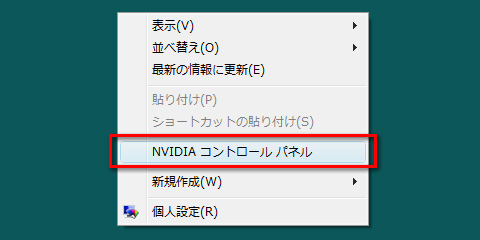
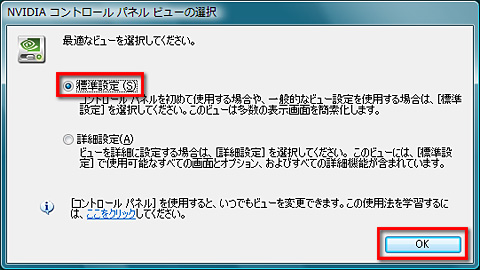
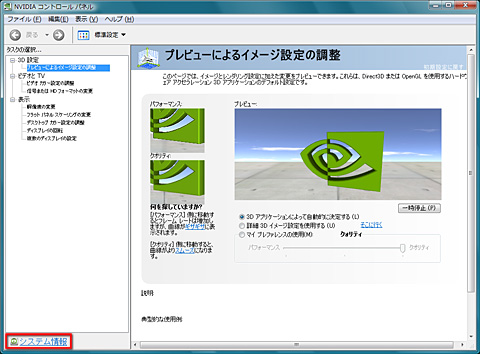

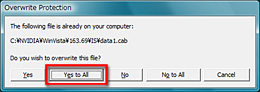
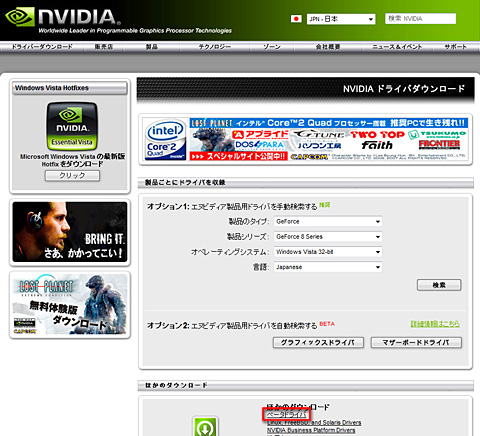
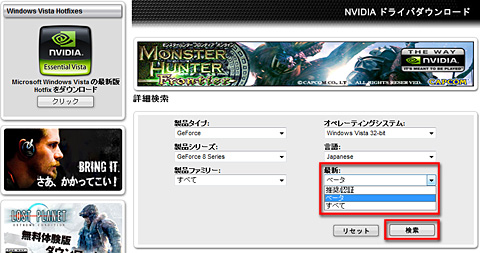
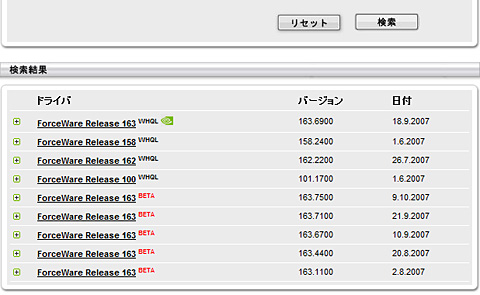
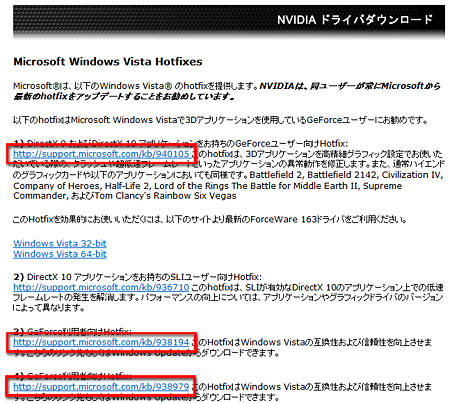
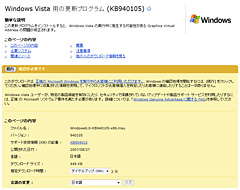
 GeForce Driver
GeForce Driver

 Windows Vista
Windows Vista