連載
 |
(14)Tips編
「PCゲームが動かない」原因と対策を考える本連載も,早いもので14回を数えた。最重要のDirectX Runtimeから始まり,GPU,CPU,メインメモリ,HDD,サウンドといったハードウェアをチェックし,さらにグラフィックスドライバのアップデートまで踏み込んできたわけだ。ここまで来ると,「手持ち,あるいはこれから購入しようとしているPCのスペックがゲームの動作条件をクリアしているか,クリアしているのに動作しない場合はどうすべきか」について,取るべき手段のおおよそは見えてきたのではないかと思う。
ただし,これまで述べてきたポイントに比べると優先順位が低いながらも,重要度という観点では決してひけを取らない,二つのチェック項目がまだ存在する。残念ながら,これらについて明確な解法がないため,ヒントレベルの解説をお届けするに留まってしまうが,最後の最後に確認しておくべきポイント,「サウンド周りのソフトウェア」と「パッチ」について,Tipsとして簡単にまとめておきたい。
Tip 1:サウンド周りのソフトウェア
 |
だが,第8回で無視していいとしたのは,あくまでゲームの動作環境と照らし合わせるときだけ。ゲームが動作しなかったときにチェックすべき項目としてのサウンドデバイスは,グラフィックスドライバソフトウェアと同じくらい,PCゲームの動作を左右する,重要な存在なのである。
 |
ゲーマーが選ぶようなPCの背面や前面などに用意されるサウンド入出力端子(※ジャック,あるいはコネクタともいう)はまず間違いなく同じ形だ。そして,ここにヘッドフォンや,「アクティブスピーカー」と呼ばれる,アンプ内蔵型のスピーカーユニットを接続するだけでPCサウンドは利用できるという簡便さも手伝って,意識したことがない人のほうが多いかもしれない。
実のところ,サウンドが出力される仕組みは,グラフィックスカードが画面にWindowsのデスクトップやゲームを表示する仕組みとほぼ同じである。サウンドデバイスを製造するメーカーというのは複数あって,どのメーカーのどんなサウンドデバイスを搭載するかはPCによって異なる。そこで,サウンドデバイスメーカーはドライバソフトウェア「サウンドドライバ」を提供することで,ゲームやOS,メディアプレイヤーなどから容易に扱えるようにしているのだ(図)。
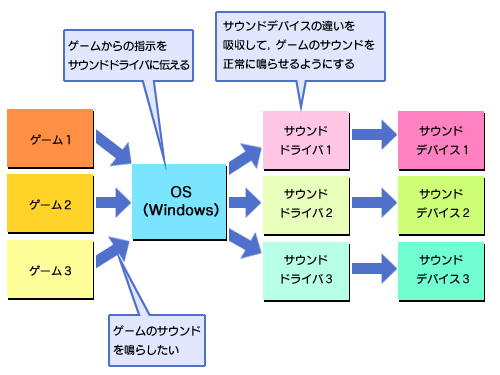 |
……ここまで説明すると,サウンドドライバが,ゲームプレイに影響しそうなことが想像できると思う。もう少し,突っ込んで説明してみよう。
これはPCに限った話ではないが,音には「レイテンシ」という問題がつきまとう。レイテンシ(latency)とは,要するに「遅れ」のこと。Windowsは基本的に,このレイテンシをあまり気に留めない設計になっており,実際Windowsのエラー音などは,よく聞いてみると,結構遅れがちだったりする。
 |
ただ,ゲームでそんな悠長なことは言っていられない。何かが爆発するシーンがあったとして,閃光から0.5秒遅れて爆発音が聞こえてくるというのでは格好がつかない。銃撃のシーンで,アクションに遅れて銃声が聞こえてきたのでは興ざめもいいところである。
そこでWindowsには,主にゲームのため,「短いレイテンシでサウンドを出力する仕組み」が用意されている。主なところは「DirectSound」(ダイレクトサウンド)「EAX」(イーエーエックス)「OpenAL」(オープンエーエル)「XAudio」(エックスオーディオ)など,複数あるが,いずれも目的は同じもの。ざっくり,DirectXのサウンド版のようなものと理解しておけば十分だ。
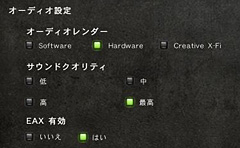 |
冒頭で述べたとおり,一般的なPCに用意されるサウンドデバイスのハードウェア的な機能はごくごく基本的なものなので,アクセラレーションは主にドライバソフト(とCPU)が担当することになる。つまりソフトウェアによるアクセラレーションとなるが,「サウンドカード」と呼ばれる拡張カード型サウンドデバイスの中には,一部〜ほぼすべてのアクセラレーションをハードウェアで行う製品も存在する。
このとき,アクセラレーションを行うドライバやハードウェアに,何らかの不具合があったとしたら,何が生じてしまうかは想像がつくだろう。そう,サウンドドライバやサウンドデバイスが原因で,ゲームが停止したり,あるいはWindowsごと止まってしまったりするのだ。
難しいのは,サウンド関連の問題が“目に見えない”こと。再現性が今ひとつ掴めないまま,ゲームの起動後しばらくして,盛大なノイズとともにゲーム(場合によってはWindows)が停止したり,前触れなく画面が暗転し,PCの再起動が始まったりするので,グラフィックスドライバや,何らかのハードウェア的な問題と勘違いしてしまいやすい。そのため本連載では,最後の最後に回した次第である。
サウンド周りに問題がありそうなとき,まずすべきこと
本連載をここまで読み進めて,ほかのハードウェア&ソフトウェア的な問題が思い当たらず,それでもゲームプレイ中に問題の発生する場合は,サウンド周りの不具合を疑ってみよう。
本連載で,これまで何度も登場してきたDxDiagには,「サウンド」というタブがある。ここを開いてみると,Windows XPなら「DirectXの機能」という項目があり,そこに「ハードウェアサウンドアクセラレータレベル」というスライダが見えるはずだ。
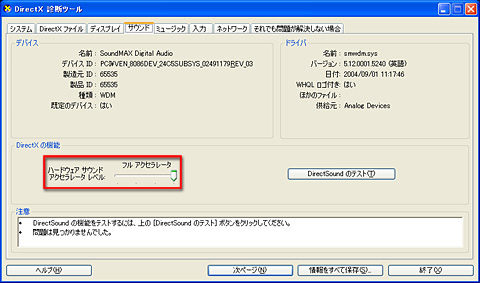 |
これは文字どおり,サウンドのアクセラレーションの度合いを指定するもので,標準は「フルアクセラレータ」。スライダを左に落としていくと「標準アクセラレータ」「基本アクセラレータ」「アクセラレータなし」と下がっていく。アクセラレーションに問題があるなら,この度合いを下げていけば,アクセラレーションに起因する不具合は解決する可能性が高い。
ひとまず「標準アクセラレータ」に下げてみて,問題のあるゲームを動作させ,それでも問題があればさらに下げるというやり方でテストしていくといいだろう。
 |
ドライバをアップデートするには
Windows XPの場合は,アクセラレーションの度合いを変更することで当座はしのげる可能性が高いが,ひょっとするとその不具合はサウンドドライバが原因で,最新バージョンでは解決しているかもしれない。また,そもそもWindows Vistaではこの手法が使えない。そこで考えられる次の手段が,ドライバをアップデートすることである。
先ほど述べたように,サウンドデバイスは複数のメーカーから投入されている。そのため,ドライバをアップデートするに当たっては,まずは「あなたのPCが搭載するサウンドデバイスは何なのか」を調べる必要があるが,PCのハードウェア情報を調べるといえば,もちろんDxDiagだ。
先ほど説明した「サウンド」タブをあらためて見てほしいが,「ドライバ」以下の「供給元」をチェックすれば,サウンドデバイスのメーカーを確認できる。ちなみに「デバイス」の「名前」は,サウンドデバイス名である。
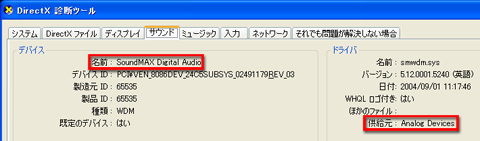 |
メーカー名とデバイスの名前が分かれば,あとはメーカーのサポートサイトからドライバをダウンロードしてくるだけ……と考えるだろう。しかし,一般的なPCに採用されているサウンドデバイスのメーカーは,一般ユーザー向けにドライバソフトウェアを公開していないことが多い。また,公開されているドライバも,PCが搭載するサウンドデバイスが持つ固定機能をすべてサポートするとは限らない。
これらにはいろいろ理由があるのだが,最大のものは,サウンドデバイスメーカーにとっての顧客が,一般のPCユーザーではないという点だ。
PCに標準で搭載されるようなサウンドデバイスは,基本的にPCメーカー(や,PCメーカーに部品を販売する部品メーカー)にのみ出荷される。要するに,サウンドデバイスメーカーにとっての顧客は,PCメーカーや部品メーカーで,一般ユーザーにサウンドドライバを提供するのは,基本的にこれらPC/部品メーカーの仕事なのである。
一般ユーザー向け,あるいはゲーマー向けPCで比較的よく採用されているサウンドデバイスメーカーは以下の6社だが,その中で一般ユーザーに向けてサウンドドライバを公開しているのが太字にした3社のみとなっているのは,そういった事情による。
- Analog Devices(アナログ デバイセズ)
- Creative Technology(クリエイティブテクノロジー)
- C-Media Electronics(シーメディア エレクトロニクス)
- Integrated Device Technology(インテグレーテッドデバイステクノロジー)
- Realtek Semiconductor(リアルテック セミコンダクタ)
- VIA Technologies(ブイアイエー テクノロジーズ)
 |
また,Realtek SemiconductorとVIA Technologiesは,基本的に両社のサポートサイトからドライバを入手できるうえ,4Gamerでも最新ドライバへのリンクページから入手できるようにしているが,(グラフィックスドライバと同じく)アップデートによってゲームのトラブルが解決する一方,アップデート前には利用できていたサウンド機能の一部が利用できなくなる可能性はある。付け加えるなら,PCメーカーが過去のドライバを公開していない場合,その機能はもう二度と使えなくなる可能性もあるので,この点は十分に注意し,かつ覚悟しておくことが必要だ。
というわけで,PCビギナーを自認していて,手持ちのPCが搭載するサウンドデバイスがCreative Technology製でないときは,基本的に購入したPCのサポートサイトをチェックするのが賢明である。
なお,PCメーカーのサポートサイトにドライバファイルがある場合,よほどのことがない限りは一緒にアップデート方法が書かれているので,それを参考にしてほしいが,基本的にはグラフィックスドライバと同様,
- 既存のサウンドドライバをアンインストールする
- 入手したドライバをインストールする
という2ステップで,アップデートは無事行えるはずだ。(ライター・米田 聡)
Tip 2:パッチ
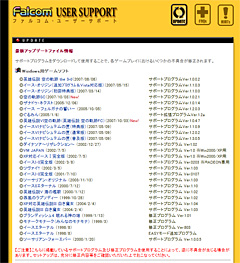 |
パッチは「接ぎ当て」を示す英単語「Patch」をそのままカタカナにしたもので,連載第8回,そして本稿の冒頭で述べた「ゲームのソフトウェアそのもの」に“接ぎ当てる”ことで,ゲームソフトウェアをアップデートするものだ。海外では「Patch」が最も一般的だが,日本では「アップデートプログラム」「アップデートファイル」「修正プログラム」などと呼ばれることも多い。
第8回で説明したように,PCゲームは,ユーザーのシステムにあるHDDへプログラムやデータなどを保存し,それを逐一メモリに読み出すことで実行されるが,このシステムのいいところは,後からHDD上のプログラムやデータを書き換えられることだ。
ゲーム機用のタイトルで,ゲームの進行に致命的な影響を与える問題(=バグ)が見つかると,場合によってはメディア(※ディスクやカートリッジ)を交換しなければならない。これに対してPCゲームの場合は,インターネットなどを介してパッチを導入するだけで解決できる。問題の大きさによっては,パッチの容量が非常に大きくなることもあるが……。
現在,PCゲームは多くがオンライン専用となり,「クライアント」と呼ばれるゲームプログラムによって,ゲームサーバーへ接続するタイプのタイトルだと,パッチはサーバーへ接続した段階で自動的に適用されるケースがほとんどとなった。いわゆるオンラインゲームにおいて,パッチの存在はもはや意識する必要のないものになったといえるだろう。気にすべきはむしろ,大規模なパッチ提供の前などに行われる長時間のメンテナンスのほうかもしれない。
 |
 |
なお,パッチはあくまで接ぎ当てなので,基本的に“上から当てていく”スタンスで大丈夫。ドライバアップデートのように,何か事前準備が必要ということもないので,(とくに「β版」などと注意書きが書かれていない限りは)どんどん導入していこう。仮に不具合があっても,ゲームを再インストールするだけなので,このあたりは柔軟にどうぞ。
ただし,パッチの修正内容によっては,それまでのセーブデータやリプレイデータなどが利用できなくなったりすることもあるので,この点はある程度覚悟が必要といえる。パッチを当てる前には,面倒でもメーカーのサポートページにある注意書きを事前によく確認しておきたい。
今後は不定期連載で
というわけで,「起動しない」問題を回避することを最優先に,「起動後に,PC側で発生し得る問題」についても対応するという流れで全13回をお届けしてきたが,いかがだっただろうか。
ポイントはいくつかあるが,PCゲームをプレイするうえでとくに重要なのは,以下の五点だ。
- とにもかくにもDirectX Runtimeの定期的なアップデートは必須(第1回)
- 3Dゲームをプレイする前提でPCを買うなら,ミドルクラス以上のGPUを搭載したモデルを(第4回)
- CPUとGPUでは,GPUのほうがはるかに重要(第6回)
- メインメモリの容量は2GB以上用意したい(第8回)
- グラフィックスドライバのアップデート方法はぜひ身につけておこう(第9回)
筆者の経験上,この5項目さえ理解しておけば,ゲームが動作しないとか,処理がカクカクしてゲームにならないとか,画面表示がおかしいとかいった問題の8〜9割は回避できる。連載中に何度も繰り返してきたとおり,連載で説明した内容をすべて理解すべきというつもりはないので,何かにつまずいたり,PCの買い換え時に疑問を感じたりしたら,ここに戻ってきてもらえれば幸いだ。
ところで,連載では2007年夏から秋までの“現状”をもとに,PC側の問題を解決するスタンスで解説を続けてきたが,当然,今後登場する新製品についてカバーできるものではないし,あるいはネットワークなど,現実的なPCの動作に介在する要素にも踏み込めていない。今後は不定期連載として,ことあるごとに解説を行っていきたいと考えているので,「○○について知りたい」といった要望があれば,4Gamerの問い合わせフォームからぜひ知らせてほしい。(佐々山薫郁)
- この記事のURL:


















