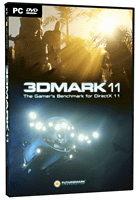連載
西川善司連載 / 完全理解「3DMark 11」(下)〜設定オプションの詳細

前編と中編ではそれぞれ,3DMark 11のレンダリングエンジンの仕組み,各テストが何を計測しているのかと,スコア算出の仕組みを解説してきた。最終回となる今回は,3DMark 11に用意された設定オプションの解説を行っていく。

表で示したとおり,3DMark 11には,無償で利用できる「Basic Edition」のほか,有償の「Advanced Edition」「Professional Edition」が用意されており,エディションによって,「できること」に格差が与えられている。

3DMark 11では,メインメニューがタブで管理されているが,この「できること」も,タブ単位で分けられている。Basic Editionだと「Basic」タブ内の設定を変更でき,Advanced Editionならそれに加えて「Advanced」タブ内も設定変更可能。そしてProfessional Editionなら,「Professional」タブ内の設定もできるようになるのだ。
もっともBasic Editionだと,Basicタブ内でも,中編で紹介した「Entry」「Extreme」の両プリセットはグレーアウトしていて選択できない。

Advanced Editionで利用できるようになるAdvancedタブからは,テスト時のグラフィックスオプションを設定可能。実行するテストを選択するチェックボックスや,Entry/Performance/Extremeプリセットへと一発で戻すためのボタンなども用意されている
Basic Editionでも,最も標準的な「Performance」プリセットなら回数無制限で実行できるため,一般ユーザーからすると,ほとんど問題はなさそうだ。ただ,中級以上の自作派ゲーマーともなると,手持ちのPCが「アンチエイリアシングを何ピクセルポイントに設定するとどのくらいのフレームレート低下が起こるのか」「フレームレート的に問題なくプレイできる解像度は最高でどれくらいなのか」といった部分も気になってくるだろう。Basic Editionではそういった,ごく基本的な設定オプションの変更も許可されていない。
自分のPCが持つ実力を詳しく知りたい場合や,とことんチューニングしてみたいといったとき,やはりBasic Editionでは限界がある。そういった場合には,有償版となるAdvanced Editionを19.95ドルで購入することになるだろう(※995ドルもするProfessional Editionは,4Gamerのような商用サイトが記事で使ったり,ショップがデモ展示したりといった商用利用が可能なエディションであり,一般向けではない)。

というわけでまずは,後編の“メインディッシュ”となるAdvancedタブの設定項目を1つずつ見ていくことにしよう。

Radeon HD 5850搭載環境で,1920×1020ドットの2画面Eyefinityを構成してみたところ。Resolutionメニューからは3840×1080ドットを選択できた

実際に3840×1080ドットの画面モードで実行したところ。3DMark 11は両端左右に未表示領域を作り,画面中央の1920×1080ドット領域に映像を出力する
深い説明は不要かもしれないが,これは画面解像度を決定するオプションだ。
中編でも述べたとおり,3DMark 11は16:9のワイドアスペクトを標準採用している。その関係で,4:3や5:4,15:9,16:10といったアスペクトモードでは未表示領域を作り,その画面モードの16:9領域にだけ映像を出力することになる。
また,AMDの「Eyefinity」のように,複数の画面(≒ディスプレイ領域)を1つの画面のように取り扱えるスパンモードでは,仮に用意したディスプレイが1920×1080ドットのもの3台だった場合,5760×1080ドットという極端な横長となるが,この場合では左右に未表示領域が作られる。3DMark 11において,多画面環境のベンチマークは実質的に意味がないこととなる。
Version 1.0.2アップデートで追加された設定オプションで,Basicタブにも「Display Scaling Mode」という名前で追加された項目だが,なんということはなく,レンダリングした映像を拡大表示するかしないかを決めるものである。
選択肢は「Centered」「Stretched」の2つで,前者の場合は拡大せず,指定された画面解像度モードの中央に,後者は指定された画面解像度モードいっぱいに拡大して表示する。
例えば1440×480ドットなどという,アスペクト比3:1の横長画面で3DMark 11を実行した場合,Centered設定だと中央の853×480ドット領域にだけ映像が表示されるが,Stretched設定では,1440×480ドットの画面全域に,アスペクト比を維持せず拡大表示されるのだ。Stretched設定の場合,画角が拡大されるのではなく,表示映像だけが拡大されるのである。
理論上のGPU負荷は,表示領域が広いStretched設定のほうが若干高くなるものの,その差はわずか。というのも,どちらの設定を選んだ場合でも,レンダリング解像度(=ピクセルシェーダがシェーディングするピクセル総数)に変わりはなく,違いは「レンダリング結果として出力されたフレームを拡大する」処理があるかないかだけだからだ。
MSAAは「Multi Sampled Anti-Aliasing」(マルチサンプルアンチエイリアシング)の略だ。
設定できる値は1,2,4,8。1は事実上「MSAA処理なし」を意味し,MSAAが適用されるのは2以上。値は,「MSAA処理にあたって,何点の深度バッファをサンプルするか」を意味しており,例えば値を4とした場合,いわゆる4x MSAAが適用される。
4x MSAAを例に話を続けると,4x MSAAでは,アンチエイリアシング処理に4個分のサブピクセルを処理して1ピクセル分の結果に集約する。
しかし,4つのサブピクセル位置すべてでピクセルシェーダを動かし,その結果を基にアンチエイリアシング処理を行うSuper Sampled Anti-Aliasing(スーパーサンプルアンチエイリアシング)方式とは異なり,MSAAでは大胆は省略(=手抜き)が行われる。具体的には,「4xサンプルにあたり,ある代表点のサブピクセル位置におけるシェーディング結果(=ピクセルシェーダがシェーダプログラムを実行して出力した結果)を,残る3サブピクセルのシェーディング結果としてしまう」のだ。
一方,アンチエイリアシング処理時にカギとなる深度バッファ(Zバッファ)のサンプルは4つすべてのサブピクセル位置で行う。なのでアンチエイリアシング効果としての説得力は高い。
当然だが,このオプションの設定値を上げれば上げるほど深度パッファの参照箇所が増えて――つまりメモリアクセスが増えて――パフォーマンスは下がることになる。
MSAAに関するより詳細な技術解説については筆者の連載バックナンバー「『CrossFire』の秘密に迫る」を参照してもらえれば幸いだ。
なお,前述のような“手抜き”により,描画品質よりも速度を重視しているMSAAでは,サンプル数を増やしても品質が向上しにくい。その例が右上に示した3連の画像で,4x MSAAと8x MSAAとでは,GPU負荷が理論値で2倍異なるにもかかわらず,品質の違いはわずかでしかない。
GPUは,テクスチャを読み出すときに,その座標を計算して,当該箇所のテクセル(=テクスチャを構成する画素)を読み出すのだが,それだけではなく,周辺のテクセルや,あらかじめ用意しておいた縮小テクスチャ「MIPMAP」側に用意された対応テクセルまでもを読み出し,それらを総合的に処理して最終的なテクセル値を確定する。CPUが指定アドレスのメモリ内容を読み出すのと比べても,かなり高度な処理が行われるのだ。
そうした一連の,高度なテクスチャ参照システムがテクスチャフィルタリングである。
Texture Filtering Modeは,そんな「テクスチャ参照」の動作モードを指定する設定だ。
選択肢は「Bilinear」(バイリニア)「Trilinear」(トリリニア)「Anisotropic」(アニソトロピック)の3種類で,Bilinearが最も負荷が低く,Anisotropicが最も負荷が高くなる。
Bilinearは,テクセルを読み出すとき,周辺のテクセルも同時に読み出して線形補間する処理系だ。ポリゴンに画像テクスチャを適用したとき,Bilinear法を用いた場合は,かなりぼやけた感じになる。
Trilinearは,Bilinearよりは高負荷な処理系と見られているが,違いは,周辺のテクセルを読み出すとき,その範囲を,複数レベルのMIPMAPテクスチャへと広げているところくらい。Bilinearと比べると,ボケ方にムラがないのが特徴だが,「周辺の複数テクセルを読み出して線形補間する」という根幹アルゴリズムに違いはなく,負荷の高さの割りには,品質的にあまり報われない手法だ。
これに対してAnisotropicは,最も高い負荷に見合った,高い品質の結果が得られるテクスチャフィルタリング手法である。
Anisotropic法では,テクスチャ参照がどういうベクトルで行われているかにまで踏み込んで,複数の参照先テクセルを決定する。ポリゴンにテクスチャを適用するケースでいうと,例えば視線ベクトルとそのポリゴンの向きに配慮したテクスチャアクセスを行うのだ。
Anisotropicには「異方性」という日本語訳が付けられているが,これはつまり「高度な場合分け処理をしている」を意味するものであり,とどのつまり,「非線形手法」と言ってよい。BilinearやTrilinearのような線形補間方式と比較するとボケ味が少なく,Trilinearと同じく,参照先テクセルは複数のMIPMAPテクスチャにまで及ぶので,品質のムラも起こりにくい。
これら3つのテクスチャフィルタリング手法についてより詳しく知りたい人は本連載のバックナンバー「『テクスチャの異方性フィルタリング』ってなに?」を参照してもらえれば幸いだ。なお,アンチエイリアシングとテクスチャフィルタリングを混同している人が意外に多いが,両者はまったく別のものである。
テクスチャフィルタリングに関係したもう1つの設定項目「Max Anisotropy」は,その名から想像できるとおり,Anisotropic法のための設定パラメータだ。選択肢となるパラメータは2,4,8,16となっている。
これらパラメータは,「異方性アルゴリズムで算出したテクセル参照ベクトルに基づいて,テクセルを何点参照するか」を決定するもの。値が大きいほどメモリ参照回数が多くなって負荷が高くなり,その分,品質も向上する。
左は2x,右は16x設定時のもの。木の皮の微細な凹凸は法線マップテクスチャで表現されているが,当然ながらテクスチャフィルタリングは法線マップの参照時にも効いてくる。そのため,Max Anisotropyの値を大きくしたほうが,ディテールはよりはっきりと浮かび上がることとなる
前編で,3DMark 11はDirectX 11の目玉機能であるテッセレーションステージに対応していると紹介したが,本項目と,次に説明する「Max Tessellation Factor」は,これらテッセレーション周りの振る舞いを制御するためのオプション設定となっている。
テッセレーションステージの詳細は前編を参照してほしいが,簡単に言うと,テッセレーションステージは,ポリゴンを自動的に分割する「テッセレーション」や,凹凸情報を記載したテクスチャを基に3Dモデルをジオメトリレベルで盛ったり削ったりする「ディスプレースメントマッピング」を担当する,DirectX 11世代のGPUが持つ機能だ。
というわけでTessellation Detailだが,これは,テッセレーションステージにおけるポリゴンの分割解像度や,ディスプレースメントマッピングの分解能を指定するものになる。値は1〜10が設定でき,値が大きいほど曲面表現等が滑らかになり,ディスプレースメントマッピングによって付加されるディテールもきめ細やかなものになる。
次に説明する「Max Tessellation Factor」の値を15で固定し,Tessellation Detailの値を1(上段)と10(下段)で切り替えたときの比較。沈没船に付着したフジツボのディテール表現に違いがある。なお,いずれも右はワイヤーフレーム表示させたものだ
こちらは,ポリゴンを分割するときの最大分割因子を設定するものになる。端的に言えば,「どれくらいの分割数でポリゴンを分割するか」の最大値を設定するものだ。
設定範囲は6〜15。理屈の上では,値が小さいほど,分割数を小さく制限することになるので,ジオメトリ負荷を抑制できるが,その分,見た目の滑らかさも制限される。逆に値を大きくすると,より細かくポリゴンが分割されるようになってジオメトリ負荷は増大するが,その分,見た目の滑らかさも向上する。
ただ,前編でも述べたように,3DMark 11では,視点からの距離だけでなく,ポリゴンの一辺の長さ(=ドット数)の大小に応じてもポリゴンの分割数を抑制する仕組みが働いている。そのため,Max Tessellation Factor値を上げても,見た目的にも負荷的にも,違いが現れる場面は限定される傾向にある。
見た目や負荷の違いを確認するには,オブジェクトが視点から近い位置にやって来るような,ポリゴンが比較的大写しになるようなシーンがいいようだ。
Tessellation Detailの値を10で固定し,Max Tessellation Factorの値を6(上段)と15(下段)で切り替えたときの比較。ここでも右はワイヤーフレーム表示させたものだが,上段と下段ではポリゴンの分割数に明らかな違いがある
同じシーンを低解像度で実行した結果。左がMax Tessellation Factorの値6,右が15だ。低解像度では,ポリゴン一辺のドット数が小さくなるため,3DMark 11特有のポリゴン分割抑制機構が働く。そのためMax Tessellation Factorの設定の影響は,高解像度設定時と比べて出にくくなる
3DMark 11の影生成アルゴリズムは,3DMark Vantageで採用されていた改良型のシャドウマップ(Shadow Maps)――デプスマップ(Depth Maps)ともいう――技法が,基本的にほぼそのまま継承されている。

シャドウマップ技法の概念図。連載バックナンバー「3DMark06の秘密 第2回『3DMark06で学ぶ影生成事情』」より再掲
シャドウマップ技法では,レンダリングするシーンの遮蔽構造を記録しておくシャドウマップのレンダリングを初めに行う。そして,この解像度の高低こそが,記録した遮蔽構造の精度に相当するが,Shadow Map Sizeは,まさにこのシャドウマップの解像度を設定するオプションとなっている。
設定範囲は1〜10が用意されているが,それぞれ実際に何テクセル×何テクセルのシャドウマップが確保されるのかは公開されていない。そのため,Shadow Map「Size」といった曖昧な表現になっているのだと思われるが,値を大きくすればするほど,高解像度のシャドウマップが確保されるのは確かだ。高解像度のシャドウマップほどグラフィックスメモリをより多く要求し,かつ,シャドウマップ生成(=遮蔽構造のレンダリング)により長い時間(=大きな負荷)がかかることとなる。
後述する「Shadow Cascade Count」と「Surface Shadow Sample Count」を順に3,16として,Shadow Map Sizeを1(左)と10(右)に設定したところ。サイズを大きくすると,遠景の影の詳細度が高くなる
シャドウマップ技法においては,どれほどシャドウマップを高解像度に設定したところで,何百m四方,あるいは何km四方といったような広範囲のシーンの遮蔽構造を高精度で1枚のシャドウマップに格納するのは不可能に近い。
3Dグラフィックスのレンダリングでは,当該シーンを視点から見た,ある画角範囲で切り取って描くことになるので,大写しになる近景の遮蔽構造は高精度に求め,小さく描かれる遠景では精度面で妥協していくのが,品質とパフォーマンスの両面から見て理想的といえる。

カスケードシャドウマップの概念図。連載バックナンバー「カプコンに聞く『ロスト プラネット』のグラフィックスオプション(前編)」より再掲
そこで考案されたのが,改良型の「カスケードシャドウマップ」(Cascaded Shadow Maps)と呼ばれる技法である。
この技法では,複数枚のシャドウマップを確保して,それらを視点からの遠近に応じて振り分ける。そして,各シャドウマップには,それぞれが担当する範囲の遮蔽構造だけを記録する。こうすることで,やみくもに高い解像度のシャドウマップを確保したりしなくても,十分な品質の遮蔽構造が得られるという理屈だ。
Shadow Cascade Countはまさに,カスケードシャドウマップ技法において,シャドウマップを何枚確保するのかを決定するものである。選択肢は3〜5で,当然だが,値を大きくすればするほど負荷は高くなる。
カスケード数設定の違いが分かりやすくなるよう,Shadow Map Sizeの値を1とし,次の段で説明する「Surface Shadow Sample Count」の値を16とした状態から,Shadow Cascade Countの値を3(左)と5(右)に設定したところ。見た目に違いは確かにあるが,明確な優劣の判定は難しく,ベンチマークのための負荷増大オプションという感じもする

ソフトシャドウの概念図。連載バックナンバー「3DMark06の秘密 第2回『3DMark06で学ぶ影生成事情』」より再掲
シャドウマップ技法によって生成された影では,影の輪郭付近における「影か否か」の判定で誤差が生じやすい。そこで,これを都合よく低減するため,影をぼやかす処理を加える「ソフトシャドウ」が最近のシャドウマップ技法における常套手段となっている。
現実世界の影も,光源そのものに大きさがある影響や,光の散乱などの影響によってその輪郭はボケていることが多いので,これに“あやかる”のだ。
本来なら,光の軌道をちゃんとシミュレートしない限り,影の正しいボケ味は得られない。ただ,ゲーム向けのリアルタイム3Dグラフィックスでは(今のところ)そこまでの影生成精度を要求されないため,画像処理的なアプローチで影をぼかしても,必要十分な効果は得られるとされている。

ソフトシャドウの概念図。連載バックナンバー「3DMark06の秘密 第2回『3DMark06で学ぶ影生成事情』」より再掲
ソフトシャドウの実現にあたってよく用いられるのが「PCF」(Percentage-Closer FilteringもしくはPercent Closer Filtering,近傍フィルタ)処理だ。
PCFでは,シャドウマップを参照して「影か否か」の判定を行うときに,1か所でなく,周辺の複数か所の情報に配慮している。考え方は,テクスチャフィルタリングの処理によく似ているといえるだろう。
Surface Shadow Sample Countは,そんなPCF処理にあたって何か所のシャドウマップ参照を行うかの設定項目。1,2,4,8,16から設定値を選択できるようになっている。
PCFの効果が分かりやすくなるよう,Shadow Map Sizeの値を1,Shadow Cascade Countの値を3として,Surface Shadow Sample Countを1(左),4(中),16(右)と設定して比較したもの。1はさすがにザラザラで不自然だが,4になるとかなりぼやけた影になる。4と16との違いも,ぱっと見だと分かりにくいが,それなりにはある印象
前編でも解説したが,3DMark 11では,光散乱のシミュレーションを比較的まじめに実装していて,ボリュームレンダリング的な手法をレンダリングパイプラインに取り入れている。
3DMark 11ではこれが「Volumetric Illumination」と呼ばれており,その品質を制御するのがこの項目である。
ボリュームレンダリングでは,「実体のない気体のような塊」を,その密度分布を数値データ化した複数のテクスチャで表現する。これがボリュームテクスチャだ。
そして,Volumetric Illumination Qualityで用意された1〜10の設定値は,「ボリュームテクスチャにどのくらいの頻度でアクセスするか」を決定するものとなっている。値が大きいほどボリュームテクスチャへ頻繁にアクセスするため負荷が高くなり,その分,正確なボリューム表現を行えるようになる。
Volumetric Illumination Qualityを設定値1(左)と10(右)とで比較したショット。切り出したサムネイルではちょっと分かりにくいかもしれないので,その場合は拡大画像を見てほしいが,左では「ボリュームの抜け」とも言うべき,縞のようなアーティファクトが散見される
最近の3Dゲームグラフィックスで流行しているポストプロセスエフェクトに,「スクリーンスペース・アンビエントオクルージョン(Screen Space Ambient Occlusion,SSAO)というものがある。

スクリーンスペース・アンビエントオクルージョンの概念図。「着目しているピクセルがどのくらい周囲に遮蔽されているか」を調べて影をつける。図は連載バックナンバー「『DiRT 2』のグラフィックスオプションで知るDirectX 11世代のポテンシャル」より再掲
スクリーンスペースというのは「画面座標系」のことで,端的にいえば「ピクセルシェーダで行う画像処理的ポストプロセス」だ。
アンビエントオクルージョンは直訳すると「環境遮蔽」なのでイメージしにくいが,これも簡単にいえば「環境光を遮蔽している箇所を『陰』とする」処理系を言っている。ある意味,「『陰』表現に特化した疑似的な大局照明技術」とも言えるかもしれない。
実際の処理系としては「環境光(=間接光)があったとしても,光が当たらない」と“見込める”ところに,ピクセルシェーダを使った画像処理で陰影を塗っていく流れになる。
「光が当たらず『陰』となるはず」の見繕いは,レンダリング結果として残った深度バッファ(Zバッファ)を検査して「窪んでいるかどうか」を判定し,その結果に基づいて行う。ある着目箇所に対して,「そこがどのくらい窪んでいるか」を判定するには,周辺にある複数点の奥行き情報を探査しなければならない。探査点が多ければ多いほど,判定の正確性は上がり,付加する陰色の品質も向上するが,深度バッファへの集中的かつ広範囲なアクセスが必要となるため,当然,負荷も相応に高くなる。
というわけで,設定値として1〜10が用意されたAmbient Occlusion Qualityは,事実上,この探査点の設定項目になっている。項目名が「Count」ではなく「Quality」なのは,設定値が探査点数とイコールでではないためだが,「ならいくつなのか」は明らかにされていない。
前編でも解説したように,3DMark 11の被写界深度表現は,「想定したフォーカスからズレている箇所を求め,そこにジオメトリシェーダを活用してポリゴンを生成し,六角形などのレンズの絞り形状に準じたボケ味を描き込む」という,先進のアプローチで実現されている。
ボケ味の描き込みにあたっては,そのボケ形状の大きさに応じて,解像度の異なる描き込み先バッファを選択する「マルチビューポート出力」が介入する設計だ。
Depth of Field Qualityは,この被写界深度表現の品質を制御するオプションである。
設定範囲は1〜10で,この設定値を小さくすればするほど,マルチビューポート出力において低解像度バッファへの出力が支配的になる。また,設定値を小さくすると,マルチビューポート出力先バッファ(≒テクスチャ)の基本解像度も低く設定される。逆に,設定値が大きいほど解像度の高いバッファへの出力傾向が高まるため,グラフィックスメモリの使用量と処理負荷が増大する傾向になる。
具体的な効果の話をするなら,設定値が小さくなればなるほど絞り形状の出方がぼんやりとし,大きくなればなるほどボケ形状が明瞭になるといった感じだ。
「Color Saturation」とは「彩度」のことで,国内で流通しているテレビ製品だと「色の濃さ」として表記されることが多い画調パラメータだ(※ちなみに,「色合い」は英語だと「Hue」または「Color Tone」である)。
3DMark 11では「Color Saturation」として0〜200%という設定値を与えることができ,効果としては設定値が大きいほど色が濃くなる。もっとも,変わるのは見た目だけで,処理負荷は変わらない。
繰り返し実行をオン/オフするチェックボックス。チェックを入れるとテスト実行が無限ループするようになる。中断は[ESC]キーの押下だ。
デモの実行に当たってサウンドを有効にするかどうかを決めるチェックボックス。オンにするとサウンドが入り,結果としてCPUとサウンドデバイスへの負荷が掛かるが,そもそもサウンドが鳴るのはデモモードだけなので,Color Saturationと同様,これもスコアには影響しない。
フルスクリーンで実行するか,ウインドウモードで実行するかを決めるチェックボックス。チェックを入れるとウインドウモードで実行されるようになる。
映像描画を垂直帰線期間に限定するかしないかのチェックボックス。いわゆるVsyncの設定項目だ。
チェックを入れると,垂直帰線期間時間にのみ描画が行われるようになる。その場合,ディスプレイの表示期間中に映像が書き換えられてしまうのを防げるため,前のフレームを表示している途中にも関わらず次のフレームの表示が始まってしまう分断表示現象,俗にいうティアリングを抑制できる。ただし,描画抑制が介入する都合上,フレームレートの上限はディスプレイ装置の表示リフレッシュレートと同じ値に固定される。
ベンチマークテストという立場上,標準でチェックは外れているが,よほどのことがない限り,チェックを入れる必要はなさそうだ。
一般に,表示しているフレームは「フロントバッファ」あるいは「フォアバッファ」,GPUがレンダリング対象として取り扱っている非表示のバッファは「バックバッファ」と呼ばれる。
典型的なリアルタイム3Dグラフィックスでは,レンダリングが完了したバックバッファをフロントバッファに切り換えて表示し,それまで表示していたフロントバッファはバックバッファに切り換え,次のフレームのレンダリング先としてGPUに割り当てる。GPUはフロントバッファとバックバッファを交互に切り換えてレンダリングと表示とを行っているのだ。
そして,フロントバッファとバックバッファがそれぞれ1枚ずつ用意されるレンダリングシステムは「ダブルバッファ」と呼ばれ,バックバッファがもう1枚用意されたシステムは「トリプルバッファ」と呼ばれるが,こう説明すればピンとくる人も多いだろう。このチェックボックスにチェックを入れると,3DMark 11のレンダリングシステムをトリプルバッファ法で動かせるようになるのである。
トリプルバッファを有効にすると,バックバッファが1枚余計に増やせるため,バッファの初期化を,表示とは非同期に先行させられる。また,バックバッファの1枚を描き終わったあとも,GPUを休ませることなく,もう1枚の描画を先行して始められる。効果としてフレームレートの向上が見込めるが,その分,グラフィックスメモリの消費量は増える。
ポリゴンを塗りつぶさずに,各頂点を線分で結んだだけの「ワイヤーフレーム表示」にできるチェックボックス。
3DMark 11ではテッセレーションステージが積極活用されているので,その効果を視覚的に確認するときに役立つ。
SLIやCrossFireXなどといったマルチGPUレンダリングモードを活用するとき,レンダリングに従事させるGPUの数をあえて減らしたい場合のための選択項目だ。
設定値は,レンダリングに従事させるGPU数に相当し,設定値は1〜8。標準では,当該システムに搭載された最大数を使う「Automatic」が選択されている。

序盤でも述べたように,Professional Editionは995ドルもするので,いきおい,Professionalタブの設定内容も遠縁となりそうだが,商用利用の可能なプロ版で何ができるのか気になる人もいると思うので,解説しておこう。
……と構えてみたが,用意される項目自体は多くなく,Professional Editionだけの機能である「Image Quality Tool」の制御オプションが中心のラインナップとなっている。
ちなみにImage Quality Toolというのは,3DMark 11で用意されるGame Test 1〜4から,任意のフレームを画像(ビットマップ)で出力できる機能のこと。本稿のスクリーンショットも,この機能を使って用意しているものが少なくない。
Image Quality Toolとして用意された3項目。Timelineは,Game Test 1〜4から,どのテストシーンの映像を出力するかの選択だ。逆にいうと,Physics TestやCombined Testは選択できない。
次にFixed FPSは,Timelineで選択したシーンをいくつのフレームレートでレンダリングするか設定する項目。設定範囲は1〜100で,与える数値は「1秒あたりに生成するフレーム数」に相当しており,60とした場合は,毎秒60コマ(60fps)を指定したことになる。
最後にUse Reference Rasterizerだが,これはGPUを用いず,ソフトウェアのレンダリングエンジンである「リファレンスラスタライザ」を用いて映像を描画するかどうかを規定するチェックボックス。
GPUによるアクセラレーション付きでレンダリングした結果との違いを比較するときに利用することとなる。
「Mode」として用意されたオプションで,基本的には,映像出力を「単発の1枚フレーム」単位で行うのか,それとも「ある範囲の複数フレーム」単位で行うのかを設定するオプション群である。
Single FrameとFrame Sequenceは排他で,前者は数値設定ボックスに指定したフレーム番号について,1枚の映像を出力。対して後者では,開始フレームと終了フレームの番号を指定すると,その範囲の映像を出力することとなる。
「Output File」は,それら出力する映像の保存先フォルダを設定するオプションだ。
これらが少々難解なのは,前出のFixed FPS設定値と関連が深いことだが,何が難解なのか,少しかみ砕いて説明してみよう。
3DMark 11では,Game Test 1〜4はいずれも30秒間のシークエンスとなっている。なので,Image Quality ToolのFixed FPSを30に設定した場合,映像は毎秒30コマ(30fps)となり,最初のフレームはフレーム番号1,最後のフレームは30fps×30秒でフレーム番号900となる。
ただ,Fixed FPSを60にすると,フレーム番号1から始まるのは変わらないものの,最後のフレームは60fps×30秒で番号1800となるのだ。
つまり,Fixed FPSの設定いかんによって,Single FrameやFrame Sequenceで指定したフレーム番号の映像は変わってくるのである。

Fixed Frame値を5,Frame Sequenceを1〜80として連続フレーム出力し,それを基にGIFアニメーションを作成してみた例。こんなこともできる
Image Quality Toolを利用して映像品質の検証をしたい場合は,あらかじめ低解像度で全フレームを出力して,サムネイルのカタログを作っておいたほうがいいかもしれない。
3DMark 11のベンチマークテストの結果をXMLファイルに変換するためのボタンである。

ベンチマークテストの測定結果を表示するページセクション。今回はAdvanced Edition以上について述べていくが,結果は[Save]ボタンを押すと独自形式のバイナリとして保存可能。読み出しは[Load]ボタンから行える。この独自形式のバイナリファイルを可読性の高いXMLテキストデータへ変換するには,Professionalタブの[Export Saved]ボタンの利用が必要だ。
Resultタブ。Advanced Edition以上ではスコアの詳細も確認できる(上)。Advancedタブ内のグラフィックス設定オプションを1つでも変更すると,総合スコアが得られなくなる点は要注意
[View Result at 3DMark.com]ボタンは,測定結果を3DMark 11公式Webサイトの結果ビューワで見るためのもの。Basic Editionでスコアの詳細を見るときもこのボタンを使うことになる。

DirectX 11専用となった3DMark 11。
テッセレーションステージやDirectComputeなどといったDirectX 11世代の機能を積極活用した設計は,DirectX 11世代のGPUにしっかりとした負荷を掛けられるものになっている。「DirectX 11専用」を謳うに見合った完成度になっていると思う。
ただ,人物キャラクタが全く出てこない静物中心のシーン構成だったり,カメラが動くだけのアクション性に乏しいビジュアルシーケンスだったりと,歴代3DMarkの中で,最も地味なものになってしまっている感じは否めない。もう少し,見た目に“美味しい”ビジュアルになっていたら,毎回の実行にワクワクできたと思うのだが……。
2011年7月現在,マイクロソフトはDirectX 12のロードマップを示しておらず,現状から推察するに,DirectX 11時代は長続きすると見られている。そのためPCゲーマーは,3DMark 11と長い付き合いをすることになるだろう。
今回の解説記事が,PCをアップグレードしようとするときの参考になれば幸いだ。
- 関連タイトル:

 3DMark 11
3DMark 11 - この記事のURL:
(C)2010 Futuremark(R) Corporation. 3DMark(R) 11 and Futuremark(R) trademarks and logos, character names and distinctive likenesses, are the exclusive property of Futuremark Corporation.