広告企画
【PR】Corsairのフルキーボード「K95 RGB PLATINUM XT SPEED」を試す。マクロキーで配信ソフトを操作する「Stream Deck」は思いのほか便利だ
 |
今回は,Corsairが展開するゲーマー向けキーボードのハイエンド製品「K95
 |
本製品は,もともとゲーマー向けのキーボードとして高い完成度を誇ったK95 RGB PLATINUMをベースに,耐久性の向上したキースイッチを採用したのが特徴だ。それに加えて,Elgato GamingブランドのUSB接続型キーパッド「Stream Deck」のキー割り当て機能を加えて,使い勝手を向上させた点もポイントである。その実力と新機能の見どころを検証していこう。
【PR】文句なしに多機能&高性能。Corsairの「K95 RGB PLATINUM」は現状究極の全部入りゲーマー向けキーボードだ

Cherry MXキースイッチの搭載にこだわるCorsairから登場した,新世代のフラグシップキーボード「K95 RGB PLATINUM」。アクチュエーションポイント1.2mmの「Speed」スイッチや,Corsairらしい多機能ぶりの追求が目を惹くが,総合的にはどのような製品に仕上がっているだろう? 細かくテストして,実力を明らかにしてみたい。
K95 RGB PLATINUMの良さを受け継ぐキーボード本体
海外市場においてK95 XTシリーズは,ZF Electronics製のメカニカルキースイッチ「Cherry MX Blue」「Cherry MX Brown」「Cherry MX Speed」を採用する3つのモデルがラインアップされている。これらのうち,国内向けに販売されているのは,Cherry MX Speedを採用するK95 XT SPEEDの英語配列モデルのみ。それ以外のキースイッチを採用する製品の販売予定はない。
 |
K95 XT SPEEDのハードウェアは,その多くがK95 RGB PLATINUMと多くが共通しているが,まずはハードウェアの特徴から見ていくことにしよう。
K95 XT SPEEDは,フローティングタイプのデザインを採用する10キー付きフルキーボードだ。外見上の特徴は,キーボード天板に使われている美しいヘアライン仕上げのアルミ合金製パネルだろう。航空機グレードのアルミ合金にアルマイト加工を施したパネルだそうで,見た目の美しいだけでなく,剛性の高いパネルがキースイッチを支えているため,しっかりした打鍵感を実現しているのがK95 XT SPEEDの特徴だ。
 |
キー配列は,英語105キー準拠のメインキーと10キーに,メインキー左側に[G1]~[G6]のマクロ用「G-key」を追加したものとなっている。[Fn]キーのような特殊キーはないので,クセがなく扱いやすい配列だ。
G-keyを備えるため横幅は実測で約466mmある。メインキーとG-keyの列の間は8mmほど間隔が取られているため,誤入力の心配はほとんどないだろう。
 |
 |
ファンクションキーの奥側には3つの機能ボタンを,10キーの上にはメディア操作用のボタンと音量調整用ホイールを装備している。
 |
 |
 |
重量は,ケーブル込みで実測1.35kg。参考までにケーブルを避けて測ったところ約1.2kgだった。底面の滑り止めゴムが大きいことと相まって,入力中にガタつくといった不具合は一切ない。
 |
ここまで述べてきたとおり,K95 XT SPEEDの外観は多くの面で前世代と同じだ。一方で,大きく変ったのがパームレストである。K95 RGB PLATINUMのパームレストは,上面に表裏で表面加工の異なるリバーシブルタイプのラバーが使われていた。それに対してK95 XT SPEEDでは,合成皮革のクッションが固定されたものに変わったのだ。
パームレスト表面の感触は,合皮製の自動車用シートに似た印象を受ける。ホールド感と通気性を兼ね備えており,なかなか快適だ。なお,上面の素材を取り外すことはできない。
 |
 |
 |
 |
K95 XT SPEEDの製品ボックスには,キーキャップリムーバーと交換用のキーキャップが付属する。付属キーキャップは,FPSやTPS用の[W/A/S/D]4個と,MOBA用の[Q/W/E/R/D/F]が6個,色違いのG-key用が6個,そして[ESC]キーに利用できるアイコン付きが1個の計17個だ。
 |
 |
 |
 |
 |
 |
K95 XT SPEEDが採用する「Cherry MX Speed RGB」は,通称の「Cherry銀軸」で呼ばれることの多いキースイッチだ。他のCherry MXシリーズにおけるアクチュエーションポイント(キースイッチが反応する深さ)が2mm前後だったところを,1.2mmまで浅くしたうえで,約4mmだったストロークも約3.5mmまで短くしたのがポイントである。浅い位置でキーが反応してストロークも浅いので,素早い入力が可能という入力の速さを重視したゲーマー向け特化のキースイッチと言えようか。
Cherry MX Speed RGB自体は,K95 RGB PLATINUMでも採用されていたものだが,K95 XT SPEEDが採用するバージョンは,耐久性が従来の押下回数5000万回から1億回に強化されているのがポイントだ。実際にタイプしてみると,「バネ圧が若干高くなっているかな?」と感じたものの,前世代とほぼ変わらない。“Cherry銀軸”のままで,耐久性が上がったという理解でいいだろう。
 |
より多機能になった設定ツールiCUE
K95 XT SPEEDのソフトウェア面もチェックしていこう。
Corsairブランドのゲーマー向けデバイスは,「Corsair iCUE Software」(以下,iCUE)という統合設定ソフトウェアで,設定のカスタマイズやファームウェアのアップデートなどを行えるようになっている。
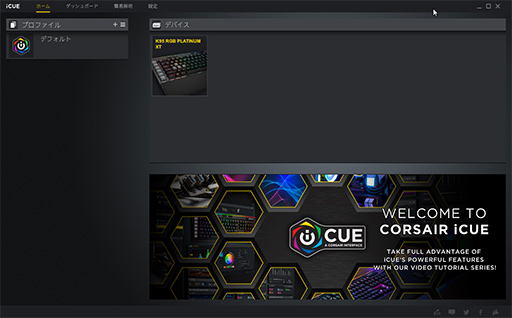 |
K95 XT SPEEDにおいて,iCUEで設定できる機能は大きく2つある。
1つは,G-keyを含めた各キーへの機能割り当てだ。K95 XT SPEEDでは,すべてのキーに対して16種類の機能から任意のものを割り当てることができる。iCUE上では,これらの機能はアクションと呼ばれており,ユーザーはアクションを設定し,それを任意のキーに割り当てるという手順でキー割り当てをカスタマイズできる。特定のキーを別のキーに入れ替えたり(※たとえば左[Ctrl]と[Caps Lock]を入れ替えるとか),マクロやテキストの自動入力を割り当てたりできるので,ゲーム側でキーのカスタマイズできないときに役に立つだろう。
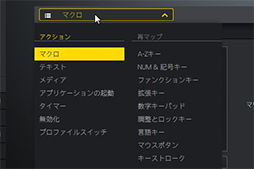 |
 |
iCUEで設定できるもう1つの機能が,LEDイルミネーションの設定だ。K95 XT SPEEDは,キーごとに独立したカラーLEDイルミネーションを備えるのに加えて,キーボード奥側中央のCorsairロゴと,奥側の端に19ブロックからなるイルミネーション「LightEdge」を備えている。その豪勢なLED群の発光色や発光パターンをiCUEで設定できるわけだ。
 |
LEDイルミネーションをカスタマイズするには,iCUEの「照明効果」設定を使う。これを使うと,iCUEの画面中央に表示されているキーボードの画像上で,個別のキーや複数のキーを選択して,発光パターンや発光色を変えられる。キーの選択は,マウスで範囲指定できるので効率的に設定できるだろう。
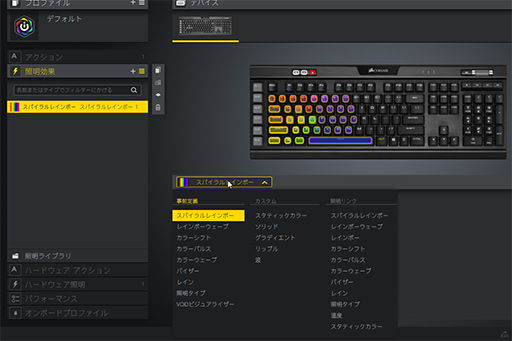 |
 |
iCUEでカスタマイズしたキーやイルミネーションの設定は,プロファイルとしてPC上に保存できる。iCUEが動作していれば,ゲームの実行ファイルとプロファイルを関連付けて,ゲームが起動すると自動的にプロファイルを有効化することも可能だ。
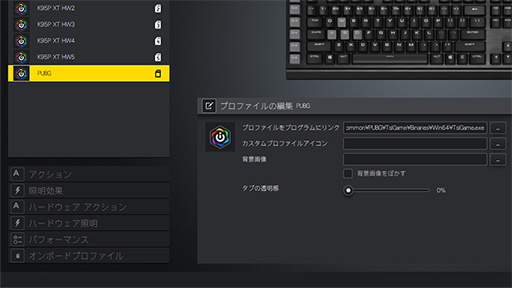 |
また,最大5個のプロファイルをキーボード内蔵の8MBのストレージに保存できる。ストレージに保存したプロファイルは,iCUEがない環境でもキーボード奥側左にあるプロファイル切り替えボタンで呼び出せるので,K95 XT SPEEDをLANパーティーなどに持ち出すときに利用できるだろう。
なお,iCUEにはプロファイルとは別に,アクションや照明効果の設定をオンボードフラッシュメモリに保存しておく「ハードウェアアクション」と「ハードウェア照明」という機能もある。プロファイルのように切り替えて使えるわけではないが,iCUEがない環境でも利用できる簡易な設定保存機能といったところか。
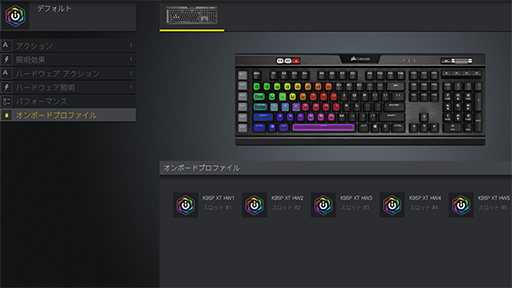 |
G-keyを実況に役立てるStream Deckとの連携機能を搭載
K95 XT SPEEDではiCUEを使った設定に加えて,Elgatoブランドのキャプチャデバイスを制御するソフトウェア「Stream Deck」との連携機能が加わったのが大きな特徴である。Elgatoのキャプチャデバイスを利用していなくても,たとえば実況配信ソフト「OBS Studio」と連携して,アプリケーション側をワンキーで操作できるようになるので,利用する価値がある新機能だろう。
K95 XT SPEEDでStream Deckソフトウェアを利用する場合,iCUEのインストールも必須なので注意が必要だ。Stream Deckソフトウェア単独では,K95 XT SPEEDによる操作は行えない。また,Stream Deckソフトウェアを起動する前にiCUEを起動しておかないとK95 XT SPEEDが利用できない点にも注意が必要だ。Windows 10のスタートアップ起動にiCUEとStream Deckソフトウェアを登録すると,起動の順番が制御できないという問題もある。Stream Deckソフトウェアは,Windowsのスタートアップに登録せず,手動で起動したほうがいいだろう。
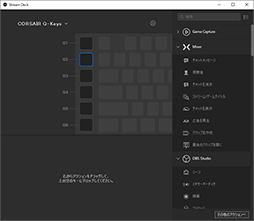 |
Stream Deckソフトウェアの機能は,多くがElgato製キャプチャデバイスの操作用なのだが,割り当て機能欄にある「OBS Studio」の機能には,その名のとおりメジャーな実況配信ツールであるOBSを操作する設定が用意されている。これらの設定を使うことで,OBSを使った録画やストリーミングの操作やシーンの切り替えを,[G1]~[G6]のキーで行えるようになるわけだ。
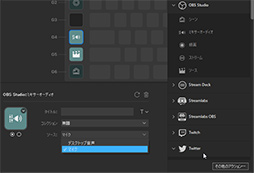 |
「ソース」は,OBSで扱うソースのうち,任意の1つをオン/オフする機能だ。たとえば,Webカメラ(映像キャプチャデバイス)とゲームキャプチャをソースに設定しているとして,映像キャプチャデバイスをStream Deckソフトウェア側のソースに割り当てると,G-keyの操作でWebカメラの映像をオン/オフできる。
 |
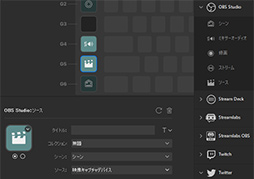 |
「シーン」は,OBS側に設定しているシーンを切り替える機能だ。たとえば,「シーン2」に静止画を設定しておき,それを[G6]キーに割り当てておく。そして,ゲーム配信が終わったら[G6]キーを押すと,設定しておいた静止画に配信映像が切り替わるというわけだ。
なお,シーンはトグルで切り替えられないので,いったん静止画に切り替えたら,[G6]キーでゲーム配信用のシーンにもどすことはできない。そのため,配信を終えるときなどに使うのが良さそうだ。
 |
 |
さて,Stream DeckソフトウェアによるOBSの操作と聞いて,「iCUEのアクションを使ってOBSの操作を割り当てれば,Stream Deckソフトウェアを使う必要はないのでは?」と思うかもしれない。だが,iCUEだけで同じ操作を実現しようとすると,かなり面倒なのだ。
たとえば,配信の開始や停止をiCUEを使ってキーに割り当てるには,まず,OBS側のホットキー設定で,任意のキーの組み合わせを配信の開始や停止に割り当てたうえで,その組み合わせと同じものをiCUE側で[G1]~[G6]キーに割り当てるという手順が必要だ。
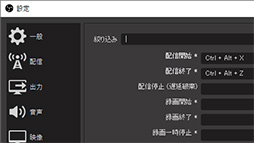 |
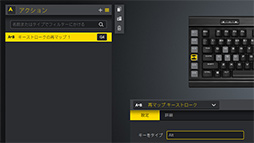 |
Stream Deckソフトウェアを利用すれば,こうした面倒な設定が,ドラッグアンドドロップだけでできるわけで,利便性は大きく向上する。さらに,OBSのホットキー設定では,録画や配信のトグル動作ができないので,録画/配信のスタートやストップで2つのキーが必要だ。しかし,Stream Deckソフトウェアを使えば1つのG-keyで済むというのも,見逃せない利点ではなかろうか。
定番のゲーマー向けキーボードがより便利に
 |
派手なモデルチェンジというわけではないが,登場から3年以上がたち,ゲーマーの間で評価を受けてきたK95 RGB PLATINUMが,より使い勝手を高めてリニューアルしたという点は高く評価していいはずだ。高速メカニカルキースイッチを備えた高機能で信頼性が高いキーボードを探しているゲーマーなら,K95 XT SPEEDを選択肢に挙げておいて損はないだろう。
 |
CorsairのK95 XT SPEED製品情報ページ
- 関連タイトル:
 Corsair Gaming(旧称:Vengeance Gaming)
Corsair Gaming(旧称:Vengeance Gaming)
- この記事のURL:





















