4K/144fpsのHDR映像を見ながら配信や録画ができる「Live Gamer ULTRA 2.1 GC553G2」は,ゲームファンなら見逃せないキャプチャデバイスだ【PR】
 |
ゲーム実況や録画用周辺機器メーカーとして,日本でも高い知名度を誇るAVerMedia Technologies(以下,AVerMedia)。かくいう筆者も,プライベートではAVerMedia製品をよく使っている。とくに使用頻度が高いのは,2018年発売のPCI Express x4スロット接続タイプの4K/60fps(60Hz)対応ビデオキャプチャカード「Live Gamer 4K GC573」(以下,GC573)だ。4K/60fpsキャプチャ対応製品としては,最も早く登場した製品と言うこともあって,この分野では定番製品となった。ほぼ業界初のフルHD/240fpsキャプチャにも対応していたので,eスポーツ系のユーザーにも高い人気を博したものだ。
そんな中,GC573の流れを汲んだ新製品「Live Gamer ULTRA 2.1 GC553G2」(以下,GC553G2)が登場した。
 |
GC573と機能面では似たところも多いGC553G2だが,最大の相違点は,GC553G2がUSB 3.2 Gen 2 Type-C接続の外付けビデオキャプチャデバイスであるという点だ。GC573は,発売から5年が経った今でも現役で使える一線級の4K/60fpsキャプチャカードだが,デスクトップPC専用の拡張カードであるため,対象ユーザーは限られていた。しかしUSB接続のGC553G2であれば,デスクトップPCのみならず,ノートPCでも使うことができるのだ。
さらにGC553G2は,後発モデルらしく,GC573にはない特殊な機能もいくつか備えており,魅力も強まっているようだ。本稿では,このGC553G2がどんな製品かを見ていくことにしたい。
GC553G2はどんなユーザー向けの製品なのか
まずは,競合製品も多いUSB接続型ビデオキャプチャデバイスのジャンルにあって,GC553G2の特徴はどこにあるのか。どんなユーザーをターゲットにした製品なのかについて,説明しておきたい。
冒頭でも述べたように,GC553G2は,PCとUSB接続して映像を録画したり配信したりするキャプチャデバイスである。GC553G2の背面にあるHDMI 2.1入力端子に接続したHDMI機器の映像と音声をPCに取り込み,映像と音声のエンコードは,PCのCPUまたはGPUを使うソフトウェアエンコードタイプの機器だ。
GC553G2は,HDMIパススルー出力端子も備えている。これは,HDMI入力端子から入力された映像と音声を,そのまま(=パススルー)出力するための端子だ。たとえば,PlayStation 5やNintendo Switch,ゲームPCと,それらの映像を表示するテレビやディスプレイの間にGC553G2を設置して,パススルー出力にテレビなどを接続すれば,そのまま遅延なしでゲーム映像を表示できる。
 |
 |
GC553G2が対応するHDMI機器とは,ゲーム機やPC,スマートフォンやタブレット端末などだ。Blu-rayプレーヤーのような著作権保護機構(HDCP)が適用されたHDMI機器からの映像や音声は,キャプチャできない。ゲーム機やスマートフォンなどには,本体設定側でHDCPの有効/無効を切り替えられる製品もある。GC553G2でそれらの機器の映像を録画,配信したい場合は,予めHDCP設定を無効化する必要があるわけだ。
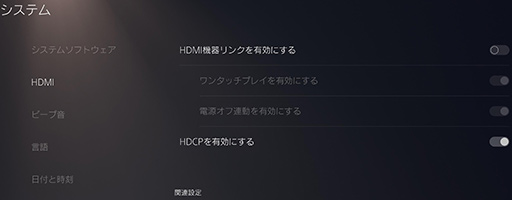 |
AVerMediaでは,GC553G2のパススルー出力時の遅延は「ゼロ」であると説明しており「ゲーム機やPCとテレビ/ディスプレイを直結した場合のゲーム体験と,同等のゲーム体験をユーザーに提供できる」としている。これは,GC553G2に入力した映像/音声を,GC553G2内部のキャプチャ機能部に入力する前にある専用設計のパススルー回路で,そのままパススルー出力に振り分けてしまうことで実現しているものだ。
事実上の分配回路があるため,分配時に電気的な信号損失が起きないか心配するユーザーもいそうだが,GC553G2では内部の分配回路にてパススルー出力する信号を増幅しているので,そうした心配は無用だ。
GC553G2が,キャプチャできる映像の最大解像度とその時の最大リフレッシュレートは,4K(解像度3840×2160ピクセル)の60fps(60fps)まで。もちろん今どきのキャプチャデバイスなので,HDR(High Dynamic Range)映像のキャプチャも可能だ。
4K/HDR/60fpsのキャプチャに対応した製品は,いまやそれほど珍しい製品ではない。しかしAVerMediaは,GC553G2において,パススルー回路を進化させたことで,なんと4K/HDR/144fpsまでの映像をパススルー出力できるようになった。しかも,HDMI機器で可変フレームレート表示を行う「VRR」(Variable Refresh Rate)信号のパススルーにも対応しているのが素晴らしい。
つまり,GC553G2で録画/実況配信できる映像は4K/HDR/60fpsまでだが,ゲームプレイ自体は4K/HDR/144fps/VRRで行えるのである。本機であれば,「配信のために解像度やリフレッシュレートを下げなくてはならない」ということは,あまり起こらなくなるだろう。
そして,4Kだけではなく,WQHD(解像度2560×1440ピクセル)映像では,最大240fpsまで,フルHD(解像度1920×1080ピクセル)であれば驚愕の360fpsまでをパススルーしてテレビ/ディスプレイに出力できるのだ(※ファームウェア Ver.1.0.4.5以上を適用する必要がある)。eスポーツ系ゲームの実況配信者や選手などにとっては,実にありがたい機能だろう。
- GC553G2の最大入出力解像度:3840×2160/144fps (HDR/VRR),2560×1440/240fps (HDR/VRR),1920×1080/360fps (HDR/VRR)
- GC553G2の最大録画解像度:3840×2160/60fps,2560×1440/120fps,1920×1080/240fps
- 対応解像度:2160p,1440p,1080p,1080i,720p,576p,576i,480p,480i
- ビデオフォーマット:YUY2,NV12,RGB24,P010(HDR)
「ハイリフレッシュレート映像は,パススルーだけじゃなくでキャプチャにも対応してくれればいいのに……」と思った読者も少なくないだろう。筆者もその一人だが,今のところ,YouTubeを初めとした動画配信サービスは,ユーザーがアップロードするコンテンツやライブ配信については,最大リフレッシュレート60fpsまでしか扱えない。キャプチャデバイスメーカーとしては,そこに踏み込むには,まだ時期尚早だと思っているのだろう。
製品パッケージに含まれているものをチェック!
それでは,GC553G2の実機をチェックしていこう。
製品ボックスを開封すると,GC553G2本体に加えて,HDMI 2.1の48Gbps伝送に対応した「Ultra High Speed」対応のHDMIケーブル(関連記事),USB 3.2 Gen 2対応のUSB Type-Cケーブル,4極3.5mmタイプのアナログオーディオケーブルがそれぞれ1本ずつが入っていた。
 |
 |
GC553G2とPC,およびゲーム機の基本的な接続形態は,以下のようになる。
 |
この図を見て,入っている1本ずつのケーブルでは足りないように思う人もいるかもしれない。しかし,多くのケースで困ることはないはずだ。
たとえば,HDMI 2.1ケーブルは付属のものをゲーム機やPCとGC553G2との接続用に使ってしまうと,GC553G2とディスプレイとの接続用は別途用意する必要があると思うかもしれないが,それまでゲーム機/PCとディスプレイを接続していたHDMIケーブルを,流用すればいい。
オーディオケーブルも1本しか付属していないが,これは,ゲームパッド上にあるヘッドセット接続端子と,GC553G2側の4極3.5mmミニピン「パーティーチャット」端子を接続するために使う。
ゲームパッド側のヘッドセット端子からは,ゲームサウンドだけでなく,ゲーム機側で動いているボイスチャットの音声も出力されている。これをGC553G2に入力すると,HDMI入力側の音声よりもゲームパッド側からの音声入力のほうを優先して録音するのだ。つまり,ゲームサウンドに加えてボイスチャットの音声までもキャプチャできる利点がある。
また,PS5の場合,HDMIではデジタルサラウンドサウンド信号を伝送しているが,ゲームパッド側のアナログ音声出力端子からは,PS5独自の「Tempest 3Dオーディオ」技術によるバイノーラル系仮想サラウンド音声が出力されるので,これをキャプチャできるメリットもある。
多くのゲーム実況配信サービスでは,2chステレオサウンドしか配信できないが,この方式であれば,2chベースの仮想サラウンドサウンドを配信できるのである。これはサラウンドサウンドごと録画したり配信したりしたい人には,面白い機能だと思う。
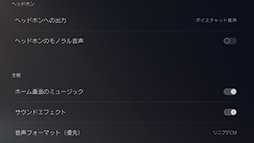 |
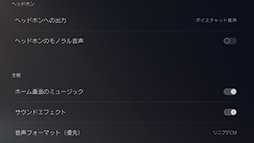 |
GC553G2のヘッドセット端子にも,地味ながら,AVerMediaらしい面白い機能がある。ここにヘッドセットやヘッドフォンを接続すれば,前出のパーティーチャット端子からの音声を,そのヘッドセットで聞けるのだ。また,ヘッドセットのマイクに向かってユーザーがしゃべれば,その声は,GC553G2での録画や配信にもちゃんと乗るので,録画PC側のマイクなどを使わずに,「しゃべり」を入れられるのである。
この説明で,よく分からなかった人は,「GC553G2付属のミニジャックケーブルでGC553G2のパーティーチャット端子とゲームパッド側の音声出力端子を接続すると,GC553G2のヘッドセット端子は,事実上「ゲームパッドの音声出力端子の代わりに使える」と理解すればいい。
このあたりの機能は,ゲーム機を使って録画や実況配信を行いたい人にとっては重要な機能となる。逆に,PCを2台使ってPCゲームの録画や実況配信をメインにGC553G2を活用したい人は,これらの端子を使う必要はあまりないかもしれない。
超重要! 10Gbps接続ができているかを確認せよ
 |
USBというのは,いまやとても複雑怪奇な仕様となっており「GC553G2のフル機能を使うためには,USB 3.2 Gen 2の10Gbps伝送モードに対応している必要がある」と言われても,ピンとこない人が多いかもしれない。たとえば,自分のPCが製品情報ページ上で「USB 3.2対応」となっていても,USB 3.2 Gen 1x1までしか対応していない場合は,USB 3.0相当の5Gbpsの帯域までしかサポートできないので,GC553G2を使っても4K/30fpsまでの動画しか録画できず,フルスペックで使えないわけだ。
結論から言ってしまうと,10Gbps以上の伝送モードに対応したUSB 3.2としては,Gen 2×1(10Gbps)と,そしてGen 2x2(20Gbps)があり,これらの伝送モードに対応したUSB Type-C端子であれば,GC553G2が利用できる※。また,Thunderbolt 3ないしはThunderbolt 4に対応したUSB Type-C端子は,USB 3.2 Gen 2x2の上位互換なので,GC553G2の接続に対応できる。USB 3.2に関する詳しい話は,大原雄介氏による解説記事を参照してほしい。
※USB 3.2 Gen 1×2でも10Gbpsになるが,対応する製品は,ほぼない
USB 3.2とUSB4は従来のUSB規格から何が変わるのか? 混乱しがちなUSBの最新事情を説明しよう

2019年2月末から3月上旬にかけて,新世代のUSB規格である「USB 3.2」の新しいネーミングルールが発表となったり,次世代のUSB規格となる「USB4」の発表があったりと,USBをめぐる話題がいくつも報じられた。これから登場する最新のUSB事情について,なるべく分かりやすく紹介してみよう。
もし,実際にPCとGC553G2をつないで想定の動作をしてくれないときには,10Gbpsで接続できているかを確認しよう。その確認には,フリーソフトの「USB Device Tree Viewer」を利用するのが手っ取り早くて便利だ。
PCにGC553G2を接続してから,USB Device Tree Viewerを起動して,表示されるUSBツリーから「AVerMedia Live Gamer Ultra 2.1 - Camera,Audio」を見つけてクリックする。右に表示される「Summary」中の転送モードを確認してみよう。USBの伝送モードが「SuperSpeedPlus」以上(10Gbps以上)であれば,GC553G2はフルスペックで動作できることを意味する。
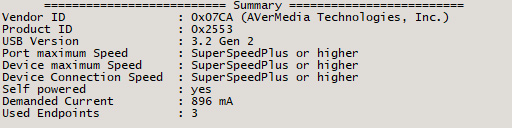 |
逆に,「SuperSpeed」(5Gbps)以下となっていた場合は,GC553G2は仕様どおりに動作できない可能性がある。もしそうなった場合は,別のUSBポートなどにつなぎ替えて再度確認してみよう。
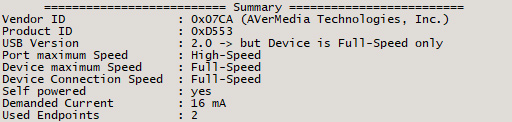 |
なお,GC533G2でHDR映像やハイフレームレート映像を配信するには,いくつか考慮すべきポイントがある。GC553G2に限った話題ではないのだが,本機を使う人のなかには,初めてHDR映像やハイフレームレート映像での録画や配信に挑戦するという人も少なくないだろうから,本稿の欄外部分で説明したいと思う。かなり長いが,興味のある人は参照してもらえると幸いだ。
GC553G2で「ARMORED CORE VI FIRES OF RUBICON」と「アサシン クリード ミラージュ」を録画
ここまでを踏まえて,今回,筆者がGC553G2を評価する過程で制作した,ゲーム映像の録画サンプルを示そう。
本稿執筆時点においては,AVerMedia純正のキャプチャソフト「RECentral 4」は,GC553G2に対応できていない。対応は2024年の予定とのことなので,それまでは,純正以外のキャプチャ/配信ソフトを利用することになる。定番は「XSplit Broadcaster」や「OBS Studio」(Open Broadcaster Software,以下 OBS)などになるかと思うが,本稿では,筆者が愛用しているOBSからGC553G2を活用した。
ただ,OBSとGC553G2でHDR映像やハイフレームレート映像での録画や配信に初めて挑戦するという人も少なくないだろう。そんなときの参考になる情報や,いくつか注意すべき点についてのTipsを,本稿の欄外部分で紹介しておく。
まずは,フロム・ソフトウェアのPC版「ARMORED CORE VI FIRES OF RUBICON」(以下,AC6)から。4K映像でもHDRの60fpsで録画できているのが確認できるだろう。
なお,HDR映像なので,可能な限りHDR映像を見られる環境で再生してもらえれば幸いだ。SDR映像の環境で視聴すると,映像の明るさや彩度がHDR映像と異なるように見える場合があることをお断りしておく。
GC533G2:ARMORED CORE VI FIRES OF RUBICONのプレイを4K/HDR/60fpsで録画
YouTubeに掲載した動画は,4Gamer掲載に当たってロゴを追加してエンコードし直している。さらに,掲載時にもYouTube側で再エンコードされてしまうので,実際に見る映像は,だいぶ画質が低下しているはずだ。そのため,再エンコードをしていない録画映像自体も公開しておこう。
AC6 4K/HDR/60fpsでのプレイ映像(Zip形式 557MB)
次に,PC版のAC6を解像度2560×1440ピクセル(以下,1440p)のSDR映像として120fpsで録画してみた。なお,PC版の最大フレームレートは120fpsなので,フルHD解像度の240fpsの録画は省略した。
GC533G2:ARMORED CORE VI FIRES OF RUBICONのプレイを1440p/120fpsで録画
再エンコードをしていない録画映像はこちら。なお,こうしたハイフレームレート映像は,一般的な映像プレイヤーでは再生できない場合もあるので注意されたし。後段で紹介する「VLC Media Player」を使えば,問題なく再生できるはずだ。
AC6 1440p/120fpsでのプレイ映像(Zip形式 477MB)
ゲームメカニクスの都合上,激しい視界移動が求められる本作は,目まぐるしくゲーム映像が動き回るので,プレイ時にハイフレームレート映像を正しくパススルー出力できるのはありがたい。
続いては,ユービーアイソフトの「アサシン クリード ミラージュ」だ。
まず,4K/HDR/60fpsについては,筆者のYouTubeチャンネルで,GC553G2を用いて,4K/HDR/60fpsでのゲーム実況を行った。その様子を録画しておいたので参照してほしい。
また,ゲーム映像の右下に表示されているフレームレートやGPU/CPUクロックの情報は,NVIDIA製のフレームレート計測ツール「FrameView」で表示しているものだ。実際のゲーム映像をどれくらいのフレームレートで表示できているのかを示すためのもので,ゲーム側の機能ではない。
GC533G2:アサシン クリード ミラージュのプレイを4K/HDR/60fpsで実況
この動画はファイルサイズがかなり大きいので,録画データそのものの公開は控えさせていただく。その代わりというわけではないが,筆者が配信したときの映像も残してあるので,再エンコードによる劣化が少ない状態を確認したい人は,そちらも確認してほしい。
アサシン クリード ミラージュは,フレームレートを無制限に設定できるので,1440pについてはSDR/120fps,フルHDはSDR/240fpsでも録画を行った。以下にその動画を掲載しよう。YouTubeでは120fpsや240fpsの動画を表示できないので,オリジナルの動画ファイルも掲載しておく。
GC533G2:アサシン クリード ミラージュのプレイを1440p/120fpsで録画
アサシン クリード ミラージュ 1440p/120fpsでのプレイ映像(Zip形式 488MB)
GC533G2:アサシン クリード ミラージュのプレイをフルHD/240fpsで録画
アサシン クリード ミラージュ フル/240fpsでのプレイ映像(Zip形式 497MB)
60fpsと120fps,240fpsでどれくらい動きのスムーズさが変わるのかを,同一のシーンで比較してみよう。高フレームレートで録画した映像は,
GC533G2:アサシン クリード ミラージュで60fps/120fps/240fpsの動きを比較
アサシン クリード ミラージュは,グラフィックス的に重めのゲームなので,オブジェクト数が多いシーンではフレームレートがガクンと下がる瞬間が頻発する。そんなときに有効なのがVRR機能だ。GC553G2は,VRR機能を働かせた状態で映像をパススルーできるのがありがたい。
ゲームプレイのクオリティを妥協したくない実況者やプレイ録画者のために
今回取り上げたGC553G2は,デスクトップPCはもちろんのこと,ノートPCユーザーでも,4K/HDR/60fpsでのゲームキャプチャを可能にするUSB接続タイプ製品と言うことで,より多くのユーザーに響く製品となった。「USB 3.2の10Gbps接続が必須」という点においては,初心者が少し戸惑いそうだが,そのあたりは本稿を参考にして,購入前に自分のPCで使えるか,使えないかを慎重に判断してほしい。
YouTubeやTwitchなどの動画配信サービスでゲーム実況配信を行っている人や,ゲーム関連動画をアップロードしている人にとっては,GC553G2は待望の製品と言えるかもしれない。
というのも,これまでの各種キャプチャデバイスでは,録画する映像のリフレッシュレートと,ゲームプレイ時のリフレッシュレートを一致させなければならなかった。ゲーム実況などを行うときは,せっかくのハイリフレッシュレート表示対応のゲーマー向けディスプレイを十分に活用できなかったわけだ。
しかしGC553G2を使えば,入力する(≒パススルーさせる)映像のリフレッシュレートを,録画/配信時のリフレッシュレートと別々にできるので,手持ちのゲーマー向けディスプレイの性能を最大限に活かしてゲームプレイを行いながら,配信や録画を行える。キャプチャデバイスの仕様が原因で,ゲームプレイ環境を制限しなくていいというのは,コアなゲームファンであればあるほど嬉しいはずだ。
 |
個人的に,今回面白いと思ったのは,アナログ音声入力機能である。GC553G2にアナログ接続タイプのマイク付きヘッドセットをつなぐだけで,ゲームサウンドに自分のしゃべりを合わせたゲーム実況配信が行えるのは便利だ。ゲーム機側でゲームサウンドやマイク音声のバランス調整をすれば,PC側にミキサー機材も不要なので,ミニマムな機材でゲーム機でのゲームプレイ録画や配信を行いたい人には,ありがたい機能だと思った。
GC553G2は,今後のUSB接続タイプのキャプチャデバイス選びにおいては,ひとつの基準となる製品だろう。
Amazon.co.jpでGC553G2を購入する(Amazonアソシエイト)
AVerMediaのGC553G2製品情報ページ
OBSでHDRやハイフレームレートで録画/配信するためのTips
先述したとおり,ここではOBSとGC553G2を使って,HDR映像やハイフレームレート映像を配信,録画するときのTipsを紹介していこう。紹介するTipsは,主に映像に関するものだ。音声周りについては,OSB側のデフォルト設定のままで大きな不都合はないため,本稿では省略する。
ただ,OBS自体やGC553G2のファームウェアのアップデートによって,本稿で示しているTipsが参考にならない場合もあるので注意してほしい。今回,筆者が使用したOBSは,OBS公式サイトからダウンロードしたVer.30.0.0,GC553G2のファームウェアはVer.1.0.4.5である。
さて,OBSを使ってHDR映像を録画配信するためには,GC553G2のHDMI入力端子から取り込む映像を,OBS側でも「HDR映像である」ことを意識して扱わなければならない。そのための設定は,OSBの「設定」→「詳細設定」の「映像」にある。
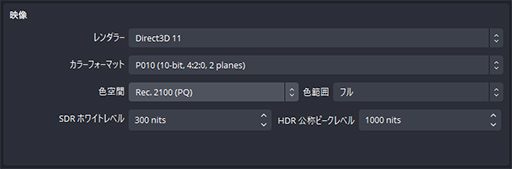 |
この設定におけるポイントは,「カラーフォーマット」と「色空間」の設定である。
GC553G2では,ネイティブに対応しているHDR映像のカラーフォーマットが「P010」,一般的なゲームのHDR映像の「色空間」は「Rec.2100(PQ)」なので,それぞれ設定するわけだ。こうした設定を行わないと,HDR映像が入力されているにもかかわらず,OBS側が従来のSDR映像として取り扱ってしまうので,色表現や階調表現がへんてこなものになってしまう。
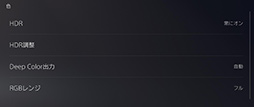 |
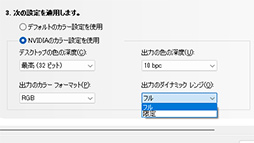 NVIDIA GeForce系の階調レベル設定は,「NVコントロールパネル」の「解像度の変更」にある |
 AMD Radeon系の階調レベル設定は,「AMD Software」の「ゲーム」→「ピクセル形式」にある |
「HDR 公称ピークレベル」は,多くのゲームが1000nitあたりを最大値に設定しているので,とくに理由がない限りはデフォルトの「1000nits」で問題なし。
一方,「SDR ホワイトレベル」は,ゲーム実況などで「ゲーム映像はHDR映像,配信者の顔映像やフレーム画像はSDR映像」という場合に,SDR映像が過剰に明るくならないようにするための設定だ。デフォルト値は300nitになっているが,筆者はゲーム映像を際立たすために,「100nit」に設定することが多い。
なお,SDR映像の場合はデフォルト設定のままでいいが,HDR映像の設定をしたあとに,再びSDR映像の録画や配信をするとき用の設定を以下に示しておこう。
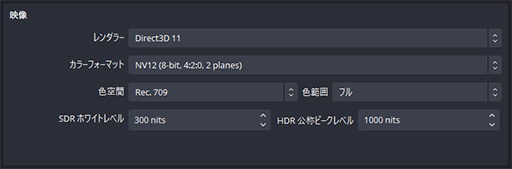 |
詳細設定に続いては,「映像」設定で,録画/配信する映像の解像度とフレームレートの設定を行う。
「基本(キャンバス)解像度」と「出力(スケーリング)解像度」には,録画や配信したいゲーム映像の解像度,たとえば「3840×2160」(4K),「2560×1440」(1440p),「1920×1080」(フルHD)を入力する。
たとえば,基本(キャンバス)解像度を2560×1440として,「出力(スケーリング)解像度」を1920×1080や3840×2160にすれば,前者なら縮小処理を,後者なら拡大処理をして録画配信が行える。なお「縮小フィルタ」は,そうした拡大/縮小処理に使うアルゴリズム(フィルタの種類)を選択するものだ。細かい話は,本稿では割愛する。
さて,ハイフレームレート録画における最重要の設定項目は,「FPS共通値/整数値/分数値」だ。設定項目を「FPS共通値」とした場合,設定できる最大フレームレートは60fpsまでになる。設定項目を「FPS整数値」とした場合は,最大フレームレート値は120fpsまで設定できるようになる。
しかしGC553G2は,フルHDで240fpsのキャプチャができるので,このままでは困る。120fpsを超えたフレームレートでの録画を行いたい場合には,設定項目名を「FPS分数値」に切り換えよう。難しそうに思えるが,実際の設定はシンプル。「分母」を「1」に設定して,「分子」には希望するフレームレートを設定すればOKだ。
 |
2023年時点では,YouTubeを初め,多くの動画配信サービスが,上限フレームレートを60fpsとしている。ただ,将来的には,この上限は撤廃,もしくはより高くなると見込まれる。もしそうなったとき,ここで紹介する設定を行うことで,配信もハイフレームレートで行えるはずだ。
続いては,OBSの「出力」設定にある「配信」タブを設定する。HDR映像の録画/配信を行うためには「出力モード:詳細」として,細かい設定を行っていく。
まず「映像エンコーダ」は,HEVC系を選択する必要がある。これは,H.264ではHDR映像に対応していないためだ。ということで,GeForce系ユーザーは「NVIDIA NVENC HEVC」を,Radeon系ユーザーは「AMD HW H.265(HEVC)」を選ぼう。
そしてもうひとつ,GeForce系ユーザーは,「プロファイル」を「main10」とすること。HDR映像は「10」bitの色深度を活用するので,そのための設定になる。Radeon系ユーザーはとくに設定をせずとも,前出の詳細設定にあるカラーフォーマット設定に連動して,自動的にmain10プロファイルとなるようだ。
SDR映像の録画/配信の場合,GeForce系ユーザーなら,プロファイルはmain10ではなく「main」のままでOK。Radeon系ユーザーは設定は,ここもカラーフォーマット設定に連動して自動的にmainが割り当てられるので,設定不要だ。
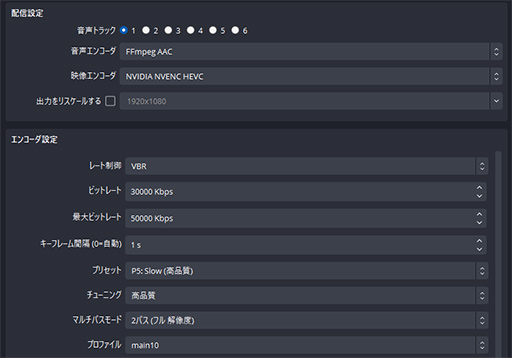 |
ビットレートを始めとした,そのほかの設定は好みで適当に。録画の場合は適当に決めていいが,YouTubeなどのライブ配信ではビットレートの上限があるので注意が必要だ。YouTubeの場合,4K/HDR/60fpsの映像だと上限は40Mbpsになる(関連リンク)。なお,可変ビットレート(VBR)設定で上限を一瞬超える程度なら,とくに問題はない。
HDR映像をライブ配信する場合は,配信タブで,さらにいくつかの設定を行う必要がある。
本稿ではYouTubeを例に取るが,一般的にYouTubeでのライブ配信は,H.264コーデックで「RTMP」(Real-Time Messaging Protocol)を用いて行うことが多い。その場合は,配信設定にある「サービス」を「YouTube -RTMPS」とするのが基本だ。しかし,HEVCコーデックを用いてHDR映像配信を行う場合は,サービスを「YouTube - HLS」と設定する。「HLS」とは,「HTTP Live Streaming」の略で,2021年くらいからYouTubeがサポートを始めたプロトコルである(関連リンク)。
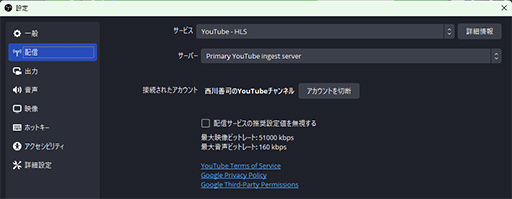 |
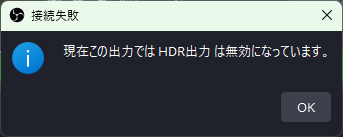 |
余談だが,2023年,YouTubeは,HEVCやAV1にも対応した改良型RTMPの「Enhanced RTMP」への対応を表明しており,βテストを開始している。OBSでも,RTMPとHLSの使い分けは,近い将来にいずれRTMPへ一本化されることだろう(関連ポスト)。
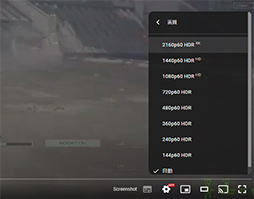 |
なおPCでは,YouTubeを表示しているディスプレイがHDR表示になっている必要がある。最新のiPhoneやiPadなどはHDR対応なので,HDR対応のYouTube映像ならば,何もしなくてもHDRで再生できる。HDR配信ができているかを手っ取り早く,確認するならば,そうしたHDR再生対応端末でチェックするといいだろう。もし,再生画面でこうならないときは,配信側の設定が何かおかしいと思ったほうがいい。
「録画」タブの設定は,ほぼ配信タブの設定と同じ項目なので,説明は割愛する。
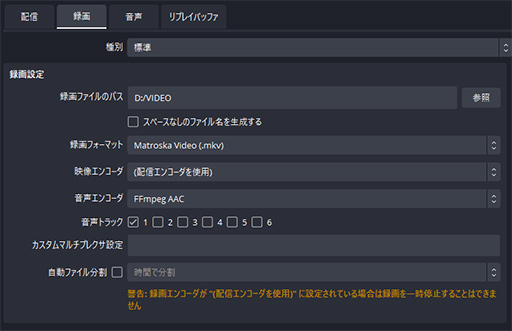 |
OBSでHDR映像を扱うときに,注意すべき点はまだある。それは「ソース」メニューにある「画面キャプチャ」や「映像キャプチャデバイス」で,各ソースに対して適用できる「エフェクトフィルタ」に追加された「HDRトーンマッピング(上書き)」だ。このエフェクトは,ゲームプレイをHDR映像で行い,配信/録画はSDR映像で行うときに使うものなので,HDR映像の録画や配信に対して適用してはならない。HDR映像での配信や録画時にこれを適用しまうと,HDR映像の高輝度部分が圧縮されて,ナンチャッテHDRになってしまうのだ。注意されたし。
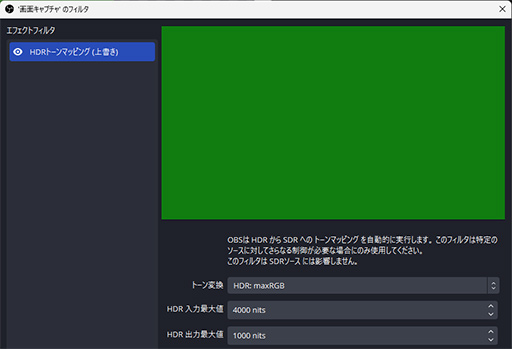 |
もうひとつ重要なことなのだが,録画したHDR映像の動画ファイルをYouTubeにアップロードしても,YouTubeサーバー側のトランスコード処理が必要なので,最初はSDR映像として公開される。HDR映像が見られるようになるのは,短い動画(それこそ10数秒の動画でも)は数時間,映像の長さによっては数日かかる場合が多い。焦らず気長に待とう。
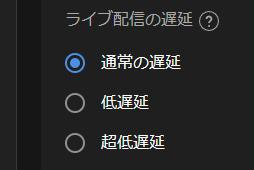 |
視聴者側には,再生環境に応じたコーデックでトランスコードされるため(※低スペック環境では「VP9」が選ばれることが多い),HEVC配信だからといって,視聴者側に迷惑はかからない。今や,YouTubeを活用したゲーム実況ライブ配信でH.264を使う理由はないと言えよう。
GC553G2を使っての録画/配信が正常かをチェックしよう
設定が一通り終了したら,まずはテスト録画を行ってみよう。ライブ配信が主目的でGC553G2を購入した人も,まずは設定が正しく行われているかの確認の意味でテスト録画を行うべきだ。
録画前の最終チェック項目は,以下のとおり。
●HDR映像の録画のチェック項目
- Windowsのディスプレイ設定でHDRを有効化したか
- ゲームのグラフィックス設定にてHDRを有効化したか
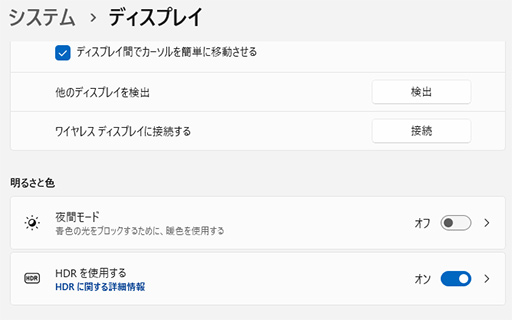 |
●ハイフレームレート映像の録画のチェック項目
- GC553G2のリフレッシュレート設定を目的の値に設定したか
- ゲームのグラフィックス設定で,フレームレートを目的の値に設定したか
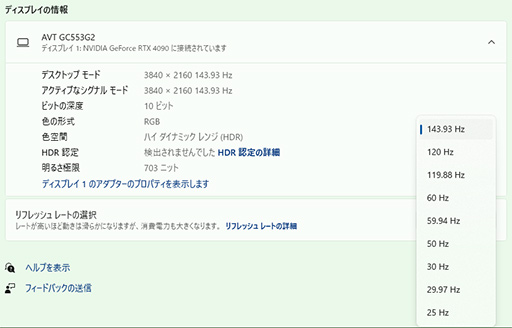 |
「リフレッシュレートの選択」にて120fps以上に設定できないと言った症状に遭遇した場合は,GC553G2のファームウェアが最新かどうかをチェックしよう。
また,市販のDisplayPort to HDMI変換ケーブルは,多くの製品が,その内蔵信号変換ロジックにおいて120fps以上をサポートしていないので,そのあたりも気を付けたい。ハイフレームレート設定時,映像がときどき点滅する場合は,使っているHDMIケーブルがHDMI 2.1規格の48Gbpsに正しく対応できていない可能性が高い。
PCやゲーム機とGC553G2を接続するHDMIケーブルと,GC553G2とテレビやディスプレイを接続するHDMIケーブルの両方が,48Gbps伝送対応の「Ultra High Speed」対応HDMIケーブルとなっているかをチェックしておこう。ややこしい話だが,「Premium High Speed」対応HDMIケーブルは18Gbpsまでしか対応ていないので,48Gbps伝送時にはトラブルが起こりやすいから注意したい。
実際に録画が行えたら,その録画ファイルが,ちゃんとHDR映像やハイフレームレート映像として成立しているかをチェックしよう。
再生には,HDR映像や60fpsを超えるハイフレームレート映像の再生に対応している動画再生ソフトが必要になる。対応していればなんでもいいのだが,筆者は,定番の動画再生フリーソフトである「VLC Media Player」を推しておく。
正しい再生になっているかは,ユーザー自身が見てチェックすればいいだけだが,再生環境に詳しくないと,映像を見ただけでは意図したとおりに再生できているのか判断できないかもしれない。そんなときには,VLC Media Playerの「ツール」メニューから「コーデック情報」を開いて確認しよう。
HDR映像となっているかどうかは,コーデック情報の情報一覧の「色変調機能」が「SMPTE ST2084(PQ)」となっていて,「最大明度」が,上で設定した「HDR公称ピークレベル」のnit値と合致しているかなどで確認できる※。設定したハイフレームレート設定で録画されているかは同様に,コーデック情報の情報一覧の「フレームレート」が,上で 「FPS分数値」設定で設定したfps値と合致しているかを見ればいい。
※編集ソフトで手を加えたHDR映像では,最大明度の情報がない場合もある。
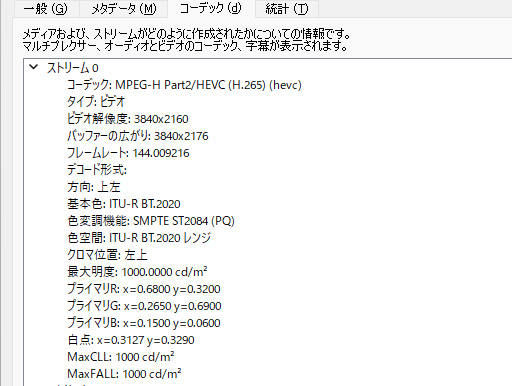 |
以上の確認をパスできれば,OBSのコーデック周りの設定は完璧ということになり,あとは,ライブ配信を行っても大丈夫なはずだ。GC553G2でのハイフレームレート配信やHDR配信を楽しもう。
(C)Bandai Namco Entertainment Inc. /(C)1997-2023 FromSoftware, Inc. All right reserved.
(C)2023 Ubisoft Entertainment. All Rights Reserved. Ubisoft and the Ubisoft logo are registered trademarks in the US and/or other countries.
- 関連タイトル:
 AVerMedia
AVerMedia
- この記事のURL:
キーワード
提供:G123
INNO3D製「GeForce RTX 5080 X3 OC」&「GeForce RTX 5070 Ti X3」レビュー。SFF準拠のRTX 50搭載カードは性能も優秀だった

4Kでゲームするならディスプレイ? それともプロジェクタ? BenQの液晶「EX271U」とプロジェクタ「X3100i」で体験してみた【PR】

小さくて静かで高性能! サイコムのゲームPC「G-Master Velox Mini B860」は,ゲームPC初心者にもピッタリの相棒だ【PR】

新型ケース採用で装いも新たに。「G TUNE」のRyzen 7 9700X&RTX 5070 Ti搭載モデルは,最新世代のゲームを快適に楽しめるPCだ【PR】



























