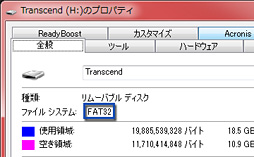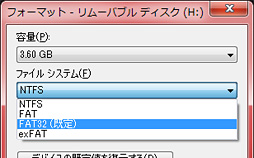テストレポート
PS4の内蔵HDD交換,完全ガイド。自己責任ながら難度は低め
 |
そこで4Gamerでは,交換用の内蔵ストレージデバイスを用意し,実際に交換してみることにした。写真を多めに,可能な限り多くの読者が自力で交換できるよう配慮したつもりなので,内蔵ストレージデバイスの交換を検討している人は,ぜひ一度チェックしてもらえれば幸いだ。
なお,ソニー・コンピュータエンタテインメントジャパンアジアの立場は「内蔵HDDは換装できる」というものである。換装を行ってもPS4の保証が無効になったりはしないが,換装した結果についての保証は何もないので,本稿の内容を試してみる場合は,あくまでも自己責任で行ってほしい。
ストレージの交換にあたって必要なもの
さて,PS4のストレージ交換にあたって必要なのは,
- Serial ATA 3Gbpsに対応する,厚さ9.5mm以下で容量160GB以上の2.5インチ内蔵型ストレージデバイス
- 容量1GB以上のUSBストレージデバイス
- 3mm径程度のプラスドライバー
 |
今回筆者は,容量1TBの東芝製の2.5インチHDDで,容量8GBのNAND型キャッシュメモリも搭載する「MQ01ABD100H」を購入した。これだとHDDの厚みは実測9.25mmなので,条件を満たしている。
ちなみに,「Serial ATA 3Gbps」という条件は,新品の2.5インチHDDやSSDであればまず間違いなくクリアしているため,あまり気にしなくていい。店頭や通販サイトでは「Serial ATA 6Gbps」「Serial ATA III」などといった表現がなされていることもあるが,これらはSerial ATA 3Gbpsの上位規格と言ってよく,下位互換が取られているため,「こう書かれていたら条件をクリアしている」という理解でOKだ。
 |
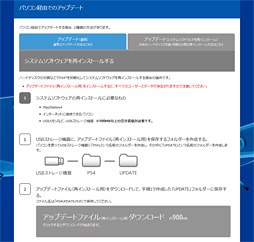 |
PCからPlayStation.comの「PlayStation 4システムソフトウェア アップデート」ページへアクセスし,まず「アップデート方法」から「パソコン経由でのアップデート」を選択。その後遷移先で「アップデート(システムソフトウェアを再インストール) 本体のハードディスク交換/初期化の際の再インストール方法はこちら」をクリックすると,(2)のところに,
- アップデートファイル(再インストール用)ダウンロード 約900MB
クリックするとダウンロードが始まります。
というリンクがあるので,これを押そう。すると,「PS4UPDATE.PUP」というファイルのダウンロードが始まるはずだ。なのでこれを,先ほどのUSBストレージに保存すればいいのだが,そのときPS4UPDATE.PUPは,必ず,
- 「PS4」というフォルダの下にある「UPDATE」というフォルダの中
に置かねばならないことを覚えておこう。ほかの場所に置いてしまうと,システムソフトウェアの導入は行えない。
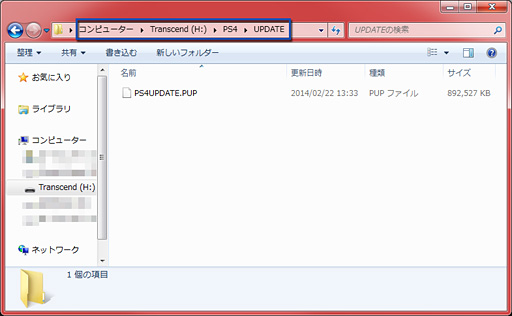 |
最後に3.は,内蔵ストレージデバイスの交換にあたって必要な唯一の工具となる。やや細身のプラスドライバーが必要になるので,この点も押さえておきたいところだ。
交換作業自体の難度は低め
システムアップデートも難しくない
交換用のストレージデバイスと,適切な場所にPS4UPDATE.PUPを保存したUSBストレージデバイス,3mm径程度のプラスドライバーを用意できたら,いよいよ交換作業だ。
交換にあたっては,PS4本体の電源を完全に落とし,念のため電源ケーブルも取り外しておく。そこをスタート地点として,以下,交換作業の流れを写真とキャプションで一気にお伝えしてみたい。
 |
 |
 |
 |
 ネジを外したら,矢印で示した部分に指を引っかけて手前に引くと,内蔵ストレージデバイスのカートリッジを引き出せる。とくに力はいらないので,軽く引っぱればそれで十分 |
 筆者が入手した個体では,Seagate Technology製となる9mm厚のHDD「ST500LM012」が入っていた。Samsung Electronicsから買収した部門の手がける,旧Spinpoint M8シリーズのHDDである |
 |
 |
 |
 |
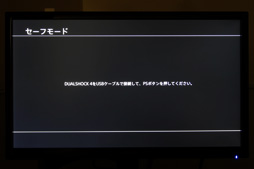 |
そして,この段階で,PS4の電源ボタンを7秒以上タッチしたままにする。触れた時点でビープ音が鳴り,5〜7秒程度でもう1回鳴ったら離していい。少し待てば,PS4が「セーフモード」と呼ばれる動作モードで起動するはずだ。
セーフモードというのは,必要最低限の機能だけで動作するモードのこと。ここからは画面の指示に従うだけだったりもするのだが,ここでも一応,以下のとおり,流れを写真とキャプションでお伝えしてみたい。
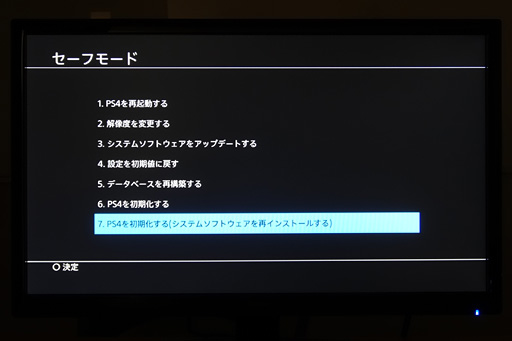 |
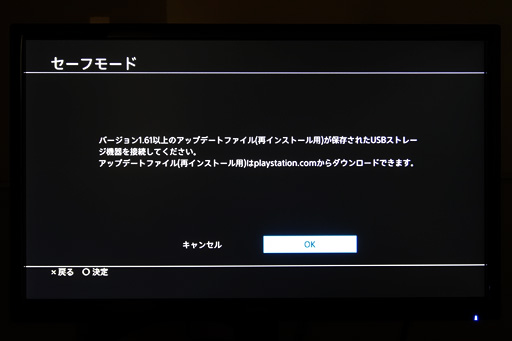 |
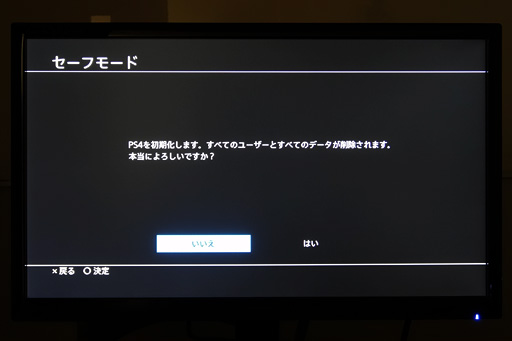 |
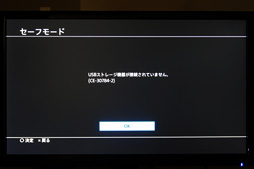 |
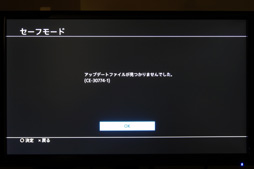 |
 |
 |
※筆者が何度かシステムソフトウェアのアップデートを試みたところ,このタイミングで再起動に失敗し,「画面に信号は来ているのに何も映らず,PS4のLEDインジケータは青色がゆっくり明滅する」という状態に陥ることが二度あった。問題なく再起動できれば数十秒以内に次の画面が出てくるので,再起動後,画面に何も映らない状態が3分以上続くようなら,電源ボタンを7秒間タッチして強制的に電源を落とし,その後,再度電源を投入するのをオススメする。
 |
システムソフトウェアアップデートが終わると自動的に再起動がかかり,まっさらな状態でPS4が立ち上がってくる。これで内蔵ストレージデバイスの交換は完了だ。
せっかくなので簡易ベンチも取ってみる
NANDキャッシュ効果でちょっぴり高速に?
せっかく交換したので,簡単なものではあるが,ベンチマークテストも行ってみたい。今回はディスク版の「KILLZONE SHADOW FALL」(以下,KZSF)を用意し,
- ディスクの挿入後,PS4のメインメニューに“枠”が表示されたところから,「はじめる」が表示されるまで
- KZSFを起動して,「新しいキャンペーンを開始」の文字が表示されるまで
の時間を,内蔵ストレージデバイスごとにストップウォッチで3回計測し,その平均をスコアとして採用することにした。テストに使ったシーンはムービーにまとめてみたので,興味のある人はチェックしてもらえればと思う。
テストに用いたのは,筆者手持ちのPS4に標準で入っていたST500LM012(以下,標準HDD)と,交換用に購入したMQ01ABD100Hに加え,SSDを導入する人も多いだろうということで別途用意した,Samsung Electronics製2.5インチ「SSD 840 Pro」(容量256GB)の3台だ。
その結果はグラフのとおり。インストールにかかる時間は,Blu-ray Discからのデータ展開速度に左右されるということなのだろうが,ほとんど誤差程度の違いしかない。一方,起動にかかる時間だと,MQ01ABD100HとSSD 840 Proは,体感できるレベルで標準HDDより速くなった。
MQ01ABD100HとSSD 840 Proで速度差がほとんど生じていないのは,PS4がSerial ATA 3Gbpsを採用しており,そこが足枷となって,高速SSDが真価を発揮できないためと見るのが妥当ではないかと思われるが,KZSFだけでは断言できそうにない。
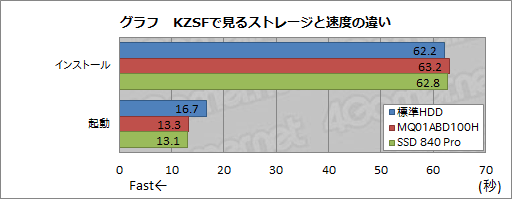 |
あくまでも簡易的なテストの結果なので,参考程度にどうぞ,といったところだが,昔からSSDキャッシュ搭載のHDDに飛びついては裏切られてきた身としては,MQ01ABD100Hは大したものだなあ,と思っていたりもする。
あくまでも自己責任だが
PS3時代と同じことができる
以上,駆け足でまとめてみた。内蔵ストレージに関していえば,すべては自己責任であるものの,PS3時代と同じように交換が可能で,かつ,その難度も高くないと述べていいだろう。標準搭載されるHDDのスペックに多少なりとも引っかかるものがあるなら,早めに決断するほうがすっきりしていいかもしれない。
4GamerのPS4特設ページ
PlayStation.comのPS4公式Webページ
- 関連タイトル:
 PS4本体
PS4本体
- この記事のURL: