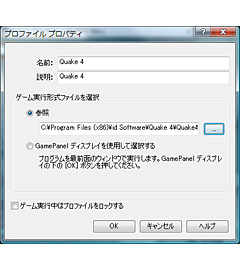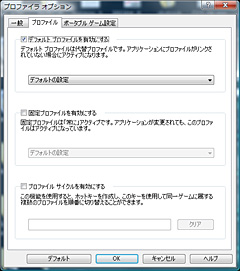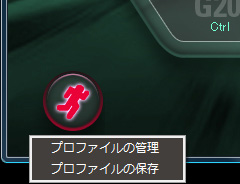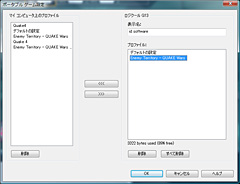レビュー
Logitech初のゲーマー向け左手用キーパッド,徹底検証(前編)
G13 Advanced Gameboard
» 選択肢そのものはいくつかあるものの,ブレイクには至っていない「左手用キーパッド」という市場に,いよいよ業界の巨人,Logitechがやってきた。ゲーマー向けと位置づけられる新製品の前評判はすこぶる高いが,果たしてそれは,期待に応えられるだけのものなのだろうか。前後編の2回に分けて,米田 聡氏が検証する。
 |
Belkinの「Nostromo SpeedPad n52 Tournament Edition」(以下,n52te)など,“ゲームプレイへの最適化が謳われる左手用キーパッド”という製品は,ゲーム用デバイスとして一つのカテゴリを築いているのだが,機能面や使い勝手,あるいは広義の入手性という面において,どれも決め手を欠いている感は否めなかった。その意味で,PC用周辺機器業界の巨人であるLogitechが参入してきたことは,大きなニュースとなるわけで,期待している読者も多いことだろう。今回は,「一般PCメディアや,パートナー企業からも好評」(ロジクール)という,期待の新製品の実力を,2回に分けて徹底的に分析したいと思う。
実際のゲームプレイにおける使い勝手は近日掲載予定の後編で言及することにし,今回は,豊富な機能面を中心に掘り下げてみよう。
→G13 Advanced Gameboardレビュー後編
左手用キーボードとしては豊富なキー数を実現
同時押し可能なキーは“全部”に限りなく近い
 |
本体の最も低い部分となる,ハンドレストの手前側が5mm。35mmというのは,キーがズラリと並んだ部分の,キートップを含まない高さになる。ただし,厳密にいえば,G13で最も背が高い40mmの部分は,後述する液晶パネル「GamePanel LCD」を搭載した本体最奥部だ。
n52teとのサイズ比較は,2009年1月10日の記事で一度行っているが,あらためて並べてみると,やはり確実に一回りは大きい。また,横から見ると,手首や手のひらを置く部分の高さは,G13がn52teの3分の2くらいになっている。
 |
 |
上に示した写真で気づいた人もいると思うが,G13がn52teより一回り以上大きいというのは,必ずしも欠点ではなく,G13では,ぱっと見ても分かるように,搭載するキーの数が豊富になっている。そのほかにもいろいろボタンなどがあるので,このあたりがそれぞれどういう機能をもっているのか,写真とセットで,下記のとおり紹介してみたい。
 |
1.GamePanel LCD
Logitech製のゲーマー向けキーボード「G15 Gaming Keyboard」(以下,G15)のそれと互換性を持つGamePanel LCD。液晶パネルの解像度は160×43ドット。表示できる情報は,付属する「GamePanel Application」(以下,GPA)というソフトウェアで制御される。
詳細は後述するが,標準で利用できる機能は八つ。G15の実績を受けて,対応ゲームタイトルも(いわゆる“洋ゲー”がメインだが)増えてきているほか,サポートサイト「GamePanel Application Support」からリンクされているGPAを入手してインストールするこもできる。
さらに,SDK(Software Development Kit,ソフトウェア開発キット)が配布されていることもあって,非公式かつ非サポートの“草の根GPA”も,かなりの数が開発されている。これらもサポートページに用意されたリンクから辿れるので,興味のある人はチェックしてみるといいだろう。
2.ソフトウェアキー
GPAの制御専用に用意されているキー(というかボタン)で,その数は4。機能は,実行中のGPAによってもちろん変化する。
3.プログラムスイッチキー
GPA切り替え専用に用意されているボタン。GPAを複数インストールした状態で,このボタンを押すと,プログラムを切り替えることができる。
4.バックライトボタン
GamePanel LCDとキートップののバックライトを点灯/消灯するボタン。バックライトをオンにしておくと,キートップの文字がバックライトで浮かび上がる。
5.M(マクロ)キー
7.で述べるとおり,G13では,「Gキー」とされる計29個のキーやボタンなどすべてのキーバインド(≒機能割り当て)を変更できる。さらに,一つのアプリケーションごとに,最大3スロット分のキーバインド設定をプロファイルとして保持できるが,5.の[M1]〜[M3]ボタンは,この3スロットを切り替えるものだ。
ボタンの名称には「M(マクロ)」とあるが,キーマクロとは直接関係しないので,この点は要注意。
6.MR(マクロレコード)キー
いわゆるクイックマクロ機能の登録ボタンだ。詳細は後述する。
7.G(ゲーム)キー
ゲームで利用できるキーやボタンは,まとめてGキーとされている。キーボード風のキーは,[G01]〜[G22]の計22個。加えて,親指で操作することになるボタン[G23][G24],スティックボタン[G25]があるので,全部では25個だ。マニュアルなどにも,「25キー」と書かれている。
ただし,[G25]には,“スティック押し込み”のほか,上下左右にも機能を割り当てられるので,実際に割り当てられるGキーの数は,5.で説明したように29。これも5.で述べたが,[M1]〜[M3]でスロットを切り替えられるため,1アプリケーションで利用できるキー割り当ての数は,29×3で最大87ということになる。
なお,[G25]は,見るからにジョイスティックで,操作もジョイスティック互換だが,アナログ入力には対応していない。あくまで,上下左右+押し込みの5ボタンである。
 |
一方,親指で操作することになる[G23][G24]で採用されているのは,マウスのメインボタン風マイクロスイッチ。[G25]は上下左右――構造上,可動範囲自体は360°だが――に約10mm動くようになっており,キースイッチが反応する移動量は約5mm。ちょっと触れたくらいでは,入力は行われない。
 |
 |
キートップの高さは,場所によって多少異なるが,おおむね実測6mm前後。ストロークは同4mm,キースイッチが反応する深さは同3mm弱で,ストロークの半分より少し押し込んだあたりで反応する感覚になる。
キー押下圧は,コインを使った実測で約55gといったところ。フルキーボードの標準的な重さと同じくらいだ。
 |
 |
 |
また,工場出荷時に[W/A/S/D]キーが割り当てられている[G4]および[G10]〜[G12]キーには,円形の窪みが設けられており,FPSなどをプレイするときに,ホームポジションを把握しやすくなるよう配慮されている。
 |
いずれにせよ,左手の5本指で同時に入力できるキーの数としては申し分ない。この点は高く評価したいところだ。
※2009年1月26日15:10追記:ロジクールから,G13は「すべてのキーの同時押しに対応します」(原文ママ)と連絡がありました。
 |
Logitechは,G13の使い勝手が高いことを再三アピールしているが,少なくともキー配列については,その看板に偽りなしといったところだ。なお,手のひらが当たるパームレスト部はラバーが貼ってあるが,これも,手の動きを縛るような感じはまったくなく,ほどよく手をホールドしてくれる印象を受けた。
 |
本体底面には5か所に6枚の滑り止めラバーが貼られており,やや強めに本体を奥へ押すように操作してみても,動くことはない。ゲームプレイ時に激しい操作を行っても,ガタガタ動いてしまうような心配はないと断じて差し支えなさそうである。
デザインは評価が分かれそうだが,つや消しブラック仕上げされた全体の質感は悪くない。このあたりはさすがLogitechというか,そつのない完成度といえるだろう。
非常に使いやすいキー設定周りだが
専用ソフトがなければ動作しない仕様は要注意
左手用キーパッドという製品の性質上,キーに機能を割り当てるのは必須の作業になる。ドライバの安定性やキーバインドのしやすさが,このタイプの製品の評価を大きく左右するわけだ。
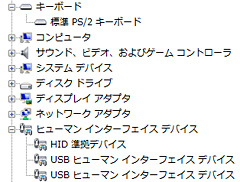 |
言い換えると,G13を利用するには,G-Seriesキープロファイラ(以下,キープロファイラ)がインストールされていることが絶対条件。過去の記事で何度か述べてきているように,G13では,フラッシュメモリを内蔵しており,アプリケーションごとのプロファイルを最大5セット,本体へ登録できるのだが,その登録した内容も,キープロファイラがなければ読み出せない。「自宅で設定した内容を持ち運び,外出先のPCとは,接続するだけでさっと使う」わけにはいかないのである。これを“痛い”と感じる人は少なくなさそうだ。
■プロファイルの新規登録
……気を取り直して,キープロファイラを見ていくことにしよう。
たった今,その名が出てきたキープロファイラのメインウインドウは下に示したとおり。アプリケーションごとに計87個設定できる機能のひとかたまりは,プロファイルという単位で管理されている。
標準では「デフォルトの設定」という,FPS向けの汎用設定と思われるキーバインドがなされているが,G13を利用するに当たってユーザーが最初にすべきは,このプロファイルを,ゲームやアプリケーションごとに設定する作業になる。
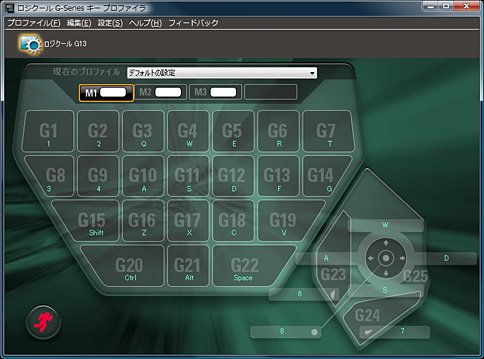 |
 |
| テストPCにキープロファイラをインストールすると,ETQWが認識された。「standard」と付記されたものと,そうでないものの二つがなぜか登録されたが,チェックしたところ両者に違いはない |
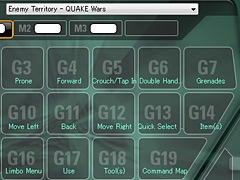 |
| こちらが,自動生成されたETQW用プロファイルだ。バーチャルキートップに割り当てられているキーの名称は,ETQWというゲーム固有のものになっているなど,芸が細かい |
一例として,今回テストしたPCには「Enemy Territory: Quake Wars」(製品版とデモ版,以下ETQW),「Quake 4」(製品版とデモ版),「Crysis」(デモ版)がインストールされていたが,このなかで自動的にプロファイルが作成されたのはETQWだけだった。
自動登録されたプロファイルはアプリケーションとも自動的に関連づけられており,ゲームを実行すると,プロファイルは登録されたアプリケーション用のものに,自動的に切り替わる。もちろん,自動登録されたプロファイルはフルカスタマイズ可能なので,デフォルト設定を無視して,全面的に変更することも可能だ。
ちなみに,自動認識されるゲームタイトルのリストは,ロジクールが「G13アドバンス ゲームボード対応一覧」として公開している。まあ,リストに入っていなければ,手動で追加すればいいだけなので,とくに問題はないだろう(※前出のサポートサイトを見る限り,キープロファイラはバージョンアップごとに,対応タイトルの数を増やしているようだ)。
プロファイルの登録に当たっては,メインウインドウのメニューから,「プロファイル」−「新規」と選択。「プロファイルプロパティ」が表示されるので,アプリケーションの名前を登録する。このとき,「ゲーム実行形式ファイルを選択」の「参照」に,ゲームの実行ファイルがあるフルパスを登録しておくと,そのゲーム(=実行ファイル)が起動されたとき,自動的にプロファイルが切り替わるようになる。
ゲーム中,誤ってプロファイルが変わったりするのを防ぐには,「ゲーム実行中はプロファイルをロックする」にチェックを入れておけばいい。なお,プロファイルの切り替わり方は,メインウインドウの「設定」−「プロファイラ」にある[プロファイル]タブの設定によっても変化する。
■[M1]〜[M3]の選択と設定
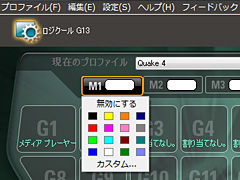 |
色の選択肢には「無効にする」もあるが,これを選ぶとバックライトは消灯する。また,黒を選んでもバックライトは消灯するので,この二つはほとんど同じものと理解していいのではなかろうか。
 |
画竜点睛を欠く印象を受けたのは,あくまでもバックライトが,スロットの切り替えインジケータであるということだ。キーごとにバックライトを変えられたりすると,より高度なカスタマイズができたと思うに,この点はやや惜しい。
■キーストロークの割り当て
プロファイルを選び,スロットを選ぶと,いよいよバーチャルキートップを利用した機能の割り当てを行っていくことになる。
Gキーには,大まかにキーストロークとキーマクロの2種類を割り当てられるようになっており,機能を割り当てたいキーをクリックすると,下に示すとおり,コンテキストメニューが表示される。
 |
まずは,マクロ以外の項目から説明してみたい。
●キーストロークを割り当てる
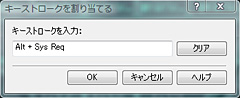 |
●デフォルトを使用
「デフォルトの設定」プロファイルに登録されているデフォルトのキーバインド設定を割り当てる。
●無効にする
キーを無効化する。使わないキーにはこれを割り当てておけばいいわけだ。
●機能を割り当てる
 |
| 「機能を割り当てる」ウインドウ |
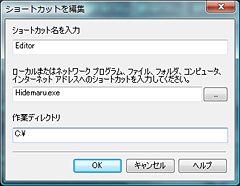 |
| 「ショートカットを編集」ウインドウ |
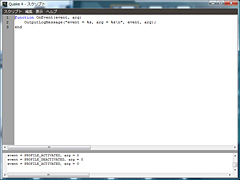 |
| Luaスクリプトエディタ |
メールソフトとWebブラウザ,メディアプレイヤーは,Windowsに「規定のプログラム」として登録されているものが実行される。
●ショートカットを割り当てる
簡易ランチャーの高機能版。「機能を割り当てる」では特定のアプリケーションしか登録できないが,こちらでは,「ショートカットを編集」ウインドウから任意のプログラムやフォルダ,インターネットアドレスを開くように設定可能だ。
●スクリプトの割り当て
これはかなりマニアックな機能。キープロファイラは簡易プログラミング言語「Lua」によるスクリプトの実行をサポートしていて,Lua APIも整備されており(※APIのドキュメントはPDFで付属する),Luaを使ったGamePanel LCDの制御を行えるようになっている。
メインウインドウのメニューにある「編集」からスクリプトエディタを起動して自作スクリプトを登録しておくと,この「スクリプトの割り当て」から,任意のGキーにスクリプトの実行を登録できるというわけである。
Luaは,文法的にはJavaScriptに近いので,JavaScriptを知っている人なら見よう見まねで何とかなるかもしれないが,Lua自体の文法マニュアルは付属しておらず,Luaの公式サイトを参照するしかない。
知っている人は知っているだろうが,「Crysis」など,Luaがゲームスクリプトとして採用されている例はある。「MODを作成したり,ゲームをカリカリにカスタマイズしたりする,超マニアックなゲーマー向け機能」くらいに考えておくのがよさそうだ。
■キーマクロの割り当て
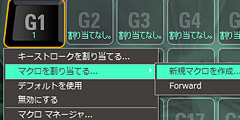 |
マクロの編集や作成に当たっては,まず[新規作成]ボタンからマクロ名を登録し,左ペインにそれが表示されたら,選択した状態で[記録を開始]をクリック。続けて,登録したい複数のキーストロークを押して,すべての入力が終わったら[記録を中止]ボタン(※マクロの記録中は,[記録を開始]ボタンの名称が変わる)を押す,といった流れになる。
 |
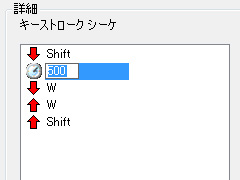 |
| 遅延時間はミリ秒単位で整数を登録できる |
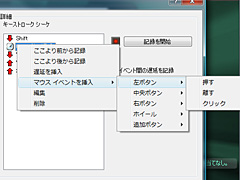 |
| マクロを編集するためのコンテキストメニュー一覧 |
さらに,いったん登録したマクロを編集することも可能。「キーストロークシーケ」(※シーケンスだと思われるが,一部切れている)というペインで手を加えたい部分を右クリックすると表示されるコンテキストメニューを利用すると,下に一覧で示す編集作業を行える。
- 「ここより前から記録」「ここより後から記録」:記録したキーマクロの間に,別のマクロを挿入する機能。選ぶと,右クリックした場所の直前または直後で,[記録を開始]ボタンを押したときと同じようにマクロを登録できる
- 「遅延を挿入」:ミリ秒単位の遅延を挿入できる。デフォルトでは500msだが,任意の値を設定可能だ
- 「マウスイベントを挿入」:右クリックした場所の直後に,マウスボタンの押下/押上/クリックを挿入できる。ホイールは, 進む(回転)」「戻る(回転)」「クリック」の動作にそれぞれ機能を割り当て可能
- 「編集」「削除」:前者は,いったん編集した遅延時間を再設定するときに用いる。後者は文字どおり,当該ストロークを削除するためのものだ
 |
 |
 |
「クイックマクロ」は,G13のMRキーを押し,続けて割り当てたいGキーを押すことで発動する機能。“入力待ち”になったら,キーボードからキーの組み合わせを登録し,再びMRキーを押すと,そこまでのキーストロークが登録されるというものだ。
クイックマクロで登録したキーマクロは,マクロマネージャから登録したそれと同等に扱われるので,登録後に,名前を付けたり,再編集したりといった処理を行える。この手のキーマクロは,再編集できないことが多く,実用性に欠けることがままあるのだが,G13のクイックマクロは「使える」機能といえるだろう。
なお,クイックマクロが登録されるプロファイルはやや特殊で,「固定プロファイル」が有効なときは固定されているプロファイルに,また「固定プロファイル」が無効で,プロファイルに登録されているアプリケーションが実行されている最中には,当該アプリケーションのプロファイルに,そしてどちらでもないときには「デフォルトの設定」に登録される仕掛けになっている。
キープロファイラの設定によっては,クイックマクロを登録しても目当てのプロファイルに反映されず,「あれ?」と首をかしげる事態になることもあるので,若干の注意が必要だ。
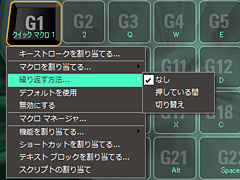 |
最後に「テキストブロックを割り当てる」は,キーに文字列(=テキストブロック)を割り当てる機能。テキストチャットのために設けられた項目だと考えていい。
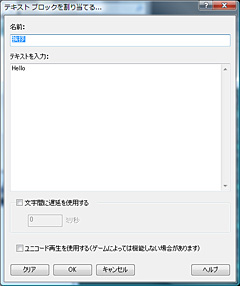 |
なお,「テキストを入力」欄には日本語も入力できるが,標準では日本語に対応しない。「ユニコード再生を使用する」にチェックを入れると,Unicodeによる文字送信が行われるので,Unicode対応のタイトルでは日本語に対応出来る可能性が増す……が,現実にはまず対応できないのではなかろうか。実際のところは後編で検証するが,基本的には,英語ベースのタイトルで,よく使う言い回しを登録しておく機能と理解しておくのが正解と思われる。
■プロファイルの保存〜ポータブルゲーム設定
序盤で紹介したとおり,G13では本体にフラッシュメモリを内蔵しており,登録したマクロなどのプロファイルは,本体に保存できる。Logitechはこれを「ポータブルゲーム設定」と呼んでいるが,要するに,本体に保存されたプロファイルは,G13をPCから取り外しても記憶されているため,別のPCに持って行っても利用できるわけだ。
ただし,これも前述のとおりだが,G13は,キープロファイラがインストールされたPC上でしか機能しない。したがって,せっかくプロファイルを本体に保存しても,外出先のPCでキープロファイラを利用できなければ,G13は使えないので,この点はくれぐれも記憶に留めておいてほしい。
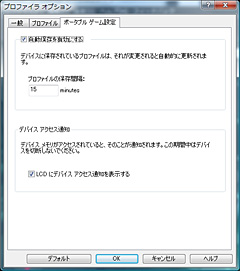 |
「自動保存を有効にする」にチェックを入れておくと,「プロファイルの保存間隔」の欄に設定した時間で,選択されているプロファイルがチェックされ,自動的に内蔵フラッシュメモリにプロファイルが保存されるようになる。
「LCDにデバイスアクセス通知を表示する」にチェックが入っている場合は,PCからG13内蔵フラッシュメモリにアクセスしている最中,それを知らせるメッセージがGamePanel LCDに表示されるようになる。マニュアルによると,アクセス中はG13をPCから外してはいけないとのことなので,この表示はオンにしておいたほうが安全だ。
フラッシュメモリの容量は明らかになっていないが,ウインドウに表示される空き容量などから推測するに約32KBで,容量が許す限り,複数のプロファイルを保存できるようになっている。キープロファイラ左下に用意された“走る人”のアイコンをクリックすると表示されるコンテキストメニューから,選択的に保存可能だ。
コンテキストメニューに用意されているのは「プロファイルの管理」と「プロファイルの保存」だが,前者を選択すると,先ほどのウインドウと同じ名前だが機能の異なる「ポータブルゲーム設定」ウインドウが表れる。「マイコンピュータ上のプロファイル」と「プロファイル」間でファイル名を移動させることにより,G13内蔵フラッシュメモリに保存するプロファイルを選択できる仕組みである。
■GamePanel LCDの設定
 |
LCD Managerのメニューは左側のアイコンに集約されているが,このなかで設定が必要なのは「グローバル設定」「ロジクールG13 LCD」「プログラム」の三つのみだ。
標準で選択状態にある「グローバル設定」は,LCD Manager自体の振る舞いに関する項目で,タスクトレイにアイコンを表示させたり,ウインドウサイズを固定させたりといった設定が行える。必要に応じて設定を変えればいい項目と考えればいい。
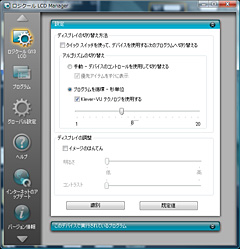 |
標準で「プログラムを循環」になっているラジオボタンを,「手動」にするだけで,G13本体のプログラムスイッチキーによる手動切り替えが可能になる。またこのとき,「優先アイテムをすぐに表示」にチェックを入れておくと,例えばGamePanel LCD対応ゲームタイトルを起動したときに,表示が自動的に切り替わる(※チェックしない場合は,手動設定したGPAが優先される)。
「クイックスイッチを使って、デバイスを使用する次のプログラムへ切り替える」は,どうも,G15用の設定がそのまま残っているようで,G13では機能していないようだ。また,なぜか一部漢字変換されていない「イメージのはんてん」は,チェックするとGamePanel LCDが色調が反転表示されるようになる。「明るさ」「コントラスト」の調整は,テスト環境ではグレーアウトしており,変更できなかった。
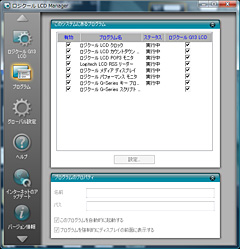 |
初期状態でインストールされるGPAは,下記のとおり。
- ロジクールLCDクロック:時計。アナログとデジタルの両方で日時を知らせてくれる
- ロジクールLCDカウントダウンタイマ:ストップウォッチとカウントダウンを行うGPA。ゲーム中に利用する場合があるかもしれない。操作はG13本体に用意されたソフトウェアキーで行う
- ロジクールLCD POP3モニタ:あらかじめ設定しておいたメールサーバについて,メール着信を知らせてくれるGPA。設定しないと機能しない
- Logitech LCD RSSリーダー:RSSフィードをLCDに表示してくれるGPA。日本語表示を行えたことは特筆しておきたい。アプリケーションボタンのワンプッシュで,フィードをWebブラウザから開くといった機能もあり,使いこなすと便利かも。なお,利用に当たっては,もちろんRSSをフィードするURLの設定が必要だ
- ロジクールメディアディスプレイ:メディアプレーヤーの動作状態を表示するGPA。対応するメディアプレーヤーは設定パネルで確認でき,有効/無効も制御できる
- ロジクールパフォーマンスモニタ:CPU負荷とメモリ消費量をバーグラフで表示するGPA
- ロジクールG-Seriesキープロファイラ:キープロファイラがLCDを駆動するためのGPA。ユーザー側で何か設定を行う必要はない
- ロジクールG-Seriesスクリプトディスプレイ:LuaスクリプトでGamePanel LCDを制御するときに使うGPA。初期状態では実行されていない
もちろん,これら標準のGPAに加え,公式/非公式に公開されているGPAをユーザー自身で選択してインストールし,利用することもできる。お気に入りのGPAを探してみるのも面白いだろう。
ちなみにGamePanel LCDは,Windows Vistaでサポートされる「Windowsサイドショー」と互換性があるとのこと。Windowsサイドショーは,現状ではほとんど利用されていないが,G13を“使い倒す”気満々の人は,記憶に留めておくといいかもしれない。
日本語ローカライズ状況は合格点
多機能キーパッドとしてすぐに使える
 |
マクロ機能などを持つ高機能なゲーマー向けキーボード/キーパッドは,とかく設定周りがややこしくなりがちなのだが,G13に関しては,かなり直感的に操作できる印象だ。一部,日本語訳が変だったり,名称の整合性が取れていなかったりもするが,そもそも何を言っているのか分からなかったり,日本語訳すらされていない製品があることを踏まえるに,ローカライズ状況も合格点を与えられるレベルといっていい。さすがはLogitech製品,といったところである。
細かいことをいえば,やはりなんといっても,キープロファイラなしでは動作しない点が悔やまれる。また,LEDバックライトの柔軟性,二つあるポータブルゲーム設定周りがやや分かりにくい点もマイナス材料だが,それを差し引いても完成度は十分に高い。まだゲームでの使い勝手には踏み込んでいないが,仮にゲームで使えなくても,キーボードショートカットなどをどんどん割り当てれば,多機能キーパッドとして十分使えるのではないか――4Gamer的には,もしそうだとしたら本末転倒なのだが――といった印象だ。
というわけで,近日掲載予定の後編では,「で,ゲームではどうなのか」といったあたりを突っ込んで検証してみたいと思う。
→G13 Advanced Gameboardレビュー後編
- 関連タイトル:
 Logitech G/Logicool G
Logitech G/Logicool G
- この記事のURL:
キーワード
(C)2013 Logicool. All rights reserved.
- LOGICOOL ロジクール ワイヤレスゲーミングマウス G900 CHAOS SPECTRUM プロフェッショナルグレード

- エレクトロニクス
- 発売日:2016/04/14
- 価格:¥21,160円(Amazon)