レビュー
「ほぼミキサー」な見た目のUSBサウンドデバイスはゲーム配信に使えるのか
Sound Blaster K3+
今回取り上げる「Sound Blaster K3+」(以下,K3+)は,一言でまとめるなら,ミキサー機能付きのUSBサウンドデバイスである。
 |
Creative Technology(以下,Creative)は,直販価格1万4800円(税込)のK3+を「USB-Powered Recording and Streaming Mixer」(USB接続型の録音およびストリーミング用ミキサー)と呼んでいるが,さて,本機は「比較的安価で,本格的なゲーム実況に使えるミキサー型USBデバイス」なのだろうか? 通常のゲームプレイに使えるか否かも含め,細かくチェックしていきたいと思う。
外観は価格相応。つまみとボタンがとにかく多い
 |
| 本体上面部からつまみとボタンが“生えている”デザインだ |
 |
| 本体底面側。ゴム自体は割と机にきっちり吸い付くタイプで,一般的なゲーマー向けヘッドセットを接続したくらいではびくともしない。ただ,XLRやTRSケーブルは重みがあるので,場合によっては動いてしまうこともあるだろう。価格を考えると妥当な安定性,とは言える |
プラスチック製の筐体は高級感とは無縁だが,安っぽくもない。つまみやボタンが多いのが印象的で,それ以外はあたりさわりのないデザインといったところだろうか。
設置したとき手前に来る本体側面には,
- DTM(Desk Top Music,PCを使った音楽作成全般のこと)やプロオーディオの世界でコンデンサマイクに給電できる48Vのいわゆるファントム電源の供給に対応したXLR/TRS排他のマイク入力端子
×2(※「Mic1」「Mic2」) - ギターやベースといったハイインピーダンス(Hi-Z)な楽器に対応するTS(4分の1インチモノラルフォン)入力端子
×1(※「Guitar Input」) - ヘッドフォン用となるTRS(4分の1インチステレオ/バランスフォン)出力端子
×2(※「Headphone1」「Headphone2」)
が並ぶ。どれもゲーマーにはあまり馴染みのないものだが,とくにヘッドフォン出力端子が一般的な3.5mmミニピンでないので,ここに心理的な抵抗を覚える可能性はあるだろう。
 |
一方,背面側は,
- アース端子(※「GND」)
- ラインレベルの出力を行うためのRCAステレオピン端子
×2(※「LINE OUT」) - 主にモバイルデバイスとアナログ音声信号をやりとりするための4極3.5mmミニピン
×1(※「MOBILE I/O」)。詳細は後述するが,ヘッドフォン出力やマイク入力には使えない - ラインレベルの入力を行うためのRCAステレオピン端子
×2(※「LINE IN」) - PC(およびMac)と接続するためのUSB 2.0 Micro-B端子
×1(※「USB」)
という並びである。
 |
 |
 |
同様に,Headphone1(&2)出力もTRS端子を採用しているため,3.5mmミニピン端子を採用する標準的なゲーマー向けアナログ接続型ヘッドセットの場合はやはり変換アダプターの利用が必要になる。
 |
ただ,筆者が試した限り,Sennheiser Communications製の「GSP 600」のマイクが変換アダプター経由で動作した。責任は持たないが,筆者の肌感覚としては「割といけるのではないか」と感じている。
 |
問題はMOBILE I/Oで,さも4極3.5mm端子採用のヘッドセットを接続できそうなのだが,さにあらず。結論を言うと,この端子は4極3.5mm端子を持つスマートフォンやタブレットとアナログケーブルで直結するためのものだ。より正確に言うと,4極3.5φのミニピン端子からなるMOBILE I/Oは,K3+に対して「ステレオ入力」と「モノラル出力」を行うためのものである。
正直なところ,「Nintendo Switchでゲームをプレイしているときに,別途,ボイスチャットに対応したモバイルアプリを使いたい。そのときにヘッドセットではなく,高品位な単体マイクを使いたい」ときにモノラル出力を使う,くらいしか筆者にはゲームでの用途が思い当たらない。あるいはゲームから離れて,スマートフォンにしか対応していないストリーミング音楽サービスをアナログケーブルで受ける,くらいか。
いずれにせよこの端子の特性を計測できる環境は筆者の自宅スタジオにないため,MOBILE I/Oのモノラル出力については仕様を説明するに留めたい。
理解するまでが大変だが,掴んでしまえば使いやすい操作系
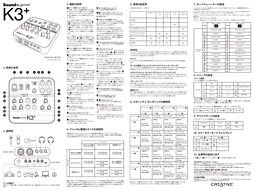 |
下に示したのは上面カバー部を正面手前側から撮影したカットだ。おそらくDTM用のミキサーをイメージしたのだろうが,そこは良くも悪くも独自性を発揮するCreativeだけに,いわゆるDTM用ミキサーとは挙動が異なる。付け加えると,製品ボックスに付属する簡易マニュアルを見ただけでは,使い方がさっぱり分からない。
なので今回はOpen Broadcaster Softwareの「OBS Studio」と組み合わせる前提で,「K3+で何ができるか」を紹介してみようと思う。
 |
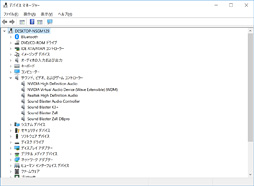 |
解像度は出力は初期値がステレオ16bit 48kHz,最大でステレオ24bit 96kHz,入力は初期値がステレオ16bit 48kHz,最大でステレオ24bit 48kHzとなっている。ゲーム用途では無関係だが,いわゆるハイレゾ録音には対応しないので,ハイレゾ録音に期待している人は注意が必要だろう。
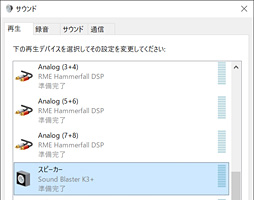 |
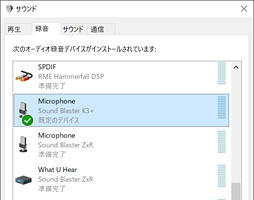 |
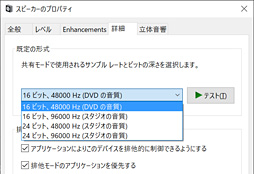 |
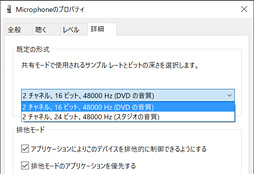 |
OBS Studio側では特別な設定なしにK3+を利用できる。ただ,K3+とOBS Studioの両方でモニタリング調整ができるので,OBS StudioのモニターとK3+のモニターとがぶつからないよう注意が必要だ(※ここで言う「モニタリング」とは,K3+に入力したサウンドをヘッドフォンやライン出力先のスピーカーなどを使ってユーザーが聴くことを指す)。
それにあたってまず押さえておきたいのは,OBS Studioの「ミキサー」上には「デスクトップ音声」と「マイク」という2チャネルが存在するが,K3+を導入すると,K3+から入力された信号はすべて「マイク」に送られるという点だ。たとえばK3+のLINE INから入力したサウンドであった場合,それはK3+側のマイクで集音した音声とミックスされた状態でOBS Studioへ送られることになる。
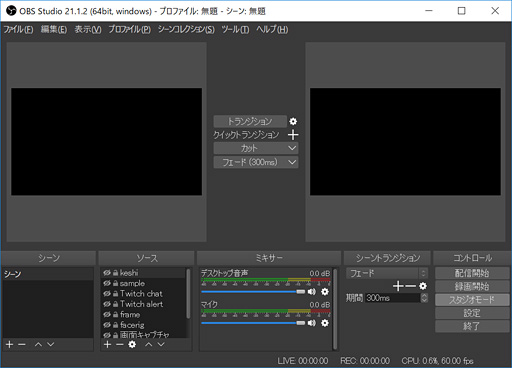 |
一方,K3+と接続したPC上で鳴る音は,OSで指定した音声チャネルへ出力されると同時に,OBS Studio上でミュートしている/いないにかかわらず,K3+からも直接モニタリングできる。言い換えると,OBS Studio上でミュートした場合,OBS Studioのデスクトップ音声チャネルへの出力は止まるが,K3+に差したヘッドフォンからは音を聞けるということだ。
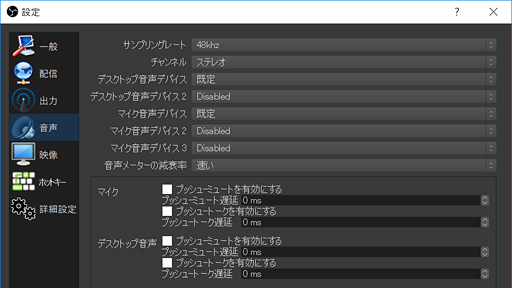 |
以上を踏まえ,K3+の上面パネルをあらためて見ていこう。以下は,下に示した「上面カバー部を真上から見たカット」を前提に語っていきたい。
上面カバー部は左下の「INPUT」と右下の「OUTPUT」,左上の「EFFECTS(FX)」と右上の「MIXING / MONITOR」という4ブロックに分かれている
 |
INPUT
INPUTブロックはその名のとおり入力系のノブとボタンがまとまった場所だ。
下段左から2つのMic1とMic2はマイク入力レベル用で,ただしMic2はGuitar Inputと共用。Mic1とMic2(+Guitar Input)はそれぞれ独立したレベル調整を行えるが,マイク入力時の低域と高域の強弱を制御するための「BASS」「TREBLE」ノブは両チャネルで共通となる。
マイク入力してみて,「ゴー」という部屋の低周波が気になる場合はBASSを左側に向けて絞り,あるいは,声が明瞭に入力できないと感じたらTREBLEを右に上げるとよい。いずれもやりすぎは禁物だ。
注意したいのは,「BASSおよびTREBLEで調整したマイク入力信号は,FXチャネルにルーティングされる」ことだが,これが何のことかは後ほど説明したい。
また,Mic2の右にある[SOUNDBOARD]ボタンについても後述する。
その右隣にある[+48V]ボタンは,DTMやプロオーディオ用コンデンサマイクの給電電圧として一般的な48V,本稿の冒頭でも紹介したファントム電源を共有するためのボタンだ。このボタンを押してLEDが赤く点灯したら,48V給電を行っているという合図になる。
K3+の場合,
- Mic1とMic2への48V給電をワンボタンで一斉に切り換える
- 48V給電に対応するのはXLR接続時のみ。48V給電が有効な場合でも,TRS接続したコンデンサマイクおよびXLR/TRS接続したダイナミックマイクに48V給電はなされない
という仕様になっている。
 |
その左にある[VOICE OVER]ボタンは,プロオーディオで言うところの「ダッキング」用である。分かりやすく言い換えると,「マイク入力を検知すると,それ以外のサウンドの音量を下げる」機能用だ。
ユーザーが何かしゃべって,それがマイク入力からK3+に入ったとき,マイク以外の音量を下げるか否かの切り替えスイッチというわけだ。なお,何dB下げるかといった情報をCreativeは開示しておらず,またボタン式であることから想像できるとおり,どれくらい下げるかをユーザー側で調整することはできない。
OUTPUT
 |
ライン出力は常にフルボリュームとなり,ボリューム調整はできない。
EFFECTS(FX),MIXING / MONITOR
最後にEFFECTS(FX)ブロックとMIXING / MONITORブロックをまとめて紹介したい。
まず,EFFECTS(FX)ブロック一番左にあるノブには「REVERB SELECT」「REVERB AMOUNT」「SOUNDBOARD SELECT」と書いてあるが,ここは状況次第で3つの機能のどれかを利用することになるイメージだ。
まず,ここまで何度も出てきたSOUNDBOARDだが,これは業界用語で言うところの「ポン出し」機能である。盛り上がる局面で歓声の効果音が乗るビデオなどを観たことがあると思うが,そういう効果音をトリガーできる(=ボタンを「ポン」と押して再生できる)。
SOUNDBOARDを使うには,INPUTブロックにある[SOUNDBOARD]ボタンを押してLEDを点灯させた状態で,EFFECTS(FX)ブロック一番左にあるノブを左右に回す。すると,以下のとおり1.〜6.の効果音を選択可能だ。選択した状態でノブを押し込むと,そのタイミングで効果音を再生できる。
- エントランス(※「Entrance」):短く低い太鼓のロール(連打)で演出した地鳴りのような音
- 拍手(※「Cheers」):拍手と歓声の入り交じった音
- 赤ちゃん(※「Baby」):「バブー,キャッキャ!」という赤ん坊の声
- 笑い声(※「Laughter」):実際は「パーティ中の歓談音」に近い。系統的には2.と同じだが,2.のほうがより盛り上がってる印象である
- 銃声(※「Gunshots」):3連発の銃声
- カラスの鳴き声(※「Crow」):少ししんみりしたときや残念なときに使うイメージだ
MIXING / MONITORは「MIXING」と「MONITOR」に分かれ,それぞれ[ON/OFF][FX]ボタンを搭載する,計4ボタンのブロックとなる。LEDが点灯している場合はモニタリングもしくはFXが有効という意味になるが,MIXINGの[FX]ボタンを押して有効化すると,SOUNDBOARDの音をUSB接続したPC側へ送ることができる。
MONITORのほうの[FX]ボタンを押すと,SOUNDBOARD効果音をK3+に接続したヘッドフォンからモニタリングはできるようになるが,PCには送られないので,PCへ送るにはあくまでもMIXING側の[FX]ボタンを点灯させる必要がある。
動作のイメージとしては表のとおり。ものすごく単純化して語るなら,「SOUNDBOARDを使うときはMIXINGとMONITOR両方で[FX]ボタンのLEDを点灯させるのがお勧め」ということになる。
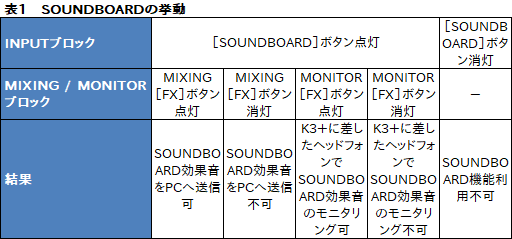 |
続いてEFFECTS(FX)ブロック左端のノブから利用できるREVERB SELECTとREVERB AMOUNTだが,右に少し離れた「AUTO-TUNE」と「REVERB DELAY」の両方に使うノブと組み合わせて使うことになる。
リバーブ(reverb)というのは,部屋でしゃべったときに壁や天井,床から反射する音で加えられる「残響」をシミュレートした音響処理機能で,ディレイ(delay)は何度も同じ音が繰り返されながら減衰していく,文字どおり「遅れた音」を追加するものだ。ディレイのほうは「エコー」と呼ばれることもあるが,K3+ではこのリバーブとディレイを同時に利用できる。
ただ,ゲーム配信にK3+を使うときの“お約束”として覚えておきたいのは,いわゆるテレビなどのニュース番組において,ニュースキャスターの声にリバーブやディレイはかからない点だ。反射と残響が加わることで「何を言ってるか分かりづらくなる」ためである。
なので,配信に使うならリバーブとディレイは基本無効とし,特殊効果として狙ったときだけ有効にして,コンテンツにメリハリをつける用途で用いるべきだろう。
喩えて言うなら,バラエティ番組で芸人が叫んだりしたとき,その台詞を強調すべくその台詞を強調すべくリバーブやディレイがかかるが,それと同じ効果を狙うときに初めて使う,くらいでいい。適用しっぱなしだと,おそらく「聞き取りにくい」といった苦情が寄せられるはずだ。
さて,その設定方法だが,[SOUNDBOARD]ボタンが消灯した状態で,EFFECTS(FX)ブロック左端のノブを押して離す。するとその右にある2連の7セグメントLEDの表示が左から「r.」「a.」もしくは「a.」「d.」になる。
本体正面向かって左側の7セグメントLEDがr.表示のとき,EFFECTS(FX)ブロック左端のノブを回すとリバーブの種類を設定できる。
 |
 |
r. a.表示の状態でEFFECTS(FX)ブロック左端のノブを左右に回すと,2連7セグメントLEDの左側が「−」または数字に変わるが,これはリバーブの「種類」を選ぶ操作に該当する。表示と種類の関係は以下のとおりだ。
- −:リバーブ無効
- 1:小さな部屋
- 2:大きなホール
- 3:鉄板が振動する揺れを利用して残響を加える装置「プレートリバーブ」(※昔からある,大きなハードウェア)をシミュレートしたもの。歌モノによく使われる
- 4:スタジアム。屋外の広い施設で生じる残響をシミュレートするもの
- 5:コンサートホールをシミュレートしたもの
- 6:音程を少しだけずらして音に厚みをつけるコーラス。実際はこのモードで正面向かって右側の7セグメントLEDがd.表示になっている場合,REVERB DELAYを1以上に設定すると,コーラスにディレイ効果を追加できるので,組み合わせで使うべきだろう
- 7:リバーブ+ディレイ。他のモードでもディレイは足せるので,なぜわざわざこのモードが用意されているのかは謎だ
- 8:ディレイのみのモードになり,リバーブはない。ディレイ効果だけが必要なときのためのモードである
- 9:カテドラル。大聖堂の残響をシミュレートしているようだ
いずれかを選択したら,EFFECTS(FX)ブロック左端のノブをもう一度押し込んでa. d.表示にする。この状態でEFFECTS(FX)ブロック左端のノブを回すと,今度は左側の7セグメントLEDに「右下にドットの付いた数字」が表示される。「0.」でリバーブおよびディレイ効果無効,「9.」でリバーブ100%(=原音と1:1のバランス)になる。
左側の7セグメントLEDがr.表示のときにREVERB SELECTでリバーブの種類を選び,a.表示のときにREVERB AMOUNTを調整するだけでも相当いろいろな効果が得られるのである。
さらに,7セグメントLEDがa. d.表示のとき,EFFECTS(FX)ブロックの右端にある,上に「AUTO-TUNE」,下に「REVERB DELAY」と書いてあるノブを回すとディレイ量を増減させることができる。ディレイ量は右側の7セグメントLEDで確認でき,こちらも0.でディレイ無効,9.でディレイ100%となる。
 |
なお,REVERB AMOUNTとREVERB DELAYの設定は,REVERB SELECTから独立している。REVERB SELECTでどれを選んだとしても,最後に設定したREVERB AMOUNTとREVERB DELAYの設定が有効になる仕様だ。頭が混乱した場合は,LED表示が「r.」「t.」になるまでEFFECTS(FX)ブロック左端のノブ長押しすれば,工場出荷時設定に戻せる。
リバーブとディレイは,MIXING / MONITORブロックのMIXING[FX]ボタンを押して有効化して初めてPCへ送ることができ,MONITOR[FX]ボタンを押して初めてヘッドフォンによるモニタリングが可能になる(表2)。このあたりはSOUNDBOARDと同じ……というか,同じFXチャネルへ送られ,2個の[FX]ボタンでSOUNDBOARDとリバーブ&ディレイを一括して有効/無効切り替えする仕様である。
なお,リバーブとディレイはMIXING / MONITORブロックのMIXING[FX]ボタンが点灯していれば有効だ。一方,[FX」を消灯した場合はリバーブとディレイが無効になり,SOUNDBOARDも聞こえなくなる。回避策としてはREVERB SELECTで「−」を選んで無効化し,MIXING / MONITORブロックの[FX]ボタンを押してSOUNDBOARDを有効にすればいい。
K3+のリバーブは,賑やかし用として利用するなら十分「使える」ので,興味のある人は積極的に試してみるといいだろう。
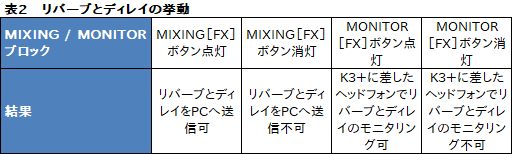 |
最後に,EFFECTS(FX)右端のノブに割り当てられているAUTO-TUNEだが,そもそもオートチューン(Auto Tune)というのは,あらかじめキーを設定しておくと,そのキーに近い音程に歌声の音程を強制的に合わせる,専門用語で言うところの「ピッチ補正」に該当する音響処理だ。カラオケのキー調整をイメージするといいだろう。
もっともK3+のAUTO-TUNEはボーカルのピッチ補正に使えるレベルの品質ではないので,どちらかというと,入力した声を変調させてロボットのようなボイスにする用途に向けた機能だと言える。
さて,その設定だが,EFFECTS(FX)ブロック左端のノブを押してr. a.モードにしたうえで右端のノブを回すことになる。正面向かって右側にある7セグメントLEDが「−」表示だと無効で,キーの音階は「ドレミファソラシド」がそれぞれ「C」「D」「E」「F」「G」「A」「B」に相当する。
さらに右下のドットが点灯するとフラットになるため,12音のキーすべてを設定可能だ。設定が終わったら,ノブの上にある「MINOR/MAJOR」スライドスイッチで単調(MINOR)と長調(MAJOR)を選択すれば設定完了だ。
ちなみに,同じノブに割り当てられていることからピンときた人もいると思うが,AUTO-TUNEはREVERB DELAYと排他である。なので,使い勝手からしても,試すならREVERB DELAYのほうを勧めたい。
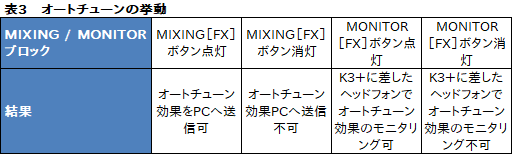 |
出力時の遅延は少なく,周波数特性もとくに問題なし。ボリュームにだけはご注意を
以上,「K3+はどう使えばいいのか」という話を述べて,ようやくテストパートにたどり着いた。今回はヘッドセットやスピーカーのようにスピーカードライバーを搭載した製品ではないので,マイクと同じスイープ波形を使って計測を行った。増幅をほとんど行わないラインレベルの計測なので,基本ほぼリファレンスに近くなるはずだが,結果はどうであろう。
今回はサウンドデバイスのテストなので,マイクは使わない。テストに使う機材は基本的に「4Gamerのヘッドセットレビューなどにおけるヘッドフォン出力テスト方法」「4Gamerのヘッドセットレビューなどにおけるマイクテスト方法」で紹介しているものと同じだが,
- テストに使う信号波形はピンクノイズでなくスイープとする
- PCで再生したサウンドをK3+から出力もしくはK3+へ入力するにあたって,マイクは経由せず,「Pro Tools Ultimate 2018.x」から直接録音・再生する
ことになる点は押さえておいてほしい。出力および入力テストの流れはそれぞれ以下のとおりだ。
- 出力テスト:PC上の「iTunes」からスイープ波を再生→K3+で出力→Pro Toolsで録音
- 入力テスト:Pro Tools上でスイープ波を再生→K3+へ入力→PC上の「Sound Forge 11」で録音
 |
これは,Waves製アナライザ「PAZ Analyzer」で計測したグラフを基に4Gamer独自ツールを使ってリファレンスと測定結果の差分を取った結果だ。リファレンスに近ければ近いほど黄緑になり,グラフ縦軸上側へブレる場合は程度の少ない順に黄,橙,赤,下側へブレる場合は同様に水,青,紺と色分けするようにしてある。
差分画像の最上段にある色分けは左から順に重低域(60Hz未満,紺),低域(60〜150Hzあたり,青),中低域(150〜700Hzあたり,水),中域(700Hz〜1.4kHzあたり,緑)中高域(1.4〜4kHzあたり,黄),高域(4〜8kHzあたり,橙),超高域(8kHzより上,赤)を示す。
また,ヘッドセット出力テストでは位相波形を計測しないが,今回はUSBサウンドデバイスがテスト対象なので位相計測の結果も掲載する。「位相計測とは何か」という話は「4Gamerのヘッドセットレビューなどにおけるマイクテスト方法」を参照してほしい。
というわけで,まずはHeadphone1とHeadphone2,LINE OUTの3出力からだ。
Headphone1,Headphone2
上段がHeadphone1,下段がHeadphone2だ。いずれもざっくり45Hzより下で多少落ち込むものの,それより上の周波数帯域は20kHz付近までほぼフラットだ。サウンドデバイスでこれくらいの差分なら,低強高弱のヘッドフォンで簡単に補正できるレベルだ。周波数特性は優秀と言っていい。
80Hz付近より下で両者の波形は若干異なるため,そこが気になるかもしれないが,正直,それほどシリアスに捉える必要はないと思う。というのは低強高弱のヘッドフォンなどを使えば,この程度の落ち込みならカバーするくらいの低音感を容易に得られるからだ。
なお,位相特性は完璧で,まったく問題ない。
 |
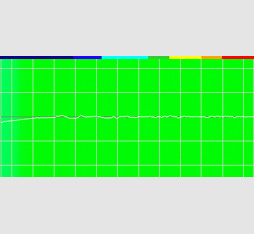 |
| Headphone1の周波数および位相特性 | |
 |
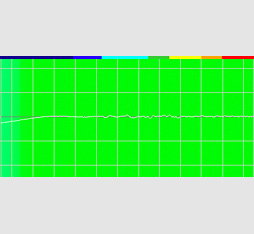 |
| Headphone2の周波数および位相特性 | |
LINE OUT
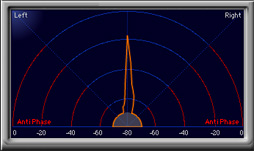 |
ただ,システムボリュームを40くらいにすると,今度はヘッドフォン出力が小さくなるので,LINE OUTを使う場合,ヘッドフォン出力はK3+本体のヘッドフォン出力コントローラで調整するのがいいかもしれない。
 |
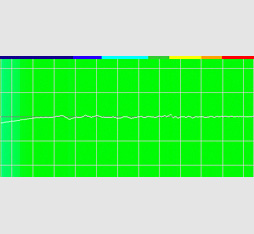 |
さて,K3+はUSB接続のサウンドデバイスなので,遅延計測も行ったが,ここで1つ問題が発生した。「Audacity」による計測で,WASAPIのテスト結果が物理的におかしいことになったのだ。具体的には以下の画像とおり,「再生するリファレンスクリックよりそれを録音するWASAPIの出力データのほうが速い」という珍妙な結果になっている。
最初はIntelプラットフォームでテストしてこの問題に見舞われたため,急遽,AMDのRyzenを搭載するPCも用意したのだが,状況は変わらずだった。
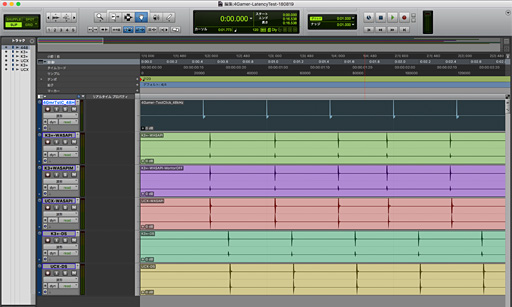 |
その点,DirectSoundを用いて計測した「K3+-DS」「UCX-DS」では物理法則的に正しいタイミングのスコアで出ているため,今回はDirectSound経由の遅延のみを計測することになる。
もっとも,OBS Studioの映像レンダラーはDirect3D 11なので,音周りもDirectSoundを使う人がほとんどだろう。そもそもゲームサウンドはDirectSound系の環境を利用しているのがほとんどなので,本稿のテスト対象としてのK3+においてはこの条件でも問題はないと考えている。
なお,「なぜWASAPIドライバを使ったときの計測結果がおかしいのか」についての原因はいまのところ分かっていない。Audacityのバージョン――今回は2.2.2を利用した――が原因かもしれないが,Windows 10のビルド1803が原因かもしれない。ただ,いずれにせよ今回は時間切れということで,この点はご了承を。
ともあれ,結果は表4のとおり。DirectSoundドライバーでFireface UCXから13msしか遅れていないのはまずまずの結果であり,これならリアルタイム実況や配信以外に,「K3+を普通にUSBサウンドデバイスとしてゲームに使う」場合でも十分実用的だと思われる。その場合はMONITORの[ON / OFF]ボタンを有効にして,MONITORの[FX]ボタンとMIXINGの[ON / OFF],MIXINGの[FX]は無効のままでいい。
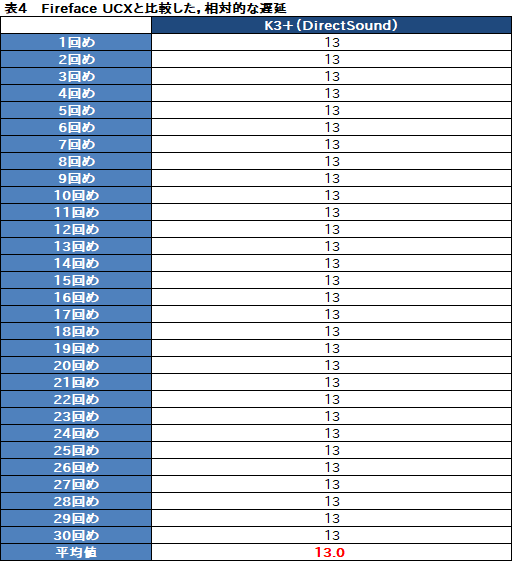 |
遅延の話を挟んでしまったが,続いて,配信で利用するとき重要な入力品質について見ていこう。まずはMic1,Mic2と,Mic1とMic2でステレオ入力した「Mic1+Mic2」,そしてゲーム用途ではあまり関係ないと思うが,Mic2と排他になるGuitar Inputからだ。
Mic1,Mic2
Mic1,Mic2ともおおむね同じ傾向で,ヘッドフォン出力と比べると40Hz付近より下の帯域における落ち込みがやや大きい。ただ,この帯域を拾っても低周波ノイズが増えるだけでいいことはなく,また落とし方にやり過ぎ感があるわけでもないので,むしろこれでいいと考えている。
一方,20kHz付近から上の超高域もやや落ち込んでいるが,この帯域も実況やゲームチャットでは不要なので,とくに問題はない。
 |
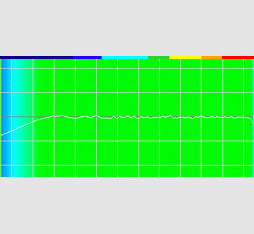 |
| Mic1 | |
 |
 |
| Mic2 | |
Mic1+Mic2
念のためMic1とMic2をステレオペアでも計測したが,位相はきれいだ。Mic1およびMic2を単体で使ったときと比べて違いはほぼない。
 |
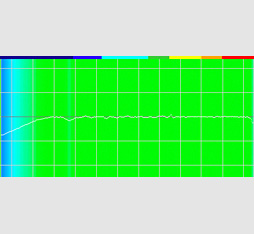 |
Guitar Input
Guitar Inputの特性はMic2とほぼ同じ。実際にギターやベースをつなぐ場合はアンプシミュレータ(※ギターやベースアンプをシミュレーションする装置)などを挟んで使うと思われるが,その受け口としては十分だ。
 |
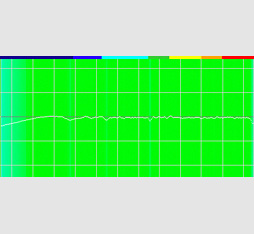 |
最後に,LINE INとMOBILE I/Oの入力計測結果を下に示しておこう。
LINE IN
入力レベルが尋常でなく高く,フルボリュームどころか,今回はリファレンス信号の入力レベルをかなり下げて計測したが,それでも位相は多少ズレた。
「再生機器側であらかじめボリュームを下げ,K3+側のLINE INノブも下げる」くらいの対策が必要だろう。
 |
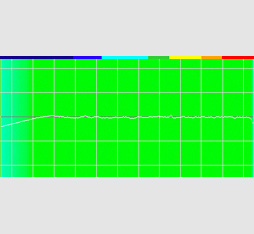 |
MOBILE I/Oの入力
こちらもLINE INとほぼ同じ傾向。40Hz以下と20kHz以上で落ち込む周波数特性,リファレンス信号の入力レベルを下げても若干乱れる位相はそっくりと言っていい。
ただ,位相はLINE INよりさらに乱れやすい印象があるので,きれいな音を求めるなら,MOBILE I/Oの入力レベルは下げめにすることをお勧めする。
 |
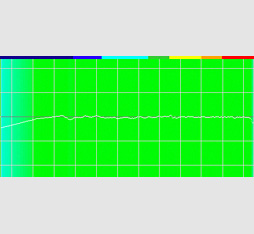 |
ハードウェアでさまざまな効果を割り当てられる,「ドライバレス」のUSBサウンドデバイス。K3+の価値はそこにある
 |
また,ゲーマーを対象とした製品としては珍しく,TRS出力やXLR入力を持っているため,TRS端子を搭載するハイクラスなヘッドフォンや,プロ用のダイナミック/コンデンサマイクを接続して実況やゲームを行いたい場合に,手頃な選択肢となる。SennheiserやAKG,beyerdynamicあたりのヘッドフォンに,ShureやAKGあたりのマイクを組み合わせて実況するさまは,音がいいだけでなく,見た目にもインパクトがあるはずだ。
用途で語る場合でも,リアルタイムに音をモニタリングしながら,手元(=K3+)にあるMIXINGの[ON / OFF]ボタンや[FX]ボタンでポン出ししたりリバーブを加えたりできるという,このポイントにメリットを感じられるなら,K3+はかなりコストパフォーマンスの高いUSBサウンドデバイスということになる。
もちろんそこまで凝らない,あるいは配信や実況はしないという人も,本稿の序盤から中盤で説明した「必要最低限の使い方」をマスターすれば,価格的にまずまず手頃で,低遅延で,かつ「ドライバソフトウェアがもたらしかねないさまざまな問題」から完全に解放してくれるので,その点に魅力を感じるならアリだろう。
 |
アナログ接続のゲーマー向けヘッドセットを組み合わせる場合,変換アダプターや場合によっては分岐ケーブルも追加購入する必要がある点と,USBクラスドライバで動作する仕様上,ソフトウェアによる追加機能を利用できたりしない点,つまみが多い機器を手元に置く抵抗感と戦う必要がある点は押さえておく必要があると思うが,「ちゃんと使えるミキサー付きのUSBサウンドデバイス」として,K3+は試してみる価値があると思う。
どこまでもニッチだが,人気が出てほしい製品だ。
クリエイティブメディアのK3+製品情報ページ
K3+をAmazon.co.jpで購入する(Amazonアソシエイト)
- 関連タイトル:
 Sound Blaster
Sound Blaster
- この記事のURL:
キーワード
- HARDWARE:Sound Blaster
- HARDWARE
- サウンド
- Creative Technology
- USBサウンドデバイス・サウンドカード
- クリエイティブメディア
- レビュー
- ライター:榎本 涼
- カメラマン:佐々木秀二
(C)2010 Creative Technology Ltd. All rights reserved.






















