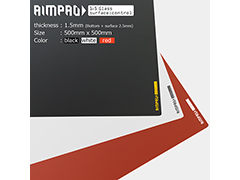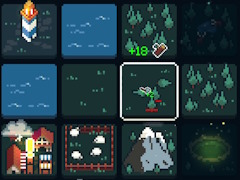Version 17.0
- 3DMark /
- Far Cry 4
 /
/ - Crysis 3 /
- EVOLVE
 /
/ - Dragon Age: Inquisition /
- ファイナルファンタジーXIV: 蒼天のイシュガルド
 /
/ - GRID Autosport /
- コラム:Frapsの使い方
Futuremark製の定番3Dベンチマークスイート「3DMark」を,レギュレーション17世代でも引き続き採用する。
製品名の直後にさまざまな付帯表記があった時代とは異なり,2013年2月5日にリリースされた3DMarkは,製品名を変えないまま,メジャーおよびマイナーアップデートされることになった。結果,リリース当初にエントリークラスのPCをターゲットとしていた「Cloud Gate」はその役割を終え,2015年1月時点では,下記の3つが主要なテストとなっている。
- Fire Strike:DirectX 11世代の現行GPUが対象のテスト。より負荷の高い「Extreme」プリセットと,4K解像度をターゲットにした「Ultra」プリセットも用意される
- Sky Diver:DirectX 11世代のグラフィックス機能統合型CPUおよびAPUがターゲットのテスト
- Ice Storm:DirectX 9/OpenGL ES 2.0ベースで,WindowsとAndroid,iOS間の横断的な比較を行えるテスト。オフスクリーンで実行できる「Unlimited」および,通常は1280×720ドットとなる解像度を1920×1080ドットへ引き上げた「Extreme」プリセットも用意される
レギュレーション17世代では,このいずれかを,テスト対象の製品に合わせて用いることになるわけだ。
SLIやCrossFireといった超ハイエンド環境ではFire StrikeのExtremeとUltra,ハイエンドGPUの単体構成ではFire Strikeの“無印”とExtreme,エントリークラスのGPUでテストを行うときにはSky DiverとFire Strikeといった具合に,適切と思われるテストを選んで実施するイメージとなる。
3DMarkが小刻みにマイナーアップデートされるようになったことを受け,3DMarkのアップデートに合わせて動作検証を行う一方,Futuremarkが「マイナーアップデートであり,スコアへの影響はない」と明言し,かつ,4Gamer側の検証でもその事実を確認できた限りにおいて,レギュレーションのアップデートは行わないまま,最新版を利用することにするスタンスは,レギュレーション16世代からそのまま引き継ぐ。スコアに影響のあるアップデートが入った場合には,レギュレーションの加筆・修正を行うというのもこれまでどおりだ。
テスト方法は以下のとおりで,「2回実行し,高いほうを採用する」というイメージになる。という方針にも変更はない。
実行手順
- (1)3DMarkを起動
- (2)「TEST」タブを選択
- (3)「Fire Strike」の「Include demo」のチェックを外す
- (4)「Run Fire Strike」をクリックしてベンチマークを実行
- (5)(2)以下を再度実行
- (6)「Fire Strike」の「Extreme」にチェックを入れる
- (7)「Run Fire Strike」をクリックしてベンチマークを実行
- (8)(6)以下を再度実行
- ※「Sky Diver」を利用する場合
- (6)「Sky Diver」の「Include demo」のチェックを外す
- (7)「Run Sky Diver」をクリックしてベンチマークを実行
- (8)(6)以下を再度実行
- ※「Fire Strike」の「Ultra」プリセットを利用する場合
- (6)「Fire Strike Ultra」の「Include demo」のチェックを外す
- (7)「Run」をクリックしてベンチマークを実行
- (8)(6)以下を再度実行
「Far Cry 4」(邦題:ファークライ4)は,Ubisoft Entertainmentが持つFar Cryフランチャイズの最新作だ。舞台はヒマラヤ山岳地帯にある架空の小国Kyrat(キラット)で,主人公Ajay Ghale(エイジェイ・ゲール)が,反政府組織Golden Path(ゴールデン・パス)とともに,現政権の転覆を目指すストーリーとなっている。前作「Far Cry 3」と同じく,FPSとしてはかなり自由度が高く,プレイヤーの評価も高い。
採用されるゲームエンジンもFar Cry 3と同じ「Dunia Engine 2」。DirectX 11に対応し,グローバルイルミネーション(Global Illumination,大局照明)によるリアリティの高い明暗表現を実現しているといったあたりは,Far Cry 3から変わっていないが,最適化が進んでいるためか,グラフィックス品質は一段上がった印象を受ける。
そんなFar Cry 4をベンチマークレギュレーションで採用するにあたって,今回は下記のとおりの設定を行うことにした。
ゲーム設定
バージョン:最新版(Uplayによる自動アップデート)
セーブデータ:自動保存(※テスターが自分で「テストスタート地点」までゲームを進める必要あり)
ゲーム設定:SETTINGS-OPTIONS-VIDEO
- Aspect ratio:Auto
- Display resolution:テストによる
- Refresh rate:60
- Window Mode:FULLSCREEN
- V-Sync:OFF
- Graphics Quality:テストによる
ゲーム設定:SETTINGS-OPTIONS-VIDEO-Quality Settings
- Graphics Quality:MEDIUM / ULTRA
- Motion Blur:プリセットによる
- Textures:プリセットによる
- Shadow:プリセットによる
- Post FX:プリセットによる
- Geometry:プリセットによる
- Vegetation:プリセットによる
- Terrain:プリセットによる
- Water:プリセットによる
- Environment:プリセットによる
- Ambient Occlusion:プリセットによる
- Anti-Aliasing:プリセットによる
- Godrays:プリセットによる
- Fur:プリセットによる
- Trees relief:プリセットによる
ゲーム設定:SETTINGS-OPTIONS-VIDEO-Color Settings
- Brightness:任意
- Contrast:任意
- Gamma:任意
ゲーム設定:SETTINGS-OPTIONS-VIDEO-Advanced Settings
- Triple buffering:OFF
- V-sync mode:NORMAL
- Field of View Scaling:バー半分の位置
ゲーム設定:SETTINGS-OPTIONS-GENERAL-AUDIO
- Master Volume:任意
- Music:任意
Far Cry 4におけるグラフィックス設定は「OPTIONS」の「VIDEO」に,プリセットという形で用意されている。選択肢は「LOW」「MEDIUM」「HIGH」「VERY HIGH」「ULTRA」「CUSTOM」の6つ。プリセットを選択すると,「Quality Settings」の項目の内容が決定されるという仕組みだ。
レギュレーション17世代ではこの中から,最も描画負荷が高い設定として「ULTRA」プリセットを,描画負荷が比較的低い設定として「MIDDLE」プリセットをそれぞれ採用する。MIDDLEは,エントリークラスのGPUも想定した設定だ。
さて,テストをどのように行うか。
Far Cry 4にはベンチマークモードが用意されていないため,実際のゲームシーンを用いることとなるが,今回選んだのは,ゲーム序盤,Kyratの王として君臨するPagan Min(パガン・ミン)に捕まった状態から脱出するシーンだ。ここではクルマの助手席に同乗した状態から脱出を図ることになるのだが,クルマが毎回同じルートを通って移動するため,「プレイヤーの操作」という,ベンチマーク計測にあたって最大の不確定要素を排除することができる。
妨害する敵兵の動きがAIにより多少変化するため,完全に同じシーンを繰り返すのは難しいものの,実際,所要時間1分強の移動シーンを繰り返してみると,フレームレートのブレはさほど大きくなかった。そのためテストにあたっては,クルマが移動を始めてから60秒間の平均フレームレートをFrapsで計測し,2回の平均をスコアとして採用することとした。
セーブデータはランダムな文字列のファイルで,64bit版Windows 7の標準だと「C:
以上を踏まえた実行手順は以下のとおりだ。クルマに乗り込むとすぐに発進するのでそこから計測を開始するというイメージでいいだろう。
敵のバリケードを突破し,敵の追手と銃撃戦を繰り広げながら,木製の橋を通過。その後,右手に敵の攻撃による大きな爆発が見られるあたりで1分が経過するので,計測を終えることになる。なお,そのまま放っておくとクルマは崖から転落し,次のチェックポイントに進んでしまうため,その点は注意が必要だ。
実行手順
- (1)Frapsからベンチマーク計測時間を60秒に設定
- (2)Far Cry 4を起動する
- (3)グラフィックスや解像度などゲームのオプション設定を行う
- (4)メインメニューから「CONTINUE(OFFLINE)」を選択
- (5)ゲームが始まったら,クルマに乗るところまで進め,クルマが動き出したらFrapsによる計測をスタート
- (6)60秒経過するのを待つ
- (7)[Esc]キーを押してプレイ画面を中断し,「RESTRAT MISSION」を選択して同シーンの最初に戻る
- (8)(5)~(6)をもう一度実行
- (9)[Esc]キーを押してプレイ画面を中断
- (10)「SAVE&QUIT」を選択
- (11)(3)以降を,設定変更しながら繰り返す
ストレスなくプレイするためには最低フレームレートで30fpsを確保する必要があり,そのためには,平均で40fpsは最低でも欲しい。なので,まずはこの「平均40fps」が1つの基準になる。
どんな状況でもほぼ安定して最低30fps以上のフレームレートを……ということになると,平均60fpsが目安となるので,ハイクラスなGPUではここが目標ということになるだろう。
なお,Dunia Engine 2はマルチスレッド処理に最適化されている。試した限り,とくに4スレッドで理想的なスコアが得られる印象だ。2コア4スレッド対応のCPUだと,4コア4スレッドに対して10%ほどフレームレートが低下する傾向も見られたので,物理4スレッド対応が重要という理解でいいはずである。
「Crysis 3」(邦題 クライシス 3)は,Crytekが手がけるFPSシリーズの最新作だ。Crysis三部作の完結編となる本作では,「Crysis 2」後のニューヨークを舞台に,侵略者「セフ」,そして民間軍事会社「C.E.L.L」との,三つどもえの戦いを繰り広げることになる。
Crysis 3で採用されるゲームエンジンは,Crysis 2と同じく,Crytek自社開発の「CryENGINE 3」。その点では変わっていないということになるが,厳密にいえば,Crysis 2ではDirectX 11対応ゲームエンジンたるCryENGINE 3の“さわり”しか用いられていなかった。一方,Crysis 3では完全にCryENGINE 3ベースということで,テクスチャの品質,あるいは光や影の表現といったあたりには,Crysis 2から明らかな進化が認められる。
Crysisシリーズは,そのときどきで「最先端PCグラフィックスの指標」として機能してきたが,Crysis 3の美麗なグラフィックスは,今回も同様な指標となるものと述べていいだろう。
なお,CryENGINE 3の全面採用に伴い,Crysis 3では動作にDirectX 11対応GPUが必須となったが,最近ではごく一部のタブレット端末用CPUを除き,CPUに統合されたグラフィックス機能はすべてがDirectX 11に対応しているので,この点が問題になることはまずないはずだ。
テストにおけるゲーム側の設定は以下のとおりとなる。
ゲーム設定
バージョン:最新版(Originによる自動アップデート)
セーブデータ:不要
ゲーム設定:OPTIONS-GRAPHICS
- RESOLUTION:テストによる
- FULLSCREEN:YES
- ANTIALIASING:テストによる
- TEXTURE RESOLUTION:VERY HIGH
- V-SYNC:NO
- SYSTEM SPEC:VERY HIGH(※これを選択すると,OPTIONS-ADVANCED GRAPHICSの設定が下記のとおり変更されるが,そこからさらに「MOTION BLUR AMOUNT」を「HIGH」へ変更する)
ゲーム設定:OPTIONS-ADVANCED GRAPHICS
- GAME EFFECTS:VERY HIGH
- OBJECT:VERY HIGH
- PARTICLES:VERY HIGH
- POST PROCESSING:VERY HIGH
- SHADING:VERY HIGH
- SHADOWS:VERY HIGH
- WATER:VERY HIGH
- ANISOTROPIC FILTERING:テストによる
- MOTION BLUR AMOUNT:MEDIUM → HIGH
- LENS FLARES:YES
ゲーム設定:OPTIONS-SOUND
- MUSIC VOLUME:任意
- SOUND FX VOLUME:任意
- DIALOGUE VOLUME:任意
Crysis 3におけるグラフィックス設定は「OPTIONS-ADVANCED GRAPHICS」に用意されている。各項目は任意に変更できるが,「OPTIONS-GRAPHICS」の「SYSTEM SPEC」からプリセットを選ぶ形で一括して変更するのが手っ取り早いので,最も描画負荷の高いプリセット「VERY HIGH」を選択した次第だ。ただ,それでも「MOTION BLUR AMOUNT」は「MEDIUM」に留まるため,手動で「HIGH」に変更している。
なお,4Gamerのベンチマークレギュレーションでは,「標準設定」「高負荷設定」を,アンチエイリアシングと異方性フィルタリングの有無によって区別しているが,前者は「OPTIONS-GRAPHICS」の「ANTIALIASING」から,後者は「OPTIONS-ADVANCED GRAPHICS」の「ANISOTROPIC FILTERING」からそれぞれ設定できるので,これを用いることとしている。
ただ,この設定は非常に描画負荷が高く,エントリークラス以下の性能を持ったGPUやグラフィックス機能には荷が重い。そこで,別途「エントリー設定」を下記のように用意した。簡単にいえば,「HIGH」プリセットを用いた設定だ。もちろん,エントリー設定を用いてテストを行う場合には,当該記事内でその旨を明記する。
エントリー設定
(※標準のゲーム設定と被る部分は一部省略した)
ゲーム設定:OPTIONS-GRAPHICS
- RESOLUTION:テストによる
- FULLSCREEN:YES
- ANTIALIASING:テストによる
- TEXTURE RESOLUTION:HIGH
- V-SYNC:NO
- SYSTEM SPEC:HIGH(※これを選択すると,OPTIONS-ADVANCED GRAPHICSの設定が下記のとおり変更される)
ゲーム設定:OPTIONS-ADVANCED GRAPHICS
- GAME EFFECTS:HIGH
- OBJECT:HIGH
- PARTICLES:HIGH
- POST PROCESSING:HIGH
- SHADING:HIGH
- SHADOWS:HIGH
- WATER:HIGH
- ANISOTROPIC FILTERING:テストによる
- MOTION BLUR AMOUNT:MEDIUM
- LENS FLARES:YES
さて,テストをどのように行うかだが,Crysis 3にはベンチマークモードが用意されていない。そこで,実際のゲームシーンを利用することになるわけだが,今回は「CAMPAIGN」モードの開始直後のシーンを選択した。
このシーンでは,雨が降りしきる中,NPCであるサイコの後に付いて進んでいくこととなる。プレイヤーが操作する必要はあるものの,毎回同じルートを通るので,テストに適していると判断した次第だ。
事前検証で,所要時間1分強となるこのシーンを繰り返したところ,フレームレートのブレはあまりないことを確認できた。そこで,テストにあたっては,「CMAPAIGN」モードの開始後,操作可能になってから60秒間の平均フレームレートをFrapsで計測し,2回の平均値をスコアをして採用することとした。
なお,Crysis 3ではメインメニューから「RESUME GAME」を選択すると,チェックポイントから再開するできるので,2回め以降のテストはこの機能を用いる。
以上を踏まえた実行手順は以下のとおりだ。
実行手順
- (1)Frapsからベンチマーク計測時間を60秒に設定
- (2)Crysis 3を起動する
- (3)グラフィックスや解像度などゲームのオプション設定を行う
- (4)メインメニューから「CAMPAIGN」-「NEW CAMPAIGN」を選択
- (5)シーンが始まり,操作可能になったらFrapsによる計測をスタート
- (6)60秒経過するのを待つ
- (7)[Esc]キーを押してプレイを中断
- (8)「QUIT」を選択し,メインメニューに戻る
- (9)(3)以降を,設定変更しながら繰り返す(※2回め以降は適宜「RESUME GAME」を選択)
フレームレートは,マトモにプレイしたいなら最低でも平均30fpsがほしいところ。また,今回のテスト環境で快適にプレイできるプレイ環境を目指すときは平均40fpsが合格点で,ウルトラハイエンド環境では60fpsが目指すべき到達点になる。40fps,60が基準になるというのはエントリー設定でも同じだ。
ちなみにCPUは,今日的な動作クロックのデュアルコアモデルであれば,CPU性能が足を引っ張ることがないと確認できた。一方,クアッドコアCPUに差し替えてもスコアに大きな影響は出なかったので,CPUはひとまず,最新世代のデュアルコアCPUがあれば十分と述べていいだろう。
「EVOLVE」は,プレイヤー1名が操作する「モンスター」と,プレイヤー4名が操作する「ハンター」チームが,危険な野生動物の徘徊する惑星シーアで戦いを繰り広げるという,非対称のオンライン対戦アクションだ。
ゲームエンジンにはCrytekの「CryENGINE 3」を採用し,DirectX 11に対応。背景オブジェクトの描画に力が入っているのが特徴だが,一方で「Crysis 3」と比べると,アクションタイトルらしく,“軽さ”が追求されているのも分かる。
さて,そんなEVOLVEのゲーム内グラフィックス設定だが,実のところ,テクスチャの詳細やシェーダの詳細といった大雑把な括りの項目が用意されているだけ。アンチエイリアシングに至っては「SMAA 1X」「SMAA 1TX」「FXAA」「TXAA」しか用意されていないといった具合で,最新タイトルとしてはかなり少ない。
それを踏まえた,EVOLVEのグラフィックス設定は下にまとめたとおりだ。基本的には,「OPTIONS-グラフィック」の「グラフィック品質」からプリセットを選択するのみ,といった感じである。
ゲーム設定
バージョン:最新版(Steamによる自動アップデート)
セーブデータ:不要
ゲーム設定:OPTIONS-グラフィック
- ディスプレイモード:フルスクリーン
- 解像度:テストによる
- グラフィック品質:中 / 最高
- ガンマ調整:任意
- FOV調整:任意
ゲーム設定:OPTIONS-グラフィック-グラフィック詳細設定
- テクスチャの詳細:プリセットによる
- シェーダーの詳細:プリセットによる
- モデルの詳細:プリセットによる
- 影の品質:プリセットによる
- パーティクルの品質:プリセットによる
- アンチエイリアス:なし
- 垂直同期:無効
ゲーム設定:OPTIONS-オーディオ
- 字幕:任意
- 押して話す:任意
- BGMの音量:任意
- 効果音とムービーの音量:任意
- 会話の音量:任意
- ボイスチャットの音量:任意
レギュレーション17世代で採用するプリセットは,比較的描画負荷が低く,エントリークラスのGPUでも相応のスコアを期待できる「中」と,最も描画負荷の高い「最高」の2つ。ちなみにアンチエイリアシング設定である「アンチエイリアス」は,「最高」プリセットであっても有効化されない。このあたりは,アクション重視のタイトルらしい割り切りといえるだろう。
さて,そんなEVOLVEだが,本作にはいわゆるベンチマークモードが用意されていないため,チュートリアルを利用することにした。チュートリアルは,移動やジャンプなどといった基本操作を習得するためのものということで,コースが1本道なうえ,スタートから1分程度はゲーム内で移動するオブジェクトが自キャラのみとなるため,同じ操作を繰り返しやすく,テストに適していると判断した次第だ。
さまざまな条件で繰り返しテストし,実際にフレームレートがあまりブレないことも確認できたが,それでも手動操作ということで,操作可能になってから60秒間のフレームレートをFrapsで計測し,2回の平均値をスコアとして採用することにした。
以上を踏まえた実行手順は以下のとおりとなる。
実行手順
- (1)Frapsからベンチマーク計測時間を60秒に設定
- (2)Evolveを起動する
- (3)グラフィックスや解像度などゲームのオプション設定を行う
- (4)メインメニューから「SOLO」-「チュートリアルをリプレイ」を,キャラクタには「GOLIATH」を選択
- (5)シーンが始まり,操作可能になったらFrapsによる計測をスタート
- (6)60秒経過するのを待つ
- (7)[Esc]キーを押してプレイを中断
- (8)「チュートリアルを終了」を選択し,メインメニューに戻る
- (9)(3)以降を,設定変更しながら繰り返す
フレームレートは,快適にプレイする前提に立つと,最低でも30fpsを維持する必要があり,そして,そのためには平均45fps以上が望まれる。もちろん,スペックの高いGPU環境では,平均60fps以上がほしいところだ。
ちなみに,CPUはコア数が4以上であれば,スコアに大きな違いは出ない。2コア4スレッドのCPUだと若干スコアは落ち気味になるものの,それほど致命的な違いにはならない印象である。
RPGデベロッパの雄として知られるBioWareの新作「Dragon Age: Inquisition」(邦題 ドラゴンエイジ:インクイジション,以下 Inquisition)は,とくに欧米市場で高い人気を集めるDragon Ageシリーズの最新作として,日本語対応で2014年秋に発売となったタイトルだ。
採用するゲームエンジンは,Electronic Artsのゲームエンジン部門であるFrostbiteが手がけた「Frostbite 3」。Frostbite 3というと,「Battlefield 4」を思い出すかもしれないが,InquisitionではBattlefield 3よりも新しい世代となり,さらに,BioWareによるカスタマイズも入っているという。
実際,画面は細部までしっかり描画されており,その描画負荷は,RPGタイトルとしてかなり高いものとなっている。
「Frostbite 3を採用している」という時点で気づいた読者もいるだろうが,Inquisitionは,AMD独自のグラフィックスAPI「Mantle 1.0」に対応しており,ゲーム側のグラフィックス設定に用意された「グラフィックスAPI」から変更できる。「Direct3D 11」か「Mantle」かを選択して,ゲームを再起動すれば,選択したAPIで動作する仕様だ。
レギュレーション16世代以降では,Mantle対応GPUの普及率を考慮し,基本的には「Direct3D 11」を選択する。「Mantle」は,必要に応じて明示のうえ使っていきたいと思う。
そんなInquisitionにおけるゲーム側のグラフィックス設定は以下のとおりとなる。基本的には,DirectX 11(=Direct3D 11)かMantleかを選択したうえで,できる限り高い描画設定を選択しているという理解でいいだろう。
ゲーム設定
バージョン:最新版(Originによる自動アップデート)
セーブデータ:不要
ゲーム設定:オプション-ディスプレイ
- フルスクリーンモード:フルスクリーン
- 解像度:テストによる
- 垂直同期:チェックを外す
- ガンマ値:任意
- グラフィックスAPI:テストによる
ゲーム設定:オプション-グラフィック
- 解像度スケール:100
- グラフィックの品質:カスタム(※ひとまず「最高品質」を選択。その後,アンチエイリアシング関連の設定を変更すると,ここの表記は「カスタム」へと自動的に切り替わる仕様だ)
- メッシュの品質:最高品質
- テッセレーションの品質:高品質
- テクスチャの品質:最高品質
- シャドウの品質:最高品質
- 地形の品質:最高品質
- 植物の品質:最高品質
- 水の品質:最高品質
- ポストプロセスの品質:高品質
- アンビエントオクルージョン:HBAO フル
- エフェクトの品質:最高品質
- ポストプロセス・アンチエイリアス:テストによる
- マルチサンプル・アンチエイリアス:テストによる
ゲーム設定:オプション-オーディオ
- 主音量:任意
- 効果音の音量:任意
- 会話の音量:任意
- BGMの音量:任意
- ダイナミックレンジモード:ホームシアター
- 字幕を有効にする:会話と環境音
- テキストの言語:日本語
- 音声の言語:英語
- ボイスチャットの挙動:Press-To-Talk
4Gamerのベンチマークレギュレーションでは,16世代以前と17世代以降でグラフィックス設定方法を変更しているが,Inquisitionは16世代で採用したタイトルとなるため,基本的には,4xマルチサンプルアンチエイリアシングと16x異方性フィルタリングの有無で「高負荷設定」と「標準設定」を区別することになる。ただし,Inquisitionのプリセット「最高品質」では,「マルチサンプル・アンチエイリアス」が2xとなるため,ここを手動で4xに変更する(※プリセット「最高品質」を選ぶと,「ポストプロセス・アンチエイリアス」は「高品質」が設定されるので,こちらはそのまま使う)。また,ゲーム側に異方性フィルタリングの設定は用意されていないため,こちらはグラフィックスドライバ側から適用している。
一方の標準設定では,「マルチサンプル・アンチエイリアス」「ポストプロセス・アンチエイリアス」とも「オフ」とした。
なお,「最高品質」プリセットを基準とする今回のグラフィックス設定は,エントリークラスおよびそれ以下の性能を持つGPUにとっては,かなり厳しいものとなっている。なので,4Gamerとしてもエントリー設定を用意すべきだと考えており,これは,レギュレーション17.1以降で対応したいと思う。
さて,どのようにテストを行うかだが,Inquisitionには標準でDirectX 11およびMantle対応のベンチマークモードが用意されており,ゲームのメインメニューにある「エクストラ」から起動できるようになっている。
公式ベンチマークモードのデモシークエンスは,ゲーム中の戦闘シーンを描くものだ。テストは,DirectX 11モード,Mantleモードのいずれにおいても,画面右上にそのときどきのフレームレートを表示し,テストが終わると平均および最小フレームレートを画面上に出力する。フレームレートのバラツキはさほど大きくないため,2回の平均をスコアとして採用することとしたい。
というわけで,実行手順は以下のとおり。
実行手順
- (1)Dragon Age: Inquisitionを起動
- (2)「オプション」の「ディスプレイ」にある「解像度」を設定
- (3)[戻る]を押すと「変更を有効しますか?」と聞かれるので[はい]を選択
- (4)「オプション」の「グラフィック」をテストに合わせて適宜設定
- (5)[戻る]を押すと「変更を有効しますか?」と聞かれるので[はい]を選択
- (6)[戻る]を押してメニュー画面に戻り,「エクストラ」にある「ベンチマーク」を選択し,ベンチマークを実行
- (7)ベンチマーク終了後に表示される「平均フレームレート」を記録する
- (8)(6)~(7)を再実行。2回実行し,その平均をスコアとして採用する
- (9)(2)以降を解像度などを変更しながら繰り返す
ベンチマークスコアの見方だが,プレイアブルかどうかの目安は最低30fpsであり,それを実現するには,平均40fpsあればよいというテスト結果から,これを1つの基準としたい。ハイエンドのGPUの場合は平均60fpsが合格ラインとなるだろう。
なお,Frostbite 3によるマルチスレッド対応が進んでいることから,CPUは論理4コアまではコア数が効く印象だ。ただしそれ以上だと,コア数が増えても,スコアに有意な違いはほとんど出てこない。
スクウェア・エニックスの「ファイナルファンタジーXIV:蒼天のイシュガルド」(以下,蒼天のイシュガルド)は,オンラインRPG「ファイナルファンタジーXIV:新生エオルゼア」(以下,新生エオルゼア)用となる初の拡張パックだ。採用されるゲームエンジンは,新生エオルゼアと同じく,スクウェア・エニックス独自のものだが,グラフィックスAPIとして,従来のDirectX 9.0ccに加え,新たにDirectX 11をサポートしたのが大きな特徴となる。
DirectX 11世代の新命令を利用することにより,DirectX 9世代のグラフィックスであれば,より低い描画負荷で処理できるようになり,同時に,DirectX 11ならではの,より美麗なグラフィックスを選択できるようになったのだ。
テストに用いるのは,そんな蒼天のイシュガルドに先だってリリースされた公式ベンチマークソフト「ファイナルファンタジーXIV:蒼天のイシュガルド ベンチマーク」(以下,FFXIV蒼天のイシュガルド ベンチ)である。新生エオルゼアの公式ベンチマークソフトとしてリリースされた「ファイナルファンタジーXIV: 新生エオルゼア ベンチマーク キャラクター編」(以下,新生FFXIVベンチ キャラ編)と比べ,テストシークエンスが新しくなっただけでなく,蒼天のイシュガルドで新しく追加されたDirectX 11世代のグラフィックス設定も利用できる以上,こちらを選択する以外の選択肢はないと言っていいだろう。
下に示したのはテストにあたってのグラフィックス設定をまとめたものだが,当然のことながら,テストはDirectX 11モードで行う。2015年の時点で,DirectX 11をサポートしないGPUを探すほうが難しいためである。よほどのことがない限り,DirectX 9.0cモードを使うことはないはずだが,万が一のときは,当該記事内で断りたい。
ゲーム設定
メインウインドウで選択するグラフィックスAPI設定:DirectX 11
グラフィック設定:グラフィックス設定1
- グラフィック設定プリセット:標準品質(ノートPC) / 標準品質(デスクトップPC) / 最高品質
- 描画設定-HDRレンダリングを有効にする(グラデーション描画をなめらかにする)(DirectX 9でのみ有効):設定不可
- 描画設定-水濡れ表現を有効にする:プリセットによる
- 描画設定-オクルージョンカリングを有効にする(見えないものの描画を簡略化する):プリセットによる
- 描画設定-LODを有効にする:プリセットによる
- 描画設定-LODストリーミングを有効にする(DirectX 9でのみ有効):設定不可
グラフィック設定2
- 描画設定-リアルタイムリフレクション:プリセットによる
- 描画設定-アンチエイリアス:プリセットによる
- 描画設定-ライティングの品質:プリセットによる
- 描画設定-細かい草の表示量:プリセットによる
グラフィック設定3
- 描画設定-背景の細かい凹凸表現:プリセットによる
- 描画設定-水面の凹凸表現:プリセットによる
- 影の表示設定-自分:プリセットによる
- 影の表示設定-他人:プリセットによる
- 影の表現-キャラクターの影のLODを有効にする:プリセットによる
- 影の表現-影の解像度:プリセットによる
- 影の表現-影の表示距離:プリセットによる
- 影の表現-ソフトシャドウ:プリセットによる
- テクスチャ品質-テクスチャフィルタ:プリセットによる
- テクスチャ品質-テクスチャ異方性フィルタ:プリセットによる
- 揺れの表現-自分:プリセットによる
- 揺れの表現-他人:プリセットによる
グラフィック設定4
- 画面効果-周辺減光を有効にする(画面の隅を自然に暗くする効果):プリセットによる
- 画面効果-放射ブラーを有効にする(爆発などで周囲に向かって画面をぼかす効果):プリセットによる
- 画面効果-SSAO(立体感を強調する効果):プリセットによる
- 画面効果-グレア(光があふれる表現):プリセットによる
- カットシーン効果-被写界深度表現を有効にする:プリセットによる
ディスプレイ設定
- 画面設定-メインディスプレイ選択:テストによる
- 画面設定-スクリーンモード設定:フルスクリーンモード
- 解像度設定-画面解像度プリセット:テストによる
- ガンマ補正:任意
サウンド設定
- サウンド全般設定-アプリケーションが非アクティブでもサウンドを再生する:任意
- 音量調整-マスターボリューム:任意
- 音量調整-BGM:任意
- 音量調整-効果音:任意
- 音量調整-ボイス:任意
- 音量調整-システム音:任意
- 音量調整-環境音:任意
長々と記したが,基本的には「グラフィック設定プリセット」でプリセットを選択し,あとは念のため「ディスプレイ設定」以下を確認するだけという理解でいい。
なお,選択するプリセットは基本的に,最も高い画質を期待できる「最高品質」と,デスクトップPCとノートPCで仔細が若干異なる「標準品質」となる。
テスト方法は,新生FFXIVベンチ キャラ編と同じく,実行するだけ。ただし,ベンチマークシークエンスが約8分30秒と長く,それもあってスコアに大きなブレが出にくいことから,テストは1回のみの実行とし,その結果として表示される整数値のスコアをそのまま採用する。
なおこのとき,自動的に記録されるレポートファイルに平均フレームレート情報が含まれるため,必要に応じて,平均フレームレートベースのグラフを表示したり,記事内で言及したりすることがある。この点はあらかじめお断りしておきたい。
以上を踏まえたテスト方法を下のとおりまとめてみたので,参考にしてもらえれば幸いだ。
実行手順
- (1)ベンチマークソフトを起動する
- (2)グラフィックスAPIをDirectX 11に指定
- (3)「設定変更」を選択し,設定変更画面へと移行する
- (4)「グラフィック設定1」タブのグラフィック設定プリセットを適宜選択する
- (5)「ディスプレイ設定」タブの「画面解像度プリセット」から解像度を選択
- (6)[OK]ボタンをクリックし,メニューへと戻る
- (7)[スタート]ボタンをクリックし,ベンチマークテストを実行
- (8)テスト終了後に表示されるスコアを記録する
- (9)「レポート出力」をクリックし,平均フレームレートを記録する
- (10)(3)以降を,グラフィック設定プリセットと解像度を変更しながら繰り返す
先ほど簡単に触れたが,新生FFXIVベンチ キャラ編と同じく,FFXIV蒼天のイシュガルド ベンチでも,スコア自体は整数値で表示される。そして,スクウェア・エニックスはそのスコアに対し,
- 7000以上:非常に快適
- 5000~6999:とても快適
- 3500~4999:快適
- 2500~3499:やや快適
- 2000~2499:普通
- 1500~1999:設定変更を推奨
- 1000~1499:設定変更が必要
- 999以下:動作困難
という指標を示しているのだが,平均40fpsあたりでスコアで5000,平均60fpsでスコア7000を超えてくるから,このあたりが基準になっている可能性が高いだろう。快適にプレイするという前提に立った場合,ひとまずはスコア5000で許容範囲,スコア7000で合格ラインという理解でいい。
ただし,プレイヤーならご存じのとおり,スコア7000でも,プレイヤーキャラクターで混み合った局面では体感レベルでのカク付きを感じることがある。そのため,ハイエンド環境では,最低が60fpsを割り込む場面がグッと減る平均80fps以上,スコアでいえば5桁のスコアを狙っておきたいところでもある。
なお,CPUは物理4コア以上であればスコアに大きな違いはないが,厳正を期せば,コア数およびスレッド数が増えるに従って,描画負荷の低い局面でスコアが若干向上していく。一方,デュアルコアCPUの場合,2コア2スレッド対応だと有意にスコアが落ちる一方,2コア4スレッド対応であれば多少は持ち直す。これはFFXIV蒼天のイシュガルド ベンチにおける1つの特徴といえるだろう。
4Gamerのベンチマークレギュレーションでは,長らく「クルマ系タイトル」として,ベンチマークテスト結果が比較的素直に出るCodemastersの作品を使ってきているが,その最新作としてレギュレーション16・17世代で採用するのが「GRID Autorport」だ。英国の老舗モータースポーツ誌「AUTOSPORT」が完全監修した本作は,前作「GRID 2」で省略されて批判を浴びたコックピットビューが復活したのが大きな特徴となっており,世界規模で見て,ゲームの評価は高い。
そんなGRID Autosportが採用するのは,DirectX 11対応の「EGO Game Technology Engine 3.0」(俗称,EGOエンジン)で,端的に述べると,GRID 2から変わっていない。グラフィックス品質の設定項目もほとんど同じだ。
ただし,拡張は入っており,設定項目を見てみると,「地表の植生」「マシンのディテール」といった設定の上限が「ハイ」から「ウルトラ」へと引き上げられ,「コース」「樹木」といった,背景の描画に関する設定も新たに追加されている。「ルームミラー」「テキスチャークオリティ」「シェーダクオリティ」といった設定も新たに用意され,細かく設定できるようになった。GRID 2にあった「ポストプロセス」が消えていることからすると,GRID 2における「ポストプロセス」の内容(もしくはそれプラスα)が,GRID Autosportでは,個別に弄れるようになったという理解でいいのかもしれない。
そんなGRID Autosportのテストにあたって,グラフィックス設定は,「ウルトラ」プリセットが基準となる。具体的には以下のとおりだ。
ゲーム設定
バージョン:最新版(Steamによる自動アップデート)
セーブデータ:不要
ゲーム設定:オプション&エクストラ-オプション-グラフィック-VIDEO MODE
- 解像度:テストによる
- フルスクリーン:オン
- マルチサンプリング:テストによる
- アスペクト比:自動
- リフレッシュレート:任意(※デフォルトは60Hz)
- 垂直同期:オフ
- ガンマ:任意
ゲーム設定:オプション&エクストラ-オプション-グラフィック-プリセット選択
- プリセット選択:ウルトラ
ゲーム設定:オプション&エクストラ-オプション-グラフィック-品質 - 高度
- 夜間照明:ウルトラ
- 影:ウルトラ
- アドバンスド フォグ:オン
- パーティクル:ウルトラ
- 群衆:ウルトラ
- クロス:ハイ
- アンビエントオクル-ジョン:ウルトラ
- ソフト・アンビエント:オクル-ジョン:オフ
- 地表の植生:ウルトラ
- マシンのディテール:ウルトラ
- コース:ウルトラ
- 樹木:ウルトラ
- オブジェクト:ウルトラ
- マシンの反射:ウルトラ
- 水:ウルトラ
- ルームミラー:オフ
- スキッドマーク:オン
- アドバンスド ライティング:オフ
- グローバル・イルミネーション:オフ
- テキスチャークオリティ:ハイ
- シェーダクオリティ:ハイ
- 異方性フィルタリング:テストによる
- スモーク・シャドウ:オン
- アドバンス・ブレンディング:オフ
- SECOND SCREEN:任意
ゲーム設定:オプション&エクストラ-オプション-オーディオ
- システムEQ:大型スピーカー
- ダイナミックレンジ:高
- メニュー音楽:任意
- ミュージック再生:任意
- エフェクト:任意
- エンジン:任意
- ボイス:任意
- コース・サーフェス:任意
- ボイスチャット:オン
- プッシュ・ツー・トーク:オフ
- AI エンジン音限界:高
- 音声サウンド限界:高
ゲーム画面の解像度を変更する項目「解像度」と,アンチエイリアシング関連の設定である「マルチサンプリング」では,設定内容を反映するのに[ESC]キーを押して確認ダイアログを表示させてから,[OK]ボタン→[YES]ボタンといった手順を踏む必要があるので注意してほしい。
なお,レギュレーション16世代以前で採用したタイトルにおいて,「高負荷設定」では16x異方性フィルタリングを適用することになるのだが,GRID Autosportにおける「異方性フィルタリング」の選択肢は「オフ」「ロー」「ハイ」「ウルトラ」の4つであり,1テクセルごとのサンプリング数が明示されていない。そのため,GRID Autosportにおいては,高負荷設定の代わりに「ウルトラ設定」を用いる。この点もお断りしておきたいと思う。
テストの手順は以下に示すとおりで,端的に述べると,GRID 2から変わらず,ゲーム側に用意された公式ベンチマークモードを用いる。GRID Autosportにおけるデモシークエンスは「サンフランシスコの市街地を模したコースで,AIによって制御された複数の競技車両が登場するレース」になっており,レース結果は毎回異なるのだが,事前検証だと,スコアは一定の範囲内に収まっていた。そのため,テストは解像度ごとに2回連続で実行し,その平均をスコアとして採用する。
具体的なテストの流れは以下のとおりだ。
実行手順
- (1)GRID Autosportを起動
- (2)「オプション&エクストラ」の「オプション」の「グラフィック」にある「VIDEO MODE」を設定
- (3)[ESC]キーを押すと「WARNING」ダイアログが表示されるので[OK],さらに[CONFIRM CHANGES]ダイアログに対しては[はい]を選ぶ
- (4)「オプション&エクストラ」の「オプション」の「グラフィック」から「GRAPHICS BENCHMARK」を選択
- (5)「RUN BENCHMARK TEST…」を選択すると,「BENCHMARK MODE」ダイアログが表示されるので,[OK]を選択して公式ベンチマークツールを実行
- (6)ベンチマーク終了後に表示される「平均FPS」を記録する
- (7)(4)~(5)を再実行。2回実行し,その平均をスコアとして採用する
- (8)(2)以降を,解像度などを変更しながら繰り返す
ゲームエンジンの根幹が変わっていないこともあり,GRID Autosportにおけるスコアの出方は,GRID 2のそれをおおむね踏襲している。
ひとまずプレイアブルかどうかは,最低30fpsを確保できているかが1つの目安となり,そのために必要な平均フレームレートはおおむね平均40fpsとなる。ハイクラス以上のGPUで最低60fpsを目指す場合の目標平均フレームレートは70fpsだ。
なお,EGOエンジン自体はマルチスレッドに最適化されている。そのため,CPUのコア数に応じてベンチマークスコアは変動しやすい傾向が見られるが,4コアCPUなどの効果を得やすいのは,相対的に高い性能を持ったGPUが組み合わされたときに限られる。このあたりはGRID 2から変わらずである。

4Gamerのベンチマーク測定において重要なツールである,Frapsについてここで説明しておきたい。
Frapsは,DirectX/OpenGLで動作するアプリケーション向けのキャプチャーソフトだ。フルバージョンは29.95ドルするシェアウェアで,4Gamerではボリュームライセンスを取得して利用しているが,開発元であるbeepaのWebサイトからダウンロードできる無料の体験版でもフレームレートの計測は行える。
インストールしたら,フレームレートの計測前にFrapsを起動。メインウィンドウが起動するので,「FPS」タブを選び,「Stop Benchmark automatically after」直後にある入力ボックスに,秒単位で数値を入力する。例えばレギュレーション6.0準拠でCall of Duty 4のベンチマークテストを行うなら,「60」と入力すればいい。
続いて「MinMaxAvg」にチェックを入れ,最少/最大/平均フレームレートがログに書き出されるようにしておく。
フレームレート計測を実行するには,まず,Frapsを最小化して,その状態で計測対象のゲームを起動する。すると,画面の隅に黄色の数値が表示されるはずだが,それがリアルタイムで計測されるフレームレートだ。あとはリプレイを再生し,適切なタイミングでフレームレート計測開始のホットキー(標準では[F11]だが,FPSタブの「Benchmarking Hotkey」で変更可能)を実行すればいい。 ベンチマーク計測中はリアルタイムのフレームレート表示が消え,設定した時間が経過すると計測が終了して,再びフレームレートが表示されるようになる。なお,ログファイルはFrapsをインストールしたフォルダ以下,「\benchmarks」の中に保存されるようになっており,上書きされることはない。

掲載されているテスト方法は誤りを含んでいる場合があり,予告なく修正されることがあります。また,公開しているリプレイデータは,4Gamer.netの読者が実際にベンチマークテストを行うに当たっての利便性を図るためだけに提供されるものですが,出典を明示し,かつ4Gamer.netへのリンクを明示的に張る場合に限り,商用/非商用媒体で利用できるものとします。ただし,このファイルを利用することによって,万が一OS,あるいはPC本体やその周辺機器などといったハードウェアに不具合が生じても,4Gamer.net編集部,著者,およびAetas株式会社は一切その責任を負いません。
- 関連タイトル:
 ベンチマーク
ベンチマーク - この記事のURL:
提供:G123