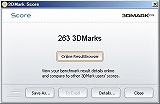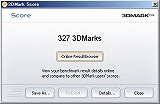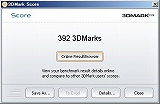企画記事
Eee PC発売記念(?) この小さいマシンでゲームを動かしてみよう――その3:FFXIも完璧! ついにゲームの起動にトライ
※第1回:Windows XPを頑張って小さくしてみる → 「こちら」
※第2回:Windows XPを頑張って軽快にしてみる → 「こちら」
 |
〜ゲーム実践編〜
・さあ,ゲームを試してみようじゃないか
「ロード・オブ・ザ・リングス オンライン」はどうだろう
・強引に800×600ドットの画面を出してみよう
「World of Warcraft」はどうだろう
「ファイナルファンタジーXI」はどうだろう
「WarRock」はどうだろう
「大航海時代 Online」はどうだろう
「スカッとゴルフ パンヤ」はどうだろう
「君主 online」はどうだろう
「メイプルストーリー」はどうだろう
・一応ベンチマークも試してみる
3DMark03
CrystalMark 2004R2
・お約束のオーバークロックなども
・あとがき
さあ,ゲームを試してみようじゃないか
SSD容量は空けた。Windows XPもチューンして挙動が軽くなった(はず)。ではついに,心おきなくゲームのテストに入ろう。
ゲームのテストは,なかなか困難を極めた。なにせWindows XPから,640×480ドットという解像度が正式にサポートされなくなったので,縦が480ドットしかないEee PCは,それだけでもうOutだ。しかし割と優秀で挙動も速いグラフィックスドライバもあることだし,まずはやってみるだけやってみよう。後半では延々とベンチマークを計測しておいたので,興味のある人は参考までにそちらもぜひチェックしてみてほしい。
DVD-ROMドライブを持っていない“ゼロスピンドル”マシン(「回る」機構が1個もないということ。つまりHDDだけを積んでるマシンはワンスピンドルマシン)であるEee PCは,シングル系のPCゲームを遊ぶには適していない。ディスクチェックを越えられないからだ。「USB接続のDVD-ROMドライブがあればいいじゃないか」と言うかもしれないが,USB接続のDVD-ROMドライブやUSB接続の外付けHDDは,ここでは基本的には考えない。あくまでも,せっかく小さいEee PCの機動性を損なわない範囲でのトライだ。
そんな事情もあったり4Gamerの本来の立ち位置もあったりして,ここは一つオンラインゲームで色々と動作確認をしてみよう。本当は,筆者の趣味的には「シヴィライゼーション4」とか「ハーツ オブ アイアンII」とか,果ては「Call of Duty 4」とかを試してみたかったのだが。CoD4はともかく,Civ4やHoI2は,Eee PCに向いているような気もするし。いや,文字情報量的に厳しいか。
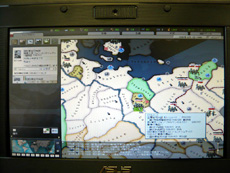 |
 |
ところで改めて述べておくが,Eee PCのグラフィックス性能は,Mobile Intel 910GML Express内蔵のGMA900だ。いわゆるDirectX 9世代のチップ(厳密にはチップではないが)で,T&Lがソフトウェア対応だ。解像度の件もあり,過度な期待は禁物だし,そもそも動いたところで満足にプレイできるのかどうかは怪しい。そこのところは,予め了承しておいてほしい。
いささか厳しいものもあるが,動くというそのこと自体が楽しい
 TempフォルダをCドライブに戻すときは,設定時と同様,TEMPとTMPの両方を |
本連載の第1回目の頭のほうで述べたが,Eee PCでゲームを快適にしたいのであれば,なにはなくともメインメモリ増設はやっておいたほうがよい。とりあえず1GBに,できれば2GBにはしておきたい。ゲーム自体が使うメモリ量の問題もさることながら,前回の最後のほうで説明した,RAMディスクに伴うTempフォルダの問題も関わってくる。
とはいえここでは,標準状態のまま使う人のためのテストとして,あえて
- メインメモリ512MBで
- RAMディスクを使わず
- Cドライブ(SSD)にTempフォルダを設定し
- 仮想メモリも256MBほど設定した状態
- Cドライブに「Temp」という名前のフォルダを作り,Tempフォルダの設定をいったんそこに戻す
- 仮想メモリを256MB〜512MB程度設定してみる
●「ロード・オブ・ザ・リングス オンライン」はどうだろう
 |
まずはクライアントをダウンロードだ。さすがにEee PCで高画質版が遊べるとは思っていないので,素直にLow-Reso版をダウンロード。1MB弱のツールでクライアントのすべてをダウンロードする方式なのだが,ツールと同じ場所にクライアントデータを全部落とすようになっているので,間違ってSSDにツールを置いて実行しないようにしよう。いくらローレゾ版とはいえ4GBある。つまり,事実上置けないのだ。USBフラッシュメモリ(以下USBメモリ)か,もしくはLAN上の共有ディスクにドライブレターを付けてマウントして,そこに置くとよいだろう。筆者は,右側のUSBポートにUSBメモリを2枚差して強引に乗り切った。
さらにインストール容量は5.1GBあるため,SSDにインストールするのは100%無理。黙ってUSBメモリに置くとしよう。
 |
 |
 |
ダウンロードが終われば自動的にインストーラが起動する。LotROに限った話ではないが,インストール時には「カスタム」を選んで,インストール先ドライブをUSBメモリに変更することを忘れずに。さもないとCドライブにインストールされて,一瞬で「空き容量が足りません」と警告を受けることになる。
USBメモリに置いてあるものをUSBメモリにコピーしているせいか,インストールは非常に遅い。インストール状況を表すバーが本当に進んでるのかさえどうか心配になってくる。そもそもたいがいのUSBメモリは書き込みが泣くほど遅いので,ここは仕方がないのだが。
そんな長い,7時間ものインストールが無事に終わったら,いよいよ起動だ。
オンラインゲーム系全般に言えることだが,少なくともパッチは,寝る前などに仕込んだほうがよいと思う。さすがに,LotROの3219個のパッチをUSBメモリ上のクライアントにあてるのは途方もなく時間がかかった。ここで,USBメモリの書き込みの遅さを実感。ポータブルUSB接続のHDDの誘惑を何度も受けたが,やはり「容易な持ち運び」にこだわってみたい。SDならさすがにもうちょっと速いとは思うが。
とはいえ,一度インストールを終えてパッチを当ててしまえば,読み出しはそう悪くない。ちょっと実験でページングファイルOFFで起動してみよう。……やはり512MBマシンではダメだったか。公式サイトを見る限りは「メモリ512MB」で動くはずなのだが,まぁページングファイルをOFFにするユーザーなんて考慮に入っていないはずだし仕方あるまい。256MBほど割り当てて再度実行してみると,今度は起動した。
 |
しかし動いた。動いたというのは非常にありがたい。この新しめのタイトルが動くということは,割と多くのものが動く(だろう)といっても過言ではない。7時間近いインストール&パッチを待ったかいがあった。
解像度の問題は,別にゲーム側に非があるわけではないし,こちらで解決を図るべき問題だ。どんなゲームをやるにせよ,縦幅が120ドット分丸々「見えない」のは大きな問題なので,まずこれをどうにかすることにしよう。
強引に800×600ドットの画面を出してみよう
LotROが動くのであれば,おそらくは割と多くのゲームが動くような気がする。しかし動くのであれば,できれば全画面表示させたい。何か手段はないものだろうか。
ある。
Eee PCの液晶で強引に「800×600ドット」を表示する手段が,あるにはある。なんというか,縦120ドット分をつぶして無理矢理480ドットの中に押し込めるような感じなのでアスペクト比は狂うが,確かに縦600ドット分が表示される。場合によっては非常に便利だ。
 800×480ドット。これが標準の解像度 |
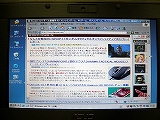 800×600ドット(強制表示)。まだ文字は読める |
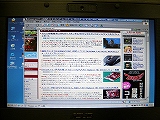 1024×768ドット(強制表示)。そろそろ常用するには厳しいか |
ただ,ちょっとリスクは高いので,読者のみなさんに手放しで勧められるようなものではない。この先に起こるかもしれないリスクを承知したうえで,何があっても泣かないと約束できる人のみ,この先に進んでほしい。あくまでも,縦が全部表示されないとちょっと困るゲームをプレイする目的「のみ」を考えて行う,一種のHackだ。
※注意!※
以下は,トリッキーなソフトウェア的改造行為だといっても過言ではない。すでに現時点でいくつかの不具合があることは判明しているし,この先も予想しない不具合に遭遇する可能性はある。それを承知で進める人のみ,実行してほしい。また,当然ながら以下は極一部のサンプルに過ぎない。以下の実行前に必ず,標準状態で自分の遊びたいゲームをインストールして試してみよう
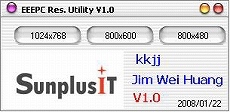 |
まず,Eee PCの情報が山ほど集まるコミュニティサイトである「eeeuser.com」(英語)の,「Hacks and Modifications」−「EEEPC intel 915GM Virtual Resolution with Native Driver (without IEDG)」を見てみよう。直接行くのであれば,「ここ」だ。
ここには「EEEPC Res.Utility V0.1」が登録されている。作者は,投稿者でもあるkkjj氏とJimWei Huang氏だ。Windows XPでしか使えないツールだが,起動すると小さいウィンドウが現れ,一発で「無理矢理800×600ドット表示」に変更できるようになるという,お気軽かつ効果絶大のツールなのだ。既存の手法のように“ちょっと危険な”ドライバをインストールする必要はないし,設定自体も非常に簡単だ。まずはこれがお勧めだろう。
実はこのツール,つい先日「開発終了意志表明」がなされてしまったのだが,便利に使えることは間違いないのでここではあえて挙げておきたい。将来的には「こちら」のドライバを使うことになるかもしれないが,割とリスクも大きいので,ここでは扱うのを避けておきたい。
※1月28日13:25追記※
kkjj氏の27日の書き込みを見る限り,開発を再開した模様。1024×600ドットにも対応するとのことなので,楽しみに待ちたい。
ところでこのEEEPC Res.Utilityの手法,Readmeにも書いてあるのだが,筆者が試した限りでは,ASUSTeK Computer(以下ASUSTeK)が提供する純正グラフィックスドライバではうまく動作しなかった(ファイル名はVGA_XP_071011.zip)。ツールのReadmeに書いてある「Supported Driver」に従い,Intel純正のグラフィックスドライバをインストールしてみることにする。
Readmeに書いてある「R2H Intel XP VGA Driver」というのは,ASUSTeKの「R2H」という製品用のドライバだ。一応試してみたところ無事に動作はしたので,入手方法だけ記しておきたい。ベンチマークをキチンと計測する時間の余裕がなかったのだが,Intel謹製より微妙に速い気がする。記事では,安心(?)を買ってIntel純正にした。
まずASUSTeKの公式サイトに行って,上部メニューから「ダウンロード」を選ぶ。表示されるダウンロードコーナーのページで,右側の「ダウンロード一般」から
ノートパソコン
R2 Series
R2H
と順に選んで緑の「検索」ボタンを押せば,ドライバ一覧の表示だ。
Eee PCのときよりも多く,BIOS,BIOS-Utilities,ATK,AUDIO……などと全13項目が表示されるが,必要なものはただ一つ,グラフィックスドライバだ。「VGA」をクリックして,「Graphics Driver for WinXP」(原稿執筆時点では,V.6.14.10.4545)をダウンロードしよう。上がWindows Vista,下がWindows XPという表示なので,間違えてWindows Vista版をダウンロードしないように。ダウンロードしたドライバを,USBメモリなりSDカードなりに解凍すれば,準備完了だ。
なおR2Hドライバだが,そもそもがEee PC用のドライバではないので,起動時にACPI周りなどでエラーを出すことがある。気になる人は,msconfig.exeの「スタートアップ」タブで,「AsAcpiSvr」と「AsTray」の読み込みを止めておこう。
まず,Intel純正ドライバを入手だ。初心者に優しくない書き方をするならば「Intel 910GML Expressチップセット用のドライバ最新版を,Intel公式サイトのサポート&ダウンロードコーナーから入手しよう」なのだが,製品があまりに大量でなかなか探しづらいだろうから,直リンクも掲載しておこう。「こちら」の「Windows* XP 対応インテル グラフィックス・メディア・アクセラレーター・ドライバー (exe 実行形式)」をダウンロードしてどこかに保存しておいてほしい(EXE形式なので解凍はしなくてよい)。バージョン表記は,14.25.50のはずだ。
1)まず既存のグラフィックスドライバを「コントロールパネル」からアンインストールする。アンインストールするプログラム名は「Intel(R) Graphics Media Accelerator Driver」だ
2)再起動すると,640×480ドットで起動する(アスペクト比が狂った状態)
3)当然「新しいハードウェアが見つかりました:ビデオコントローラー」と言ってドライバを入れるよう求めてくるので,それをキャンセルする
4)先ほど保存しておいたIntel公式ドライバ「win2k_xp142550.exe」を実行してインストールする
 この画面で,念のため「Driver Revision」を確認しておこう。「PV 14.25.50」とあれば問題はない。このバージョン以外では,EEEPC Res.Utilityの動作確認はなされていないので,割と重要だ |
 ここを触ったことがある人はまずいないと思うが,このチェックはOFFにしておく |
インストール自体は,[はい]か[次へ]を押していくだけなので問題はない。一応最初に出る画面で,「Driver Rivision」が「PV 14.25.50」であることを確認しておこう。インストール終了後に再起動すれば,Intel公式ドライバ(以下Intelドライバ)が入った状態で,800×480ドットの画面が表示されているはずだ。続いて「画面のプロパティ」−「設定」−「詳細設定」−「モニタ」で,「このモニタでは表示できないモードを隠す」のチェックを外しておく。その後,EEEPC Res.Utilityを実行しよう。
すると小さな実行ウィンドウが現れて,解像度の数値だけが書いてあるシンプルなボタンが三つ見えることだろう。ここで「800x600」を押せば,画面が数回ブリンクして,強制800×600ドットが表示される。当然アスペクト比が狂うが,Webを見たり原稿を書いたりするわけではないし,UIがまったく見えない状態でゲームをやることに比べれば,なんら問題はない。
 |
EEEPC Res.Utilityは,小さなEXE1個だけで役目を果たすので,Cドライブのルートなりどこなりコピーして,ショートカットをデスクトップなどに作っておこう。
●「World of Warcraft」はどうだろう
 |
そもそもゲーム自体がそこまで新しいものではないし(今回に関しては,それは大きなメリットだ),あの独特の絵柄は,Eee PCでも割と動いてくれそうだ。見かけで判断するのもどうかと思ったが,とりあえず試してみたところ,あっさり起動した。まぁこれも最低解像度が800×600ドットなので,LotRO同様,標準ドライバだけだと縦が足りないが……。さすがに最初の起動時にはデータをダウンロードしていないので,(USBメモリへのダウンロードだし)そこで時間がかかってしまうが,これもやむを得ない。
ところで今回のWoWのテストは,クライアントCDからインストールしたわけではなく10-DAY FREE TRIALの10日間無料アカウント/クライアントで試したので,最終的容量が予測できない。プレイヤーのみなさんは,各自自分のメインマシンに入っているであろうWoWの容量を見て(おそらくEee PCをメインマシンにしようとしている人はそう多くないだろう),USBメモリなりSDカードなりと相談してほしい。
しかし,インストール直後の状態で,動きは結構――というか予想していたより遙かに――軽い。しかもVideoの自動設定を見る限り,Terrain Distance,Environment Detail,Texture Resolution,Spell Detail,Weather Intensityが高めの設定になっていて,Specular LightningもFull-Screen Glow EffectもCharacter ShadowもONだ。
試しに全部極限まで軽くしてみたら,これが結構サクサク動く。これなら,Soloコンテンツくらいまでは普通に遊べるかもしれない。WoWの絵柄も幸いしているのか,そうひどい絵柄にはならないし。改めて,第1回の最初に掲載したムービーなども見てみてほしい。
●「ファイナルファンタジーXI」はどうだろう
 |
まずは小手調べで「FINAL FANTASY XI for Windowsオフィシャルベンチマークソフト」(通称Vana'diel Bench 3)を起動……あれ? 動かない。ううむ,これは前途多難。まぁでも気を取り直して,とりあえずインストールしてみよう。
インストールしてみよう,とか気軽に言ったものの,実は今回のテストをする過程において,8GBのUSBメモリ2本はすでに使用済で埋まっている。FFXIの基本パッケージだけでもインストールしようと思ったのだが,どうやら5GBほど必要らしい。つまり,個人的に所有している環境では,もうインストールする場所がないのだ。
これは困った。困っていても仕方ないので,とりあえずUSB接続のHDDにご登場願おう。今回の一連のテストのポリシーからは本意ではないのだが,それで動くのであれば,当然USBメモリでもSDカードでも動くだろう(本体SSDへのインストールは無理)。
そんなわけでUSB接続のHDDをつないでインストール。がしかし,初回パッケージをインストールしてしまったものだから,パッチ量が尋常じゃない。USBメモリにインストールしなくてよかった……。
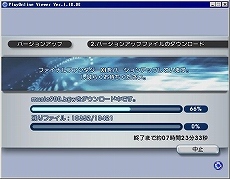 |
「FINAL FANTASY XI Congig」を立ち上げて,「ScreenSize」のタブを触ってみよう。テレビに映すことを前提にしているためか,はたまたFFXIチームのこだわりなのか,「Front Buffer」と「Back Buffer」を個別に指定できるのが,FFXIの最大の特徴だ。ほかのゲームではあまり(というかほとんど?)見られないこの設定と,アスペクト比を変更できる機能が,今回Eee PCで実行するにあたっての「最大のメリット」となったことを述べておこう。ちなみに「Front Buffer」が表示サイズで,「Back Buffer」が元の絵のサイズだ。途中色々すっ飛ばして簡潔に説明すると,Back Bufferのサイズで描いた絵をFront Bufferのサイズに表示するというシステムになっているわけだ。
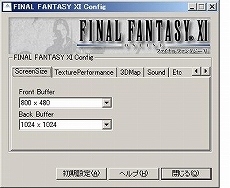 Back Bufferは1024×768に設定しよう。Eee PCは,それにも付いてこれる |
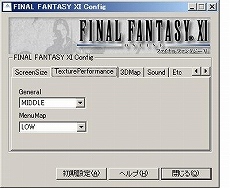 Texuture Performanceは,「General:MIDDLE」「MenuMap:LOW」で十分だ |
さてそんな“Buffer”だが,初期設定ではFrontが800×480(解像度そのもの)で,Backが256×256になっていた。つまり,256×256ドットサイズの紙に描いた絵を,800×480サイズまで拡大して表示していたわけだ。そりゃ汚くもなる。ここを,1024×1024に変更しよう。
 4:3で表示されて,アスペクト比がズレた状態 |
 Eee PCの標準解像度にバッチリ適合する15:9に設定 |
ログインしてみると,なるほど,キレイになった。しかしまだなんかツブれた感が否めない。800×480ドットという解像度を認識しているのになぜだろう? それを設定するのが,ゲーム内のConfigから「その他2」にある「背景表示のスクリーン領域」だ。ここでアスペクト比を設定する。
そもそも800×480ドットという変則解像度すらキレイに認識して立ち上がったFFXIだが,ゲーム内の設定は「4:3」のまま。800×480ドットは「5:3」なので,当然なんだか違和感のある表示になるわけだ。ここを,正しい数値である「15:9」に設定しよう。おお,完璧。
というわけで,解像度とゲーム設定をキチンと合わせて,割とキレイめな設定にして撮影してみたのが,このムービーだ。「標準状態のまま」(=メインメモリ512MB)のEee PCをいじって,どこまでFFXIが動くのか試してみた次第。具体的には,
- オーバークロックで900MHz駆動
- ページングファイルは256MB
- Back Bufferを1024×1024
という構成だ。たぶんみなさんが(そして筆者が)想像したよりちゃんと動いているところが見てとれるだろうか。800×600ドットを無理矢理表示する必要がないので,負担が相当に少ないということもあり,実はEee PCでもっともまともに動く“大作MMORPG”はFFXIなのかもしれない。ちなみにゲームの内の設定は,
- 影表示:簡易
- 天候エフェクト表示:オン
- 背景表示のスクリーン領域:15:9
となっている。天候をOFF,影をOFFにしたらさらに軽くなったので――さすがにパーティ戦などは厳しいかもしれないが――何かソロで楽しめるコンテンツなら,問題なくプレイできそうだ。画面がちょっと荒れるのを承知でBack Bufferを下げれば,おそらくパーティプレイさえできる。全国数十万人のFFXIファンには朗報だ。しかしメインメモリを増設していないのであれば,ページングファイルのサイズは大きくしておいたほうがよいかもしれない。
●「WarRock」はどうだろう
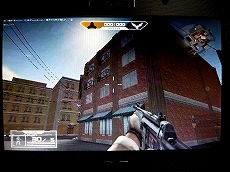 |
公式サイトからダウンロードしたクライアントは,406MBというそれなりのサイズだ。各自,空いているストレージに保存してインストールしよう。筆者は,SSDに保存してUSBメモリにインストールした(インストール時にフォルダの名前くらいは変えさせてほしい)。ちなみに,インストール/パッチ終了時のディスク使用量は830MBだった。小さいファイルが山ほどあるので,USBメモリなど書き込みの遅いメディアにインストールすると,想像より遙かに時間がかかることを留意しておこう。しかしいつも思うのだが,パブリッシャは一定のタイミングでクライアントソフトをアップデートするべきだ。インストール直後の長いパッチは,ちょっといただけない。
インストールは無事に終了したので,早速起動してみる。本編起動前に一回画面が「バチン」と変わるが,どうも疑似1024×768ドットに変更されているようだ。なるほど,WarRockは800×600ドットには対応していないのか。非常に見づらくて申し訳ないが,1024×768ドット表示をデジカメで撮影してみた。
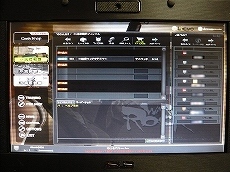 強制1024×768表示のWarRockロビー。これだけ見るとちゃんと動いているようだが…… |
 一部拡大の図。さすがに1024×768ドットを強制表示すると,日本語部分はほとんど判読不能。ゲームそれ自体にはあまり影響しないが,現実的にはプレイは厳しい |
プレイ自体は,問題ない。ロビーの文字がほとんど見えないので,実際のプレイアビリティはちょっと疑問だが。FPS系はそもそも操作がシビアだし,Eee PCには向かない気はする。
●「大航海時代 Online」はどうだろう
さて,真面目な操作を必要とする忙しいオンラインゲームが続いてしまったので,ちょっと視点を変えて,
・忙しい操作がなくてもまったりのんびり普通に遊べるもの
・ちょっとくらい描画が遅れてもたぶん問題がないもの
あたりを想定して,いくつかピックアップしてみよう。
 |
昔買ったパッケージがどこかにあるはずだと探し回ったが見つからなかったので,公式サイトのクライアントをダウンロードしてやってみることにした。まずは動作環境を確認してみようと思ったら,なんと「HDD空き容量7GB以上」と書いてある。なかなかの大きさだ。
なんとなく危険を感じて,クライアントのダウンロードはデスクトップで行ったのだが,案の定,2.44GBもあった。SSDに入れるようなサイズでもなさそうだし,かといってもう一本のUSBメモリもテスト用クライアントで埋め尽くされている。これをDVD-ROMに焼いて,USB接続DVD-ROMドライブからインストールすることにしよう。
なおこのテストでは,USBメモリにインストールするのはちょっと断念した。8GBあるのでそれを空にすれば容量は問題ないと思うが,なにせLotROの例を見る限り,USBメモリへのインストールは尋常じゃなく遅い。おそらく一晩放っておいても,まだインストールさえ終わらないだろう。パッチも含めれば優に2日かかるわけで,その間マシンは一切使えない。テストも進まなければ原稿も進まないというのは,ちょっと困る。よって,読み出し速度などを勘案すると「USBメモリへのインストール」の結果と100%イコールではないが,少なくとも動くか否かは確認できる。そこはご留意いただきたい。
というわけで,いつもノートPCのバックアップ用に使っているポータブルUSB接続HDDの出番だ。書き込みが速い――USBメモリより速いという意味だが――ので,インストールがサクサク進む。なんだかとっても嬉しい。
インストールが終わったので起動。あっさり起動する。解像度は800×600ドットで認識しているし,グラフィックスの設定も「低」でほぼ統一されている。「ミップマップ使用」と「レンズフレア描画」だけはONになっていて,「海テクスチャ解像度」は高,海表現設定は「カスタム」になっているが,いかにもこの作品“らしい”設定だ。とりあえず先に進めてパッチを当てよう。
 |
よし起動してみよう……ホントにあっさり起動した。EEEPC Res.Utilityの影響かと思われるが,画面の切り替わりなどで画面が暗転してほんの瞬間壊れることがある。それ以外はとくに問題なく進んでいく。プレイ自体も問題ない。トリッキーな解像度ではあるが,文字も十二分に読めるし,慌ただしいことをしない限りは,これなら実用に耐えそうだ。おそらく,USBメモリにインストールしていたとしても,速度的な問題は出ないだろう。
●「スカッとゴルフ パンヤ」はどうだろう
 |
クライアントファイルは338MBだったので,どこにでも置けそうだ。適当なところに置いて,早速インストール。パンヤはあまり圧縮を頑張っていないのか,338MBというクライアントのサイズに対して,インストール後のゲームフォルダは389MBだった。パッチを全部当てた状態では,505MBだ。
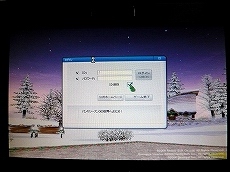 |
しかもゲームがいざスタートすると,打球バーをクリックしても「バーが伸びない」(というより伸びているのが見えない)症状に見舞われてしまった。それならばということで,ランチャーでいっそ「640×480」で「ウィンドウモード」にして再挑戦。おお,今度はうまくいった。マウスカーソルもズレていない。しかし,打球しようと思ってスペースを押した瞬間,ブルースクリーン。どうしても,打球時の処理と相性が悪いらしい。
 「H/W TnL Enable」はOFFにしておこう。解像度は640×480で。縦480ドットに対応していてありがたい |
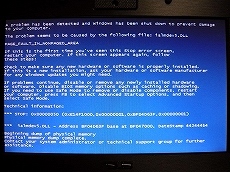 久しぶりに見た見事なブルースクリーン。ショットの瞬間に必ず起こった |
その後色々試してみたが,どうしても動かない。……いや待てよ。縦480ドットに正式に対応している作品なんだから,標準ドライバに戻してちょっと試してみよう。いそいそと標準ドライバをインストールし,パンヤの設定が「640×480」であることを確認し,800×480ドットの解像度のままトライしてみたら,あっさり起動した。やはりEEEPC Res.Utilityでの処理が問題を起こしていたのか。
マウスカーソルも二つないし,打球時の処理もまったく問題ない。こうなれば,元々そう重いゲームでもないわけで,非常にサクサクと動く。ううむ,これはいい。
●「君主 online」はどうだろう
 |
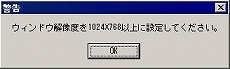 |
 |
結果は残念に終わったが,この変則解像度のマシンでのエラーの出方やダイアログの表示位置などを見る限り,もっともキチンと作られているプログラムである印象を受けた。さすが丁寧な作りのNdoors。惜やまれるのは,800×600ドットでは絶対に起動しないこと。標準ドライバで試すこともできなかった。
●「メイプルストーリー」はどうだろう
 |
 |
というわけでキャラメイク。まったく問題なし。相変わらずカーソルはカブっているが,このレベルであればさほどの問題はない。あまりにもあっさり起動。なんの問題もなかった。
余談だがメイプルストーリーは,R2Hドライバで試してみたときにはキャラクターの頭部だけが表示されなかった。頭部だけ何か描画方法が違っていて,そこで問題を起こして表示できなかったのだろうか。どう設定を変えてもR2Hドライバでは動かなかった――というより頭部が表示できなかった――ので,プレイヤーのみなさんはお気をつけあれ。
一応ベンチマークも試してみる
・3DMark03
 |
3DMark03は,レジストレーションをしない状態であれば,起動後に「Run 3DMark」を押すだけという簡単操作だ。何も設定するところはない。というより設定できない。あとは,しばらく画面を眺めて終わるのを待てばよい。
その名のとおり2003年時点での「最新ベンチマーク」で,最近の読者はもしかしたら見たことすらないかもしれないが,サイズもさほど大きくないし,ぜひ試してみてほしい。以下では,2回計った平均値を掲載する。なお,さすがに800×480ドットのままでは動作しなかった。
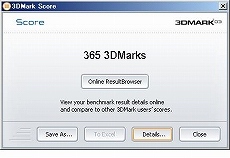 日本版Eee PCのサポートDVDに添付されている標準ドライバでの仮想800×600モード 3DMarkの平均値:364 |
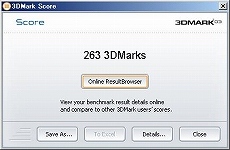 Intelドライバ+EEEPC Res.Utilityでの強制800×600表示モード 3DMarkの平均値:264 |
・CrystalMark 2004R2
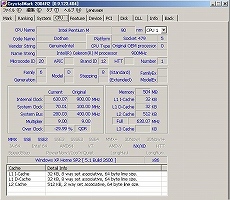 |
自分の遊びたいゲームを考え,もしそれが縦480ドットで遊べるものだったり,ちょっとくらい上下スクロールしても問題のないゲームだったりするのなら,わざわざIntelドライバを入れて無理矢理全画面表示にする必要はないだろう。パンヤのときのように,「ノーマルドライバ」じゃないと動かない例もあるだろうし,やはり標準品が想定していない動作をさせようとすると,問題を起こす可能性も高い。くれぐれも,力んで最初からドライバ交換をしないように,よく確認してからにしよう。
それにしても,強制表示環境でのGDIとDirectDrawの数値の落ち方はさすがだ。また,おそらく体感できる数値レベルではないだろうが,IntelドライバでのGDIの数値(=非常に簡潔に言うと,OSのウィンドウや文字を描く能力だと思えばよい。DirextXを使う,いわゆる通常のPCゲームはあまり関係がないことが多い)の落ち方もちょっと気になる。自分のメインの用途がゲームなのかどうか,ちゃんと見極めてから対応しよう。
以下に,ベンチマークの結果をズラズラと並べてみるので,興味のある人はチェックしてみてほしい。
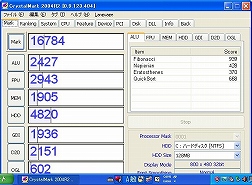 標準ドライバでの800×480環境 with DirectX 9.0c |
 標準ドライバでの800×600環境 with DirectX 9.0c |
 Intelドライバでの800×480環境 with DirectX 9.0c |
 Intelドライバでの800×600環境 with DirectX 9.0c |
 Intelドライバ+EEEPC Res.Utilityでの強制800×600環境 |
 Intelドライバ+EEEPC Res.Utilityでの強制1024×768環境 |
お約束のオーバークロックなども
Eee PCは,ワールドワイドで低価格プライス販売されているせいか,ハッカー達(よい意味でのハッカー,だ。ハッカーというかギークというか)の格好の餌食(これも良い意味だ)になっている。タッチパネルを内蔵してみたり,大容量のSSDに入れ替えてみたり,GPSを内蔵してみたり,改造ネタには事欠かない。
そんなさなか,さも当たり前のようにオーバークロックツールも登場している。設定不要で起動するだけという超お気軽ツールだ。
お気軽とはいえ誰も保証はしてくれないので,何かあったときに絶対泣かない人だけ入れてほしいが,効果は絶大だ。計測はしていないが,当然バッテリ駆動時間は減るものと思われるし,発熱の問題も無視できない。しかしリスクを承知でやるのであれば,ACアダプタをつないでゲームをするぶんには非常に価値があるといえるだろう。
例によってeeeuser.comの「こちら」のスレッドで,「eeelock」というツールを入手しよう。どこかに適当に解凍して,eeeclock.exeを起動するだけだ。タスクトレイに常駐するので,3段階の中で好きなモードを選べばよい。借りたマシンのBIOSバージョン0401で試した限り,ファンが回ってるなぁ,ということ以外,何の問題も起こっていない(ファンを止められる常駐ツールもあるようだが,筆者は試していないのでここでは触れない。というより,オーバークロックした状態でファンを止めて大丈夫なのか?)。
そもそもCrystalMarkを起動してCPU情報を見ると分かるように,元々900MHzあるクロック数を630MHzまで落として動かしているのが,出荷時のEee PCの状態だ。その抑えられた分のパワーを無理矢理開放するのがこのツールで,最大まで出力(?)を上げると,元のCPUパワーで動くようになる。本ツールの3段階で,630MHz,765MHz,900MHzになるというわけだ。
内部回路や冷却パーツが,そのクロック数に耐えられるように作られていないかもしれないので,何か問題が起こる可能性は大いにある。メインメモリのモジュールによっては,900MHz動作についてこられないかもしれない。そもそも定格で動作させていない以上,PCそのものが壊れたところで,何の文句も言えない。そのあたりを理解した人だけが試してみてほしい。
参考までに,ザッと計測してみた結果も貼っておこう。結果だけみると「こりゃやるしかあるまい」という感じではあるが,何度も言うようにオーバークロックは「危険行為」だ。やる以上は覚悟を決めて手を出してほしい。標準状態でもそうイラつくPCではないので,やるにしても,ゲームプレイ時だけにしておくことをお勧めしておく。
追記として,Intelドライバでオーバークロックして3DMark03を使うと,計測中にまれにオブジェクトが瞬間消える症状が出たこともお伝えしておく。ゲームテスト中には起こらなかったことだが,すべてのゲームを長時間遊んでみたわけではないので,気に留めておいてほしい。
 Intelドライバでの800×480環境 with DirectX 9.0c (ノーマルクロック:630MHz) |
 Intelドライバでの800×480環境 with DirectX 9.0c (ミドルクロック:765MHz) |
 Intelドライバでの800×480環境 with DirectX 9.0c (フルクロック:900MHz) |
あとがき
わざわざ言うまでもないが,まず間違いなく,ASUSTeKはEee PCを「(4Gamerが日頃扱っているような)ゲームのために作った」わけではない。3回に渡って連載でやってきたことは,単なる物好きで,懐古趣味で,簡単な物事をややこしくしているだけかもしれない。それでも,そこにWindows XPが動くマシンがある以上,ゲームを動かしてみないと気が済まなかった次第だ。遙か昔,Libretto 20が登場したときに,同じようなことをやっていたものだが,なんとなくとても懐かしくなった。
もしかしたら4Gamerの読者のみなさんは,Eee PCにあまり興味はないかもしれない。そういう人でもいくばくか役に立つかもしれないことを混ぜ込んで書いたつもりだ。
一発ネタで終わらせる予定だったのが非常に長い記事になってしまったが,最終的には,快適……とはいかないまでも,作品によっては十分ゲームが遊べるレベルで動くようなEee PCをセッティングすることができた。この記事が,少しでもみなさんの参考になれば非常に幸いだ。
- 関連タイトル:
 Eee
Eee
- この記事のURL: