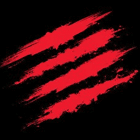レビュー
「いかにもMad Catz」なデザインのBTキーボードをPS4で使ってみた
Mad Catz S.T.R.I.K.E. M Wireless Keyboard Black
 |
Bluetoothキーボードというと,判を押したようなデザインのものが多い中,Mad CatzのS.T.R.I.K.E.シリーズらしい,オトコノコ的な格好良さを持つのがS.T.R.I.K.E. Mの持つ最大の特徴と言っていいが,Bluetooth接続が可能である以上,公式にはサポートされていなくとも,PlayStation 4(以下,PS4)などのゲーム機でテキストチャット用に使うこともできるはずだ。
今回4Gamerでは,Mad Catzの日本法人であるマッドキャッツからS.T.R.I.K.E. Mを入手できたので,その特徴を押さえつつ,PS4とも接続してみようと思う。
ソフトケース,モバイルデバイス台と充電ケーブルが付属
PCとAndroidではマウス機能も利用可能
S.T.R.I.K.E. Mの製品ボックスには,Mad Catzロゴ入りソフトケースに入ったキーボード本体と,モバイルデバイスを立てかけるためのスタンド,そして,充電用のUSB Type A−USB Micro-Bケーブルが付属している。
ちなみに本体の実測重量は約199gで,手に持ってみてもかなり軽い。ソフトケースに入れての持ち運びにあたって,その重量を煩わしく思うことはなさそうだ。
 |
 |
 |
バッテリー駆動時間は公称最大45時間で,満充電には同4時間かかるとのこと。スリープ機能が常時有効化されており,何も操作しない状態で5分間経過した場合は自動的にスリープ状態へ移行し,バッテリー消費を抑えるようになっている。
メインのキーレイアウトは英語66キー。S.T.R.I.K.E. Mの対応OSはWindows 8.x・7・Vista・XPとMac OS X 10.8以降,Android 3.0以降,iOS 7以降だ。iOSは2014年8月時点の最新版となるiOS 7でも日本語キーボードの利用が想定されていないので,iOSデバイスへの対応を謳う以上,英語キー配列なのは当然といったところである。
 |
本体形状に合わせて広がったり縮んだりしている外周のキーを除くと,キーピッチは15mmとやや短め。一方,キーストロークは2mm確保されているので,「狭いキーピッチにさえ慣れることができれば,まずまずの打鍵感でタイピングできる」と述べていいように思う。
 |
 |
 |
「[FN]+最上段のキー」で[ESC]キーやファンクションキーなどを利用するというのは,小型キーボードによくある仕様だが,[Fn]+[X]キーの「戻る」,[Fn]+[C]キーの「最近使ったアプリ」という,Android専用ショートカットも利用できるのは“らしい”ところ。
また,ゲーマー向けモデルということで,[FN]+[CMD]キーで[CMD]キー,[FN]+[Windows]キーで[Windows]キーをそれぞれ無効/有効に切り替えられる。
 |
 |
 |
 |
最も左にある操作系は見たままといったところで,押し込むとミュート機能の有効/無効を切り替えられる音量調整用ホイールと,再生系ボタンとなっている。
 |
 |
なお,再ペアリングボタンは,そのペアリングを解除するときに使うもので,当該チャネルを選択したうえで再ペアリングボタンを5秒間長押しすると,ペアリングが解除される仕掛けだ。
PS4で使うにはPS4側の設定変更が必要
新生FFXIVでの利用はおおむね問題なし
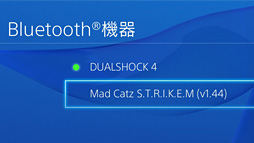 |
まず接続方法だが,これはすこぶる簡単で,PS4のメインメニューに用意された「設定」から「周辺機器」−「Bluetooth機器」と進む。この状態でS.T.R.I.K.E. Mを起動すれば,「Mad Catz S.T.R.I.K.E. M(v1.44)」と表示されるので,それを選択。登録するかどうかを聞かれたら「はい」を選択するだけである。
 |
 |
これでS.T.R.I.K.E. Mのペアリングは完了だが,「使う」ための準備はこれでは終わらない。というのも,S.T.R.I.K.E. Mは前述したようにスリープ機能を有しているわけだが,システムソフトウェア1.75の時点において,PS4には,
- ゲームプレイ中にBluetooth接続のデバイスがスリープ状態に入ると,そこからの復帰時に「キーボードが接続されました。誰がこの機器を使いますか? という認証画面がいちいち表示される
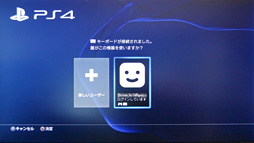 |
とくに,DUALSHOCK 4でゲームをプレイし,キーボードは文字入力のみに使う場合だと,DUALSHOCK 4でプレイしている時間が長くなり,いきおい,S.T.R.I.K.E. Mはスリープに入りやすくなって,結果,使おうとするたびに認証画面を見せられることになってしまう。
これはただ単に煩わしいだけでなく,インスタンスダンジョンやエンドコンテンツ,それにPvPコンテンツでのプレイ時において,認証画面が表示されている間に自分のキャラクターが倒されてしまうことにもつながり,まったく実用的ではない。
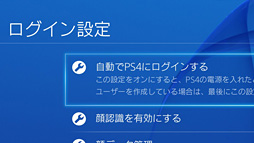 |
もっとも,手間自体はペアリング同様に大したこともなく,「設定」−「ユーザー」−「ログイン設定」から「自動でPS4にログインする」にチェックを入れる。その後,DUALSHOCK 4の[PS]ボタンを長押しして一度ログアウトし,再度ログインし直すというだけだ。
ただし,「認証画面回避」を行うには,PS4側のシステムソフトウェアが1.70以降である必要がある。また,PS4をスリープに入れたり電源を切ったりした場合は,次回の電源投入時に,同じことを繰り返さなければならない(※これはS.T.R.I.K.E. M側の問題ではなく,PS4の問題。早急に改善されればいいのだが)。これらは押さえておいてほしい。^
 |
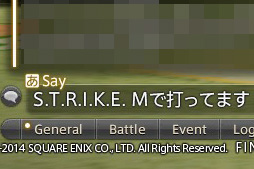 |
PS4でキーボードを使うとなると,今のところは「ファイナルファンタジーXIV:新生エオルゼア」(以下,新生FFXIV)で,ということが多くなり,いきおい,テキストチャット時の文字入力に……という話になるが,しばらく使ってみると,前段でも軽く述べたように,キーピッチの短さ自体は,慣れてしまえば大きな問題ではないことが分かった。
ただ,別のところに課題があった。それは外周部にある特殊形状のキー達だ。
とくに筆者が難儀したのは,小さな[Enter]キーと[Tab]キーのキータイプである。[Enter]キーのほうは,ひょっとしたら普段から英語キー配列に慣れていればどうということもないかもしれないが,[Tab]キーの小ささは,S.T.R.I.K.E. MでPS4版新生FFXIVをプレイしようとした人の多くがそう感じるのではないかと思う。
 |
また,[Tab]キーは,テキスト入力時に日本語と外国語を自動変換する定型文の入力にも利用することになるため,新生FFXIVにおける利用頻度が高いのだが,その[Tab]キーが小さく,しかも5連ボタンとも近いため,純粋に押しにくいのである。デザイン優先なのはよく分かるが,支払うべき代償は相応に払わされている,といったところか。
なお,これはプレイしていて気づいたのだが,S.T.R.I.K.E. Mには,新生FFXIVにおいてチャットウインドウなどのユーザーインタフェースを一括で非表示/表示切り替えするための[Scroll Lock]キーが用意されていない。スクリーンショットを撮影するときによく使うキーがないのである。
たとえばキャラクター操作をゲームパッドのみで行うなら,ゲーム側の「キーバインド設定」から,[Space]キーに割り当ててしまうといった対策を行ったほうがいいだろう。あるいは,先ほど押しにくいと指摘した[Tab]キーも,別のところへ割り当て直したほうがよさそうだ。
販売価格は決して安くないが
見た目と機能を考えればアリか
 |
冒頭でも述べたとおり,価格は1万778円(税込)。多機能なBluetooth接続型キーボードらしい金額になっているのは確かだが,対応するプラットフォームの多さと,その形状に惹かれるものがあるのなら,飛びついても後悔する可能性は低いとまとめておきたい。
Mad Catz日本語公式Webサイト
- 関連タイトル:
 Mad Catz
Mad Catz
- この記事のURL:
キーワード
- HARDWARE:Mad Catz
- HARDWARE
- 入力デバイス
- Mad Catz Interactive
- キーボード
- レビュー
- Android
- iPad
- iPhone
- PS4
- ライター:宮崎真一
- カメラマン:佐々木秀二
(C)2013 Mad Catz, Inc. All rights reserved.