テストレポート
「Z170A GAMING M9 ACK」を細かくチェック。MSIのゲーマー向けハイエンドZ170マザーボード,その価値は?
 |
MSIのゲーマー向けブランド「G Series」(Gaming Series)に属するマザーボードも,そうした製品の1つだ。オーバークロックに特化した「Z170A XPOWER GAMING TITANIUM EDITION」からMini-ITXサイズの「Z170I GAMING PRO AC」まで,幅広いラインナップが揃っている。
今回は,そんなMSIのゲーマー向けマザーボードから,最上位モデルである「Z170A GAMING M9 ACK」を取り上げて,どのような機能が用意されているのかを詳しく見ていきたい。
電源部を覆う液冷対応の大型ヒートシンクと背面の保護パネルを装備
まずはZ170A GAMING M9 ACKの外観から見ていこう。基板の外観は,黒を基調にして各所に赤色を配したもので,従来のG Seriesマザーボードを踏襲したデザインといえる。チップセット上に取り付けられたヒートシンクに,G Seriesのシンボルであるドラゴンのイラストが描かれているのが目を惹く。
 |
 |
 |
フォームファクタはATX。大きなヒートシンクに囲まれたCPU周りを見る限り,電源部は11フェーズ構成のようだ。電源部の部品は,MSIが独自に設けた品質規格の最新版である「Military Class 5」に準拠しているとのこと。エネルギー効率の高さが謳われる「Hi-c CAP」コンデンサや,10年以上の長寿命が謳われる「Dark CAP」といった,従来規格に準拠する部材はそのままに,電力効率を30%改善したというチタニウムを使ったチョークコイルを採用しているのが,今世代の見どころだ。
 |
 |
 |
 |
オーバークロック機能を使いやすくする工夫に注目
MSIは,Z170A GAMING M9 ACKの特徴として,メインメモリ関連機能「DDR4 Boost」と,オーバークロック機能の2つをアピールしている。
DDR4 Boostは,メモリスロットからCPUへと延びる回路パターン設計を最適化したうえで,メモリの回路を周辺にあるほかの回路から独立させたものとのこと。MSIによると,これによって信号の歪みが消えて,安定性が向上したという。
また,マザーボード自体はDDR4-3600の動作もサポートしている(※実際にメモリモジュールが動作するかは別問題だが)。さらに,メモリの設定に「Extreme Memory Profile」(XMP)を利用すると,CPUソケットの左下に配置された「XMP LED」が点灯して通知するようになっている。ささやかなものとはいえ,意外に便利な機能だ。
 |
 |
 |
まず,クロックジェネレータとして,MSIが「OC Engine 2」と呼ぶIDT製のチップを採用した。OC Engine 2によってクロックの揺らぎが減ることで,オーバークロック時の安定性が向上し,さらに,消費電力も低減したとMSIは主張している。
オーバークロックに役立つマザーボード上の細かい機能は,まとめて「OC Essentials」と呼ばれている。マザーボード上の電源ボタンやリセットボタンに,CMOSクリアのプッシュスイッチ,POSTコードを表示する2桁の7セグメントLEDといった,これまでの製品でも見られたもので,目新しいものではない。
 |
 |
各数字の設定だが,CPUに「Core i7-6700K」(以下,i7-6700K)を使用した場合,「0」に設定するとGAME BOOSTが無効になり,「1」〜「11」に設定すると,Turbo Boost Technology適用時の最大動作クロックが4.3〜5.0GHzの範囲で設定されるようになっていた。i7-6700K使用時におけるGAME BOOST Knobの番号と最大動作クロックの組み合わせは,以下のとおり。
- 0:GAME BOOST無効
- 1:4.30GHz
- 2:4.40GHz
- 4:4.59GHz
- 6:4.69GHz
- 8:4.80GHz
- 10:4.90GHz
- 11:5.00GHz
なお,詳しくは後述するが,GAME BOOSTはUEFIからも設定可能となっている。そこで,ノブとUEFIのどちらでオーバークロックしているかを判別できるように,ノブのすぐ側に2つのLEDが用意されていた。ノブを利用してオーバークロックさせると「HW」と書かれたLEDが赤色に,UEFIで設定する場合は「SW」と書かれたLEDが緑色に点灯するという仕組みだ。
 |
Z170搭載のゲーマー向けマザーボードでは,同じような仕様を採用している製品が他社からもいくつか出ているので,オンリーワンの特徴というわけではない。しかし,筆者のように,グラフィックスカードを何度も抜き差しすることが多い人にはありがたい仕様だ。
なお,3本あるPCIe x16スロットの構成は,CPU側から順に,以下のようになっている。2枚めのグラフィックスカードを使うときは,CPUから最も離れたSteel Armor PCIeスロットに装着する必要があることに注意しよう。
- スロット1本使用時:PCIe x16
- スロット2本使用時:PCIe x8+未使用+PCIe x8
- スロット3本使用時:PCIe x8+PCIe x4+PCIe x8
 |
オンボードのサウンド回路は,「Xtreme Audio DAC」と書かれた金属板で覆われた部分の下にある。MSIによると,この金属板は電磁シールドの役目を果たしているという。金属板は完全にサウンド回路を覆っているわけではなく,側面には隙間も多いので,シールドとして有効なのかちょっと心配になる。
 |
 |
 |
 |
 |
そして,このサウンド回路を活かすのが,仏Nahimic製のオーディオプロセッサソフトウェアスイート「Nahimic Audio Enhancer」だ。これは,ソフトウェアによるバーチャルサラウンド機能や,マイク入力時のオートゲインコントロールなどを実現するものだ。
また,Nahimic Audio Enhancerに含まれる機能「HD Audio Recorder」では,ゲーム映像配信ソフトウェアである「XSplit Gamecaster」(以下,XSplit)のサウンド入出力設定をNahimic側から設定できるようになっている。Z170A GAMING M9 ACKには,XSplitのライセンス1年分も付属しているので,XSplitでゲーム実況の配信をしてみようという人には,うれしいオマケといったところだろうか。
LAN機能も見ておこう。Z170A GAMING M9 ACKは,1000BASE-T LAN用としてRivet Networks製の「Killer E2400」を,IEEE802.11ac対応無線LAN用として,同じくRivet Networksの「Killer Wireless 1535」をそれぞれ装備している。
 |
 |
有線LANと無線LANの同時利用を可能とする「Smart Teaming」機能によって,アプリケーションごとにどちらのLANを利用するかを割り振ることが可能なので,オンラインゲームは有線LANを使い,同時に使用しているWebブラウザは無線LANを使うといった使い分けが可能だ。これにより,オンラインゲームをしながら高解像度のストリーミングビデオを再生しても相互に干渉しないと,MSIでは主張している。
 |
 |
 |
インタフェース関連についても簡単に触れておこう。
ストレージ関連インタフェースとしては,Serial ATA(以下,SATA)6Gbps対応ポートが6つ用意され,それとは別に,PCIe x4接続のM.2スロットがPCIe x16スロットの間に2基搭載されている。これらM.2スロットには,別売りの「Turbo U.2 Host Card」を装着することで,「Intel SSD 750」の2.5インチタイプのような,SFF-8639インタフェースを採用するSSDを装着することも可能だ。
一方,USBポートは,背面のI/Oインタフェース部にUSB Type-A 3.1×1,USB Type-C 3.1×1,USB 3.0×2,USB 2.0×3という計7ポートが,マザーボード上には,USB 3.0×4,USB 2.0×2の計6ポート分のピンヘッダが用意されている。USB 3.1ホストコントローラは,いまや定番となったASMedia Technology製
 I/Oインタフェース部。有線LAN端子の下にある赤いUSBポートはUSB 3.0,その左側にあるのは, |
 USB 3.1ホストコントローラには,多くのZ170搭載マザーボードで使われているASMedia TechnologyのASM1142を採用していた |
ちなみに,背面にあるUSB 2.0ポートのうち,PS/2コネクタの下に配置された2つのポートは,「BIOS Flashback+」という機能に対応している。この機能は,PCが起動しない状態でもUEFIを強制的にアップデートするために用意されたものだ。
使い方は簡単で,UEFIのイメージファイルを入れたUSBフラッシュメモリをこれらのポートに装着して,電源ボタンのすぐ右にある[BIOS Flashback+]ボタンを押すだけ。事前にイメージファイルを用意する必要はあるものの,OSやUEFIが起動しない状態どころか,CPUを装着していない状態でもアップデートできるので,いざというときに役立つかもしれない。
簡易オーバークロックのGAME BOOSTはUEFIでも利用できる
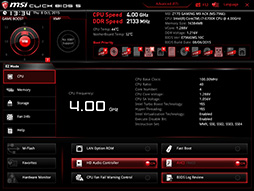 |
Z170A GAMING M9 ACKのUEFIには,「EZ Mode」と「Advanced Mode」という2つの設定モードがある。ただ,前者はシンプルな設定モードで,オンボードデバイスの機能をオン/オフするぐらいの機能しかない。オンボードデバイスやオーバークロックの細かい設定は,
もっとも,どちらのモードでもGAME BOOSTの機能を使うことはできる。また,オーバークロックの設定には,後述するWindows用のアプリケーションを使うことも可能だ。
というわけで,まずはGAME BOOSTから。UEFIの画面左上には,GAME BOOST Knobを模した設定機能である「GAME BOOSTスイッチ」がある。中央の赤いボタンが「HW」になっていると,マザーボード上のGAME BOOST Knobでの設定が使われ,赤いボタンをクリックして「SW」に切り替えると,UEFIでGAME BOOSTが利用できるようになるという仕組みだ。ちなみに,Advanced Modeにある「OC」サブメニューから「GAME BOOST Function Control」でも,基板上にあるGAME BOOST KnobとUEFIのどちらを利用するかを切り替えられる。
 |
「0」〜「11」までの数字は,GAME BOOST Knobで選べる8つの設定と同じもので,クリックするとそれぞれに定義されたオーバークロック設定が適用される。なお,GAME BOOSTで設定される動作クロックをユーザーが変更することはできない。
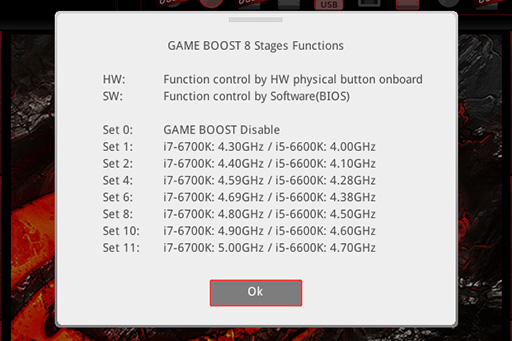 |
GAME BOOSTを除くと,Z170A GAMING M9 ACKのUEFIに用意された機能は,いまどきのゲーマー向けマザーボードでは定番といったもので,特筆すべきものはない。ただ,Hardware Monitorのファン設定が,非常にグラフィカルで操作しやすいのは印象に残った。
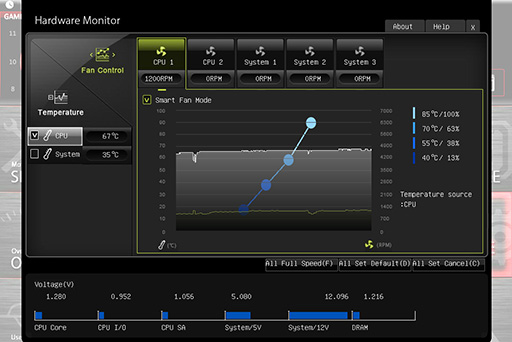 |
Windows上からオーバークロック設定を行えるCommand Center
UEFIに続いては,Windows上で利用できるオーバークロック関連アプリケーションも見てみよう。MSIが同社製マザーボード向けに提供しているユーティリティ「Command Center」では,CPUのベースクロックや各CPUコアの動作倍率,CPUコアやメモリなどの各種電圧が変更できる。
 |
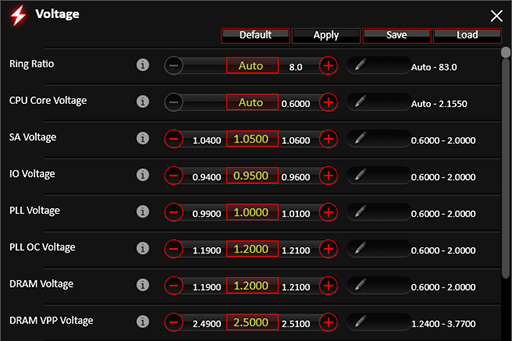 |
UEFIにあったGAME BOOST機能は,Command Centerからも利用可能だ。0〜11までの設定を選ぶだけで最大動作クロックを変更できる機能や,その使い方にも違いはない。ただし,設定を反映するためにはPCの再起動が必要なうえ,あらかじめUEFIのGAME BOOSTスイッチで,「SW」側に切り替えておかなくてはならないので,少し使い勝手が悪いように感じた。
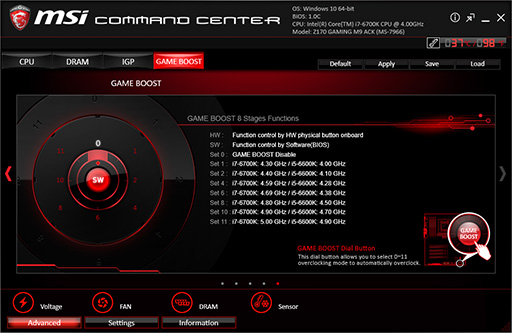 |
Command Centerとは別に,より簡単にオーバークロックを行えるツールとして「MSI Gaming App」というアプリケーションも用意されている。これは,MSI製のマザーボードやグラフィックスカード向けに提供されているソフトウェアで,「OCモード」「ゲーミングモード」「サイレントモード」の3種類から使いたいモードを選ぶだけで,CPUの動作クロック設定が自動的に行われるというものだ。ただ,OCモードへの切り替えだけは,PCの再起動が必要となるので,ちょっと面倒に思える。
各モードの設定を説明しておこう。OCモードは,GAMING BOOSTで「1」を選択したのと同じ設定が適用されるモードだ。i7-6700Kの場合,省電力機能である「Enhanced Intel SpeedStep Technology」(以下,EIST)が無効となったうえで,全コアが最大4.3GHzで動作するようになる。同様に,ゲーミングモードは,全コアがTurbo Boostの最大動作クロック――i7-6700Kの場合は4.2GHz――に,最後のサイレントモードは,動作クロックが800MHzに設定されるようになっていた。
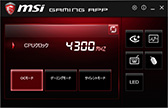 |
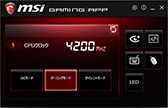 |
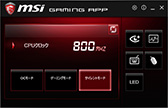 |
ちなみに,MSI Gaming Appには,マザーボードの電源部ヒートシンク周辺やチップセット周辺,基板裏側などに搭載されたLEDの発光パターンを制御するという機能も備わっている。アプリの右に並んだアイコンから「LED」を選択すると,LEDの設定項目が表示されるので,「スタイル」のドロップダウンリストから,「呼吸」「フラッシュ」「ダブルフラッシュ」「ランダム」といった4通りの発光パターンを選択可能だ。
実用性のある機能ではなく,制御できるLEDも多くはないのだが,光り物が好きなユーザーには喜ばれるかもしれない。
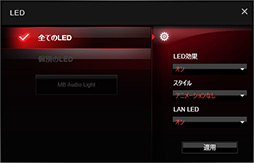 |
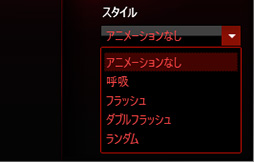 |
ゲーマー向けマザーボードとしては高額だが,価格に見合う機能と品質は備えた製品
 |
特徴であるGAME BOOSTによるオーバークロック機能は手軽であり,細かいオーバークロック設定を調整することに慣れていないユーザーには,嬉しい機能となっている。ただ,Command CenterからGAME BOOSTを設定するには,PCの再起動が必要だったり,ソフトウェアで設定するのか,マザーボード上のGAME BOOST Knobで設定するのかをUEFI上で決定しておく必要があったりと,使い勝手に改善の余地があるというのも正直なところだ。
UEFIやCommand Centerには,オーバークロック関連の細かい設定が豊富に用意されているので,慣れたユーザーでも使い勝手は申し分ない。
ハードルとなり得るのは,5万8000円前後という,マザーボードとしてはかなり高価な価格だ。しかし,それだけのコストに見合うだけの高品質な部品を使っていることもあり,決して高過ぎるということはない。長期間使い続けることを考えるのであれば,選択肢に入れる価値のある製品といってよいだろう。
Z170A GAMING M9 ACK 製品情報ページ
- 関連タイトル:
 G Series
G Series
- この記事のURL:
Copyright(C)2009-2017 MSI Computer Japan Co., Ltd. All rights reserved.


















