広告企画
Corsairのワイヤレスマウス「M75 AIR WIRELESS」は,持ちやすいボディと高速ポーリングレートによる初動の速さが見どころだ【PR】
 |
ゲーマー向けデバイスを毎年数多くリリースしているCorsair。そのラインナップはPCゲーマー向けの周辺機器が主なのだが,パーカーやバックパックといったアパレルも販売していたりとバラエティー豊か。
そんなCorsairが新たに投入したマウスが,「M75 AIR WIRELESS Ultra-Lightweight Gaming Mouse」(以下,M75 AIR)だ。
 |
M75 AIRの実機を試用する機会を得たので,じっくりと評価してみたい。
 |
 |
右手用左右対称形のワイヤレス推奨マウス
CorsairのM75 AIRは,一見すると左右対称形状だが,サイドボタンは左側面にのみ配置されている右手用のマウスだ。付属のUSBワイヤレスアダプタ「SLIPSTREAM WIRELESS USB RECEIVER」を使うCorsair独自の低遅延ワイヤレス接続技術「SLIPSTREAM WIRELESS」(以下,SLIPSTREAM)と,Bluetooth接続の2方式に対応しているのに加えて,USBによるワイヤードでも,もちろん使える。とはいえ,基本的にSLIPSTREAMによるワイヤレス運用が前提のマウスだ。
ボディはフレームとサイドボタン,ロゴといった部分以外の大部分が,ツヤ消しのマットブラックとなっている。そのため,使用時に皮脂などちょっとした汚れが付着しても目立ちにくい。
 |
 |
 |
本体サイズは,実測で約65(W)×128(D)×41(H)mmと,縦長の細身といったところ。重量は実測約60gだ。近年のトレンドである軽量マウスの流れに沿った軽さと言えよう。最軽量というわけではないが,冷静に考えると「バッテリー込みでこの重量という最近のマウスってすげぇなぁ」と素直に思う。
左右メインボタンは,上面カバーから独立したセパレートタイプ。ボタン表面は,指置きのガイドの意味も兼ねた緩やかな窪みが設けられていた。これにより,とくに意識せずともマウスを持ちやすい位置に指を置ける。
 |
 |
先述したとおり,サイドボタンの有無くらいしか差がないので,側面は左側面に絞って見ていこうと思う。
側面は,底面部にかけて狭まるように傾斜しており親指,小指,薬指といった3本で側面から握り込みやすい形状となっている。
左側面上側には,前後方向にサイドボタンが並んでいる。前側(奥側)は長さ約17mmで幅約6mm,後側(手前側)が長さ約189mmで幅約6mmというサイズ感だ。これらのボタンは本体から0.5〜1mmほどせり出しているだけでなく,ボタンとボタンの境目がやや窪むような形状をしているので,親指でしっかりとボタン位置を確認できる。
 |
底面部も見てみよう。底面には,奥側から順に「⌒」「O」「U」形のPTFE製マウスソールが貼り付けられている。O型ソールの脇には,M75 AIRの電源ボタン兼ワイヤレス通信モードの切り替えボタンが配置されていた。
 |
手前側のU型ソールに囲まれた位置にあるソケットには,付属のUSBワイヤレスアダプタを挿入できる。出先でもM75 AIRを使いたいという場合,ここにUSBワイヤレスアダプタを入れて持ち運べば,紛失のリスクが減らせるわけだ。
M75 AIRとPCをSLIPSTREAMによるワイヤレス接続した場合,ポーリングレート(USBレポートレート)は,最大2000Hzまで設定できる。ポーリングレートとは,1秒間にPCとマウスでの情報の受け渡しをする回数のこと。一般的なゲーマー向けマウスは,ポーリングレートが最大1000Hzであるものが多い。早い話が,1000Hzで駆動するマウスと比べて,M75 AIRは同じ時間で倍の情報をやりとりできるわけで,1フレームでも速くプレイヤーの操作をゲームに反映させたいという,eスポーツゲーマー向けの仕様といったところか。
バッテリーについても触れておこう。M75 AIRのワイヤレス接続時は最大で34時間,Bluetooth接続では最大100時間ほどバッテリーで駆動するそうだ。一度バッテリーを使い果たしても,1時間ほどUSB Type-Cケーブルで充電すれば,フル充電か,それに近いくらいまで回復する。寝る前やちょっと外に出ているタイミングなどで充電するようにしておけば,ゲーム中にバッテリー切れになるようなことはないだろう。
M75 AIRはかなり持ちやすい形状だ!
マウスを操作するときには,さまざまな握り方が存在する。そこで「つまみ持ち」「つかみ持ち」「かぶせ持ち」という定番の持ち方に加えて,筆者がよく使っている,かぶせ持ちをベースに親指と薬指,小指を側面に配置して指を立てる持ち方,通称「BRZRK持ち」の4パターンでテストしてみた。
 つまみ持ちの例。親指を2つのサイドボタンの境目から下に配置すると,しっかり握り込める |
 つかみ持ちの例。サイドに置く指は,やや奥側(前側)よりに配置すると,手のひらでしっかりホールド可能だ |
 かぶせ持ちの例。特筆することはなく,ベタ置きでも問題なく操作できた |
 BRZRK持ちの例。親指はやや奥側,薬指と小指はやや手前側という感じで持つと,ホールドしやすく感じた |
実際に,それぞれの持ち方で長時間ゲームを遊んでみたのだが,とくにコレといって気になる点はなかった。感覚的で申し訳ないのだが,両側面の傾斜は,サイドに配置した指からマウス本体が滑ったりズレたりしない適度な角度になっていて,これが持ちやすさの一端を担っているのではないかと思う。M75 AIRは持ちやすいマウスと評していいだろう。
iCUEでM75 AIRをカスタマイズしよう
M75 AIRはWindows標準のマウスドライバだけでも動作するが,その実力を引き出すには,Corsairがリリースしている統合設定ソフトウェア「iCUE」の導入が必須だ。
iCUEは,Corsair製品の動作を細かく設定できるだけでなく,使用しているPCの動作状況を監視できたりと,やれることがかなり幅広い。
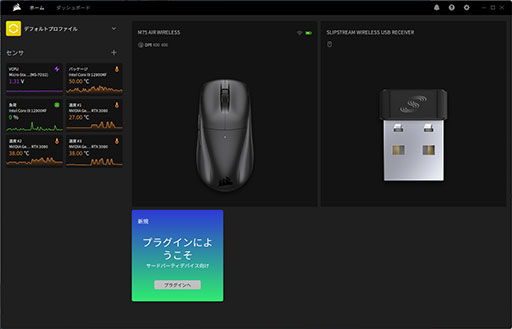 |
iCUEを使うと,M75 AIRではマウス感度やポーリングレート,ボタンの機能割り当て変更などができるので,より自分に合ったカスタマイズをほどこせる。公式サイトから必ず入手,インストールしておこう。
インストールしたiCUEを起動すると,PCに接続しているCorsair製デバイスが表示される。M75 AIRの場合,マウス本体とUSBワイヤレスアダプタが表示されていれば,問題なく認識されたと理解していい。
この状態で,画面内のM75 AIRをクリックすると,マウスの「キー割り当て」設定が開いた状態となる。
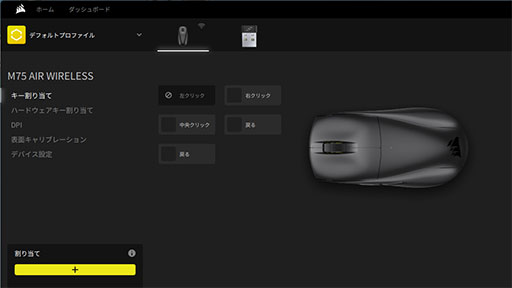 |
キー割り当ての画面では,左メインボタン以外のボタン,つまり右メインボタン,センターホイールクリック,前後サイドボタンの4ボタンの機能割り当てを変更できる。多ボタンマウスというわけではないので,変更できる項目は少なめだ。
iCUEのキー割り当てで設定した内容は,PC上でiCUEが動作しているときのみに反映される。そのため,出先のPCで利用する場合は,改めてiCUEを導入しなければならないのだが,「それは面倒だな……」と思う人は,「ハードウェアキー割り当て」設定を利用しよう。
ハードウェアキー割り当ての設定は,キー割り当てとほぼ同じ内容であるが,マウス本体の内蔵フラッシュメモリに設定情報を書き込める。つまり,出先のPCにiCUEがない環境でも,自宅と同じ設定で利用できるというわけだ。
さて,次の「DPI」設定では,マウスのトラッキング解像度を調整できる。
DPIの設定で気になるのは,DPIステージの部分だ。一般的にDPIステージと言えば,いくつかの異なるDPIを設定(通称,ステージ)しておき,DPI変更機能を割り当てたボタンを押すことで,異なる設定を切り替えて使うものなのである。一方,M75 AIRは専用のDPI切り替えボタンが存在しないので,ステージ1だけ設定しておけばいいだろう。
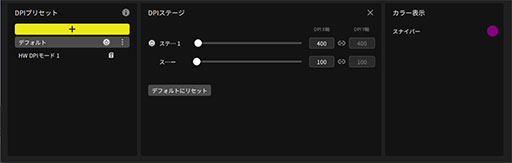 |
ちなみに,多くのゲーマー向けマウスでは,DPI(あるいはCPI)といった感度設定では,100/150/200といった具合に,50DPI刻みずつしか調整できないことが多い。それに対してM75 AIRは,1DPIずつの細かい設定が可能だ。50DPI刻みという制限にもどかしさを感じていたという人ならば,M75 AIRの仕様はかなり嬉しいのではないだろうか。
「表面キャリブレーション」の設定は,使用しているマウスパッドにセンサーの出力を合わせる最適化機能で,トラッキング時の読み取りミスを抑えることが期待できる。使いかたは単純で,M75 AIRをUSBケーブルでPCに接続して,表示されるガイドに従ってマウスを動かしていくだけ。
「なぜ有線接続するのか?」と疑問に思うかもしれないが,おそらくは,センサーが読み取ったデータをPCに送るときのデータロスを防いで,ベストな状態で計測するためだろう。USBケーブルでつなぐという一手間はかかるが,快適なプレイのために必要な儀式ということで納得しよう。
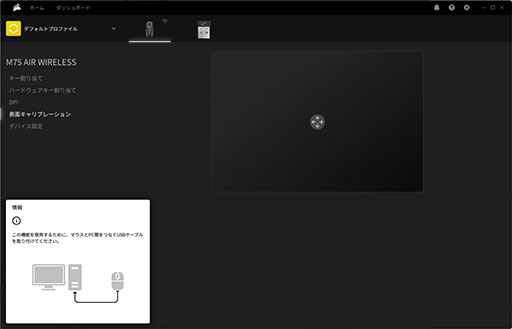 |
「デバイス設定」では,ポーリングレートやアングルスナップ,スリープモードの有無や時間などの設定が行える。ファームウェアの更新もここで行う。
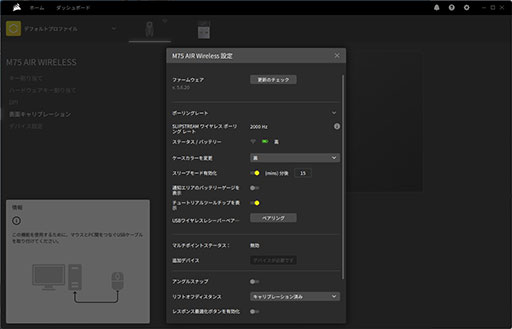 |
スリープモードとは,マウスを一定時間操作しないでいるとバッテリー消費を抑えるために停止状態に入る機能のこと。ワイヤレスのゲーマー向けマウスではよくある機能なのだが,スリープからの復帰速度は,メーカーによってまちまちだ。M75 AIRはどうかというと,だいたい1秒くらいで復帰する。決して爆速の復帰というわけではないが,十分に実用的な速さだろう。もしも復帰で待たされるのが気になるのであれば,バッテリー消費は増えるもののスリープモードを無効化しておけばオーケーだ。
最後に,USBワイヤレスアダプタ側の設定も見ておこう。といっても設定できる項目は少なく,USBワイヤレスアダプタとCorsair製デバイス間でのペアリングを行ったり,ポーリングレートを設定したりする程度だ。
そのため,ユーザーがひんぱんに調整することはないと思うが,ファームウェアの更新がないかを定期的にチェックをしておくことで,USBワイヤレスアダプタのベストコンディションを維持できるようにしておくといい。
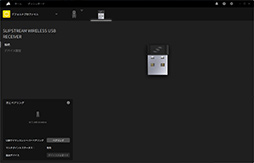 |
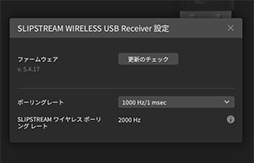 |
MARKSMAN 26Kセンサーの性能はいかに?
M75 AIRは,Corsair独自の光学式センサー「MARKSMAN 26K」を搭載している。公称スペックでは,トラッキング速度が650 IPS,最大加速は50g,トラッキング解像度は最大26000 DPIと,高水準のセンサーになっているとのこと。はたして実力はどうなのかを,確認していきたいと思う。
テスト方法はおなじみの「MouseTester」を用いており,マウスパッドには「ARTISAN 飛燕 MID」を使用した。なお,テストに先駆けて,iCUEのキャリブレーション機能でマウスパッドへの最適化は実施済みだ。
テストで使用した環境と,iCUEのバージョンなどは以下のとおり。
●テスト環境
- CPU:Core i9-12900KF(16C24T,定格クロック3.2GHz,最大クロック5.2GHz,共有L3キャッシュ容量30MB)
- マザーボード:MSI Z690 TOMAHAWK WIFI DDR4(Intel Z690チップセット)
- メインメモリ:PC4-25600 DDR4 SDRAM 16GB×2
- グラフィックスカード:GeForce RTX 3080(グラフィックスメモリ容量10GB)
- ストレージ:Intel SSD 670p(SSDPEKNU010TZX1,NVMe M.2,容量1TB)
- サウンド:オンボード
- OS:64bit版Windows 11 Pro
●テスト時のマウス設定
- M75 AIRファームウェアバージョン:5.6.20
- USBワイヤレスアダプタファームウェアバージョン:5.4.17
- ソフトウェアバージョン:5.8.230
- DPI設定:100〜26000 DPI (1dpi刻みで設定可能)
- レポートレート設定:125/250/500/1000/2000Hz (主に1000Hzを利用)
- Windows側マウス設定「ポインターの速度」:左右中央
- Windows側マウス設定「ポインターの精度を高める」:無効
MouseTesterでのテスト方法は単純で,M75 AIRを一定のリズムかつ高速で左右に振るだけ。これを400,800,1600,3200 DPIでそれぞれ行う。
計測結果のグラフは,縦軸のプラスが左方向,マイナスが右方向への動きを示す。横軸はms(ミリ秒)単位での時間経過だ。青い点は,センサーが読み取ったカウントで,青い線はそのカウントを正規化したものだ。青い線がなめらかで,点の上に沿っているほどトラッキング性能が良好だと言える。
今回のテストではM75 AIRの基本的な運用方法であるSLIPSTREAMによるワイヤレス接続で行っている。なお,ワイヤレス接続という特性上,環境によっては,同様のテストを行ってもグラフに差が出ることは頭に入れて,参考程度に見てほしい。
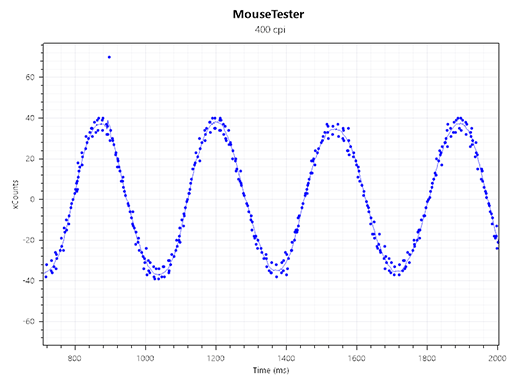 |
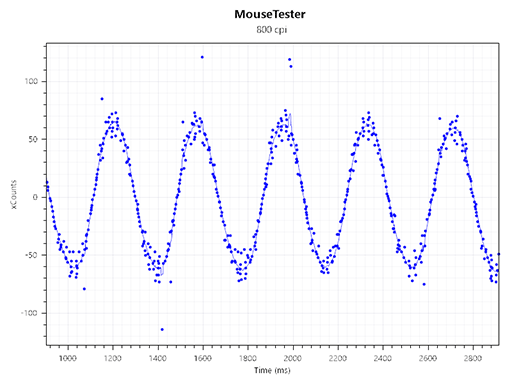 |
 |
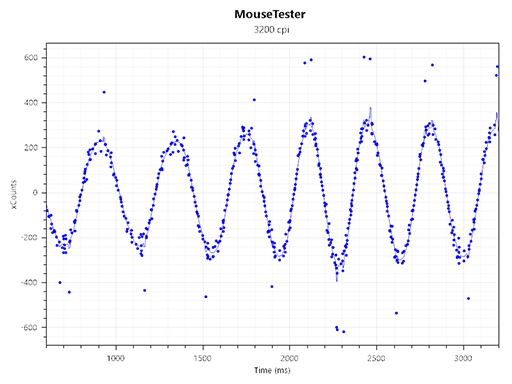 |
ところで,「ポーリングレートが2000Hzに設定できるのに,なぜ1000Hzでテストしているのか?」と思う人もいるだろう。かくいう筆者も,最初は2000HzでM75 AIRを運用していたのだが,どうも住環境の問題か(※2.4GHz帯を使うほかの無線機器による干渉だろうか),高レポートレートによってPCの負荷が高まったためか,はたまた相性かは不明だが,たまに通信が瞬断することがあった。そのため,安定して利用できる1000Hzでの運用となった次第だ。
センサーの反応速度は昨今のゲーマー向けハイエンドワイヤレスマウスにも劣らない性能なのだが,ポーリングレート2000Hzでの運用は,環境を選ぶかもしれないという点は頭の隅に入れておくといいかもしれない。
続いては,マウスをどれくらい持ち上げるとセンサーの反応が途絶するかを示す「リフトオフディスタンス」を調べてみる。このテストでは厚みの異なるステンレスプレートをマウスとマウスパッドの間に重ねて敷き,反応が途絶する高さを確認するというアナログな手法で行う。
その結果,カーソルの反応が途絶えたのは1.6mmだった。4Gamerが合格としている上限2mm以内であり,十分な性能と言えるだろう。
最後はアングルスナップだ。これは俗に言う直線補正で,センサー側がマウス操作時の微妙なブレを補正する機能だ。これが有効になった状態だと,ゲームプレイ時に意図した操作とは異なる挙動になるため,ゲーマーからは嫌がられる機能だ。
このテストでは,Windows標準の「ペイント」でいろいろな線を書くことで補正有効時と補正無効時の比較をする。その結果が下の画像だ。
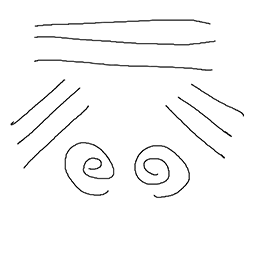 |
 |
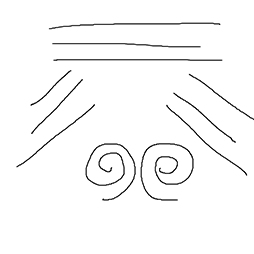 |
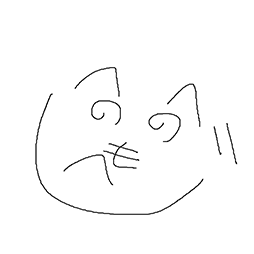 |
結論から言えば,アングルスナップ無効時は,まったく補正を感じないので完全にオフになっていると言えるだろう。では有効時はどうかと言うと,補正が効いているという感じはしなかった。つまり,アングルスナップを有効にしても極わずかな程度の補正といったところだろう。
高レポートレートによる初動の速さと握りやすさが魅力のハイエンドマウス
以上,Corsairの新しいゲーマー向けマウスM75 AIRを見てきた。まず,最初に触れておくべきなのは,高いポーリングレートによる使用感だろうか。2000Hzで利用していたときに「おっ?」と思ったが,明らかにマウスの初動が速いのである。毎日のようにPCゲームを遊んでいるゲーマーほど,2000Hz時の反応の良さには驚くのではないかと思う。
ただ,通信サイクルが2倍に増える分だけ,PC側の負荷も増えるため,PC環境によっては動作が怪しくなってしまうこともあるようだ。そのため,必ずしもすべてのPC環境で安定して利用できるわけではないということを覚えておいてほしい。
筆者個人としては,メチャクチャ持ちやすい形状がお気に入りだ。左右からのホールドがしやすく,各ボタンへのアクセスも良好。どんな持ち方でも対応できるので,この点については高評価としたい。手のサイズが大きめな筆者の評価なので,手が小さめな人は逆の印象を受ける可能性もあるが,少なくとも形状は合格点を上げられる。
 |
ハイエンドクラスのワイヤレスマウスということもあって,実勢価格が2万円前後なのが,ハードルとなる点は否めない。だが,先述したように持ちやすいデザインと,2000Hzでの高速応答でゲームを遊べるというのは,大きなアドバンテージとなるだろう。それ以外は「バッテリー寿命が,もうちょっと長ければなぁ」といったくらい。
やや高価なマウスではあるが,値段相応のパフォーマンスを発揮してくれることは断言してもいいだろう。
Amazon.co.jpでM75 AIRを購入する(Amazonアソシエイト)
CorsairのM75 AIR製品情報ページ
- 関連タイトル:
 Corsair Gaming(旧称:Vengeance Gaming)
Corsair Gaming(旧称:Vengeance Gaming)
- この記事のURL:


















