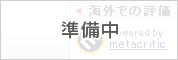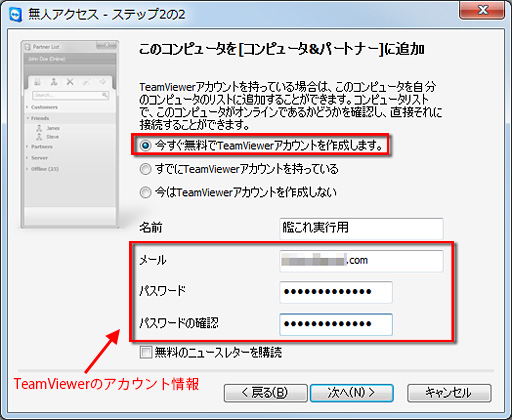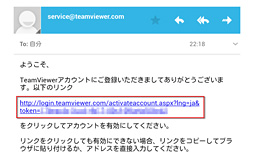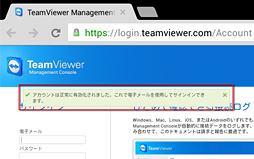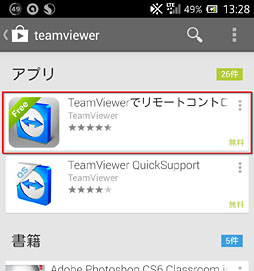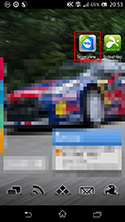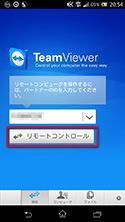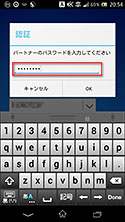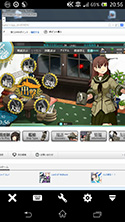紹介記事
「艦これ」を外出先でも快適にプレイするための4Gamer的解決方法。乗り越えるべきハードルは1つだけだ
まあ要するに何が言いたいのかというと,「艦隊これくしょん -艦これ-」(以下,艦これ)の遠征管理とかを移動中にスマートフォンからストレスなく行いたいんですよ私は。
 |
Flashを手元で動かそうとするから
重いんだよ
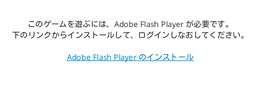 |
もっともAndroid 4.0(Ice Cream Sandwich)用の「Flash Player 11.1 for Android 4.0」は,最低限のセキュリティアップデートのみが施される「アーカイブ版」として,AdobeのWebページからダウンロードし,Android 4.1〜Android 4.3(Jelly Bean)環境へ導入できる。それと,Flashに対応したWebブラウザ,たとえばAndroid版の「Firefox」などを使えば,とりあえず艦これをAndroidスマートフォン上で動作させることができる……というのは,提督(=ユーザー)には常識のレベルだろう(※公式に推奨されているかどうかは別問題だが)。
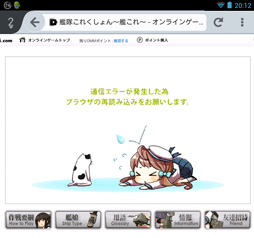 |
また,かねてより「Flashゲームを快適にプレイできるiOS&Android用Webブラウザ」として「Puffin Web Browser」(以下,Puffin)というシェアウェアもあるのだが,本アプリは高速化のために北米のデータセンターを経由してアクセスする仕様になっている点がネックだ。DMM.comは日本国内にのみサービスを提供しているため,Puffinを使って艦これをプレイするのは,いろいろとマズいことの起きる可能性がある。
また,PuffinでDMM.comにログインしようとすると,DMM.comのIDとパスワードが平文でPuffinのデータセンターに送信されている懸念が,個人的にはどうしても拭えない(※FAQには,IDやパスワードはセッションごとに削除されると書いてあるのだが,途中の経路に不安が残る)。
有志が「Androidで動かすためのアプリ」を用意していたりもするが,これには,規約上の懸念があるだけでなく,Flash Playerをローカルのスマートフォン上で動作させる都合上,(とくにゲーム開始前が)遅いという問題もある。Flash Playerの負荷は大きいため,なかなか“快適さ”という条件を満たしづらいのだ。
もっとさくっと遠征管理する手段はないものか。
あれこれと考えてみて,最終的に辿り着いたのが,PCへのリモートアクセスである。AndroidやiOS用には,リモート(=遠隔地)にあるPCを操作するためのアプリがいろいろ用意されているが,それを艦これ用に使ってみたらどうだろう?
最大のハードルは「PCを起動しておくこと」
リモートアクセス先は複数台でもOK
簡単にいうと,PCへのリモートアクセスというのは,自宅(など)でPCを起動しておいて,その模様を手元のモバイルデバイスへムービーとしてインターネット経由で伝送し,手元のモバイルデバイスからは,操作情報をPCへ戻すことで,遠隔地のPCを操作するというものになる。なので,PCへのリモートアクセスを行う場合には,
- 外出時にも自宅(など)で動作しているPC
が必須だ。「みんな自宅でサーバーの1台や2台は運用してるに決まってるし,サーバー上で仮想化システム組めば一丁上がりだし,問題ないよね!」と書こうかとも思ったというか,実際に初稿ではそう書いてあったのだが,その原稿を副編のTAITAIに提出してみたところ無言で突っ返されたので,やはりここが最大のハードルになると思われる。
よって,どうしても数時間レベルでPCから離れる必要があり,外出先でもあまり悠長にFlashの起動を待つわけにはいかないとか,外出先のネットワーク状況が悪いことが明らかだとか,そういう「ここぞという場合」にPCを付けっぱなしにしておき,リモートアクセスするというのが,現実的な線ではないかと思う。
夏場だと発熱の問題が気になるかもしれないが,デスクトップPCなら側板を開けて,ノートPCなら前面側から,いずれも扇風機で強風を当てておけば,直射日光が当たり続けるような環境でなければ,たいていはどうにかなる(※筆者の経験談)。最悪の場合,伝家の宝刀「エアコン」を抜くという手も,良心が咎めなければ,ある。
 |
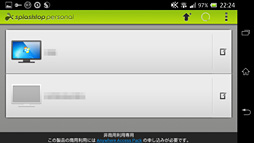 |
 |
TeamViewerは,「Logmein」や「PocketCloud」「CrazyRemote」などといった定番どころと比較検討した結果,最も簡便で使い勝手のよいものだと確認できたがゆえの採用だと理解してもらえれば幸いだ。
なお,今回は外出時を想定しているため,サウンドを聞けるかということは一切考慮していない。あくまでも外出先でゲームをさくっと操作することに特化しているので,その点はあらかじめご了承のほどを。
TeamViewerをセットアップ
正直,難しいものはなにもない
というわけで,さっそくTeamViewerを導入していきたい。前述のとおり,TeamViewerはさまざまなOSをサポートしているが,ユーザー数が多そうなところから,今回は以下のデバイスを使って作業を進めていきたい。余ったPCを使い回すイメージで,実際に艦これを動かすデバイスは,数年前にリリースされたノートPCとしている。
- 操作する側のデバイス:Android 4.1.2機(Xperia Z SO-02E)+NTTドコモの4G LTE回線,およびAndroid 4.2機(Nexus 7(2012))+UQ WiMAXのMobile WiMAXルーター
- 実際に艦これを動かすデバイス:64bit版Windows 7機(ThinkPad X201i)
手順は以下のとおりで,イメージとしては,「実際に艦これを動かすデバイス」側へTeamViewerをインストールしたあと,「操作する側のデバイス」,つまりスマートフォンやタブレットにもTeamViewerをインストールし,前者をサーバー,後者をクライアントとして使う感じになるが,まあ,このあたりはなんとなく押さえておいてもらえれば大丈夫だ。
なお今回は,できる限り分かりやすくする目的と,iOS版TeamViewer導入のヒントになるのではないかという期待から,スクリーンショットの枚数を多くしてある。また,Androidデバイス側で取得した一連のスクリーンショットは基本的にXperia Z SO-02E上のもので,いきおい,拡大画像の解像度は1080×1920ドット(もしくは1920×1080ドット)となっているので,この点はお断りしておきたい。
 |
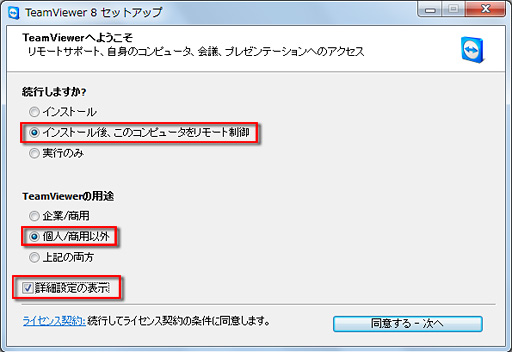 |
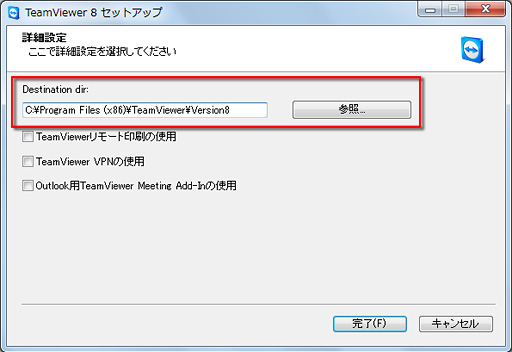 |
 |
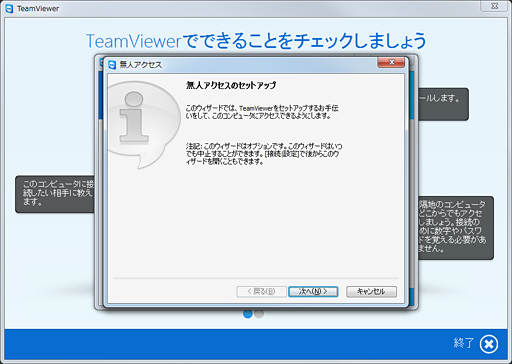 |
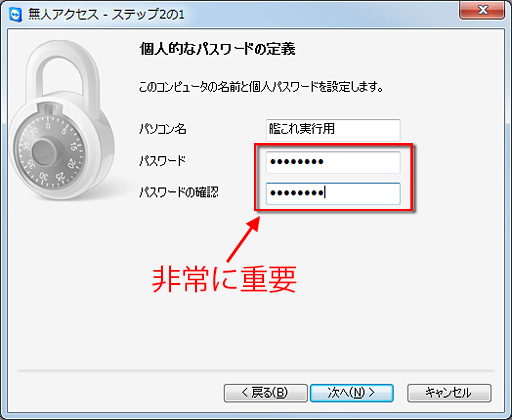 |
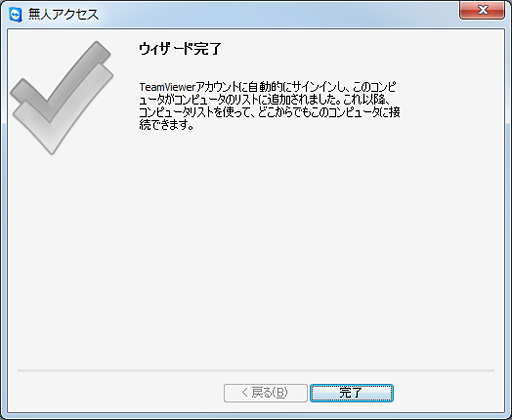 |
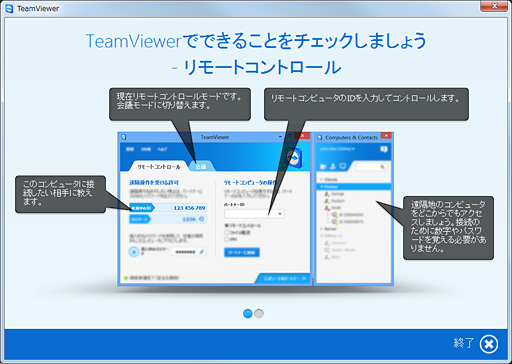 |
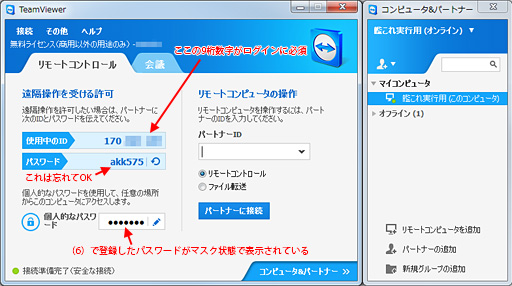 |
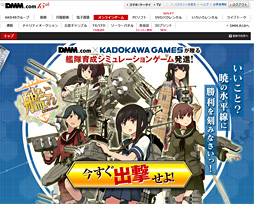 |
 |
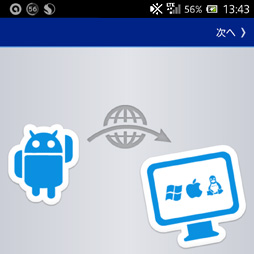 |
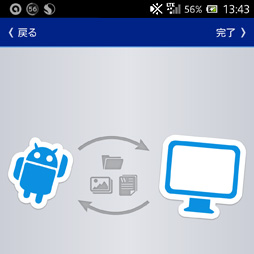 |
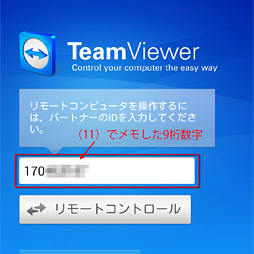 |
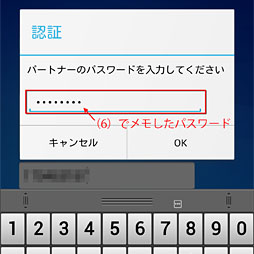 |
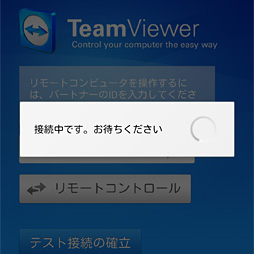 |
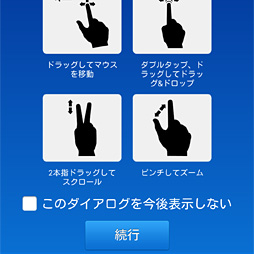 |
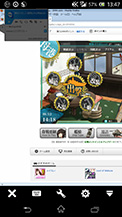 |
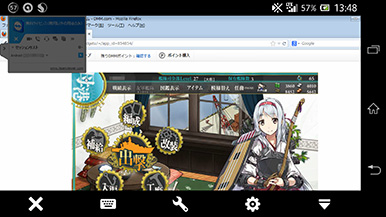 |
以上で導入は完了だ。「ルーター側でポートを開けましょう」的な,面倒くさい手続きはまったく不要で,基本的には艦これを実行するPC側と操作するスマートフォンやタブレット側でソフトウェアとID,パスワードの設定を行いさえすれば,すぐに艦これを外出先からプレイできるようになる。
安定してつながってさえいれば
高速でない環境でも問題なくプレイ可能
スマートフォンだと,操作はドラッグがマウスカーソルの移動,タップがマウスの左クリック代わりとなる。カーソルを動かすと,それに合わせる形で画面も自動的にスクロールするので,前段のスクリーンショットを見て「画面が見切れているじゃないか!」と思った人も安心してほしい。
操作への反応はスマートフォンのタッチパネル次第というところはあるが,Xperia Z SO-02Eの場合について言うならば,「画面を拡大しないとちょっとつらいかも?」というのは,補給時の艦隊選択とチェックくらいであり,あとは,親指1本でまったく問題ない印象だ。
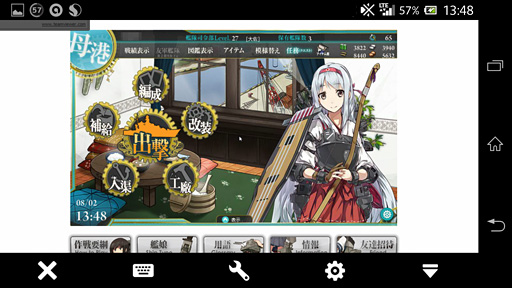 |
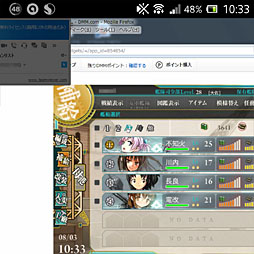 |
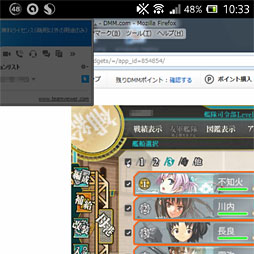 |
画面の反応は,ネットワークの状況が良好かどうかを問わず,正常につながっていれば,すこぶる良好。今回は自宅と編集部の移動に使っているJR京浜東北線や,取材時の移動に使った都営大江戸線内などを中心に,いくつか移動中のテストで,Xperia Z SO-02Eの内蔵モデムを用いた3Gおよび4G LTE接続と,Mobile WiMAXルーターと連携しての無線LAN接続を試したが,「4G LTE接続でなければ満足なプレイ環境が得られない」という心配はない。回線状況がよくない場合は,TeamViewer(のクライアント)側で自動的に画質設定を落としてくれるので,重要なのは速度ではなく,正常に上り下りのパケットを伝送できるかにかかっていると述べていいだろう。
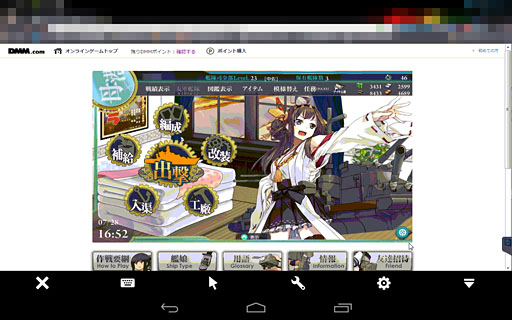 |
電車での移動中などは当然のことながら回線が切れることがあり,その場合,一時的に――といっても状況次第で数十秒から分単位という可能性はあるものの,TeamViewerを介した艦これの操作は行えなくなる。ただし繰り返すが,今回のリモート艦これにあたって,艦これのクライアントが動作しているのはあくまでも自宅(など)のPCであり,手元のスマートフォンやタブレットではない。モバイル環境でプレイしてるわけではないため,手元で回線が切れたとしても,再び艦これへのログインを繰り返す必要はないのだ。
TeamViewer側でつなぎ直してくれるのを待つか,手動でいったんリモート操作と終了し,接続し直すかすれば,直前の操作が終了した状態にすぐ復帰できる。
なお,以上はスマートフォンとタブレットに共通の話だが,先ほどその名を挙げたNexus 7,そして追加で検証したNexus 10で確認したところ,タブレット端末では「タッチインタラクション」モードを選択できた。こちらを選択すれば,いわゆるタッチ操作が行えるようになる。
マウス操作(「マウスインタラクション」)とどちらがより使いやすいかは人によると思われるが,選べることはよいことだ。
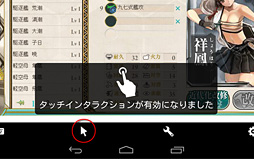 |
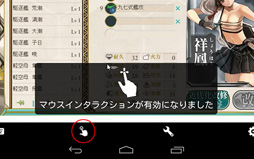 |
 |
右から2つめにある歯車アイコンが設定用となっており,できる限り速度を重視したいとか,データ転送量を抑えたいといった目的に向けた画質の設定や,解像度の設定などが行えるようになっている。
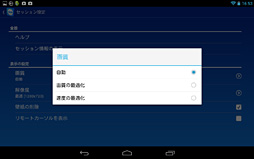 「画質」設定。基本的には標準の「自動」を選んでおけば,回線状況に応じて適切な画質設定が選択されるが,データ転送量を抑えたい場合は,あえて「速度の最適化」を選んでおくのもアリだ |
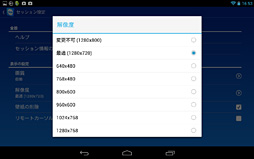 「解像度」設定。艦これを動作させるPC側のディスプレイ設定を無視して設定するかどうかを選択できる。個人的には標準の「変更不可」でいいと思うが,こちらを設定するかどうかはお好みで |
リモート操作を終了させるときは,最下段に並んだアイコン群のアイコンの一番左にある[×]をタップする。「接続を終了しますか?」というダイアログで[終了]を選択すれば,リモート操作は中断可能だ。非商用版だと最後に「商用以外の目的でのみ利用可能」と毎回表示されるが,まあ,無料で使わせてもらっているわけで,この程度は問題ないだろう。
なお,筆者は本稿のために商用契約しているが,今回は読者と環境を統一すべく,無料版を用いている。
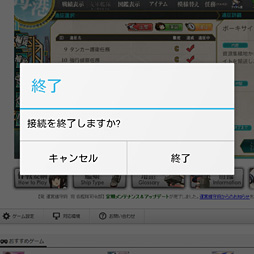 |
 |
思い立ったときにさくっと入れる快適さは格別
このためだけに古いPCを用意するのもアリ?
以上,TeamViewerによる“リモート艦これ”の導入方法をまとめてみた。艦これにログインしている主体はPCなので,Flashの動作は問題なく,また,手元のスマートフォン(やタブレット側)でネットワーク回線が一時的に不調となっても,自宅のネットワークが切れない限り,「DMM.comへのログイン→跳ねる船→鎮守府への着任→跳ねる船」を繰り返す必要はない。使ってみると分かるが,モバイル環境における不安定なFlash環境を回避でき,しかも艦これへのログイン待ち時間がないというのは,どうしても途切れることの多い3G回線やMobile WiMAX回線を使っていくうえで,精神衛生上,たいへん素晴らしい。
 |
モバイルデバイス上で艦これをプレイするためのアイデアの1つとして,記憶に留めておいてもらえればと思う。
DMM.comの艦隊これくしょん -艦これ- 公式ページ
- 関連タイトル:
 艦隊これくしょん -艦これ-
艦隊これくしょん -艦これ-
- この記事のURL:
キーワード
- BROWSER:艦隊これくしょん -艦これ-
- BROWSER
- シミュレーション
- 育成
- 角川ゲームス
- 基本プレイ無料
- 戦争物
- Android
- 編集部:佐々山薫郁
- iPhone
- iPad
- 紹介記事
- 企画記事
(C)2016 DMM.com POWERCHORD STUDIO / C2 / KADOKAWA All Rights Reserved.