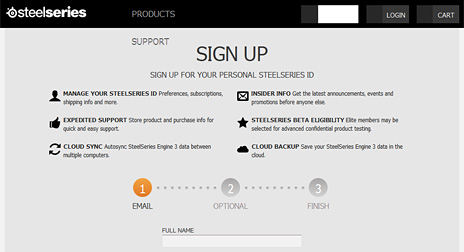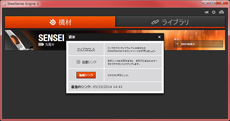レビュー
ワイヤレス対応を果たした“先生”の実力を探る
SteelSeries Sensei Wireless Laser Mouse
 |
本製品はその名のとおり,2011年にフラグシップモデルとして登場し,2014年を迎えてもなお市場で高い評価を受けている「SteelSeries Sensei Pro Grade Laser Mouse」(以下,Sensei)の派生モデルだ。Senseiのデザインを踏襲しつつ,性能とバッテリー駆動時間,充電といった,ワイヤレスマウスの抱える課題を取り除いたというのがSteelSeriesの主張だが,果たして実際はどうなのか。細かく見ていきたい。
Senseiをワイヤレス化しただけ……と思いきや
細かくアップデートされているSensei Wireless
 |
細かな話をすれば,SenseiだとCPI設定範囲が1〜5700CPIの1刻み,Sensei Rawだと90〜5670CPIの90刻みだったが,Sensei Wirelessだと50〜8200CPIの50刻みとなった。Senseiにも用意されていたDCPI(Double CPI)というソフトウェア補間機能を用いれば8300〜16400CPIの範囲も100刻みで設定できるようになっているので,設定できる最大CPIはSenseiの11400CPIから大きく上がったことになるが,「極端に高いCPI設定を行えること」がゲームの操作性を左右することはない(≒そんな設定でゲームをプレイする人はまずいない)ので,ここをあまり気にする必要はない。
| Sensei Wireless | Sensei | Sensei Raw | |
|---|---|---|---|
| 接続インタフェース | ワイヤレス,ワイヤード | ワイヤード | ワイヤード |
| 持ち手 | 左右両対応 | 左右両対応 | 左右両対応 |
| ボタン | 左右メイン,センタークリック機能付きスクロールホイール,スクロールホイール手前×1,左サイド×2,右サイド×2 | 左右メイン,センタークリック機能付きスクロールホイール,スクロールホイール手前×1,左サイド×2,右サイド×2 | 左右メイン,センタークリック機能付きスクロールホイール,スクロールホイール手前×1,左サイド×2,右サイド×2 |
| トラッキング速度 | 150IPS(≒3.81m/s) | 150IPS(≒3.81m/s) | 150IPS(≒3.81m/s) |
| 最大加速度 | 30G | 30G | 30G |
| フレームレート | 未公開 | 12000fps | 12000fps |
| 画像処理能力 | 未公開 | 10.8Mpixels/s | 10.8Mpixels/s |
| CPI設定 | 50〜8200CPI |
1〜5700CPI |
90〜5670CPI |
| ポーリングレート(USBレポートレート) | 125 |
125 |
125 |
| データ転送フォーマット | 未公開 | 16bit | 16bit |
| リフトオフディスタンス | 可変(※設定可能) | 可変(※設定可能) | 2mm以下 |
| 設定内容保存用フラッシュメモリ | 内蔵 | 内蔵 | 内蔵 |
| 無線周波数帯 | 未公開 | − | − |
| 無線伝達距離 | 未公開 | − | − |
| バッテリー駆動時間 | 16時間 (※連続使用時) |
− | − |
| 実測本体サイズ | 68.7(W) |
68.3(W) |
68.3(W) |
| 重量 | 約117g(※実測値) | 約102g(※公称値,ケーブル抜き) | 約88g(※実測値,ケーブル抜き) |
スペックデータを比較すると,Sensei Wirelessのサイズがわずかに大きくなり,重量も重くなっているのに気づく。「無線ユニットとバッテリーを内蔵するので,重くなっているのは分かるが,なぜサイズが大きくなっているのか」という疑問はもっともだが,実のところSensei Wirelessは「Senseiのデザインそのままにワイヤレス化を果たしたモデル」ではない。Senseiとの比較写真を下に示したが,デザインは細かく変わっているのだ。そのため,わずかながらサイズが変わっているのである。
 |
 |
 |
 |
 |
 |
で,117gという重量はどうかという話だが,もちろん,SenseiやSensei Rawと比べると明らかに重い。ただ,「ワイヤレスのゲーマー向けマウスは非常に重い」という先入観を持って手に取ると,意外と軽くて「おっ?」と思ってしまった。重量バランスもよいのか,「重くてつらい」という印象はない。
 |
ちなみにIlluminated Baseの表面でSensei Wirelessを囲むように配されたLEDは,充電中・使用中を問わず,バッテリー残量インジケータとして機能するようになっている。
 |
 |
 |
ファームウェアのアップデートにはワイヤード接続が必須だったりもするので,ワイヤードマウスとしても利用できることは憶えておきたい。
 |
 |
形状やデザイン面で,バッテリー搭載の影響ではなく,意図的に変更されたと思われる部分としては,なんといってもボタン周りが挙げられる。
SenseiやSensei Rawだと,メインボタンはスクロールホイール部を包み込むような丸みを持ったデザインで,サイドボタンは奥側(=左右メインボタン側)も手前側(=本体後方側)もおおむね同じ幅だった。それがSensei Wirelessでは,左右メインボタンとスクロールホイール部の境が直線的となり,一方でサイドボタンは最奥部が実測約5.5mmの幅で,手前側に向かって少しずつ太くなり,最も太いところでは約8mmの幅があるデザインに変わったのである。
 |
 |
 |
 |
ただ,上面パネルと側面パネルの間,サイドボタンなどを含む流線的な帯状の部分はそうなっておらず,ここだけ若干ベトつくような感じがある。個人的には,これなら全面的につや消し加工でよかったのではないかと思った。
一方,スクロールホイールは従来製品と同じだ。念のため述べておくと,横幅は実測約7mmで,指と触れる部分はラバーコートされており,約1.5mmごとに溝もあって,操作性は申し分ない。
その側面はプラスチックで,内蔵されるLEDイルミネーションによる発光ギミックが用意されている。
 スクロールホイールはSenseiやSensei Rawと同じ。いい意味で何も言うことがない |
 スクロールホイール手前のボタンはやや小型化。2つのCPI設定を順繰りに切り替える機能を持つ |
両側面の凹みに指が収まる持ち方なら
しっかり握りこめる
握ったときのフィーリングを確認しておこう。
気持ち大きめの左右対称形状で,両側面がくびれた形状をしたマウスは,一般に「つまみ持ち」や「つかみ持ち」との相性がいいのだが,実際,小指と親指も使って,しっかりと握ることができる。
一方の「かぶせ持ち」だと,伸ばした小指がうまく収まらず,宙に浮いたような状態になってしまう。筆者の手が日本人として比較的大きいほうというのもあると思うが,こういう状態なので,グリップを増そうとすると手に力が入ってしまい,長時間使っているとストレスを感じる原因となる。
かぶせ持ちをベースにしつつ,薬指と小指を立てるようにする筆者独自の持ち方「BRZRK持ち」だと違和感はないので,ポイントは薬指と小指を収めることができるかということになるはずだ。実機を触る機会があれば,そこに注意してチェックしてほしい。
以下,実際に握った写真を示しておくので,参考にしてもらえれば幸いだ。
 |
 |
 |
 |
 |
 |
 |
 |
持ち方とは直接関係ないのだが,いろいろ握りを変えながら使っていると,ケーブルに引っ張られるような感覚がないのがとてもいいということに気づく。余計な負荷がないため,重量のスペック値以上に軽く感じられる印象だ。
Engine 3の使い勝手はまずまず
リフトオフディスタンスはかなり短い
Sensei WirelessはWidowsのクラスドライバで動作する。カスタマイズした内容は基本的にマウス内蔵のフラッシュメモリへ保存されるため,追加のドライバソフトを導入する必要もないが,カスタマイズを行うには,SteelSeries製品用の統合ソフトウェア「SteelSeries Engine 3」(以下,Engine 3)を同社のサポートページからダウンロードしてインストールする必要がある。
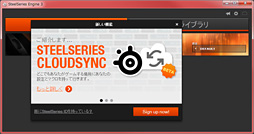 |
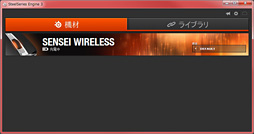 |
Engine 3のメインメニューは下に示したとおり。必要に応じてウインドウの大きさを調整したり,スクロールさせたりといった作業は必要ながら,ボタンへの機能割り当てからCPI設定,バッテリー駆動時間に影響するセンサー出力設定,リフトオフディスタンス,ポーリングレート,直線補正(アングルスナップ),そしてLEDの色設定まで,すべてを1つのウインドウ内で完結できるようになっている。
用意される機能的に,ゲーマー向けマウスに最低限必要なものは揃っていると言っていいだろう。
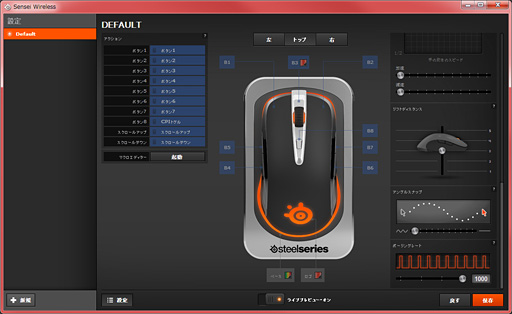 |
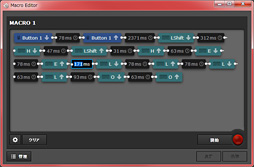 |
「マクロエディター」を起動すると,キーもしくはマウスボタンとディレイを組み合わせたマクロを設定できる。一度保存してから登録内容の編集も行えるので,使うか使わないかはともかく,最低限のマクロ機能は用意されているとまとめていいのではなかろうか。
Sensei Wirelessの画像には[B3]と「ベース」「ロゴ」に色の付いたアイコンが見えるが,ここをクリックすると,3か所のLEDをどう光らすか設定できる。本稿の序盤でIlluminated Baseがバッテリーインジケータとして機能しているという話をしたが,たとえば,それを無効化して,マウスのスクロールホイール部にインジケータの機能を持たせる,といったことも可能だ。
ただし,バッテリーのインジケータとして使う場合,LEDの色は緑・黄・赤の固定となる。
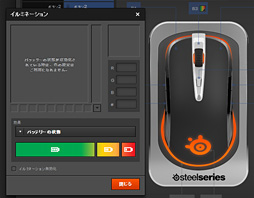 |
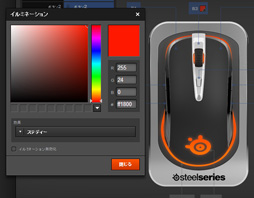 |
 |
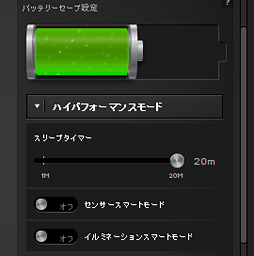 |
これは「性能とバッテリー駆動時間のどちらを優先するか」の設定で,プリセットの選択肢は「ハイパフォーマンスモード」「バランスモード」「パワーセーブモード」「カスタムモード」の4つ。カスタムモードを選択すると,操作の行われない状態が何ミリ秒続いたらセンサーをスリープさせるか,使っていないときにマウス全体を低消費電力モードへ入れるか,握ったときだけSteelSeriesロゴを消灯させるかどうかを個別に設定できるようになるが,基本的には,アクション性の非常に高いゲームをプレイするときはハイパフォーマンスモード,FPSやMOBAなどと比べると比較的ゆったりしたタイトルをプレイするときはバランスモードを選択しておけばいいように思われる。
直線補正は「アングルスナップ」から11段階で調整できる。直線補正の最もかからない状態と最も強くかかる状態を試してみると分かるのだが,最も補正がかからない状態だと,プレイヤーの意図どおり操作できるのに対し,最も補正をかけた状態だとマウスカーソルが引っ張られるような感じで,Windowsの操作すらおぼつかなくなった。
基本的には最も補正がかからない状態にしておくのが正解だろう。
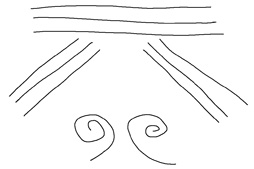 |
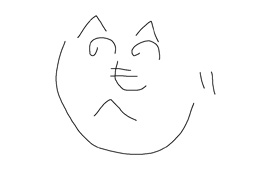 |
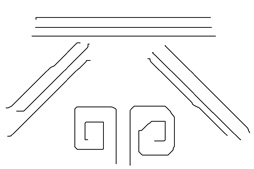 |
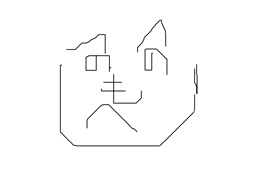 |
リフトオフディスタンスは5段階設定で,選択肢は1〜5。試しにARTISANブランドのマウスパッド「ARTISAN 隼XSOFT」を用いて違いをチェックしてみたところ,1にすると約1.05mm,デフォルトである3だと約1.65mm,5だと約2mmだった。マウスパッドごとの違いはあるものの,設定できる範囲はおおむね1〜2mmの間になっているのではなかろうか。
●SteelSeries CloudSyncって何?
Engine 3をインストールすると案内されるSteelSeries CloudSync(以下,CloudSync)とは何か。一言でいえば,これはSteelSeries版「Razer Synapse 2.0」だ。要は,設定内容をSteelSeriesの用意したクラウドサーバーに保存できる機能というわけだが,そもそもSensei Wirelessは内蔵のフラッシュメモリへ設定内容を保存できるわけで,いまいち使い道が分からない……。
登録自体は簡単なので,気になった人は使ってみるのもいいだろう。
案内状にある[Sign up now!]ボタンをクリックすると,新規登録ページがWebブラウザで開く。英語だが,よく読んで指示に従っていけば登録できる
登録完了したらEngine 3からログイン。すると,自動的にCloudSyncを使えるようになる
さて,センサーのリフトオフディスタンスはおおむね2mmということは分かったが,各社の主要なマウスパッド計14製品と組み合わせた状態ではどういう値が出るだろうか。今回はリフトオフディスタンスの設定を標準の3に設定したうえで,0.05mmから1mmまで厚みの異なるステンレス製プレートを複数用意し,以下の設定で,実態を計測することにした。
●テスト時のマウス設定
- ファームウェアバージョン:1.21.0.0
- ドライババージョン:−(※MicrosoftのUSBクラスドライバ)
- CPI設定:1600CPI(※デフォルトで用意されるCPI設定の低いほう)
- バッテリーセーブ設定:ハイパフォーマンスモード,バランスモード
- アングルスナップ設定:左端(※最も直線補正を弱めた状態)
- ポーリングレート設定:1000Hz(※デフォルト)
- Windows側マウス設定「ポインターの速度」:左右中央
- Windows側マウス設定「ポインターの精度の高める」:無効
その結果が表2である。
最も短い数字が1.4mm,最も高い数字が1.7mmで,平均を取ると約1.5mm。ゲーム用途としては申し分ない結果と述べていいだろう。バッテリーセーブ設定はレーザーセンサーの出力に影響を与えるのではないかと想像していたが,そんなことはないようで,リフトオフディスタンスに大きな違いが出ていないのは興味深い。
| テスト結果 ハイパフォーマンスモード |
テスト結果 バランスモード |
|
|---|---|---|
| ARTISAN 隼XSOFT(布系) | 1.65mm | 1.65mm |
| ARTISAN 疾風SOFT(布系) | 1.65mm | 1.7mm |
| ARTISAN 飛燕MID(布系) | 1.65mm | 1.4mm |
| Logicool G G440(プラスチック系) | 1.5mm | 1.5mm |
| Logicool G G240(布系) | 1.65mm | 1.65mm |
| Razer Destructor 2(プラスチック系) | 1.5mm | 1.5mm |
| Razer Goliathus Control Edition(布系) | 1.65mm | 1.65mm |
| Razer Goliathus Speed Edition(布系) | 1.65mm | 1.65mm |
| Razer Manticor(金属系) | 1.4mm | 1.4mm |
| Razer Sphex(プラスチック系) | 1.7mm | 1.7mm |
| SteelSeries 9HD(プラスチック系) | 1.4mm | 1.4mm |
| SteelSeries QcK(布系) | 1.65mm | 1.65mm |
| ZOWIE G-TF Speed Version(布系) | 1.6mm | 1.65mm |
| ZOWIE Swift(プラスチック系) | 1.6mm | 1.6mm |
先ほど,ARTISAN 隼XSOFTでリフトオフディスタンスの設定を1にすると実際のリフトオフディスタンスは1.05mmにまで縮んだという話をしたが,今回,設定3で1.4mmだった「ARTISAN 飛燕MID」と「Razer Manticor」「SteelSeries 9HD」で設定1にしたとき,おかしな挙動を示したりはしないのか。テストしてみたが,リフトオフディスタンスのテスト結果は順に1.05mm,0.8mm,0.85mmに縮み,挙動に問題は生じなかった。
すべてのマウスパッドでそうだと断言するものではないが,設定1でも操作不能にはならない程度に余裕を持たせてある可能性はありそうだ。
ただ,実際問題,設定3におけるリフトオフディスタンスで問題を感じる人はほとんどいないだろう。徹底的にカスタマイズしたい人はともかく,基本的には設定3のデフォルト状態のままにしておいても問題ないと思われる。
センサーに関して一点だけ補足しておくと,マウスの操作を止めた状態で一定時間経ってから再び動かすと,ハイパフォーマンスモードであっても,初動に若干の遅延を感じることがあった。他社のゲーマー向けワイヤレスマウスだと,「絶対にスリープに入らない」という動作モードがあるのに対し,Sensei Wirelessではそれがないのがその原因だろう。
「バッテリー駆動時間は短くなってもいいから,いかなる状況下でも遅延なしに動いてほしい」というニーズは当然あるはずなので,ここはEngine 3のアップデートで何とかしてもらいたいところだ。
搭載するセンサーはPixArtのADNS-9800
軽量化のためか内部構造はとてもシンプル
センサーのテストを終えたところで,内部構造をチェックしておきたい。マウス底面にあるソールを剥がして,トルクスプラスのように見える穴のネジを外すと,上面カバーは比較的簡単に取り外せる。
 |
バッテリーパックは両面テープで貼られているだけなので,「適当だなあ」と思うかもしれないが,軽量化という観点から見れば間違っていない。
 |
 |
搭載されるレーザーセンサーはPixArt Imaging(旧Avago Technologies)の定番モデル「ADNS-9800」と発表されている(関連リンク)。そのため,驚きはないのだが,確かにセンサーはADNS-9800だ。
Sensei Raw,そしてSenseiでは一世代前の「ADNS-9500」が採用されていたので(関連記事),新しくなったことになる。
 |
 |
 |
もっと言うと,センタークリック用スイッチと,CPI変更ボタン用スイッチが中国Trantek Electronics製であること,サイドボタン用スイッチが「HC」刻印入りのものであることも含め,スイッチの仕様はRivalとまったく同じようである。
 |
 |
 |
 |
ただ,最後までその所在が分からなかったのが,Illuminated Baseとの通信を行うワイヤレストランスミッタの所在だ。両面テープを剥がした下にも,基板の裏側にも見当たらなかったので,完全にお手上げ。いったいどこにあるのだろう?
 メイン基板から両面テープを剥がしたところ。写真下側に小さなLSIが見えるが,配線を見る限り,充電関係のもののようだ |
 メイン基板の裏側。充電用の接点や電源スイッチ,ペアリングボタンは見えるが,トランスミッタの姿はない |
※注意
マウスの分解はメーカー保証外の行為です。分解した時点でメーカー保証は受けられなくなりますので,本稿の記載内容を試してみる場合には,あくまで読者自身の責任で行ってください。分解によって何か問題が発生したとしても,メーカー各社や販売代理店,販売店はもちろん,筆者,4Gamer編集部も一切の責任を負いません。また,今回の分解結果は筆者が入手した個体についてのものであり,「すべての個体で共通であり,今後も変更はない」と保証するものではありません。
総合性能は「割とアリ」ながら
滅茶苦茶に高価なのが人を選ぶ
 |
重量もワイヤレスマウスとしては軽く,センサーは定評あるADNS-9800。Engine 3も登場から時間が経って安定感も増してきており,ゲーマー向けワイヤレスマウスとして,求められる要件は満たした製品といえるのではなかろうか。
 |
その意味でSensei Wirelessは,とにかくワイヤレスであることにこだわりたい,ケーブルから解放されたいという人で,(少なくとも現時点では)初動の遅延が気にならないタイプのゲームをメインでプレイしたい人向けのマウスとなるだろう。該当する人にとっては脳天直撃の製品だ。
Sensei WirelessをAmazon.co.jpで購入する(Amazonアソシエイト)
SteelSeriesのSensei Wireless製品情報ページ
- 関連タイトル:
 SteelSeries
SteelSeries
- この記事のURL:
キーワード
Copyright 2010 SteelSeries Aps