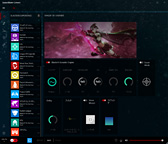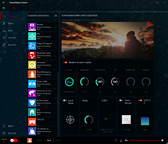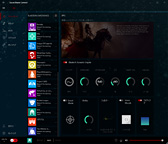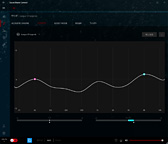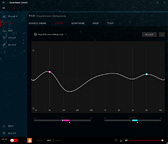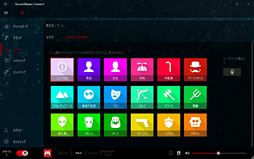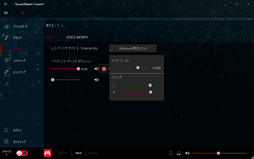レビュー
PCでもPS4でもSwitchでもバーチャルサラウンドを利用できる製品は「エンジョイ勢」に向く
Sound BlasterX G6
2018年8月の発売からずいぶん経ったタイミングではあるのだが,どうしても扱っておきたかった製品,Creative Technology(以下,Creative)製のゲーマー向けUSBサウンドデバイス「Sound BlasterX G6」を今回は取り上げたい。
 |
Sound BlasterX G6は,PCだけでなく,PlayStation 4(以下,PS4)やNintendo Switch(以下,Switch)とも接続でき,そのいずれにおいてもCreative独自技術に基づくバーチャルサラウンドサウンド出力に対応する。
最近のゲーマー向けサウンドデバイスは光デジタル入力端子を採用し,ゲーム機でもバーチャルサラウンドを利用できるようにしたりするのがトレンドになっている。その点Sound BlasterX G6はUSB接続でもPCにPS4,Switchとプラットフォームを問わずバーチャルサラウンドサウンドを活用できるというのがアピールポイントであるわけだ。
では,その実力はゲーマーの期待に応えるものなのか。じっくり見ていくことにしたい。
小さく,最小限の操作系を備えた,イマドキのゲーム用サウンドデバイス
 |
チャコールグレーを基調としたプラスチックボディの中央に太く黒いラインが入り,ゲーマー向け製品シリーズの証であるSound BlasterXのロゴが入っている。「X」のところは通電中に光るが,後述するとおり,PC側の設定アプリケーションを使うことで消灯することも可能だ。
 |
 |
本体正面中央のノブを挟んで左右に2つある3.5mmミニピン端子は,向かって左側が4極ヘッドセットおよび3極ヘッドフォン用。右側は3極マイク入力用となっている。
背面側にある3.5mmミニピン端子は片方がアナログラインおよび光丸型入力用,もう片方がアナログラインおよび光丸型出力用で,別途,PCやゲーム機と接続するためのUSB micro-B端子も背面側に備える。
 |
 |
 |
ボタンは有効時に白く光る仕様だが,ゲーム内の足音や武器の切り替え,銃弾のリロードなどの環境音を強調して聞こえやすくする[Scout Mode]ボタンには,2秒押しでDirect Mode(ダイレクトモード)の有効/無効を切り換える機能もあり,Direct Modeが有効になった場合は白色LEDが明滅する。
 |
 |
 |
 |
Direct Modeは「最大32bit/384kHzの解像度で音楽再生が可能な,DSDフォーマットの再生モード」で,DSD64あるいはDSD128フォーマットをPCM変換(DoP,DSD over PCM)してこれを実現するが,4Gamer的には「ゲームとは無関係の動作モード」という理解でいい。本稿でもこれ以上深くは扱わない。
 |
 |
ボリュームノブは工場出荷時設定だとヘッドフォン出力音量調整用で,ノブの周りのLEDが白く点灯する。ノブに埋め込まれたボタンを長押しすると,
- ノブが赤く点灯し,マイク入力とサイドトーンの音量調整用→ノブが白く点灯し,ヘッドフォン出力音量調整用→……
といった感じに機能が順繰りに切り替わり,さらに白く点灯しているときにボリュームノブを短押しするとヘッドフォンミュート,赤く点灯しているときにこれを短押しするとサイドトーンミュートが有効になる。そのときどきにおけるLEDの挙動は以下のとおりだ。
- ボリュームノブがヘッドフォン出力音量調整用として機能している:ヘッドフォンマーク部のLEDが点灯し,ボリュームノブの周囲は白く点灯
- ボリュームノブがヘッドフォン出力音量調整用として機能しているときに短押しししてヘッドフォン出力をミュートにした:ヘッドフォンマーク部のLEDが点滅
- ボリュームノブがマイク入力およびサイドトーン調整用として機能している:マイクマーク部のLEDが点灯し,ボリュームノブの周囲は赤く点灯
- ボリュームノブがマイク入力およびサイドトーン調整用として機能しているときに短押ししてマイクミュート機能を有効化した:マイクマーク部のLEDが点滅
なお,このインジケータだが,運用にあたっては注意すべき点がある。というのも,たとえば「ヘッドフォンモードでヘッドフォン出力ミュートにした状態からマイクモードに切り替えると,『ヘッドフォンがミュート状態であるこ』とを示す点滅は消え,マイクモードのLEDしか機能しなくなる」からだ。逆もまた然りなので,頻繁にモード切り替えを行う場合,LEDインジケータはあまり信用できないということになるだろう。
 |
 |
 |
ここは,光デジタル入力時にDolby Digital信号が入ったことを示すインジケータとなるので,この点は注意してほしい。
簡単ながらも奥が深い,Sound BlasterX G6の接続周り
 |
まずPCだが,これはシンプルにUSBケーブル1本でつなげばいい。難しいことは何もない。
次にPS4だが,PS4にサウンドデバイスをUSB接続した場合,出力は2chステレオになってしまうため,
- PS4前面のUSB端子とPS4背面の光角形デジタル出力端子の両方をSound BlasterX G6とつなぐ
- PS4前面のUSB端子をSound BlasterX G6とUSBケーブルでつなぎ,別途,HDMI出力したテレビの光デジタル出力端子とSound BlasterX G6を光デジタルサウンドケーブルでつなぐ
方法のどちらかを行うことで,ヘッドフォン出力はバーチャルサラウンド,マイク入力はステレオという形が可能だ。
 |
問題(?)はSwitchのほうだ。多くの読者は,
- Nintendo Switchドックに差した状態で,ドック側のUSB端子を使ってUSBケーブルでSound BlasterX G6とつなぐ
- Switch本体のUSB Type-C端子へ「Type-C−Type-A変換」的なアダプターを取り付けて,そこからUSBケーブルでSound BlasterX G6とつなぐ
- Switch本体の4極アナログ端子とSound BlasterX G6をアナログケーブルでつなぐ
をイメージするかと思うが,実のところ,USBおよびアナログ出力ではSwitch本体側の機能「テレビのサウンド」から「サラウンド」を有効化できない。これらのケースだと,Sound BlasterX G6はステレオで受けたサウンドをステレオ・トゥ・サラウンドでアップミックスして,それをヘッドフォン用にダウンミックスするという流れになる。「バーチャルサラウンド」機能自体は使えるが,Switchからのサラウンド出力自体は行えないわけである。
 |
 |
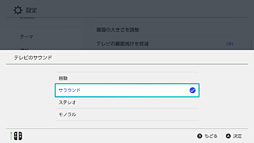 |
Sound BlasterX G6へ光デジタルで入力させることで初めて,Switch側のサラウンド出力を利用できるという点は押さえておいてほしい。
まだ複雑ながらもだいぶ整理された設定ユーティリティ
以上の説明から,Sound BlasterX G6はスタンドアロンで利用可能と思うかもしれないが,実のところ,細かな設定やファームウェアの更新には,Windows上で動作する専用ソフトウェア「Sound Blaster Connect」を導入する必要がある。
下に示したのはSound Blaster Connectのメインメニューで,左ペインに大きな設定項目が並び,右に向かって掘り進むイメージだ。起動直後は「ダッシュボード」が開くようになっており,ここでは複数のサウンド設定プリセットから好みのものを選べるようになっている。
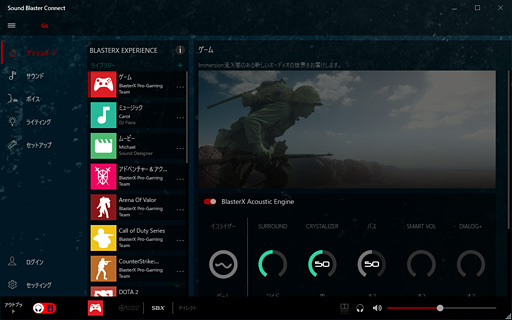 |
以下,大きな設定項目を順に見ていこう。
ダッシュボード
ダッシュボードのプリセットには漠然とした「ゲーム」以外に,「アドベンチャー&アクション」「FPS」「ドライビングシミュレーション」「リアルタイムストラテジー(RTS)」「RPG」といったジャンル単位のもの,そして,Call of Dutyシリーズと「Arena of Valor」「Counter-Strike: Global Offensive」「Dota 2」「Fortnite」「League of Legends」(以下,LoL)「METAL GEAR SOLID V: THE PHANTOM PAIN」「Overwatch」「PLAYERUNKNOWN’S BATTLEGROUNDS」(以下,PUBG)「Project CARS」「Rocket League」といった具合に具体的なタイトル向けのものもある。
サウンド
左ペインで上から2つめの「サウンド」を選ぶと,ダッシュボードで選択したプリセットごとの詳細設定を行うことができる(※厳密に言えば,ダッシュボード上で完結できる設定もあるが)。
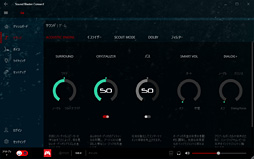 |
- SURROUND:バーチャルサラウンドヘッドフォン機能「Surround」の適用強度設定。左から右に回すと「ノーマル」「ワイド」「ウルトラワイド」の3段階で切り換えられるようになっており,ウルトラワイドで効果は最大になる
- CRYSTALIZER:高周波を中心に,入力レベルに応じた強調を行うダイナミックイコライザである「Crystalizer」(クリスタライザ)の設定。時計回りに回すほど効果は強くなる
- バス:かなりの重低音部分を強調する低音強調機能「Bass」の設定で,時計回りに回すほど効果は強くなる
- SMART VOL:いわゆるオートゲインコントロール(AGC)/またはダイナミックレンジコントローラ(DRC)と呼ばれる機能「Smart Volume」の設定。大きな音と小さな音の音量差を少なくする機能という理解でよく,右に回すほど音量差は少なくなる
- DIALOG+:コンテンツにおける人間の声やボイスチャット相手の声など,センター定位の信号を左右の信号より強調して聞こえやすくする「Dialog Plus」の設定。やりすぎると左右の信号がかなり小さくなるので,「センターをもう少し強調したい」「声をあとちょっと目立たせたい」ときに少し右へ回すくらいがよい
次にイコライザータブだが,これまで何度か繰り返しているようにイコライザはいたずらに設定を弄ってもいい結果にはならない。プリセットから探すのが一番だ。
イコライザは,円の中に波のマークがある灰色のアイコンをクリックすることで白くなり,有効化できる。続いてその隣にあるプルダウンメニューから任意のプリセットを選択すればいい。ダッシュボードから選べるプリセットとは連動しているので,まずは好みのプリセットを選び,そのうえで必要に応じて微修正,というのが安全だろう。
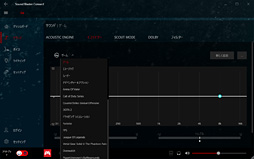 |
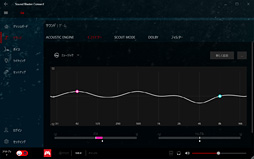 |
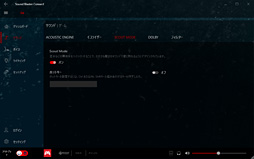 |
ちなみにScout ModeとSBX Acoustic Engineは排他。冒頭で簡単に紹介したとおり,Scout Modeは非常に低い周波数の足音や,武器を切り換える音や銃声といった中高域から高域の音を強調するもので,有効化すると,低域から中低域,中域付近あたりがごっそり削られ,重低域と中高域〜高域が残るようになる。また,音量も小さい音をかなり上げるので,音響的にはアンバランスだが,小さな物音も拾いやすくなる。
好き嫌いは分かれると思うが,試してみてScout Modeのほうが音を聞き取りやすいということであればSBX Acoustic Engineの代わりにこちらを利用するのもアリだろう。
 |
工場出荷時設定は「ノーマル」で,メニューを見ると無段階で調整できそうなのだが,実際にはフルレンジ再生となる「フル」,そして音量差を強く補正する「夜間」との間の3段階切り換えだ。通常はノーマルのままでいいだろう。
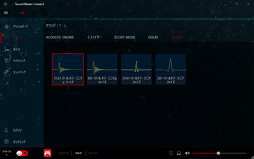 |
何の説明もなく不親切だが,試した限り,Sound BlasterX G6が搭載するD/Aコンバータの内部補間フィルターに関する設定と見ていい。超高周波にのみ影響を与えるものなので,DSD再生時にのみ意味のある,つまりはゲーム用途だと意味のない項目と言える。なのでここは工場出荷時設定である「ファストロールオフ - ミニマムフェイズ」でかまわない。
ボイス
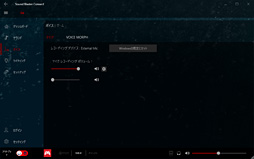 |
「レコーディングデバイス」は工場出荷時設定で「External Mic」(※Sound BlasterX G6に接続したマイクのこと)となっている。もしWindows側のサウンドコントロールパネルでうっかり別のマイクを設定したとしても,こちらにある[Windowsの規定にセット]ボタンを押せばExternal Micを既定のマイクとして再設定可能だ。
スライダーの右にあるスピーカーマークのアイコンをクリックするとミュートが有効になるが,これはSound BlasterX G6本体側のミュート機能と連動していないので,その点は注意してほしい。
さらにその右にある歯車のアイコンをクリックすると,マイクブーストと左右のバランスを変更できるが,ゲーマーがアナログヘッドセットをSound BlasterX G6につないだ状態でこのあたりを弄る必要はまずない。
分からないのはマイクレコーディングボリュームの下にあるスライダーで,見出しもないため,何をするためのものか不明だ。試した限り,ライン入力とも連動していなかったので,無視でいいと思われる。
ライティング
左ペインの「ライティング」はSound BlasterX G6上面の「X」マーク部にあるLEDの設定を行うものとなる。点灯/消灯を切り換えたり,色を変えたり,光り方を変えたりといったことが可能だ。
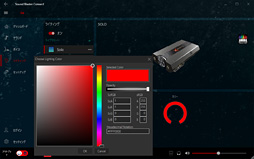 |
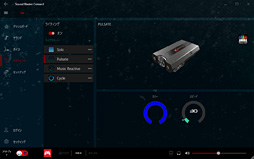 |
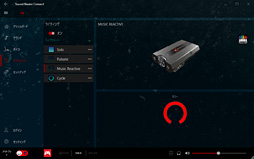 |
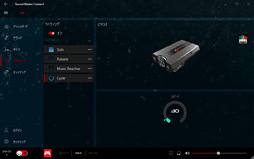 |
セットアップ
左ペインの「セットアップ」には「ヘッドフォン」「スピーカー」「ミキサー」と3つのタブがある。
ヘッドフォンタブの「アウトプットモード」は,
- オーディオエフェクト:SBX Acoustic EngineやScout Modeといった各種プロセッサ(≒サウンドエフェクト)を利用できる
- ダイレクト:SBX Acoustic EngineとSound BlasterX G6側のプロセッサを通さずに音を出力する
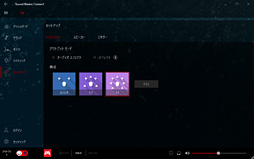 |
もっと大事なのはその下,「構成」に並んだ3つのタイルで,Sound BlasterX G6を2chステレオ出力モードで動作させるか,バーチャル5.1chおよび7.1ch出力モードで動作させるかを決めるのはこのタイルである。
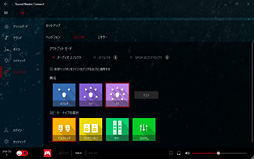 |
| スピーカータブ |
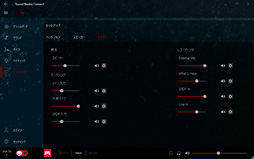 |
| ミキサータブ |
構成のところに追加となる「スピーカータイプの選択」は,タイルにあるとおり,ユーザーが再生に使うスピーカーの大きさを指定するものだ。
最後にミキサータブだが,これはCreative製品のユーザーにはお馴染みのものだろう。出力や入力時の音量レベルなどをここでまとめて制御できる。
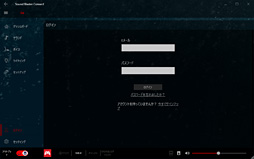 左ペインの下部にある「ログイン」は,Creativeアカウントにログインするためのもの。普通に使う限り,ログインは必要なかった |
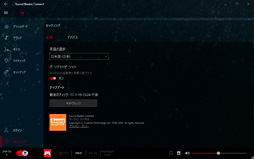 「セッティング」ではソフトウェアやファームウェアのアップデート,Sound Blaster Connectの表示言語変更,工場出荷時設定へのリセットが行える |
遅延は大きく,ここがマイナスポイントながら,周波数特性は極めて良好
サウンドデバイスの御多分に漏れず,メーカーレベルの説明が不足していたり分かりづらかったりして,そのフォローに長くかかってしまったが,ここからはテストに入ろう。
言うまでもないが,Sound BlasterX G6はUSBサウンドデバイスであり,それ自体にヘッドフォンやマイクは持たない。そのため,筆者が通常実施しているヘッドセット評価とは異なり,入出力の周波数特性計測には,最も純粋な波形であるサイン波を20Hzから24kHzまで滑らかに変化させたスイープ信号を用いることになる。具体的な流れは,
- 「foobar2000」からスイープ信号を再生し,Sound BlasterX G6から出力
- 別途用意したオーディオ制作システム「Pro Tools | HDX」へ入力して録音
- Pro Tools | HDXと接続したMac Pro 2013上で動作する「Pro Tools | Ultimate」上に立ち上げたWaves Audio製アナライザ「PAZ Analyzer」で周波数を計測しグラフ化
となる。入力テストでは上の1.と2.が逆転するというイメージだ。
遅延計測法は4Gamerのヘッドセットレビューなどにおけるヘッドフォン出力テスト方法と同じ。つまり,リファレンス機材として用意したCreative製サウンドカード「Sound Blaster ZxR」との相対比較だ。
ただしWASAPI排他モードでは正しい計測を行えなかったため,DirectSoundでのみの計測となるので,その点は注意してほしい。
なお,遅延計測にあたっては,Sennheiser Communications製のアナログ接続型ヘッドセット「GSP 600」を組み合わせた。試聴のテストでも同ヘッドセットを用いている。
というわけでまずは遅延からだが,結果は表のとおり。48msなので,ざっくり3フレーム弱遅いことになる。2019年に店頭で購入可能なUSBデバイスとしては遅延が大きいと言わざるを得ないだろう。ただ,30回のテスト結果がすべて48msで見事に安定しているのは目を惹くところだ。
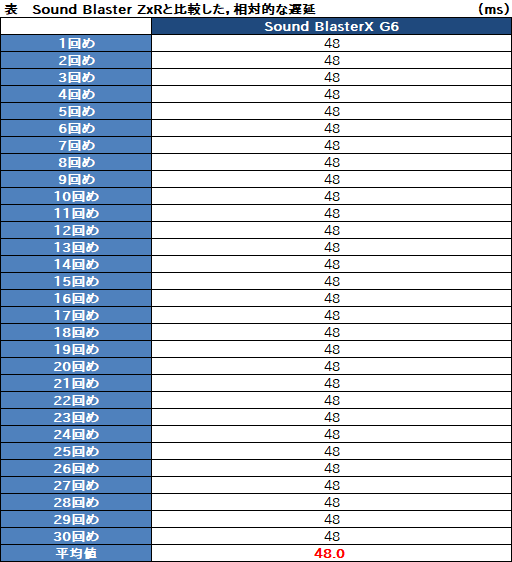 |
 |
テスト結果は,Waves Audio製アナライザ「PAZ Analyzer」で計測したデータそのものと,もう1つ,「データのうち,周波数特性がリファレンスとどれくらい異なるか」の差分を4Gamer独自ツールで取得したものとで示すことにした。
差分データのほうは,リファレンスに近ければ近いほど黄緑になり,グラフ縦軸上側へブレる場合は程度の少ない順に黄,橙,赤,下側へブレる場合は同様に水,青,紺と色分けするようにしてある。
差分画像の最上段にある色分けは左から順に重低域(60Hz未満,紺),低域(60〜150Hzあたり,青),中低域(150〜700Hzあたり,水),中域(700Hz〜1.4kHzあたり,緑)中高域(1.4〜4kHzあたり,黄),高域(4〜8kHzあたり,橙),超高域(8kHzより上,赤)だ。
まず,Sound BlasterX G6で最も重要だと述べて差し支えない「GAINスイッチを工場出荷時設定であるLに設定したときのヘッドフォン出力」からだが,テスト結果は下にまとめたとおりで,周波数特性の乖離はほぼない。あえて意地悪な見方をすれば1kHz〜2kHz付近がやや乱れるものの,ほぼフラットと言ってよく,ゲーマー向けUSBサウンドデバイスとしては文句の付けようのない結果と言っていいだろう。
位相特性にも問題はまったくない。
 |
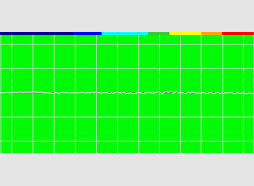 |
次にGAINスイッチHにおけるヘッドフォン出力の周波数特性および位相特性だが,こちらはローゲイン時と比べて周波数特性の乖離が若干大きくなっている。具体的には1kHz〜2kHzと,40Hz以下でローゲイン時と比べて乱れがある。
もっとも,GAINスイッチHということは,Lよりはるかに大きな音量増幅を行っているわけで――見やすくなるよう,グラフは録音後にレベルをスイッチL時と合わせてある――この程度の乖離で収まっているのはむしろ優秀と言っていいと思う。位相は完璧だ。
 |
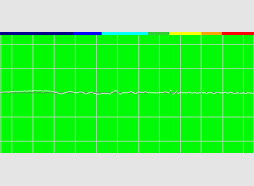 |
続いてはアナログライン出力の周波数特性および位相特性だが,こちらもほぼフラットで,十分な品質だと言っていい。強いて言えば40Hz〜250Hzくらいの乖離が他の帯域より大きく,また40Hz以下がわずかに盛り上がっているものの,数dB程度の誤差なので問題はない。
位相はここでも完璧である。
 |
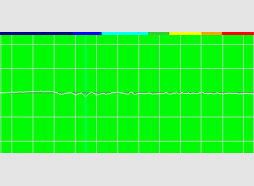 |
アナログライン出力と排他である光丸型デジタルサウンド出力のテスト結果が下のスクリーンショットだ。周波数特性で40Hz以下が少し盛り上がるのも含め,基本的にはアナログライン出力と同じだが,40〜150Hz付近の形状が若干異なる。
位相はやはり問題なしだ。
 |
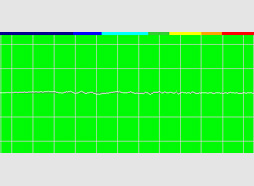 |
続いては試聴テストである。今回はゲーム用途のハイエンドヘッドセットが要求する品質があるかどうかをチェックすることになる。最初は音楽ソースの試聴テストからで,ここではSBX Acoustic Engineを無効化している(が,ダイレクトモードにはしていない)。
 |
なお,試聴にあたって設定したSound BlasterX G6側の音量ボリュームは30程度だった。これで十分な音量が得られるので,「ゲーマー向けヘッドセットを接続して,ボリュームが小さく感じる」ことはまずないだろう。このあたりは安価なUSBサウンドデバイスとは一線を画す設計だ。
※1.4〜4kHz程度の中高域。プレゼンス(Presence)という言葉のとおり,音の存在感を左右する帯域であり,ここの強さが適切だと,ぱりっとした,心地よい音に聞こえる。逆に強すぎたり弱すぎたりすると,とたんに不快になるので,この部分の調整はメーカーの腕の見せどころとなる。
GAINスイッチをHに切り換えると低域が若干強くなるが,それ以上に,ヘッドフォンへの入力が大きくなるため,(おそらく効率がよくなったからだろうが)よりパリッとした「元気な音」になるのが印象的である。
ただ,音量を揃える限り,「明らかにキャラクターが変わった」印象までは受けないので,ハイゲインでも安心して使えると言っていい。
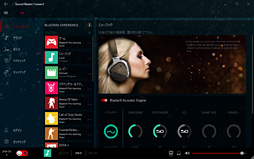 |
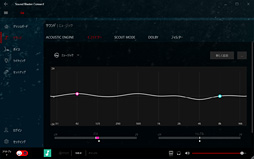 |
Surroundは思ったより素直なステレオ・トゥ・サラウンド効果をもたらしており,音は若干前から聞こえてくる。
ただ,2chステレオ音源に対するSBX Acoustic Engineの有効化がお勧めかと聞かれれば,「非力なヘッドセットを組み合わせるなら……」といった感じで口を濁すことになる。非力なヘッドセットの出力を補う目的なら大いにありなのだが,GSP 600のような高品質の製品だと,サウンドデバイス側でエフェクトを追加したところでほとんどの場合は不自然な音になって,ただ音響バランスを崩すだけの結果になってしまうため,オンにするとしてもSurround程度に留めるべきだろう。
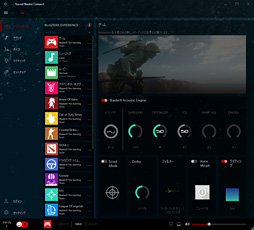 |
実際に音源となるヘリコプターの周りをぐるぐる回ってみると,360度,これといった死角はない。ヘリコプタ−登場後のプロペラローター音は,映像上でカメラの前方右30度という,サラウンドサウンドが比較的苦手とするところに置いてもきちんと定位する。また,重低域も迫力ある音で聴ける。
Fallout 4はダイナミックレンジが広く,安価なUSBサウンドデバイスだと音量が若干足りないことも多いのだが,Sound BlasterX G6ならボリューム40程度でも十分な音量が得られる。GSP 600の品質傾向も損なわれていない。
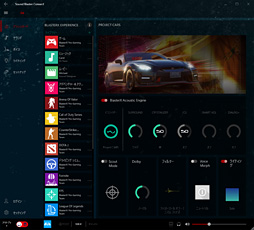 |
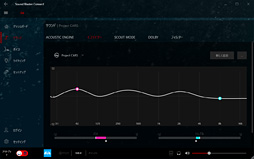 |
というのも,どちらのプリセットを選んでもリアとサイドのチャネル音量が明らかに大きく,音場も広がった感じがするのだ。したがって,前方の敵車より後方や側方の敵車のエンジン音の方が大きく聞こえる。おそらくそういう調整になっているのだろう。
エンタメとしては楽しくていいのかもしれないが,多くのプレイヤーにとってはバランスが悪いと言わざるを得ない。
オーディオの世界で「Exter
これを和らげるには,Surroundの設定をノーマル付近に下げればいいので,気になった場合は試してみてほしい。
Project CARS専用プリセットについて少し補足しておくと,あくまでもゲームプリセットをベースに専用イコライザを組み合わせたものである。では,イコライザによって何が変わるかというと,低強高弱気味になる。
聞き比べてみると分かるが,汎用のゲームプリセットの場合,雨音や甲高いエンジン音が俄然大きく聞こえる。その点,Project CARSプリセットを選ぶと,低域から中低域がかなり強くなっているので,地を這うような低域のエンジン音がもっと目立つようになり,一方でシャカシャカした印象は抑えられる。レースに長時間没頭するにあたっては,専用プリセットを使ったほうが耳は疲れにくいはずだ。
 |
というわけでインプレッションだが,足音は(カメラの前にプレイヤーキャラクターがいるため)若干前に定位し,水流など,大きめの固定音の周りでぐるぐる回ってみると,その定位移動もきちんと確認できる。
ただし,やはりリアチャネルとサイドチャネルの音が大きい。これを解決するにはSurroundをノーマルに切り換えるべきだろう。
最後にSwitchだが,ここでは「ゼルダの伝説 ブレス オブ ザ ワイルド」を用いる。本稿の冒頭で紹介したとおり,SwitchではUSB接続とアナログ接続,そしてHDMI出力したテレビを活用しての光デジタル出力と3パターンの接続が可能なので,今回はすべて試している。ここでも使ったプリセットは汎用のゲームだ。
 |
ただし,やはりあくまでもステレオ・トゥ・サラウンドなので,後方の定位が正確とは言いがたく,モンスターの声がしたと思った方向を向いたら敵がいない,ということが結構な割合で生じた。音源定位情報として使えはするが,過信は禁物といったところだ。
続いてはアナログ接続時だが,そもそもSwitchではアナログ出力端子にヘッドセットを直差しした場合,ゲーム側がサラウンドに対応している場合は自動的にバーチャルサラウンド処理が入るため,Sound BlasterX G6を用いなくてもサラウンド効果自体は得られる。なので,Sound BlasterX G6を噛ませる意味はあまりない。
せっかくなので一応試してみたが,音質傾向は直差ししたときとあまり変わらなかった。アナログ接続だと高周波が若干ロールオフするため,定位感はUSB接続時と比べて劣るが,大きな違いではない。
最後にテレビの光デジタル出力端子を利用した光デジタル出力時だ。
まず,この状態ではSound BlasterX G6側で[SBX]ボタンを押さなくてもバーチャルサラウンドが有効になる。つまり,ゲーム側が対応していれば,PS4と同じようにSwitch側のバーチャルサラウンド機能を活用できるというわけだ。
この状態で[SBX]ボタンを押してSBX Acoustic Engineを有効化すると,「完全版」とでも言うべきバーチャルサラウンド効果が得られる。定位はSwitchでのテスト全条件を通じて最も正確であり,「これぞサラウンド」と言っていいだろう。
ここまでできる人がSwitchユーザーにどれだけいるかは何とも言えないが,Switchのゲームをプレイするうえで「音情報を使って索敵したい」なら,この方法がベストだと断言できる。
ただし,誤解のないように付記しておくと,これはあくまでも光デジタル経由のマルチチャネル信号を受けてデコードするという話なので,USB接続時のバーチャルサラウンドとは異なり,Sound BlasterX G6ならではの話ではない。ASTRO Gamingの「MixAmp Pro TR」やSteelSeriesの「GameDAC」でも同じことはできるので,その点はご注意を。
低域と高域がばっさりとカットされたマイク入力特性
続いては入力特性を見ていこう。
まずはマイク入力からだが,下に示したスクリーンショットのとおり,150Hz付近で明らかにフィルタリングが入っている。8kHz以上でも同じようなフィルタリングの跡が見えるのははサンプリングレート16kHzの制限によるもの(※)だと思ったのだが,後述するように,ライン入力時だとそういう制限はないので,ネットワークの狭い帯域幅でも音を聞き取りやすくするため,Creativeの側で意図的にこうしている可能性がありそうだ。
 |
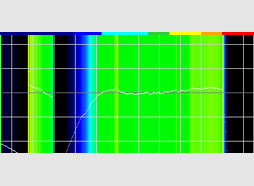 |
※「あるオーディオ波形を正確にサンプリング(=標本化,データ化)するためには,当該波形の周波数成分よりも2倍以上高い周波数を用いる必要がある」という「サンプリング定理」に基づいた解釈。
150Hzから8kHzまでは1kHzを谷とするわずかなドンシャリ傾向なので,実際に声を録音して聴いてみると,8kHz以上がないので確かに音はざらつく。ただ,「サンプリングレートの仕様が8kHzで,実際の有効周波数帯域上限が4kHzとなる製品」ほどは狭帯域になっておらず,また周波数的に低周波と高周波が切れている「だけ」で,150Hzから8kHzまではかなりフラットに近いため,意外と素直な音だったりする。「ヘッドセットのマイク特性を活かすことができる仕様」とも言えるだろう。
位相は完璧で,ステレオ入力も可能だ。
アナログライン入力と光丸型デジタル入力は並べて掲載するが,前述のとおり,同じアナログでもライン入力だと低周波や高周波がカットされたりはせず,ライン入力と非常に似た,優れた周波数特性および位相特性になっている。
デジタル入力も優秀で,周波数特性はほぼフラットと言ってしまって差し支えない。
 |
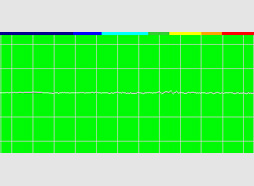 |
 |
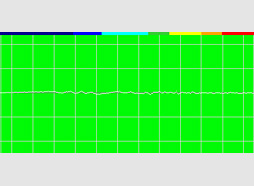 |
遅延は気になるが,「エンジョイ勢」にとっては価格も含めて理想的なサウンドデバイス
 |
Sound BlasterX G6は,1万4100〜1万6000円程度(※2019年2月25日現在)という実勢価格で購入可能なUSBサウンドデバイスとしてはお勧めできる製品だと言える。
SBX Acoustic Engineべースとなるバーチャルサラウンドヘッドフォン機能はややクセがあり,人によってはそこを「手なずける」のにちょっと苦労するかもしれない。また,とくにPS4とSwitchで使うときは設定変更後にすぐ挙動を確認するすべがなく,ここを「億劫だ,面倒だ」と思う人もいるだろう。遅延も人によっては体感できるレベルで,「ガチ勢」向けとは言えない。
だがそれでも,PCとPS4,Switchで横断的に使えて,かつ,USB接続するだけでさくっとバーチャルサラウンドサウンドを楽しめる簡便さは,「エンジョイ勢」な人にとって大いに価値がある。変な色づけのない,高品質なヘッドフォン出力も魅力だ。
マイクはUSBサウンドデバイスにありがちのサンプリングレート16kHz制限を抱えるため,ザラッとした音にはなるが,それほどの鼻づまり感はない。同様の制限を持つ製品のなかでは扱いやすいので,それほど心配する必要はないと思う。
 |
最後に,ここまであえて触れなかったことを1つ述べておくと,テスト中にあれこれ設定していると,プリセットの挙動が明らかにおかしくなり,そうなるとハードウェアをリセットするほかなくなった。なので購入して,「あれ?」と思ったらリセットするといい。
このあたりはなんというか,Creative製品らしい挙動である。
Sound BlasterX G6をAmazon.co.jpで購入する(Amazonアソシエイト)
CreativeのSound BlasterX G6製品情報ページ
- 関連タイトル:
 Sound Blaster
Sound Blaster
- この記事のURL:
キーワード
- HARDWARE:Sound Blaster
- HARDWARE
- サウンド
- Creative Technology
- USBサウンドデバイス・サウンドカード
- クリエイティブメディア
- レビュー
- ライター:榎本 涼
- カメラマン:佐々木秀二
(C)2010 Creative Technology Ltd. All rights reserved.