レビュー
Razerらしいデザインに一新。ボディのカスタマイズも可能になった左手用キーパッド
Razer Orbweaver
 |
| Razer Orbweaver メーカー:Razer 問い合わせ先:MSY(販売代理店) 実勢価格:1万3000円前後〜1万4000円台前半(※2013年4月5日現在) |
Nostromoといえば,もともとは米国の周辺機器メーカーであるBelkinが販売していたキーパッドのシリーズだった。筆者は以前に,とある雑誌のレビューで,「Nostromo n50」というシリーズ最初の製品に触れたことを覚えている。
Nostromo n50にはキーが少なすぎるという問題があり,それに幻滅した筆者はそれ以降,この手のデバイスに触れる機会がなかった。改良された製品がBelkinから発売されていたのは把握していたものの,それがいつの間にかRazerブランドとして発売されていたのを知ったときには,驚いたものだ。
Orbweaverは,Razerが左手用キーパッドを受け継いでから初めて,まったく新しい製品として設計し直されたものとなるが,果たしてその使い勝手はどれほどか。従来製品となるNostromoとの比較を交えつつ,細かくチェックしてみたい。
基本コンセプトはそのままに
Razer製品にふさわしくデザインを一新
 |
| Orbweaverにおける基本的な手の載せ方 |
そして,Nostromoシリーズの後継となるOrbweaverの設計も,このコンセプトに基づくものだ。左手の人差し指から小指が触れる部分には,操作の中心となるキーパッド(以下,メインキー)が並ぶ。手の平を乗せる部分には,緩やかな曲面で構成されたパームレストがあり,右側面には左手親指で操作するボタンや方向キーが独立して配置される,といった具合である。
下に示した比較写真を見ると,一目でメインキーの数が異なると分かるが,それは後述するとして,まずは大枠からチェックしていこう。
 |
 |
| 左はOrbweaver,右はNostromoを真上から撮影したカット。LEDの色,大きさは異なるが,基本コンセプトはOrbweaverで踏襲されていると分かる | |
Nostromoではメインキーの下に青色LEDのバックライトを仕込んでいたので,カラーは一昔前のRazer製品でよく見られた「黒と青」になっていた。それに対してOrbweaverでは,バックライトのLEDが緑色になったことで,最近のRazer製品らしく,「黒と緑」になっている。ブランドカラーとの共通化を図ったというところだろう。
また,LEDの光り方にも違いがある。Norstromoの場合は,キーとキーの隙間から光が漏れるなど,かなり派手な印象だったのだが,Orbweaverで光るのは,インジケータを除けばキートップの文字部のみで,ぐっと落ち着いた印象になっているのだ。ちなみに,LEDの明るさは後述する設定ソフトで変えられるのだが,色は変えられない。
 Orbweaverを斜め前方から。バックライトで光っているのは緑色の文字のみだ |
 Nostromoを斜め前方から。キーの隙間からバックライトが漏れて,とても派手に見える |
Nostromoは各部に曲線を多用し,キートップやパームレスト部分(以下,リストパッド)以外のパーツは光沢のある表面加工がされるというデザインだった。一方のOrbweaverは,曲線的な部分は手の平を置くリストパッドぐらいなもので,直線的でソリッドな印象のデザインに変わっているという違いもある。ボディの表面が非光沢になっていることも踏まえるに,Orbweaverでは,最近のRazer製マウスやキーボードと同じ方向性のデザインがなされているとまとめてしまってよさそうだ。
 Orbweaverの右側面。ボタンの周りは直線的でフラットな面構成だ |
 Nostromoの右側面。ボタンのある部分は艶やかな曲面で構成されている |
 Orbweaverの左側面。メインキーのキートップは,皿状のカーブを描くように傾斜している。リストパッドは手のひらを置く部分と,手首を載せる部分に分割されている |
 Nostromoの左側面。キートップが傾斜している点はOrbweaverと同じ。リストパッドは1枚の板である |
余談だが,製品名のOrbweaver(オーブウィーヴァ)とは,コガネグモ科の蜘蛛のこと。Razerのキーボード製品は蜘蛛の名前を冠するのが伝統なので,キーパッドであるOrbweaverも,そのルールに従っているというわけだ。
 Orbweaverのリストパッドには,最近のRazer製品では必ず見かける,蛇の皮を模したようなヘックス状の滑り止めラバーが貼り付けられている |
 Orbweaverの前端部には,マウス製品「Razer Taipan」と似たような,エアインテイク状の造形がある。ただし,ここに機能はとくにない |
サイズや重量についても触れておこう。Orbweaverの公称サイズは154(W)×202(D)×55(H)mm。Nostromoの公称サイズは159(W)×183(D)×59(H)mmなので,Orbweaverのほうが奥行き方向に長い。
また,Orbweaverの重量は実測約392gで,ケーブルを重量計からどかせた参考値では約350〜355g。対するNostromoだと順に同295gで,245〜255gなので,長くなった分,Orbweaverのほうが確実に重量を増しているというわけだ。
メインキーは6個追加され,ホイールは廃止
キースイッチにはCherry青軸を採用
 Orbweaverのメインキー。[15]以降の6キーが,Nostromoから追加された分になる |
 キースイッチにはCherry青軸を採用 |
メインキーのキートップは,縦横の長さが約15mm。指を置く幅は十分で,キー同士の間隔を狭く感じることはない。
またOrbweaverでは,キーの数以外にも,Nostromoから大きく変わった部分がある。それがZF Electronics(旧Cherry)のメカニカルキースイッチ“Cherry青軸”の採用だ。タイプしてみると,カチカチとしたメカニカルキースイッチ特有の感触がある。キーの押下厚は約50gに設定されているので,指を乗せた程度で押されることはなく,意識して押さなければ入力されないが,一方,押し込んだときの軽さに定評があるCherry青軸なので,入力しようと思ったときは軽く押し込んでいける。
ただ,Cherry青軸を採用したがゆえに,Orbweaverの打鍵音はかなり大きなものになっている。オープンエアのヘッドフォンを装着した状態でゲームをプレイしていると,押下をはっきりと確認できるほどだ。筆者は,あまりメカニカルキースイッチの打鍵音が好きではないので,これは少々きつかったのだが,そうでなくとも,この打鍵音は人を選ぶだろう。
なお,メインキーを増やしたこともあって,Nostromoにあったスクロールホイールは,Orbweaverでは廃止された。限られたサイズの中で,スクロールホイールを残すことよりも,キーの数を増やすほうがいいと判断されたのだと思われる。
親指で操作するボタン類は
サムモジュールにまとめられる
左手親指で操作する3個のボタン類は,数こそNotromoと変わらないが,ボタン形状は一新されて,「Thumb Module」(以下,サムモジュール)というブロックにまとめられた。
サムモジュールの各ボタンは,下の写真の上側から,「Hyperesponse Thumb Key」(以下,サムキー),「8-Way Directional Thumb Pad」(以下,サムパッド),「Spacebar Actuator」(以下,スペースバーアクチュエータ)と呼ばれている。
 サムモジュールに配置されたボタン。上からサムキー,8方向サムパッド,スペースバーアクチュエータ |
 |
 |
| ちなみにNostromoでは,サムパッドの上部に円形のキャップがついていて(左),外せば十字キー型になった(右)。Orbweaverでは廃止されたギミックだ | |
 |
| スペースバーアクチュエータの形状。ボタンを押すと,本体内のスイッチがテコの原理で押し込まれる |
Nostromoにおいて,[Space]キーの役割が(標準で)割り当てられたボタンは,大きいという特徴はあるものの,ごく普通のボタンだった(※上に示したNorstromoの写真2点でサムパッドの左に見えるボタンがそれだ)。それに対してOrbweaverのスペースバーアクチュエータは,横から見るとL字型をしたバーになっている。バーを左親指で押し下げると,本体内のスイッチがテコの原理で押される仕組みである。
ゲームのプレイでこのボタンを使ってみると,スイッチが入るまでのストロークは適度で,押しにくいと感じることはなかった。だが,ここに親指を載せたままにすると,ボタンが押しっぱなしの状態になりやすい。それを避けるためには,親指をサムパッドに乗せておけばいいのだが,今度は親指がスペースバーアクチュエータから離れすぎてしまい,いざ押そうとすると微妙な押しにくさを感じてしまう。
 |
| スペースバーアクチュエータとサムパッドとの間に指を置いた状態。サムパッドには軽く触れる程度の接触に留めておくことがポイント |
筆者がテストしたFPSでは,サムパッドを使うことはなかったのだが,RTSやMOBA(Multiplayer Online Battle Arena)タイプのゲームでは,マップを細かく移動させる場合にサムパッドが役立ちそうだと感じた。
一方,Belkin時代の「Nostromo n52」ユーザーである担当編集の小西利明によれば,[W/A/S/D]キーでの移動が苦手ということで,驚いたことにFPSでもサムパッドを移動に使い,ゲームパッド感覚でプレイしているのだそうだ。キーカスタマイズについては後述するが,ユーザーの好みに合わせて操作を変えられる柔軟さは,Orbweaverの魅力のひとつであろう。
サムモジュールやパームレスト,
リストパッドは位置や傾斜をカスタマイズ可能
 Nostromoのリストパッドを外した状態。本体側には取り付け穴が前後に2組あり,取り付け位置を2段階で変えられた |
 リストパッド右側面にあるレバー(赤枠内) |
ただし,あくまでも前か後ろの2パターンだけで,調節の範囲は15mm程度だ。
一方,Orbweaverでは,手の大きさに合わせてサムモジュールや手の平を置くパームレスト,手首を載せるリストパッドの位置を,細かく調整できるようになった。
リストパッドの右側面にレバーがあり,これを押し込むと,リストパッドとパームレスト,サムモジュールがつながった本体後部全体を,前後4段階にスライドできるようになる。これによってメインキーとの間隔を調整できるというわけだ。
スライド幅は最大約20mmで,約5mmごとにノッチが用意されており,動かすとカチカチとした感触がある。
さらに,サムモジュールは独立して(本体真上から見て)斜め横方向へ動かせる。メインキー部との距離を離せるようになっているのだ。サムモジュールの横にある縦長のボタンを押し込むと,ロックが解除されるので,この状態でサムモジュールを斜めに引き出すと,こちらも5段階に調節できる。スライド幅は最大14mmだ。
 可変機構を最小にした状態 |
 最大までスライドさせた状態。サムモジュールも斜めに引き出している |
 裏側から見た最小状態 |
 同じく最大スライド状態 |
 |
 |
| サムモジュールをメインキーに一番近づけた状態(左)と,最大に離した状態(右)。右写真の赤枠内がサムモジュールのロック解除ボタン | |
 |
| 本体裏側,左方向から見たロックピン |
パームレストの下にある「Locking pin」(以下,ロックピン)を引くと,パームレストの傾斜を変えられるようになる。好みの角度に変えたら,ロックピンを戻せば固定可能だ。
前後の位置調整だけでなく,手の平の角度も合わせて調整することで,長時間使っても疲れにくい形状へと,設定を追い込んでいけるわけである。
 パームレストを寝かせた状態 |
 パームレストを最大限起こした状態 |
このように,Orbweaverでは手の大きさに合わせた間隔を,Nostromoよりも細かくカスタマイズできるようになっている。筆者は初期状態でしばらく使用していたが,手が大きく指が長めなので窮屈に感じていた。そこで位置や角度を調整したところ,快適に使えるようになった,といった具合だ。左手用キーパッドはRazer以外のベンダーからも販売されているが,ユーザーの手に合わせてこれだけカスタマイズできるのは,Orbweaverだけの特徴といえよう。
設定ソフトはRazer Synapse 2.0
すべてのキーを柔軟にカスタマイズ可能
最近のRazer製品は,ゲーム別の設定をまとめた「プロファイル」をオンライン上に保存する,クラウドサービスに対応した設定ソフト「Razer Synapse 2.0」(以下,Synapse 2.0)を使うのが基本となっている。果たして,Orbweaverの利用にあたっても,Synapse 2.0の導入は必須である。
後述するように,一部で怪しいところもあるのだが,Synapse 2.0は日本語化されているので,その点では安心して導入できるだろう。なお,同じ設定ソフトを使うのだから当然だが,後述するキー割り当て機能やマクロ機能は,Razerのゲーマー向けキーボードと共通である。
さて,Orbweaverが接続された状態でSynapse 2.0のメインメニューを開くと,そこには「キーパッド」「マクロ」「アドオン」という3つのタブが表示される。
キーパッドタブはOrbweaverのキーやボタンをカスタマイズするタブで,キーへの機能割り当てや,プロファイルを管理するときに使う。マクロタブは名前のとおり,マクロコマンドの登録や編集に使う。
最後のアドオンタブは,特定のゲーム向けにカスタマイズされたインタフェースやプロファイルを導入するためのもの……とのことだ。現状では「World of Warcraft」に対応したアドオンが用意されているようなのだが,筆者は同作をプレイしていないため,詳細は割愛する。
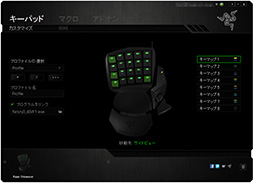 |
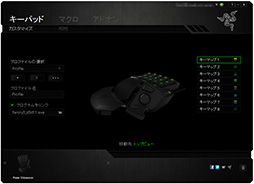 |
| Orbweaverが接続された状態のSynapse 2.0。両画面とも「キーパッド」タブの「カスタマイズ」タブを選択した状態だ。キー割り当てをデフォルトから変更したキーは,緑色に塗りつぶされている。なお,ここで2つ示したスクリーンショットのうち,左が「トップビュー」で,右は「サイドビュー」。左はメインキーのカスタマイズ,右はサムモジュールのカスタマイズを行うときに,手動で切り替える必要アリ | |
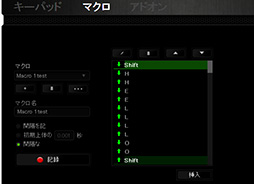 「マクロ」タブ。キーのオン/オフやディレイなどを記録して,操作マクロを作る。機能面で特筆すべき点はない |
 ゲーム別にカスタマイズされたプロファイルを導入できる……らしい「アドオン」タブ。今回は検証できなかった |
 |
| 各キーに機能を割り当てるには,まずキーを選んでから,プルダウンメニューで割り当てたい機能を選ぶ |
Orbweaverでキーやボタンに機能を割り当てるには,まずカスタマイズタブの画面上で,設定したいキーやボタンをクリックする。すると「ボタンの割り当て」ダイアログが表示されるので,ダイアログのプルダウンメニューから,表1にある項目を選ぼう。
表1 「ボタンの割り当て」で選択できる項目一覧
| デフォルト | キーの割り当てを初期状態に戻す |
|---|---|
| キーボードの機能 | キーボードの任意のキーを割り当てる。キー単体だけでなく,[Ctrl/Shift/Alt]との同時押しも設定可能 |
| マウスの機能 | マウスの左右クリックや上下スクロール,「戻る」「進む」といった機能を割り当てる |
| マクロ | マクロタブで作成したマクロを割り当てる |
| デバイス間操作 | ほかのSynapse 2.0対応デバイスの設定を変更する。たとえばOrbweaverから,ゲーマー向けマウス「Razer Ouroboros」の感度を切り替えたり,マウス側のプロファイルを切り替えることが可能 |
| キーマップの変更 | キーマップの切り替え操作を割り当てる |
| プロファイルの切り替え | プロファイルの切り替え操作を割り当てる |
| プログラムの起動 | 任意のプログラムを指定しておくと,ワンボタンで起動できる。WebサイトのURLも指定でき,その場合はワンボタンでWebブラウザが起動して,指定サイトを開く |
| ジョイスティック | ゲームパッドのボタンやスティック操作を割り当てる。 |
| 無効にする | キーを無効化し,押しても反応しないようにする。 |
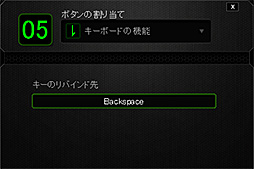 |
| 任意のキー操作を割り当てるには,「キーボードの機能」を選ぶ。押したキーの名前が,「キーのリバインド先」欄に表示されている |
Orbweaverではこうして各キーやボタンに割り当てた設定内容を,「キーマップ」と呼んでいる。デフォルト設定でのキーマップと,筆者が「Far Cry 3」をプレイするために作成したキーマップを,表2に掲載しておこう。なお,サムパッドはデフォルトの矢印キーから変更していないので割愛した。
表2 デフォルトのキーマップと,筆者が作成したFar Cry 3用のキーマップ
| キー名 | 初期値 | 変更後 | キー名 | 初期値 | 変更後 |
|---|---|---|---|---|---|
| 1 | ` (チルダ) |
Esc(メニュー表示) | 11 | Caps Lock | Shift(走る) |
| 2 | 1 | ― | 12 | A | ― |
| 3 | 2 | ― | 13 | S | ― |
| 4 | 3 | ― | 14 | D | ― |
| 5 | 4 | ― | 15 | F | ― |
| 6 | Tab | ― | 16 | Shift | Ctrl(しゃがみ) |
| 7 | Q | ― | 17 | Z | ― |
| 8 | W | ― | 18 | X | ― |
| 9 | E | ― | 19 | C | ― |
| 10 | R | ― | 20 | V | M(マップ表示) |
| サムキー | Alt | ― | スペース | Space | ― |
見てのとおり,カスタマイズしたキーは少ない。多くをデフォルト設定のまま使用し,メインキー左端のキー4個には,「走る」や「しゃがむ」といった使用頻度の高い操作を割り振った。一般的なFPSであれば,この程度のカスタマイズでも快適にプレイできるだろう。もちろん,すべてのキーを自分に合った割り当てに変えてもいい。
ちなみにサムパッドには,「方向」と「ボタン」という2つの動作モードがある。方向モードはサムパッドを4方向に入力できるスイッチとして扱うが,ボタンモードは斜めも含めた8方向スイッチとなり,どちらもそれぞれの方向に操作を割り当てられる。
 |
 |
| サムパッドの方向モード(左)とボタンモード(右)。移動操作に割り当てるなら,方向モードを選ぼう | |
こう書くと,「じゃあサムパッドを8方向移動に使いたければ,ボタンモードでそれぞれにキーを割り当てればいいのかな?」と思う人もいるかもしれないが,実は違う。サムパッドを移動に使うには方向モードで,4方向それぞれの移動キーを割り当てるのが正解だ。
ボタンモードというのはその名のとおり,サムパッドを「8個のボタン」として用い,左手で使えるショートカットや操作の数を増やしたいときのためと理解しておくのがいいだろう。
こうして作成したキーマップは,プロファイル1つにつき最大8種類保存できる。複数のキーマップを,ユーザーの操作によって任意に切り替えるのが,「キーマップの変更」だ。MMORPGを例に説明すると,戦士系キャラクター用のキーマップと,魔法使い系キャラクターのキーマップを用意しておけば,キャラクターを切り替えるのに合わせてキーマップも切り替えることで,最適化したキー設定でプレイできるようになるというわけである。
ちなみに,先代のNostromoは本体にフラッシュメモリ「Razer Synapse」を内蔵しており,ここにキーマップを3種類まで保存できた。だが,Orbweaverにフラッシュメモリは搭載されておらず,前述のとおりPC側のソフトウェアであるSynapse 2.0により管理される。
複数のキーマップを使い分けるときに注意すべきなのは,先のキーマップ一覧を見ても分かるように,デフォルト設定には「キーマップの変更」が割り当てられていない,という点だ。ユーザー自身がキーやボタンのどれかに,「キーマップの変更」を設定しておかないと,キーマップを切り替えられない。
「キーマップの変更」には,「スイッチ」と「サイクル」という2種類の動作(ファンクション)がある。
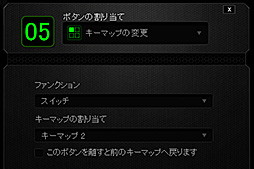 |
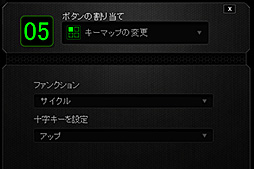 |
| 「キーマップの変更」には,「スイッチ」と「サイクル」の2種類がある | |
スイッチは,押すと特定のキーマップに切り替える動作で,切り替え先のキーマップを選択して割り当てる。
また,ここで「このボタンを離すと前のキーマップへ戻ります」のチェックボックスをチェックしておくと,そのボタンを押している間だけ,割り当てたキーマップに変更され,離すと元のキーマップに戻るという動作になる。
しかし実際に試してみると,指のどれかでキーマップ変更ボタンを押したまま,残りの指でキーを操作するというのは,率直に言って使いにくい。適当な使い道が思い浮かばない設定だ。
サイクルには,「アップ」と「ダウン」という設定がある。アップを指定すると,そのキーを押す度にキーマップが「1→2→3……8」の順で切り替わる。ダウンはその逆で,「8→7→6……1」といった順序になる。ただし,アップならキーマップ8,ダウンならキーマップ1で切り替えが打ち止めとなってしまうので,8の状態でサイクル/アップを押しても,1に切り替わったりはしない。ここは「8の次は1に戻る」ような動作に変更してほしいところだ。
なおサイクルを割り当てたキーは,同じプロファイルのどのキーマップでも,サイクルとして扱われる。
「ゲームパッドとして使う」には制限が多いOrbweaver
あくまでもキーパッドと捉えるべき
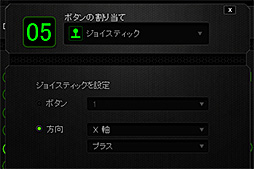 |
| 「ジョイスティック」の割り当てでは,各キーにゲームパッドのボタンやスティック入力を割り当てられるが…… |
ただし,Orbweaverのキーやスイッチは「オンかオフか」のデジタル入力なので,軸や回転の入力を割り当ててもアナログ入力にはならず,「押すと最小値または最大値で入力」になる。
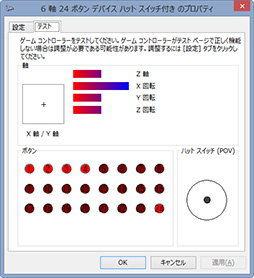 |
| Windowsからは,Orbweaverはこのように認識されている。ただしZ軸は動作せず,ハットスイッチは設定すらできない |
そもそもOrbweaverは,Windowsから「6軸24ボタンでハットスイッチ付き」のゲームパッドとして認識されている(デバイスマネージャーではほかにも複数種類の機能が複合したUSB入力デバイスとして認識されているが,ここでは割愛する)。そこで,Orbweaverの各キーにボタンやX/Y/Z軸,X/Y/Z回転の入力を設定して,Windowsからどのように認識されるかを試したところ,いくつかの問題がみつかった。
まず,Z軸の操作を割り当てても,Windowsが入力を検知できず,まったく動作しなかった。Z軸の機能があることはWindows側が認識しているので,Synapse 2.0側の問題だろうか? またハットスイッチは,そもそもSynapse 2.0に設定が存在しないので,割り当てようがなかった。
しかし,これら以上にやっかいな問題は,Orbweaverでゲームパッドの操作を割り当てても,最近その数を増している「『Xbox 360 Controller』とその互換製品でしか操作できないゲームタイトル」は操作できないことだ。
マルチプラットフォーム対応ゲームのPC版では,「XInput」というゲームパッド用APIに対応し,Xbox 360 Controllerでの操作を可能とするものが増えている。一方,Orbweaverから入力するゲームパッドの操作は,XInput以前に使われていたAPI,「DirectInput」での入力として処理されるようだ。
ほとんどの場合,XInput対応ゲームはDirectInputをサポートしないので,XInputに対応しないOrbweaverでゲームパッドの操作を割り当てても,操作できないわけだ。Orbweaverはあくまで,キーパッドとして扱うべきだろう。
 バックライトの明るさや点灯パターンを変える「照明」タブ。設定できる項目が少なくて,あまり使い道が…… |
 マクロ作成の操作パネル |
マクロタブからのマクロの作成についても,簡単に触れておこう。Synapse 2.0でマクロを作成するには,マクロタブの画面左側にある,「マクロ」と書かれたプルダウンメニュー下の[+]ボタンを押してから,画面左下にある[記録]ボタンを押して,マクロの操作を入力する。入力が済んだら,マクロ名を設定して保存しよう。
マクロ入力時のキー操作は,中央の枠内に表示される。記録されたキー操作は,あとからでも編集可能だ。枠の上にあるアイコン群は,マクロ動作を調整するためのパレットで,記録した操作の編集や削除,順序の入れ替えができる。操作の編集では,キー操作やディレイを追加することも可能である。
マクロ名入力欄の下には,マクロコマンドの入力時に,コマンド間のディレイを記録するためのチェックボックスがある。ところが困ったことに,テスト時点でのSynapse 2.0は日本語表記に問題があり,チェックボックスの表記が一部途切れてしまっていた。おまけに誤字まであり,Razerのサイトからマニュアルをダウンロードして確認しないと,何の機能があるのか分からないという始末だ。下に示したのは,チェックボックスの正しい機能なので,参考にしてもらえれば幸いだ。なお丸括弧書きの中は,途切れた,あるいは正しいと思われる表記である。
 |
- 間隔を記(録)
マクロ入力時に,キーをオン/オフしたときのディレイをそのまま記録 - 初期上体(状態)の 秒
ディレイを任意の数値に自動で置き換える。数値は1ミリ秒単位 - 間隔な(し)
ディレイを記録しない
Synapse 2.0のマクロ作成機能は,他社のゲーマー向けキーボードやマウスが備えているものと大きな違いはない。これらを使ったことのある人なら,ほとんど迷うことなくマクロを作成できるだろう。逆に言えば,Orbweaverでのマクロ操作や作成関連の機能は,マクロ対応を謳うゲーマー向けキーボードのそれと大差ないわけで,「Orbweaverでしかできない」という要素はない。
価格に抵抗はあるが扱いやすいデバイス
 |
| 遠い昔,筆者が酷評した「Nostromo n50」。さすがにキーが少なすぎ |
だがOrbweaverを使用してみたところ,驚くことに「かなり扱いやすいデバイスだ」と感じられた。とくに,キーの数が増えたことにより,多くのボタンを扱うタイプのゲームでも実用に堪える点と,サイズや形状のカスタマイズ機能を導入し,さまざまな手の大きさに対応してきた点は,素直に良いと思う。
筆者はOrbweaverを,Far Cry 3と「DayZ」で実際に使用してみたのだが,キーマップの変更を使い分けることで,Orbweaverだけでゲーム中のキー操作をすべてまかなえた。テキストチャットを行うとき以外は,キーボードを使わず,Orbweaverだけで完結させることも可能だったほどだ。キーの数が増えるとここまで使える物になるとは,正直思っていなかった。左手用キーパッドで重要な「使えるキーの数」という要件をしっかり整えたことで,Orbweaverは使いやすい製品になったということだろう。
ただひとつ問題点を上げるとしたら,実勢価格だろうか。再デザインとメカニカルキースイッチの採用により,Orbwerverの実勢価格は1万3000〜1万4500円程度(※2013年4月6日現在)となっていて,ゲーム用の入力デバイスとして考えると,割高感は否めない。メカニカルキースイッチ採用のゲーマー向けキーボードと同等か,むしろ高いくらいというのも,購入をためらわせる要因になりそうだ。
 |
| 製品ボックス |
ただ,キーボードでのゲーム操作に慣れないとか,ゲーム用ノートPCを使っているが,標準搭載のキーボードがいまいちだという事情があるなら話は別だ。使いやすく,場所を取らないOrbweaverは,そういった問題に対する解決策となり得るだろう。
Razer Orbweaver 製品情報ページ
「Razer Orbweaver」をAmazon.co.jpで購入する(Amazonアソシエイト)
- 関連タイトル:
 Razer
Razer
- この記事のURL:
Copyright (C) 2023 Razer Inc. All rights reserved
- Razer DeathAdder Elite エルゴノミック ゲーミングマウス【正規保証品】RZ01-02010100-R3A1

- エレクトロニクス
- 発売日:2016/12/23
- 価格:¥14,900円(Amazon)


















