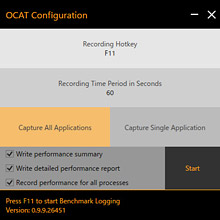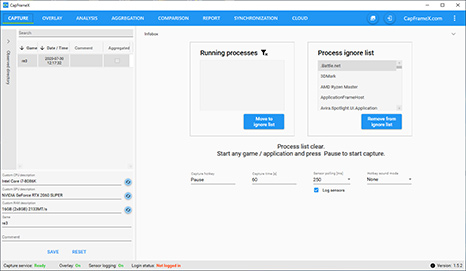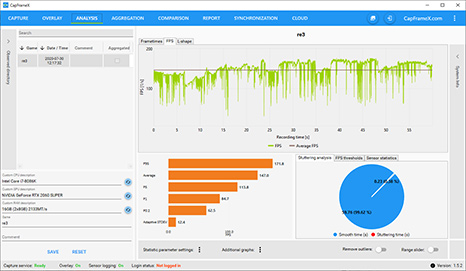連載
「4Gamerベンチマークレギュレーション25」を公開。「Far Cry 6」「バイオハザード ヴィレッジ」をテストに導入
PCの世界におけるベンチマークとは,ハードウェアおよびソフトウェアの性能などを評価するためのテストプログラム,もしくはテストプログラムを含む大枠の評価基準を示すものである。
大抵の場合,PC業界ではベンチマーク用に作られたアプリケーションを使って,ハードウェアの性能を計測することが多い。しかし,ゲーマーにとって重要なのは,実ゲームにおける快適さを実現する性能があるかどうかであり,ベンチマークアプリケーションだけではそのニーズを満たせない。そのため4Gamerでは,定期的に検証対象とするゲームを選んだうえで,その検証方法を公開している。
今回公開するレギュレーション25は,GPU性能検証で使用するゲームタイトルとして,「Far Cry 6」と「バイオハザード ヴィレッジ」,さらに「ファイナルファンタジーXIV: 漆黒のヴィランズ ベンチマーク」を「ファイナルファンタジーXIV: 暁月のフィナーレ ベンチマーク」に入れ替えている。
それ以外のGPU性能検証やCPU性能検証,消費電力検証については,レギュレーション24から変わっていない。また,レギュレーション20世代以降のバックナンバーは以下の囲みから,19世代以前のレギュレーションはその下に示したリンクボタンの先から閲覧できるので,過去のテスト方法やテストに用いる機材について知りたい場合は,そちらを参照してほしい。
更新履歴
バージョン19世代以前のレギュレーショントップページ
また,本稿で取り上げるベンチマークレギュレーション25の詳細項目は,下に並べた記事内リンクから確認できる。
■ベンチマークレギュレーション25目次
GPU性能検証
ゲームを用いたGPU性能検証は,レギュレーション20世代以降,1つの描画設定を選んだうえで,3パターンの解像度設定でテストを実施することで,同じ設定でも解像度によって性能差に違いがあるか,十分に快適なゲーム体験が得られるかどうかを検証してきた。この基本方針は,レギュレーション25世代でも変わらない。
とくに,解像度3840×2160ドットのいわゆる「4K解像度」を表示できるディスプレイやテレビが普及しつつある現在では,ゲームをこの解像度で快適にプレイできるのかが気になる人も多いだろうから,高解像度に見合う性能をGPUが持つのかどうかは,重要な検証対象となるだろう。
レギュレーション25世代において,扱うゲームタイトルは以下にまとめたとおりとなる。タイトル名のリンクをクリックすると各論へ飛べるようにしてあるので,参考にしてほしい。
■GPU性能検証で採用したアプリケーション
- 3DMark
- Far Cry 6
- バイオハザード ヴィレッジ(Resident Evil Village)
- Call of Duty: Warzone
- Fortnite
- Borderlands 3
- ファイナルファンタジーXIV: 暁月のフィナーレ
- Project CARS 3
■ベンチマークレギュレーション25関連コラム
ゲームでのテストにあたっては,平均フレームレートと最小フレームレート,または1パーセンタイル値のフレームレートも取得している。平均フレームレートだけでなく,最小フレームレート,または1パーセンタイルの値も合わせて掲載したほうが,ゲーマーである読者には快適さの目安として有用であるからだ。
なお,「1パーセンタイル値のフレームレート」とは,計測したフレームレートのうち下位1%の値を意味するものである。これまで4Gamerでは,99パーセンタイルと表記していたが,今後は,より正しい意味の1パーセンタイルに改める。純粋な最小フレームレートの場合,計測中になんらかの理由で不自然に低い値が記録されると,その値が最終結果になってしまう。しかし1パーセンタイル値であれば,そのような突出した異常値を除外して実態に即した値を算出できるわけだ。
特別な事情がない限り,テストに用いるOSは,その時点で最新の64bit版Windows 10とする。
また,CPUの省電力機能や自動クロックアップ機能を基本的に有効化して検証する点は,今回も変わらない。後述するとおり,CPUとGPU(=グラフィックスカード)の消費電力を個別に取得できる仕組みを整えたので,「ゲーマーの日常的な環境のほうがテストに適しているだろう」という判断によるものだ。
一方,Windowsの電源プランは,デスクトップPC環境では,CPUが最高性能を発揮できる「高パフォーマンス」を手動で選択する。ノートPCは,この限りではないため,どの電源プランを選択したかを本文で明記していくことにする。
■3DMark
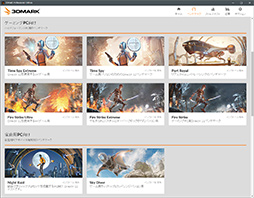 |
3DMarkのうち,主に利用するテストは,引き続きDirectX 11対応テストの「Fire Strike」とDirectX 12対応テスト「Time Spy」の2つだ。Fire Strikeには,1920
Time Spyも同様に,解像度2560
Time Spy Extremeは,8コアを超えるハイエンドCPUを想定した負荷の高いテストでもあるので,8コア以上のCPUが増えた現状に適したCPUテストと言えよう。
 Fire Strike |
 Time Spy |
なお,3DMarkのバージョンアップに関してだが,バージョンアップにあたってULが「マイナーアップデートであり,スコアへの影響はない」と明言し,かつ,4Gamerによる追試でもその事実を確認できた場合,レギュレーションのアップデートは行わずに最新版を利用する。スコアに影響のあるアップデートが入った場合はレギュレーションの加筆・修正を行うことになるが,このあたりは前世代と変わらない。
テスト方法は以下のとおりで,「2回実行し,高いほうを採用する」ことになる。
●実行手順
- 3DMarkを起動
- 「MORE TESTS」を選択
- 「Fire Strike」「Fire Strike Extreme」「Fire Strike Ultra」もしくは「Time Spy」を選択
- 「Include demo」のスライドをチェックし「No」にする
- 「RUN」をクリックしてベンチマークを実行
- スコアデータの取得後,5.を再度実行
- 「BENCHMARKS」タブを選択し,「Time Spy」の「DETAILS」をクリック
- 「Include demo」のスライドをチェックし「No」にする
- [RUN]ボタンをクリックしてベンチマークを実行
- スコアデータの取得後,9.を再度実行
- 「Time Spy Extreme」でも9.〜11.を実行する
■Far Cry 6
 |
 |
なお,前作のFar Cry New Dawnでは,NVIDIAおよびAMDのマルチGPUソリューションに対応していたが,Far Cry 6は対応していない点は注意したい。
そんなFar Cry 6をベンチマークレギュレーションで採用するにあたって,以下にあげる設定を行うことにした。
●ゲーム設定
- バージョン:最新版(Ubisoft Connectによる自動アップデート)
- セーブデータ:不要
■ゲーム設定:オプション→映像→モニター
- ビデオアダプター:テストによる
- リフレッシュレート:60
- ウインドウモード:フルスクリーン
- ディスプレイ解像度:テストによる
- ディスプレイ:1
- メニューディスプレイ:1
- アスペクト比:ネイティブ(16x9)
■ゲーム設定:オプション→映像→クオリティ
- 画質:最高/中
- テクスチャフィルター:プリセットによる
- シャドウ:プリセットによる
- ジオメトリと植物:プリセットによる
- 環境:プリセットによる
- 水:プリセットによる
- 地形:プリセットによる
- ボリューメトリックフォグ:プリセットによる
- 高解像度テクスチャ:オン/オフ
- アンチエイリアス:TAA
- モーションブラー:オン
- カメラのぶれ:フル
- 毒と酔いの画面効果:オン
- DXR反射:オン/オフ
- DXRシャドウ:オン/オフ
- FidelityFX CAS:オフ
■ゲーム設定:オプション→映像→色
明るさ設定
- 明るさ&HDR:50
- HDR:N/A
- HDRピーク輝度:(グレーアウト)
- HDRペーパーホワイト:(グレーアウト)
- コントラスト:任意
- ガンマ:任意
■ゲーム設定:オプション→映像→詳細設定
- V-Sync:オフ
- フレームレート固定有効:オフ
- フレームレート固定:(グレーアウト)
- 視野角のスケーリング:75
- 適応解像度:オフ
- 解像度スケール:1.0
- FidelityFX Super Resolution 1.0:オフ
- FSRモード:(グレーアウト)
■ゲーム設定:オプション→音声→音量
- マスター:任意
- ラジオ:任意
- 会話:任意
- 楽曲:任意
- 効果音:任意
- オーディオダイナミックレンジ:ノーマル
■ゲーム設定:オプション→音声→字幕
- 字幕:オン
- 字幕の言語:日本語
- 字幕サイズ:小
- 字幕の名前表示:複数色
- 字幕背景の表示:オフ
- 効果音の表示:オフ
■ゲーム設定:オプション→音声→インタフェースと言語
- 音声言語:日本語
- メニューナレーション:オフ
- メニューナレーションの速度:(グレーアウト)
- メニューナレーション音量:(グレーアウト)
■ゲーム設定:オプション→音声→通信
- ボイスチャット:プッシュトゥトーク
- ボイスチャット音量:任意
- 音声のテキスト表示:オフ
Far Cry 6におけるグラフィックス設定は,「オプション」の「映像」に用意された「クオリティ」というサブメニューにある画質を変更することで,テクスチャフィルターからボリューメトリックフォグまでの設定が一括して変更される仕組みだ。
用意されているプリセットの選択肢は,「最高」「高」「中」「低」の4種類だ。これらのプリセットから,最も描画負荷の高い「最高」と,比較的低い「中」を採用するのが基本となる。
注意してほしいのは,プリセットを選択しても高解像度テクスチャやレイトレーシングの項目は適用されない点だ。そこで,レギュレーション25世代では,ハイエンド環境のテストにおいてそれらの設定をそれぞれ有効にしてテストを実施する。エントリー向けGPUやローエンドクラスのPCにおけるテストでは,それらは無効のままだ。
 |
 |
 |
 |
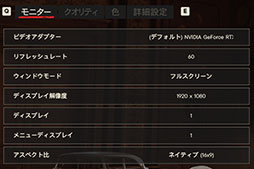 |
 |
テスト方法だが,Far Cry 6には,オプションメニューから起動できるベンチマークモードが用意されているので,これを使う。
ベンチマークモードのデモシークエンスは,雨上がりの町を上空から見る,いわゆるフライバイ(flyby)形式のもので,住民が自動車に乗って移動したり,銃撃戦を繰り広げたりする様子が描かれている。テスト中は右上にそのときどきのフレームレートとともに,フレームレートの推移が折れ線グラフとして表示されており,テストが終わると最小,平均,最大それぞれのフレームレートと,レンダリングフレーム数を表示してくれる。また,フレームレートの最終的な推移も折れ線グラフで出力してくれるという親切な仕様だ。
ただ,画面に表示されるフレームレートと,結果として出力されるログファイルとで数値が異なる場合があることを確認した。実際に見比べると,ログファイルの数値が正しいようなので,そちらを結果として採用している。
 |
 |
 |
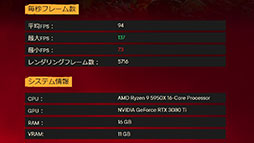 |
事前検証の結果では,フレームレートのバラツキはほとんど見られなかったため,2回テストを実施し,その平均フレームレートをスコアとして採用することになる。
実行手順は以下のとおり。
●実行手順
- Far Cry 6を起動
- 「オプション」の「映像」にある「詳細設定」で,「V-Sync」と「フレームレート固定有効」が「オフ」になっていることを確認する
- 「オプション」の「映像」にある「モニター」で,「ディスプレイ解像度」から解像度を設定
- 「オプション」の「映像」にある「クオリティ」で,「画質」からプリセットを選択
- 同じく「クオリティ」で,「高解像度テクスチャ」と「DXR反射」,「DXRシャドウ」を適宜設定する
- [F5]キーを押してベンチマークを実行
- ベンチマーク終了後に「フォルダを開く」を選択して,「result.html」を開く
- そこに表示されている平均フレームレートと最小フレームレートを記録する
- ゲーム画面に戻る
- [Esc]キーを押してベンチマークを終了する
- 「オプション」を開き,再度[F5]キーを押してベンチマークを実行
- 3.以降を,解像度などを変更しながら繰り返す
 |
組み合わせるCPUは,4コア8スレッドに対応していれば,その性能がボトルネックになることはまずない。6コア12スレッドや8コア16スレッド対応のCPUを用意すると若干フレームレートが向上するものの,増えたCPUコア数に比例してスコアが大幅に向上するようなことはない。その一方で,2コア4スレッド対応のCPUを組み合わせた場合はフレームレートが30%ほど低下するので,この点は押さえておきたいところだ。
| 最高 | 中 |
|---|---|
| 平均70fps以上 | 平均60fps以上 |
■バイオハザード ヴィレッジ
 |
 |
なお,RE ENGINE自体は,グラフィックスAPIとしてDirectX 11とDirectX 12の両方に対応しているが,バイオハザード ヴィレッジはDirectX 12のみのサポートとなっている。また,NVIDIA SLIやAMDのCrossFireXといったデュアルGPUソリューションには対応していない。
テストにあたってのグラフィックス設定は,以下のとおり。
●ゲーム設定
- バージョン:最新版(Steamによる自動アップデート)
- セーブデータ:要
■ゲーム設定:OPTION→Graphics
- グラフィックス自動設定:限界突破/バランス重視
- 表示領域設定:任意
- 明るさ調整:任意
- HDRモード:(グレーアウト)
- 色空間:sRGB
- 画面モード:フルスクリーン
- 画面解像度:テストによる
- ディスプレイ周波数:テストによる
- フレームレート:可変
- 垂直同期:オフ
- FidelityFX Super Resolution 1.0:オフ
- レンダリング方式:通常
- イメージクオリティ:1
- FidelityFX CAS:オフ
- アンチエイリアス:FXAA+TAA
- 可変レートシェーディング:オフ/バランス重視
- テクスチャ品質:高:8GB/高:1GB
- テクスチャフィルタリング品質:高(ANISO x16)/高(ANISO x2)
- メッシュ品質:最高/中
- レイトレーシング:オフ
- GI&リフレクション:(グレーアウト)
- 反射量:(グレーアウト)
- アンビエントオクルージョン:SSAO
- スクリーンスペースリフレクション:オン
- ボリュームライト品質:高/低
- サブサーフェイススキャッタリング:オン/オフ
- 影品質:最高/中
- コンタクトシャドウ:オン
- 影のキャッシュ:オン
- ブルーム:オン
- レンズフレア:オン
- フィルム粒子ノイズ:オフ
- 被写界深度:オン
- レンズ歪み:オン(色収束あり)
■ゲーム設定:OPTION→Audio
- ボイスボリューム:任意
- BGMボリューム:任意
- SEボリューム:任意
- スピーカータイプ:任意
- ダイナミックレンジコントロール:任意
バイオハザード ヴィレッジでは,「OPTION」の「Graphics」にある「グラフィックス自動設定」に,「限界突破」「レイトレーシング」「画面品質重視」「バランス重視」「パフォーマンス重視」という5種類のプリセットが用意されている。プリセットを選ぶと,Graphicsの設定項目が自動で変更されるという仕組みだ。そこで,レギュレーション25では,ハイエンド環境のテスト向けに限界突破を,ローエンド向けのテストにバランス重視のプリセットをそれぞれ使用する。
限界突破を選ぶと使用メモリは12GBを超えてしまうが,ハイエンドのテストを考慮して,あえて負荷が高い設定を選択している。また,Graphics設定にはFidelityFXに関連するものがいくつか散見されるが,NVIDIAとAMDで公平なテストを行うため,それらはすべてオフに変更するのが基本だ。
なお,グラフィックス自動設定で各プリセットを選択すると,垂直同期が「オン」に変わってしまうため,その都度「オフ」に指定することを忘れないようにしたい。
 |
 |
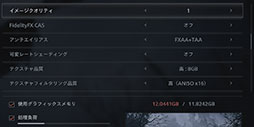 |
 |
 |
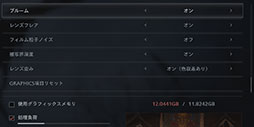 |
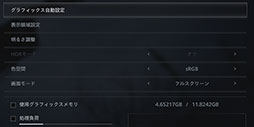 |
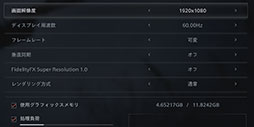 |
 |
 |
 |
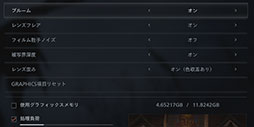 |
さて,肝心のテスト方法だが,バイオハザード ヴィレッジにはベンチマークモードがない。そこで,ゲームをある程度プレイして,村の小教会まで進めたシーンを利用する。セーブデータが必要となるが,序盤を10分ほど進めるとたどり着くので,テスト時はあらかじめ進めておく必要がある点はご理解いただきたい。
 |
 |
計測時は,まず村の小教会内のセーブポイントからスタートして,共同墓地を抜けて戦乙女の像まで進む。そこで折り返して,また小教会に戻ってくるというルートで移動して,その間のフレームレートをOCATで計測し,グラフィックス設定条件あたり2回テストを行って,その平均値を平均スコアとして採用する。
なお,OCATでは最小フレームレートが測定できず,代わりに1パーセンタイルの値が取得可能なので,この数値を最小スコアとした。
以上を踏まえた実行手順は以下のとおりとなる。
●実行手順
- OCATでベンチマーク計測時間を60秒に設定
- バイオハザード ヴィレッジを起動する
- グラフィックスや解像度などゲームのオプション設定を行う
- 「Load Game」から該当するセーブデータを選択する
- ゲームが始まったらOCATによる測定をスタート
- 教会を出て一定のルートで移動する
- 60秒経った時点で計測終了
- [Esc]キーを押して4.〜6.を再度実行
- [Esc]キーを押して「OPTION」を選び,解像度を変更しながら,3.〜8.を繰り返す
 |
ちなみにCPUは,4コア8スレッド対応モデルであれば,スコアの低下は見られない。ただ,それ以上コア数やスレッド数を増やしても,フレームレートの上昇はあまり確認できなかった。その一方で,2コア4スレッド対応CPUでは,フレームレートが2割程度低下することを確認している。
| 限界突破 | バランス重視 |
|---|---|
| 平均80fps以上 | 平均60fps以上 |
■Call of Duty: Warzone
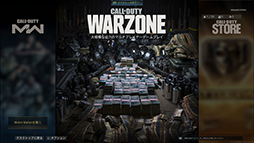 |
 |
テストにあたってのグラフィックス設定は以下のとおり。
●ゲーム設定
- バージョン:最新(Battle.netによる自動アップデート)
- セーブデータ:不要
■ゲーム設定:オプション→グラフィック→ディスプレイ
- 表示モード:全画面
- ディスプレイモニター:テストによる
- ディスプレイアダプタ:テストによる
- リフレッシュレート:60
- レンダリング解像度:100
- ディスプレイ解像度:テストによる
- アスペクト比:自動
- すべてのフレームを同期(V-Sync):無効
- フレームレート制御:無制限
- NVIDIAハイライト:有効
- ディスプレイガンマ:任意
■ゲーム設定:オプション→グラフィック→細部とテクスチャ
- テクスチャ解像度:高/通常
- テクスチャフィルターの異方性:高/通常
- テクスチャ品質:高
- 着弾&スプレー:有効
- テセレーション:全体/付近
■ゲーム設定:オプション→グラフィック→影と照明
- シャドウマップ解像度:エクストラ/通常
- スポットの影のキャッシュ:有効
- 日陰のキャッシュ:有効
- パーティクルライティング:ウルトラ/通常
- DirectX Raytracing:無効
- アンビエントオクルージョン:両方
- スクリーンスペースリフレクション(SSR):高/通常
■ゲーム設定:オプション→グラフィック→後処理効果
- アンチエイリアス:Filmic SMAA T2X
- 被写界深度:有効
- フィルム密度:1.00
- ワールドモーションブラー:無効
- ウェポンモーションブラー:無効
- フィルム粒子:0.25
■ゲーム設定:オプション→オーディオ→音量
- オーディオミックス:任意
- 音量:任意
- BGM音量:任意
- セリフ音量:任意
- 英語音声:任意
- エフェクト音量:任意
- ジャガーノートのBGM:任意
- ヒットマーカーサウンド効果:任意
■ゲーム設定:オプション→オーディオ→ボイスチャット
- ボイスチャット:任意
- ボイスチャットデバイス:任意
- ボイスチャット記録モード:任意
- ボイスチャット(プッシュ・トゥ・トーク):任意
- オープンマイクの録音閾値:任意
- ボイスチャット音量:任意
- マイク音量:任意
- ボイスチャットエフェクト:任意
CoD:Warzoneのグラフィックス設定にプリセットは存在しない。そこで,オプションの「グラフィック」にある項目を,描画負荷が最大になるように設定した状態を,便宜上「高負荷設定」とする。
一方,エントリー向けGPUなどで描画負荷が大きすぎる場合には,「テクスチャ解像度」や「テクスチャフィルターの異方性」,「シャドウマップ解像度」「パーティクルライティング」,さらに「スクリーンスペースリフレクション(SSR)」の5項目を「通常」に下げたうえで,テセレーションを「全体」から「付近」へ変更した設定を使用する。こちらは便宜上,「低負荷設定」と呼ぼう。
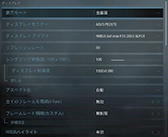 |
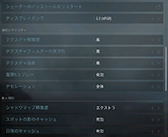 |
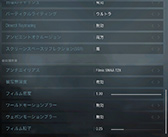 |
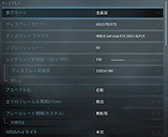 |
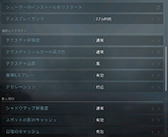 |
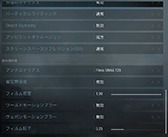 |
 |
実際に操作を行う都合上,1つの設定条件あたり2回テストを行って,その平均をスコアとして採用する。また,グラフィックスAPIにはDirectX 12を使用し,計測ツールにはOCATを利用。OCATでは最小フレームレートが取得できないため,代わりに1パーセンタイルの数値をスコアとして採用する。
以上を踏まえた実行手順は以下のとおりとなる。
●実行手順
- OCATからベンチマーク計測時間を60秒に設定
- CoD:Warzoneを起動する
- グラフィックスや解像度など,ゲームのオプション設定を行う
- 「練習モード」から「PLUNDER訓練」を始める
- 練習モードが始まったらOCATによる計測をスタート
- 60秒間,指示に従い練習モードを進める
- 4.〜6.を再度実行
- [Esc]キーを押して「オプション」を選び,解像度を変更しながら4.〜7.を繰り返す
 |
CPUについては,最低限4コア8スレッドタイプのCPUを用意したいところ。4コア4スレッドタイプのCPUでは,そこから2割程度フレームレートが落ち込み,2コア4スレッドタイプのCPUにいたっては,フレームレートは5割ほども低下するのだ。一方で,6コア12スレッドのCPUを用いるとフレームレートは若干向上するものの,4コア8スレッドタイプのCPUとの差は1割にも満たなかった。
| 高負荷 | 低負荷 |
|---|---|
| 平均120fps以上 | 平均70fps以上 |
■Fortnite
 |
本作は,ゲームエンジンの代表格と言えるEpic Games製の「Unreal Engine 4」を採用することで,PCだけでなく,Play Station 4やXbox One,Nintendo Switch,Android,iOS,macOSと非常に多くのプラットフォームをサポートしているが,ベンチマークレギュレーションで扱うのはもちろんPC版だ。PC版はDirectX 11および,β版扱いではあるもののDirectX 12やリアルタイムレイトレーシング,低遅延化や遅延計測関連の機能に対応する。その一方で,NVIDIAおよびAMDのマルチGPUソリューションには対応しない。
 |
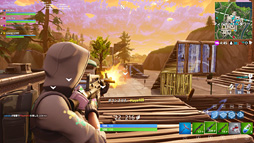 |
さて,そんなFortniteをベンチマークレギュレーションで採用するにあたって,今回は以下に挙げるグラフィックス設定を選択することとした。基本的には「品質」のプリセットを切り換えているだけだが,いくつか追加指定した部分があるので注意してほしい。また,本稿執筆時点のFortniteでは,依然としてDirectX 12サポートがβ版扱いであるため,テストではDirectX 11で進めることにする。
ゲーム設定
- バージョン:最新版(Epic Games Launcherによる自動アップデート)
- セーブデータ:不要
■設定:画面→ディスプレイ
- ウインドウモード:フルスクリーン
- 解像度:テストによる
- 最大フレームレート:無制限
■設定:画面→グラフィック
- 明るさ:100%
- ユーザーインタフェースのコントラスト:1x
- 色覚モード:オフ
- 色覚強度:0
■設定:画面→グラフィッククオリティ
- 品質の自動設定:自動設定
- クオリティプリセット:最高/中
- 3D解像度:100%
- 描画距離:プリセットによる
- 影:プリセットによる
- アンチエイリアス:プリセットによる
- テクスチャ:プリセットによる
- エフェクト:プリセットによる
- ポストプロセス:プリセットによる
■設定:画面→高度なグラフィック
- Vsync:オフ
- モーションブラー:オフ
- FPSの表示:オフ
- DIRECTXバージョン:DIRECTX 11
- マルチスレッドレンダリングを許可:オン
- GPUクラッシュデバッグの使用:オフ
- レイテンシーマーカー:オフ
- NVIDIA REFLEX低遅延:オフ
- レイテンシーフラッシュ:オフ
- DLSS:オフ
■設定:画面→レイトレーシング
- レイトレーシング:オフ
- シャドウ:オフ
- リフレクション:オフ
- アンビエントオクルージョン:オフ
- グローバルイルミネーション:オフ
■設定:オーディオ→ボリューム
- ミュージック:任意
- サウンドエフェクト:任意
- 会話:任意
- ボイスチャット:任意
- ムービー:任意
■設定:オーディオ→サウンド
- 音質:高
- 3Dヘッドフォン:オフ
- バックグラウンド時のオーディオ:オフ
- 字幕:オプション
- サウンドエフェクトを視覚化:オフ
■設定:オーディオ→ボイスチャット
- ボイスチャット:オン
- ボイスチャット方式:任意
- ボイスチャットの入力デバイス:デフォルト入力
- ボイスチャットの出力デバイス:デフォルト出力
- ボイスチャット(埋める設定のマッチ):パーティー
- ボイスチャット通知:オン
Fortniteで選択できるグラフィックス設定のプリセットは,「最高」「高」「中」「低」「カスタム」の5種類ある。選択すると,グラフィッククオリティ以下の個別項目が切り替わる仕様だ。なお,品質の自動設定は,PC環境に合わせて設定が自動で変更されてしまうため,テストでは利用しない。
テストでは描画負荷が最も高くなる「最高」を主に使用する一方で,エントリー市場向けGPUやAPUなどのテストを用いるときに限り「中」プリセットも用い,その場合は本文中で明記する。
 |
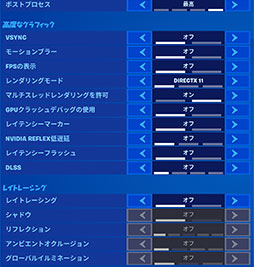 |
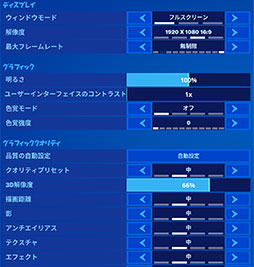 |
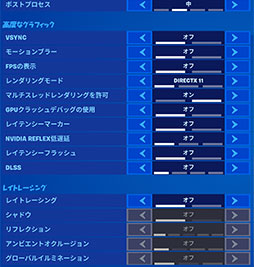 |
グラフィックス設定で注意しないといけないのは,Vsyncを「オフ」にすることはもちろんだが,最大フレームレートを「無制限」に変更することだ。Fortniteでは,最大フレームレートの上限を30/60/120/144/160/165/180/200/240fpsから選んで指定できるのだが,テストでは当然のことながら不要なので,ここは変更する必要がある。
また,3D解像度は「デスクトップ解像度に対して何パーセントの解像度でレンダリングするか」を指定する項目で,100%より低い値にすると拡大表示になってしまうため,ここは必ず100%にする必要がある。
それに加えて,「ゲームプレイにおいては不要で,有効化するとボカシ処理が画面内の情報量を減らしてしまうことから,多くのプレイヤーが無効化している」という理由から,ベンチマーク時もモーションブラーもオフにしている。ゲームプレイでの快適性を測ることが目的であるため,モーションブラーはオフにすべきという判断だ。
さて,実際のテストだが,Fortniteにはベンチマークモードがない。そこでゲームに参加して,「ウィーピングウッズ」の櫓付近に下り立って真っすぐ西に進み,その間の平均フレームレートと最小フレームレートを取得することにした。
「ゲーム最終盤で建物が乱立するタイミングこそ,最も描画負荷が高いのではないか」と思う人も多いだろう。ただ,事前のテストで,最終盤の負荷はゲーム状況によって異なることと,ウィーピングウッズ内こそ最も安定して描画負荷が高くなることを確認できたので,「快適にプレイできるか」を検証するのに十分なスコアが得られると判断した次第である。
 |
具体的には,当該テストの最初に1度プレイして,そのリプレイを繰り返し再生しながら1分間のスコアを取得する。リプレイデータは,ゲームにパッチが適用されるたびに利用できなくなるため,テストを行うタイミングで毎回1度プレイしてリプレイデータを作成する手間が必要というわけだ。
リプレイの再生中,カメラには一切手を付けず,デフォルトのままとする。また,スコアには若干のバラつきが見られたため,グラフィックス設定条件あたり2回テストして,平均をスコアとして採用する。
これらを踏まえたうえで実行手順をまとめると,以下のとおりとなる。
●実行手順
- Frapsからベンチマーク計測時間を60秒に設定
- Fortniteを起動する
- グラフィックスや解像度などゲームのオプション設定を行う
- [プレイ]ボタンをクリックしてゲームを始める
- マッチングが終了してゲームが始まったら,ウィーピングウッズの櫓付近で飛び降りる
- ウィーピングウッズで真っすぐ西に進む
- 1分以上進んだらマッチを離脱しロビーに戻る
- 「キャリア」の[リプレイ]から先ほどプレイしたリプレイデータを選択
- ウィーピングウッズの直前のテスト開始ポイントまでリプレイを進める
- テスト開始ポイントに着いたらFrapsによる計測をスタート
- 9.〜10.を再度実行
- [Esc]キーを押して,解像度を変更しながら,9.〜10.を繰り返す
Fortniteを快適にプレイするための最小フレームレートは,60fpsがほぼ必須。それを実現するためには平均70fpsが合格ラインだ。
一方,垂直リフレッシュレート120Hz以上に対応するディスプレイを持つ人がディスプレイの性能を活かすためには,最小フレームレート120fpsが必要になる。それを実現するには,平均で135fpsが必要になる。
なお,Fortniteはマルチスレッド処理への最適化があまり進んでいないタイトルなので,2コア2スレッド対応のCPUでも,動作クロックさえ高ければGPUの足を引っ張ることはない。CPUのハードルはかなり低い印象だ。
| ウルトラ | 中 |
|---|---|
| 平均135fps以上 | 平均70fps以上 |
■Borderlands 3
 |
 |
さて,そんなBorderlands 3のテストにおけるグラフィックス設定は以下のとおり。「ビジュアル」の「詳細」の「全体のクオリティ」からプリセットを選ぶことで,各項目は一括して変更される仕組みだ。
ゲーム設定
- バージョン:最新版(Epic Games Launcherによる自動アップデート)
- セーブデータ:不要
■ゲーム設定:ビジュアル→基本→ビデオ
- ディスプレイモード:フルスクリーン
- ターゲットディスプレイ:テストによる
- アスペクト比:16:9
- 解像度:テストによる
- 解像度スケール:100%
- 垂直同期:オフ
- フレームレート制限:上限なし
- カスタムFPS制限:(グレーアウト)
- HUDスケール:0.6
■ゲーム設定:ビジュアル→基本→カメラ
- 視野:88
- ビーグル視野:86
■ゲーム設定:ビジュアル→基本→調整
- 輝度:任意
- 黒レベル:任意
- セーフ・エリア位置調整:任意
■ゲーム設定:ビジュアル→詳細→一般
- グラフィックAPI:DirectX 11
- パフォーマンスの数値:オフ
■ゲーム設定:ビジュアル→詳細→グラフィック
- 全体のクオリティ:ウルトラ/中
- アンチ・エイリアス:プリセットによる
- FidelityFXシャープニング:プリセットによる
- カメラのモーション・ブラー:プリセットによる
- オブジェクトのモーションブラー:プリセットによる
- テクスチャ・ストリーミング:プリセットによる
- 異方性フィルタリング:プリセットによる
- マテリアルの複雑さ:プリセットによる
- 影:プリセットによる
- 描画距離:プリセットによる
- 環境のディテール:プリセットによる
- 地形ディテール:プリセットによる
- 植物:プリセットによる
- キャラクターのディテール:プリセットによる
- アンビエント・オクルージョン:プリセットによる
- ボリュームフォグ:プリセットによる
- スクリーン・スペース・リフレクション:プリセットによる
■ゲーム設定:音声→音量
- マスター:任意
- 効果音:任意
- BGM:任意
- セリフ:任意
- 受信チャット音量:任意
■ゲーム設定:音声→一般
- マイクのモード:任意
- プレーヤー音声:任意
- サウンド・モード:任意
- バックグラウンド再生:任意
■ゲーム設定:音声→詳細
- 立体音響:自動
選択できるプリセットは「バッドアス」「ウルトラ」「高」「中」「低」「とても低い」の6種類だ。事前に検証したところ,バッドアスは描画負荷が大き過ぎると判断したため,レギュレーション25世代では,描画負荷が大きい設定として「ウルトラ」を採用する。ただ,エントリー市場向けGPUなど,ウルトラプリセットでは描画負荷が大きすぎる場合には,「中」を使用することもある。その場合,記事中にその旨を記載しておく。
 |
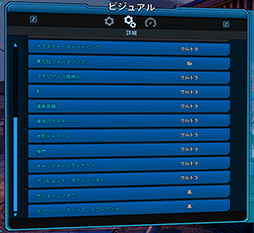 |
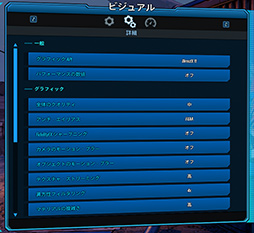 |
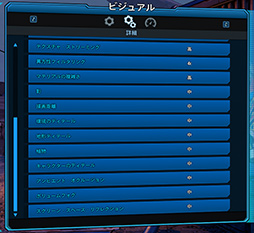 |
 |
 |
ベンチマークモードのデモシークエンスは,flyby形式で滝の上から川沿いに進み,激しい銃撃戦が行われる地点にまで至るというもの。画面右上にはフレームレートや,CPUとGPUのそれぞれのフレームタイムがリアルタイムで表示される。そして,ベンチマーク終了後,「ビジュアル→ベンチマーク→最新のベンチマーク・レポート」で結果を確認できる仕組みだ。
ただ,ベンチマーク・レポートでは平均フレームレートしか表示されないため,別途ログファイルから最小フレームレートを算出する必要がある。そのためには,「ビジュアル→ベンチマーク→一般」にある「レポートの種類」を「詳細」に変更しておく。ログファイルは,最新のベンチマーク・レポート欄にある「レポートの保存先」で指定した場所に,CSV形式で保存されているはずだ。
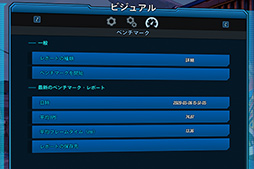 |
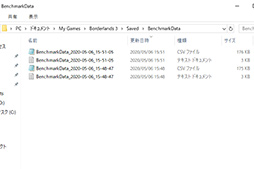 |
ログファイルには毎秒のフレームレートが記録されているが,事前検証した限りでは,最小フレームレートが安定しないという問題があった。そこで,Excelなどの表計算ソフトを用いて,突出した値を取り除くために,ログファイルから1パーセンタイルの値を最小フレームレートの代わりに採用する。
具体的な実行手順は以下のとおり。
●実行手順
- Borderlands 3を起動
- 「ビジュアル」の「基本」にある「垂直同期」を「オフ」に設定
- 「ビジュアル」の「基本」にある「フレーム・レート制限」を「上限なし」に設定
- 「解像度」で解像度を設定
- 「ビジュアル」の「詳細」にある「全体のクオリティ」でプリセットを選択
- 「ビジュアル」の「ベンチマーク」にある「ベンチマークを開始」をクリックしてベンチマークを実行
- ベンチマーク終了後,「ビジュアル」の「ベンチマーク」にある「平均FPS」に表示される平均フレームレートを記録する
- 6.〜7.を再実行。2回実行し,その平均をスコアとして採用する
- ログファイルをExcelなどの表計算ソフトを開き,1パーセンタイルを算出。2回の結果からその平均値を最小フレームレートとして記録する
- 4.以降を,解像度などを変更しながら繰り返す
Borderlands 3における描画負荷は,かなり高めだ。しかし,それでも快適にプレイできるラインとして,平均フレームレートは60fps以上を合格点としたい。一方,1パーセンタイルのフレームレートはあまり差が付かないが,それでも最低限20fps以上は欲しいところだ。
なお,Borderlands 3は,6コア6スレッドまでは物理コア数に応じて,フレームレートが伸びていく印象だ。それに対して,4コア4スレッドのCPUでは,6コア6スレッド比で8割程度のフレームレートに留まる。一方,8コア以上CPUにしても,6コア6スレッドCPUと比べたフレームレートの伸びはほとんどない。つまり,Borderlands 3を快適にプレイするのであれば,6コア6スレッド以上のCPUを用意したいところだ。
| ウルトラ | 中 |
|---|---|
| 平均60fps以上 | 平均20fps以上 |
■ファイナルファンタジーXIV: 暁月のフィナーレ
 |
 |
 |
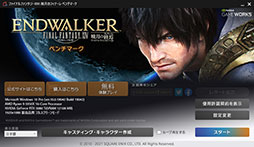 |
FFXIV暁月のフィナーレ ベンチを使ってテストをするにあたって,グラフィックス設定は以下のとおりとなる。
■グラフィック設定1
- グラフィック設定プリセット:最高品質/標準品質(デスクトップPC)/標準品質(ノートPC)
- 描画設定−水濡れ表現を有効にする:プリセットによる
- 描画設定−オクルージョンカリングを有効にする(見えないものの描画を簡略化する):プリセットによる
- 描画設定−LODを有効にする:プリセットによる
■グラフィック設定2
- 描画設定−リアルタイムリフレクション:プリセットによる
- 描画設定−アンチエイリアス:プリセットによる
- 描画設定−ライティングの品質:プリセットによる
- 描画設定−細かい草の表示量:プリセットによる
■グラフィック設定3
- 描画設定−背景の細かい凹凸表現:プリセットによる
- 描画設定−水面の凹凸表現:プリセットによる
- 描画設定−照り返しの表現:プリセットによる
- 影の表示設定−自分:プリセットによる
- 影の表示設定−他人:プリセットによる
- 影の表現−キャラクターの影のLODを有効にする:プリセットによる
- 影の表現−影の解像度:プリセットによる
- 影の表現−影の表示距離:プリセットによる
- 影の表現−ソフトシャドウ:プリセットによる
■グラフィック設定4
- テクスチャ品質−テクスチャフィルタ:プリセットによる
- テクスチャ品質−テクスチャ異方性フィルタ:プリセットによる
- 揺れの表現−自分:プリセットによる
- 揺れの表現−他人:プリセットによる
- 画面効果−周辺減光を有効にする(画面の隅を自然に暗くする効果):プリセットによる
- 画面効果−放射ブラーを有効にする(爆発などで周囲に向かって画面をぼかす効果):プリセットによる
- 画面効果−SSAO(立体感を強調する効果):プリセットによる
- 画面効果−グレア(光があふれる表現):プリセットによる
- 水中のゆがみ表現:プリセットによる カットシーン効果−被写界深度表現を有効にする:プリセットによる
■ディスプレイ設定
- 画面設定−メインディスプレイ選択:テストによる
- 画面設定−スクリーンモード設定:フルスクリーンモード
- 解像度設定−画面解像度プリセット:テストによる
- ガンマ補正:任意
■サウンド設定
- サウンド全般設定−アプリケーションが非アクティブでもサウンドを再生する:任意
- 音量調整−マスターボリューム:任意
- 音量調整−BGM:任意
- 音量調整−効果音:任意
- 音量調整−ボイス:任意
- 音量調整−システム音:任意
- 音量調整−環境音:任意
FFXIV暁月のフィナーレ ベンチも,従来と同様に「グラフィック設定プリセット」でプリセットを選択すれば,各設定項目はそれに合わせて変更される仕組みだ。そのため,プリセット以外の項目は,「ディスプレイ設定」以下を確認する程度という理解でいい。
選択するプリセットは基本的に,最も高い画質を期待できる「最高品質」だ。だが,CPU統合型のグラフィックス機能やノートPCのテストでは,デスクトップPCとノートPCでいくつかの項目が若干異なる「標準品質」を選択する場合もあるだろう。その場合はどのプリセットを選択したか本文で明記する。
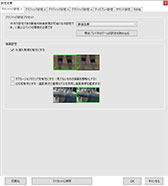 |
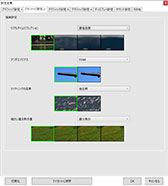 |
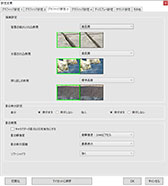 |
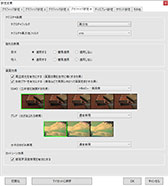 |
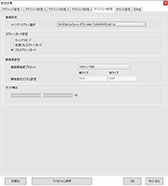 |
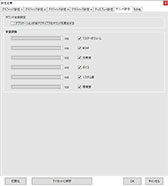 |
 |
それらを踏まえたテスト方法は以下のとおりだ。
●実行手順
- ベンチマークソフトを起動する
- 「設定変更」を選択し,設定変更画面へと移行する
- 「グラフィック設定1」タブのグラフィック設定プリセットを適宜選択する
- 「ディスプレイ設定」タブの「画面解像度プリセット」から解像度を選択
- [OK]ボタンをクリックし,メニューへと戻る
- [スタート]ボタンをクリックし,ベンチマークテストを実行
- テスト終了後に表示されるスコアを記録する
- 「レポート出力」をクリックし,平均フレームレートと最小フレームレートを記録する
- 2.以降を,グラフィック設定プリセットと解像度を変更しながら繰り返す
スコアの見方だが,スクウェア・エニックスは以下のような指標を示している。
- 15000以上:非常に快適
- 11000〜14999:とても快適
- 8000〜10999:快適
- 6000〜7999:やや快適
- 4000〜5999:普通
- 2000〜3999:設定変更を推奨
- 1000〜1999:設定変更が必要
- 999以下:動作困難
 |
それを踏まえたひとまずの合格点は,指標で「快適」とされるスコア8000以上とする。一方,ハイエンド環境の合格点は,やはり最小フレームレートが60fps以上となるスコア15000以上としたい。
組み合わせるCPUを見ると,4コア8スレッド対応CPUまでは,対応できるスレッド数に応じてスコアが伸びていく。逆に2コア2スレッドでは,4コア8スレッドに対してスコアが3割ほど低下する。「8スレッドまでなら,スレッド数がスコアを左右する」という傾向は,従来のFFXIV漆黒のヴィランズ ベンチと変わっていない。
| 最高品質 | 標準品質 |
|---|---|
| 平均15000以上 | 平均8000以上 |
■Project CARS 3
 |
そのためProject CARS 3でも,これまでのPROJECT CARS 2と似た傾向および結果となるが,最新世代のGPUに合わせて描画負荷も相応に高まった印象である。
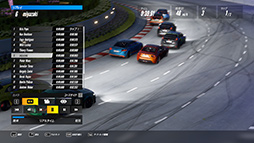 |
なお,ゲームエンジンは同じであるため,4K解像度やVRに対応するほか,物理エンジン「LiveTrack 3.0」との連係により,新たに路面や天候の逐次変化を実現することや,NVIDIAの「SLI」やAMDの「CrossFire X」といったマルチGPU技術に対応する点も,PROJECT CARS 2を踏襲したものとなっている。
そんなProject CARS 3におけるグラフィックス設定は,以下のとおり。歴代シリーズもそうだったが,本作には描画設定プロファイルが用意されていないため,計測に当たっては細かく設定する必要がある点は注意してほしい。
●ゲーム設定
- バージョン:最新版(Steamによる自動アップデート)
- セーブデータ:4Gamerオリジナル
- セーブデータの保存先:C:\Users\ユーザー名\AppData\Local\Sightly Mad Studios\Project CARS 3\savegame\25499938\project cars 3\media(※Windows 10のデフォルト設定時)
■ゲーム設定:設定→ビジュアル
- 輝度:50
- 字幕:オン
- コクピット&ヘルメットカメラの視野:80
- カメラの揺れ:高
- ヘルメット・エイベックスビュー:高
■ゲーム設定:設定→パフォーマンス
- 解像度:テストによる
- ウインドウモード:いいえ
- テクスチャ解像度:高
- テクスチャフィルタリング:アニソトロピック 16倍/アニソトロピック 4倍
- 垂直同期:いいえ
- スーパーサンプリング:高
- 反射:ウルトラ/低
- 環境マップ:ウルトラ/中
- 車両のディテール:ウルトラ/中
- コースのディテール:ウルトラ/中
- 影のディテール:ウルトラ/中
- ミラーの品質:高/標準
- モーションブラー:ウルトラ/低
- 草の描画:高/オフ
- パーティクルの品質:高
- パーティクル密度:ウルトラ/高
- 先行フレームレンダリング:4/2
■ゲーム設定:設定→オーディオ
- マスター音量:任意
- メニューBGM音量:任意
- レースミュージック音量:任意
- 効果音音量:任意
- 車両ボリューム:任意
- 環境音量:任意
- ダイアログ音量:任意
- ダイナミックレンジ:任意
- オーディオデバイス:任意
- VRパンニングタイプ:任意
設定項目は大量にあるのだが,基本的には「設定→パフォーマンス」における全項目について,可能な限り最も高い設定を適用するというイメージでいい。4Gamerではこれを「高負荷設定」と呼ぶ。
ただ,エントリークラスのGPUやAPUなどでテストを行う場合,高負荷設定では描画負荷が高すぎることもある。そのため,比較的描画負荷の低い設定も「低負荷設定」として用意した。いずれにせよ,搭載するGPUによってインストール直後のデフォルト設定が異なる可能性は否定できないので,設定を間違えないよう,毎回の目視確認は必要だろう。
なお,グラフィックス設定を変更した場合,ゲームの再起動が必要となる。
 |
 |
 |
 |
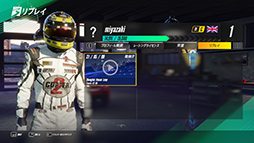 |
事前にテストした限り,フレームレートのブレはさほど大きくなかったため,ここでは2回の平均値をスコアとして採用する。
これらを踏まえた実行手順は下記のとおりとなる。
●実行手順
- Frapsからベンチマーク計測時間を60秒に設定
- Project CARS 3を起動
- 「設定→パフォーマンス」以下にある「テクスチャフィルタリング」などグラフィックス設定を変更
- 「設定→パフォーマンス」以下にある「解像度」を設定
- Project CARS 3を再起動する
- 「プロフィール」から「リプレイ」を選択
- リプレイデータの中から「SShanghai Henan Loop」を選択
- レーススタートと同時にFrapsによる計測をスタート
- 60秒経過するのを待つ
- 「再生操作」インタフェースからリプレイデータの冒頭に戻る
- 8.〜9.を再度実行。2回の平均をスコアとする
- [Esc]キーを押してリプレイを終了
- 4.以降を,設定を変更しながら繰り返す
 |
ただ,それを踏まえたうえでも,プレイアブルなフレームレートとして最小30fpsをクリアできる平均50fpsが合格ラインとなる点は前作と同じだ。ハイエンド環境の場合は,最小40fpsを期待できる平均60fpsが目標となる点も同じだ。
ちなみに,CPUは物理コア数が4以上であれば,それ以上に物理コア数と論理コア数が増えてもPROJECT CARS 2と同様にスコアに影響は見られなかった。その一方で,2コア4スレッドのCPUだと,4コア4スレッドのCPUからスコアが1割弱低下し,2コア2スレッドのCPUでは3割近いフレームレートの低下が見られた。
| 高 | 低 |
|---|---|
| 平均60fps以上 | 平均50fps以上 |
■コラム:OCAT,CapFrameXおよびFrapsの使い方
●OCATの使い方
4Gamerでは長らく,ベンチマークモードを持たないゲームタイトルのテストにあたって,「Fraps」によるフレームレート計測を行ってきた。だが,DirectX 12(Direct3D 12)やVulkanといった,新世代のグラフィックスAPIを採用するタイトルに対しては,Frapsを利用することができない。
そこで4Gamerでは,DirectX 12やVulkanベースのタイトルをテストするにあたっては,Frapsに代わり,オープンソースのGPU対応アプリケーション開発支援フレームワークとしてAMDが提唱する「GPUOpen」から登場した「OCAT」(Open Capture Analystics Tool)を用いる。こちらはDirectX 12やVulkanのベンチマークに特化したツールだからだ。
OCATのメインウインドウ
OCATの入手法およびインストール方法は2016年12月12日の記事を参照してほしいと思うが,フレームレート計測前にOCATを起動して,「Recording Time Period in Seconds」に計測時間を秒単位で入力する。デフォルトは「60」なので,1分間の測定であれば変更する必要はない。
また,デフォルトのままで大丈夫だが,「Write performance summary」にチェックが入っていないと,平均フレームレートがログファイルに記録されないので,チェックが入っているかどうかは確かめておいたほうがいいだろう。
フレームレート計測を実行するには,まずOCAT上で右下の[Start]をクリック。その状態で計測対象のゲームを起動する。すると,ゲーム画面の右上にフレームレートとフレーム時間がリアルタイムで表示されるようになる。中には表示されないゲームもあるのだが,その場合でもOCATは動作しているので計測には問題はない。
あとは適切なタイミングで[F11]キーを押せば,フレームレートの計測が始まるという流れだ。
なお,この計測開始のホットキーはOCATメニューの「Recording Hotkey」から変更できる。
さて,設定した時間が経過すると計測が終了し,画面右上に計測結果――「平均フレームレート」「平均フレームタイム」「フレームタイムの99%パーセンタイル値」の3つ――が表示される。ただ,フレームタイムのリアルタイム表示が行われないゲームでは計測結果も表示されないので,「C:\ユーザー\(ユーザー名)\ドキュメント\OCAT\Recordings」に書き出されるcsv形式の概要データファイルを参照する必要がある。
テストを繰り返すと,概要データファイルに結果が次々と書き足されていくので,結果が上書きされるようなことはない。
●CapFrameXの使い方
ゲームによっては,チート対策機能によってOCATが常駐している状態では起動できない場合がある。その場合,OCATの代わりに「CapFrameX」を利用することにする。CapFrameXは,CapFrameX Developer Teamが開発しているキャプチャソフトウェアだ。DirectX 12対応ゲームのフレームレートを測定できるほか,時間軸に沿った解析なども行え,CXWorldのWebサイトからダウンロード可能だ。
CapFrameXのメインウインドウ
ダウンロードしたZipファイルを展開し,ウィザードに従って進めていくだけでインストールは完了となる。CapFrameXを起動したら,まずは左端の「Observed Directory」からログファイルの保存先を指定しよう。次に,ほぼ画面中央にある「Capture hotkey」で,フレームレートのキャプチャを開始するキーボードのキーを決める。そして,Capture hotkeyのすぐ横にある「Capture times[s]」で,計測時間を秒単位で入力しよう。4Gamerベンチマークレギュレーションでは,1分間のテストを行うので,ここでは「60」と入力する。
なお,CapFrameXでは指定時間が経過すると自動で計測が終了するため,再びキーを押してキャプチャを止めるといった作業は必要ない。
CapFrameXは,「Running processes」という設定項目で,性能に影響しそうな常駐プロセスを除外できる点が大きな特徴だ。4Gameのテストでは基本的にクリーンインストールの状態でテストを行っているため,別途,プロセスを除外する必要はないものの,何か影響がありそうな場合には,これで除外してみるとうまくいくかもしれない。
テスト結果は,「ANALYSIS」メニューからログファイルを指定することで表示できる。その内容は,フレームレートの変化を折れ線グラフで表示するほか,各種フレームレートが棒グラフで示される。なお,4Gamerのベンチマークレギュレーションで採用する値は,平均フレームレートである「Average」と,最小フレームレートの代わりとなる全体の1%,つまり1パーセンタイルのスコアである「P1」の2種類だ。
CapFrameXの測定結果画面
●Frapsの使い方
DirectX 11を用いるゲームでは,これまでと同様にFrapsを用いてフレームレートの計測を行う。
Frapsのメインウインドウ
Frapsは,DirectX/OpenGLで動作するアプリケーション向けのキャプチャソフトだ。フルバージョンは29.95ドルするシェアウェアで,4Gamerではボリュームライセンスを取得して利用しているが,開発元であるbeepaのWebサイトからダウンロードできる無料の体験版でも,フレームレートの計測は行える(※キャプチャ周りには制限が入る)。
インストールしたら,フレームレートの計測前にFrapsを起動。メインウィンドウが起動するので,「FPS」タブを選び,「Stop Benchmark automatically after」直後にある入力ボックスに,秒単位で数値を入力する。たとえば,Fortniteのベンチマークテストを行うなら「60」,Project CARS 3の場合は「120」と入力すればいい。
続いて「MinMaxAvg」にチェックを入れ,最少/最大/平均フレームレートがログに書き出されるようにしておく。
フレームレート計測を実行するには,まず,Frapsを最小化して,その状態で計測対象のゲームを起動する。すると,画面の隅に黄色の数値が表示されるはずだが,それがリアルタイムで計測されるフレームレートだ。あとはリプレイを再生し,適切なタイミングでフレームレート計測開始のホットキー(標準では[F11]だが,FPSタブの「Benchmarking Hotkey」で変更可能)を実行すればいい。
ベンチマーク計測中はリアルタイムのフレームレート表示が消え,設定した時間が経過すると計測が終了して,再びフレームレートが表示されるようになる。なお,ログファイルはFrapsをインストールしたフォルダ以下,「\benchmarks」の中に保存されるようになっており,上書きされることはない。
CPU性能検証
ゲームのフレームレートはGPUの性能に大きく左右されるが,CPUも無関係というわけではない。GPUを駆動するデータやテクスチャなどの転送はCPUが担うものであるし,ゲームをゲームとして成立させるゲームロジックや物理シミュレーションでは,CPUの役割が大きくなる。よって高性能なGPUには,それに見合う性能を持つCPUが必要だ。
そこで,4GamerによるCPUの性能検証では,まずGPU性能検証に使用する8タイトルを用いて,ベンチマークスコアやフレームレートを検証する。実ゲームのフレームレートをテストする7タイトルでは,CPUの性能差が出やすい低めの解像度から3種類を使ってフレームレートを測定することにした。
なお,使用する3種類の解像度は,テストするCPUやGPUの性能によって適宜変更するが,統合型GPUを用いる場合は1280×720ドットを最小とした3種類を,単体GPUを用いる場合は1600×900ドットからの3種類を基本とする。
8タイトルを利用したゲーム性能を踏まえたうえで,ゲーマーがゲーム以外の用途でPCを使うことの多いであろうジャンルのベンチマークプログラムやアプリケーションを使って,CPU性能のテストを行う。
レギュレーション25世代で採用するアプリケーションは以下のとおりだ。クリックすると各アプリケーションの説明に飛ぶ。
■CPU性能検証で採用したアプリケーション
■OBS Studio
ゲームの録画や配信のために広く利用されているオープンソースの実況配信ソフト「OBS Studio」(関連リンク)。CPU性能検証では,本タイトルを使用して,ゲーム録画性能をテストする。
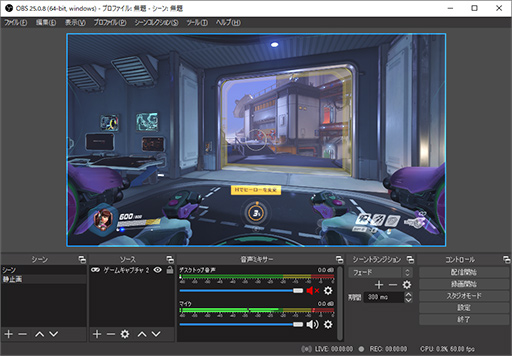 |
PC 1台で行うゲーム実況配信は,一般的にはGPU内蔵の動画エンコーダで録画や配信を行うことが多い。しかし,CPU性能検証ではCPUに高い負荷をかけたときの性能を調べるために,エンコーダとしてCPUを用いる「x264」を選択する。録画品質は,12MbpsのVBR(Variable Bit Rate,可変ビットレート)を基本として,テストするCPUのコア数や性能に応じて,使用するプリセットとチューニングパラメータを変更することにした。
●アプリケーション設定
- バージョン:最新版
■設定→出力→録画
- 出力モード:詳細
- 種別:標準
- 録画ファイルのパス:任意
- 録画フォーマット:mp4
- 音声トラック:1120
- エンコーダ:x264
- 出力をリスケールする:チェックなし
- カスタムマルチプレクサーの設定:なし
- レート制御:VBR
- ビットレート:12000kbps
- 特定バッファサイズを使用:チェックなし
- CRF:23
- キーフレーム間隔:0
- CPU使用のプリセット:テストによる
- プロファイル:なし
- チューン:テストによる
- x264オプション:指定なし
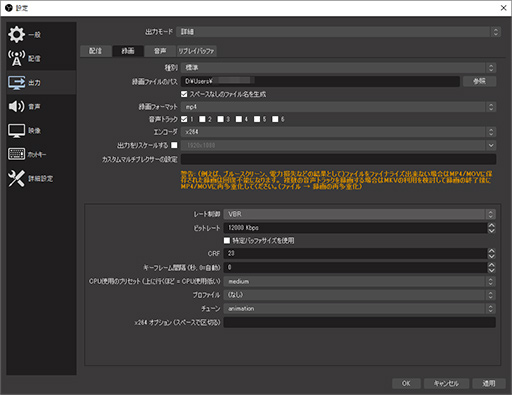 |
録画解像度は1920×1080ドットが基本。テストするCPUの性能に応じて2560
録画に用いるゲームタイトルは「Overwatch」である。Overwatchはグラフィックス負荷が軽いため,ハイエンドのGPUであれば最大300fpsで表示できるうえ,画面上にフレームレートを表示する機能もあるので録画のスムーズさを確認しやすいからだ。
具体的なテスト手順は以下のようになる。
●実行手順
- OBSを起動
- 設定→出力→録画をテストの構成に合わせて各項目を設定
- OBSの「ソース」に「ゲームキャプチャ」を設定
- Overwatchを起動
- Overwatchで「トレーニング」→「練習場」を選択し練習場にエントリー
- 録画を開始
- マップを周り約1分ほど録画を行って録画終了
- 解像度を変えて5から再実行
評価の方法は録画したデータの品質,とくにフレーム落ちの有無で確認する。フレーム落ちが発生すると録画データのサイズが減り,ビットレートも低下するので,録画データのサイズが大きいほど録画品質が高く,よってCPUの性能も高いと判断できるという理屈だ。
■PCMark 10
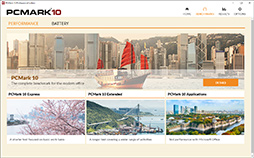 |
CPU性能検証では,PCMark 10に含まれるテストのうち,設定をカスタマイズできる「PCMark 10 Extended」を選択する。「Customize run」を有効にしたうえで,「Use
●アプリケーション設定
- バージョン:最新版
■Test details→SETTINGS
- Customize run:オン
■Test details→SETTINGS→Tests
Essentials
- Video Conferencing:オン
- Web Browsing:オン
- App Start-up:オン
- Writing:オン
- Spreadsheets:オン
- Photo Editing:オン
- Video Editing:オン
- Rendering and Visualization:オン
- Graphics test 1:オン
- Graphics test 2:オン
- Physics test:オン
- Combined test:オン
■Test details→SETTINGS→Troubleshooting settings
- Use OpenCL:オフ
- Use hardware-accelerated video processing:オフ
- Wait between workloads (seconds):15
- OpenCL device for Video conferencing:テストによる(default)
- OpenCL device for Spreadsheet:テストによる(default)
- OpenCL device for Photo editing:テストによる(default)
- OpenCL device for Video editing:テストによる(default)
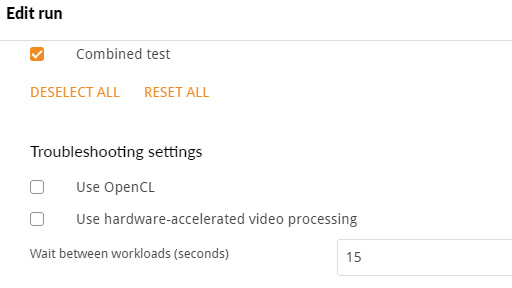 |
PCMark 10で「Customize run」を用いると,総合スコアは得られない仕組みとなっている。そこでCPU性能検証では,4つのテストグループ「Essen
これらを踏まえたテストの手順は以下のとおり。
●実行手順
- PCMark 10を起動
- 「MORE TESTS」を選択
- 「PCMark 10 Extended」を選択
- Test detailsの「SETTINGS」をクリックして「Edit run」ダイアログを表示する
- 「Customize run」のスライドスイッチをクリックしてオンにする
- 「Troubleshooting settings」にある「Use OpenCL」と「Use
hard ware -acce lerated video proce ssing」のチェックをクリックしてオフにする - [CLOSE]ボタンをクリックしてEdit runダイアログを閉じる
- [RUN CUSTOM]ボタンをクリックしてベンチマークを実行
- スコアデータの取得後,8を再実行
■FFmpeg
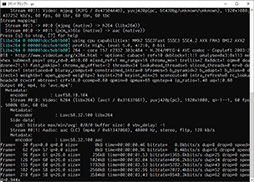 |
実際のテストでは,テスト用にあらかじめ撮影した録画データを「libx264」エンコーダによりH.264形式に変換するのに要した時間と,「libx265」エンコーダでH.265/HEVC形式に変換するのに要した時間を計測して,スコアとして採用することにした。トランスコード時間が短いほど,CPUの処理性能は高いと言っていい。
なお,テストに用いるWindows版のFFmpegは,公式のNightly Build(※ソースコードの更新に合わせて即時に配布されるバージョン)としているが,使用するバージョンはある程度の期間,固定することにしている。これは過去のテストとのスコアの一貫性を保つためだ。ただ,テストに使用するFFmpegのバージョンが古すぎるのも問題なので,FFmpeg公式の様子を見ながら適宜バージョンを更新し,テスト時に使用したFFmpegのバージョンを明記することにしたい。
トランスコードの画質設定は,libx264およびlibx265のslowプリセットを用い,映像品質優先のモードでトランスコードを行う。それに加えてlibx264では,チューニング設定として「animation」を指定することで,可能な限り画質の劣化を抑えた変換を行うこととする。
FFmpegはコマンドラインアプリケーションなので,テスト時は,設定を記したバッチファイルをFFmpegに与えたうえで,トランスコードに要した時間を「MPEG4
実際のテストで使用しているバッチファイルは以下のとおり。
del avc.mp4
del hevc.mp4
powershell -c measure-command {.\FFmpeg -i Diademe.avi -c:v libx264 -preset slow -tune animation -crf 18 -threads 0 avc.mp4} >MPEG4_score.txt
powershell -c measure-command {.\FFmpeg -i Diademe.avi -c:v libx265 -preset slow -crf 20 hevc.mp4} >HEVC_score.txt
トランスコードで使用する映像ソースには,「ファイナルファンタジーXIV: 紅蓮のリベレーター」でゲームをプレイした「7分25秒,ビットレート437Mbps,解像度1920×1080ドット,Motion JPEG形式」の録画データ(※バッチファイル中にある「Diademe.avi」)を利用している。とくにこのゲームである必然性はないのだが,過去の検証結果との一貫性を保つために使い続けている次第だ。
さて,実際のテスト方法は以下のとおりとなる。
●実行手順
- テスト用のフォルダ(C:\transcodeなど)を作成しておく
- テスト用のフォルダに映像ソースとFFmpeg実行ファイル(ffmpeg.exe),およびバッチファイルをコピー
- バッチファイルを実行
- バッチファイルの実行終了後,スコアが記録された2つのテキストファイルがテスト用フォルダに生成されるので,そこからスコアを取得する
■DxO PhotoLab 5
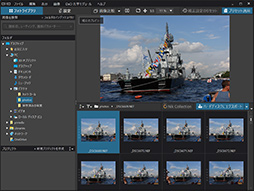 |
テストでは,ニコン製デジタルカメラ「D810」で撮影した解像度7360×4912ドットのRAWファイル60枚を現像する。用意した60枚の写真データにベンチマーク用のプリセットを適用して,JPEGファイルとして出力。現像の開始から60枚すべてを終えるまでの時間をスコアとして採用する。
●アプリケーション設定
- バージョン:最新版
- プリセットデータ:4Gamerオリジナル
- プリセットデータの保存先:C:\Users\ユーザー名\AppData\Local\DxO\DxO PhotoLab 5\Presets(※Windows 11/10のデフォルト設定時)
なお,現像時間の測定は,RAW現像スタート時刻と最後に出力されたJPEGファイルの更新日時から算出する。RAW現像スタート時の計時は手動になるものの,誤差は1秒以内と考えてもらっていいだろう。
具体的な実行手順は以下のとおり。
●実行手順
- DxO PhotoLab 5を起動
- プレビュー画面で60枚のテスト用RAWデータを選択
- 右クリックして「プリセット適用」→「bench」を選択
- 「HDDにエクスポート」→「エクスポート」をクリックして時刻を記録
- エクスポート終了後,最後に出力されたJPEGファイルの更新日時を記録
- 2つの時刻からエクスポートにかかった時間を計算してスコアとする
■CINEBENCH R23
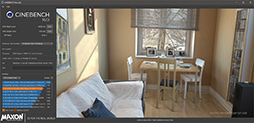 |
とくに,多数のスレッドを同時に実行できるマルチコアCPU環境で高いスコアが出るアプリケーションなので,AMDやIntelが新CPUをリリースするときに,性能をアピールする目的でCINEBENCH R23のスコアをアピールすることが多い。
レギュレーション25世代のCPU性能検証では引き続き,CINEBENCH R23でCPU性能を検証する。測定を行うのはマルチコア性能を示す「CPU(Multi Core)」とシングルコア性能を示す「CPU(Single Core)」の2つだ。
CINEBENCH R23は,テスト時間を設定して実行できるが,短時間だとスコアがブレやすいので,テスト時間を10分間とすることにした。具体的には,CINEBENCH R23のメニューで「Advanced benchmark」にチェックを入れて,メインウインドウ上の「Minimum Test Duration」に10分間を設定する。
●アプリケーション設定
- バージョン:最新版
■File
- Advanced benchmark:チェックあり
■File→Preferences
- Custom Number of Render Threads:チェックなし
- Custom Minimum Test Duration:0(初期値)
- Minimum Test Duration:10 minutes(Test Throttling)
テスト時間を10分間とすればスコアのブレを小さくできるので,テスト回数は「CPU(Multi Core)」「CPU(Single Core)」それぞれ1回とする。実行手順は以下のとおりだ。
●実行手順
- .Cinebench.exeを起動する
- メニューから「File」→「Advanced benchmark」にチェックを入れる
- 「Minimum Test Duration」をプルダウンさせ「10 minutes(Test Throttling)」を選択
- 「CPU(Multi Core)」の右の「Start」ボタンをクリックして実行
- 終了したら「CPU(Single Core)」の右の「Start」ボタンをクリックして実行
- 「CPU(Multi Core)」「CPU(Single Core)」それぞれのスコアを取得する
■7-Zip
 |
なお7-Zipは,本稿執筆時点ではVersion 19.00が正式版の最新で,レギュレーション25世代でも同バージョンの64bit版を用いる。次期バージョンとなるVersion 20.00のα版も公開されているので,遠からずアップデートすることになりそうだ。
さて,7-Zipのベンチマーク機能はシンプルで,「7-Zip File Manager」を起動したうえで,「ツール」→「ベンチマーク」を選択するとすぐに計測を始める。設定する項目は2つしかなく,実際のテスト時に変更するのは「辞書サイズ」の1項目だけだ。CPUスレッド数は,CPUで同時実行可能なスレッド数が自動で指定されているはずなので,とくに変更する必要はない。
●アプリケーション設定
- バージョン:19.00 x64版
■ツール→ベンチマーク
- 辞書サイズ:64MB
- CPUスレッド数:テストによる
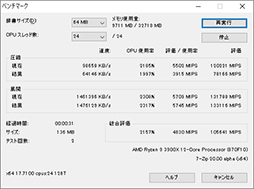 |
テストが進むと総合評価欄に結果が出るので,そこの右側にあるMIPS値をスコアとして採用する。テストは自動で何回も行われるのだが,テスト回数が5回になるまで圧縮/展開の評価値を監視して,スコアに大きなブレがないことを確認したうえでスコアを得ている。
具体的な計測手順を以下に示そう。
●実行手順
- 7-Zip File Managerを起動
- メニューから「ツール」→「ベンチマーク」を選択
- 自動で計測が始まるので,[停止]ボタンを押して計測を止める
- 辞書サイズのリストボックスから「64MB」を選ぶ。自動でテストが再開する
- テスト回数が5回になったら,総合評価欄右端のMIPS値をスコアとして記録する
GPU&CPU消費電力検証
PCまたはテスト環境全体の消費電力測定には,前代までと同様にログの取得可能なワットチェッカー「Watts up? PRO」を使ってシステム全体の消費電力を記録し,各アプリケーションベンチマーク実行時の最大値をスコアとして採用していく。システム全体の消費電力は,テスト対象のGPUやCPUを搭載したPCそのものにおける消費電力の目安を知ることができるという意味で価値あるデータだ。より優れた計測用ツールが登場するまでは,今後もWatts up? PROを使い続けることになるだろう。
とはいえ,Watts up? PROで計測した消費電力値は,グラフィックスカード単体,あるいはCPU単体の消費電力値ではない。記事でテスト対象となる「主役」がグラフィックスカード(以下,便宜的にGPUと表記)やCPUである場合,Watts up? PROによる計測結果だけでは,対象の消費電力を間接的に窺うことしかできないわけだ。
そこで4Gamerでは,可能な限りGPUもしくはCPUそのものに近いスコアを計測するために,独自の計測手法を用意した。以下では,その電力計測方法を説明しよう。
■GPU消費電力計測
ミドルクラス市場もしくはそれより上の市場をターゲットとするGPUは,PCI Express(以下,PCIe)補助電源により電力を賄っている。ただし,PCIeカードスロット経由でもPCIe Gen.3のx16カードの場合,最大75.9Wの電力供給を受けられる仕様なので,そちらの電力も無視するわけにはいかない。また,エントリークラス以下のGPUだとPCIe補助電源コネクタを持たないことのほうが多かったりもする。
そこで4Gamerで用意したのが,オリジナルの計測ツール「4Gamer GPU Power Checker Version 1.1」である。その制作と仕組みについては,レギュレーション22.1で詳しく紹介しているので,興味のある人はそちらを参照してほしい。
簡単にまとめておくと,PCIeリンクの+3.3Vと+12V,そしてPCIe拡張電源の+12Vそれぞれの電源ラインにストロベリーリナックスが販売している電流計測モジュールINA226isoシリーズを入れて,各電源の電流および電圧を測定し,そのデータからGPUの生の総合消費電力を調べるというものだ。
 |
 |
■CPU消費電力計測方法
CPUの消費電力については,レギュレーション22.1で導入した三和電気計器(以下,三和)製のクランプ式電流センサー「CL33DC」と,同社製のデジタルマルチメーター「PC20」を組み合わせて,マザーボード経由でCPUに電力を供給するEPS12Vの電流値を計測する方法を継続して使用する。計測機器と取得するデータの見方について詳しく知りたい人は,レギュレーション22.1を参照してほしい。
 CL33DC |
 PC20 |
掲載してあるテスト方法は誤りを含んでいる場合があり,予告なく修正されることがあります。また,リプレイデータを公開する場合,それは,4Gamerの読者が実際にベンチマークテストを行うに当たっての利便性を図るためだけに提供されるものですが,出典を明示し,かつ4Gamerへのリンクを明示的に張る場合に限り,商用/非商用媒体で利用できるものとします。
なお,本稿で紹介しているテスト方法やテスト機材を利用した結果,OSあるいはPC本体,その周辺機器などといったハードウェアに不具合が生じても,筆者および4Gamer編集部,Aetas株式会社は一切その責任を負いません。
- 関連タイトル:
 ベンチマーク
ベンチマーク - この記事のURL: