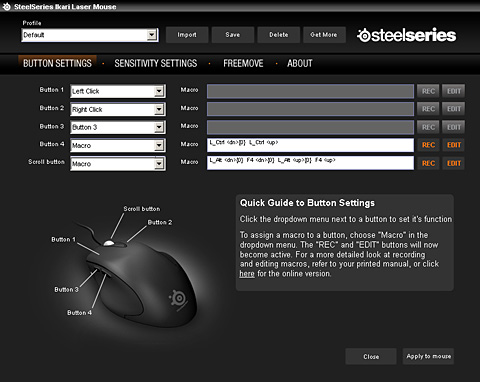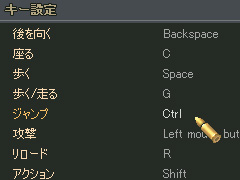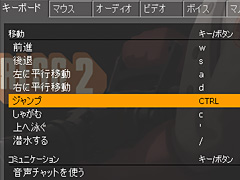レビュー
独自機能に満ちたハイエンドのゲーマー向けマウス,その実力は?
SteelSeries Ikari Laser
» SteelSeries初のゲーマー向けマウス「SteelSeries Ikari」シリーズ。光学センサーを搭載するシンプルなモデル「Ikari Optical」のレビューを掲載したのは2007年末のことだが,今回はレーザーセンサー搭載の多機能モデルをCrize氏が評価する。独自機能の検証に時間をかけた氏は,1万円を超えるハイエンド製品をどう評価しただろうか。
 |
最大の特徴は1cpi刻みで変更可能なセンシティビティ
予想以上に感覚的な調整が可能
 |
ただし,100%同じというわけではなく,表面加工だけは異なる。Ikari Opticalがツルツルとした光沢のある加工なのに対して,Ikari Laserではざらつきのあるシリコンのような素材が用いられており,汗をかいた手で握ってもベタつきにくい。
 |
 |
 |
| 左メインボタンの近く,本体側面に「High」と「Low」のLEDインジケータが用意されている |
 |
| 本体底面の後方,メインボタンから遠いところに液晶パネルがある |
Ikari Opticalのレビュー時に説明したとおり,SteelSeries IkariシリーズはUSBクラスドライバで動作し,いわゆるドライバソフトが不要。また,スクロールホイールに隣接した三角形のボタンを押すことで,「High」と「Low」2段階のcpi設定を切り替えられるが,Ikari Laserではこのボタンを2秒ほど押し続けることにより,“cpiプリセット変更モード”とでも呼ぶべきモードへ移行する。このモードでは,三角形ボタンの長押し前に選択されていたcpi設定の値が本体底面の液晶パネルに表示され,それを見ながらスクロールホイールを回転させることで,設定を1cpi刻みで変更できる。ホイールを高速で回転させると数十,数百cpi単位での変更も可能だ。
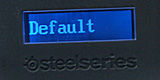 |
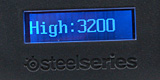 |
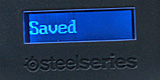 |
このとき重要なのは,cpi設定変更がマウスだけで完結する点だ。前提となる話をしておくと,マウスポインタの動きを規定するのは,マウス側のcpi設定とOS側に用意されたマウスのポインタ速度設定,そしてゲーム内のマウス感度設定である。そのため,OSとゲーム側の設定をデフォルトにして,Ikari Laser側で設定を行うようにしておけば,大会やイベントなどで「その日初めて触れるPC」においても,Ikari Laserを接続するだけで,普段どおりのプレイ環境が(少なくともマウスに関しては)手に入るのだ。ゲーム側で用意される,ときに非常に細かな感度設定を弄ったり,マウス側の設定を変更するためにドライバソフトをインストールしたりといった手間がかからないのは,大きなメリットといえる。
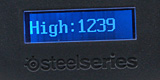 |
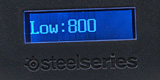 |
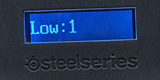 |
大会やイベントに参加しない(多くの)プレイヤーにとっても,この仕様には意味がある。マウスのドライバソフトが提供する設定項目では“刻み”が数十,数百という大きな単位だったり,センシティビティに関連する設定項目が多かったりして分かりにくいが,Ikari Laserの場合,OSとゲーム側の設定をデフォルトにしておけば,あとはマウスから設定するだけだからだ。しかも,ゲーム中であろうといつでも1cpi単位で変更できるので,「ちょっと上げたい/下げたい」というニーズにも対応できる。最初は「いったい幾つに指定しておけばいいんだ」と迷うかもしれないが,時間をかけて少しずつ設定を詰めていけるので,今までのおおざっぱなセンシティビティ設定に不満や物足りなさを感じていた人には,大いに意味がある。
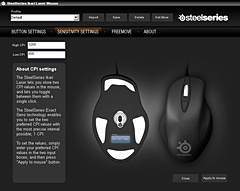 |
キーバインド機能もしっかり対応
「FreeMove」は,存在することに意義がある
ところで,設定変更用ツールの見た目がIkari Opticalのそれと比べて賑やかになっていることに気づいただろうか。Ikari Laserには,上位モデルならではの機能「BUTTON SETTINGS」と「FREEMOVE」が追加され,タブも増えている。
「BUTTON SETTINGS」は,マクロを兼ね備えたキーバインド機能で,[Ctrl]や[Shift]といったキーや,複数キーの同時押し,あるいは最大五つのキー操作を記録して,左右メインボタンとスクロールホイールボタン,前後サイドボタンの計5ボタンへ登録できる。Ikari Opticalにはこの機能がなく,せっかくの良質なサイドボタンを生かせない場合があったが,Ikari Laserでは「ゲームから認識されなかったら,キーを登録しておく」ことで回避できるようになっているわけだ。これはサイドボタンを多用する筆者としては大いに歓迎したい。
なお,マクロ登録周りは可もなく不可もなくといった印象。FPSをプレイするぶんには単一キー設定で十分なため気にならないが,RTSやRPGでは,ことによると「最大5キー」という制約がマイナスに作用するかもしれない。
もう一つのタブ「FREEMOVE」は,「SteelSeries FreeMove」(以下,FreeMove)機能の設定用タブだ。FreeMoveとはあまり耳馴染みのない名称だが,一言でまとめるなら「マウスの直線補正度合い」を調整する機能である。
人間の手でマウスを動かすとき,意識して直線を引こうと思っても実際には“ぶれ”が生じてしまい,きちんとした直線を引くのは難しい。そのため,たいていのマウスではある程度の補正を行って(≒“ぶれ”を吸収して),ユーザーが引こうとした線に近づけようとしているのだが,これを「直線補正」という。この直線補正,聞こえはいいのだが,極論すればユーザーの操作に反した処理をマウス側が勝手に行うわけで,FPSにおける照準操作では,違和感が残る可能性もある。市販のマウスにおける直線補正の度合いはまちまちで,もちろん変更できるような製品もなかったため,読者の中には「なんとなく自分の意図どおり動いてくれるから」と,(結果として)補正の少ない製品を選んでいた人もいるのではなかろうか。
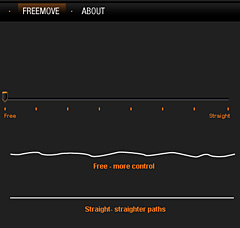 |
もちろん補正が効いたほうが使いやすいという人はいるだろうが,世界的に有名なプロゲーマーの多くは直線補正が無効になることを望んでいる模様。どんなに細かいレベルでも自分の意図通り動作しないというのは大きなデメリット,ということなのだろう。
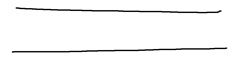 |
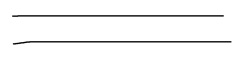 |
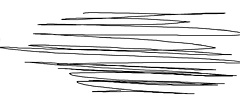 |
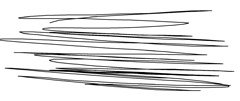 |
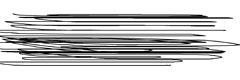 |
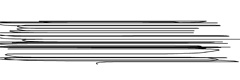 |
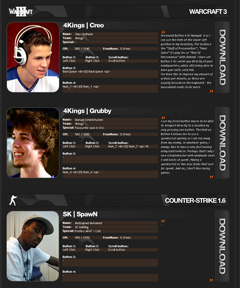 |
ところで「Profile」には面白い試みが用意されており,[Get more]ボタンをクリックするとSteelSeries公式Webサイトが開き,世界的なプロゲーマー達が実際に使っているプロファイルをダウンロードできる。自分がよくプレイしているタイトルで有名なプレイヤーの名前を見つけたら,キーバインドやcpi設定,FreeMove設定を参考にすると面白いはずだ。
 |
基本的にはOpticalと大差のない操作感だが
リフトオフディスタンスの短さは目を引く
機能評価が終わったところで,実際の使用感評価に入ろう。テスト環境は表のとおりで,Ikari Opticalのときと変わっていない。
 |
 |
今回は「Unreal Tournament 3」「Counter-Strike 1.6」「Team Fortress2」「サドンアタック」で,cpiの設定を変更したり,マウスパッドを変えたりしながらプレイしてみたが,やはりおかしな挙動はない。ユーザーコミュニティの意見を当たってみるに,一部のマウスパッドと相性問題が出ているようなので注意は必要かもしれないが,少なくとも今回テストしたマウスパッドでは問題のない挙動を示していた。
 |
価格の高さが人を選ぶのは本当に残念だが
総合的な完成度はこれまでで最も高い
 |
一方,実勢価格が1万3500円前後と,Ikari Opticalに輪をかけて高額な点については,コストパフォーマンスという観点から,どうしても大きく減点せざるを得ない。
結果,「自分専用のフルオーダーメイドマウス」を100点としたときの点数を与えると,Ikari Laserのスコアは87点となる。Ikari Opticalについて筆者は「価格や機能面を度外視して,純粋にハードウェアの完成度だけで採点すれば,歴代最高点を与えられる」と述べたが,Ikari Laserはそれを明らかに上回っている。
Ikari Opticalよりも高い評価をしたうえで,価格面では大きく減点した格好だが,とにもかくにも価格が最大のハードルだ。Ikari Opticalと比べても5000円程度高価で,間違いなく人を選ぶだろうが,品質も間違いなく高い。購入を検討していた人は,Ikari Opticalのレビューとよく見比べてから,二者択一をしてもらえればと思う。
- 関連タイトル:
 SteelSeries
SteelSeries
- この記事のURL:
Copyright 2010 SteelSeries Aps