広告企画
【PR】Seagateの外付けHDD兼ドック「FireCuda Gaming Dock」は,ゲーマー向けノートPCに欠かせない頼れる相棒だ
 |
10万円台後半から20万円台前半と比較的手頃な価格のゲーマー向けノートPCが,市場を賑わせている。重量2kg前後と,持ち歩いて使える程度でありながら高い性能を持つモバイルゲームノートPCも,今ではたくさんの製品が登場しており,実際に,ゲームノートPCをゲームだけでなく,持ち運んで学業や仕事にも活用しているという人は少なくないだろう。
ただ,ノートPCに大量のゲームをインストールしたいとなると,内蔵ストレージ容量の少なさが気になるところだ。
また,持ち運びに適したゲームノートPCを使うとき,自宅では外付けのキーボードやマウス,ヘッドセット,あるいは大画面のディスプレイやテレビをつなげて使うという人もいるだろう。ただ,多数のデバイスを頻繁に抜き差しするのは面倒なものだ。
そんなゲームノートPCユーザーにとって頼れる相棒となるのが,今回紹介するSea
 |
 |
 |
SeagateのFireCuda Gaming Dock製品情報ページ
前面と背面に多数のインタフェースを装備
まずはFireCuda Gaming Dockの概要を紹介しておこう。
本製品は,Thunderbolt 3でPCと接続できる外付けタイプの周辺機器で,筐体内にSerial ATA 6Gbps接続型で記憶容量4TBのSeagate製HDDを内蔵している。ただ,単なる外付けHDDとしての機能だけでなく,筐体の前面と背面に複数のUSBポートやThunderbolt 3ポート,ディスプレイ出力や有線LANポートなどを備えており,多数の周辺機器をつないでおけるドッキングステーションとなっているのが重要なポイントだ。
 |
 |
 |
それでは各部を紹介していこう。
まずは前面だが,左下に電源スイッチと2つのUSB Type-Aポート,3極3.5mmミニピンのヘッドフォン出力端子とマイク入力端子が並んでいる。USBポートは,どちらもUSB
 |
一方の背面には,電源コネクタやUSBポートのほか,2つのThunderbolt 3ポート,DisplayPort 1.4出力,そして1000BASE-T対応の有線LANポートが並んでいた。据え置き型の周辺機器をつなぐのに適した構成で,背面に据え置き機器やケーブルを,前面に着脱することも少なくない機器をつなげるといった使い分けを,Seagateは想定しているわけだ。
なお,背面のThunderbolt 3ポートは,ノートPCのアイコンがついている側をPCにつなぎ,もう一方にはThunderbolt 3対応の周辺機器を接続するようになっている。
 |
FireCuda Gaming Dockの前面から見て右側にある明るいグレーの部分には,カラーLEDイルミネーション機能が組み込まれており,PCに接続すると光る仕組みだ。なお,LEDの発光色は,後段で説明するSeagate製のユーティリティ「Toolkit」でカスタマイズできる。もちろん,イルミネーションが不要であれば消灯することも可能だ
 |
 |
グレーの部分は,格子の方向に引っ張ると取り外せる。中にはFireCudaのロゴが描かれた黒いカバーがある。ネジ止めされたこのカバーを外すと,中にM.2 SSD用のスロットがあり,PCI Express Gen 3 x4対応のM.2 SSDを取り付けられる仕組みだ。
 |
なお,黒いカバーの内側には熱伝導材が貼られており,カバー全体でSSDを冷やす放熱板を兼ねている。FireCuda Gaming DockにSSDを取り付けるときは,必ずカバーも付けるようにしよう。
 |
 |
多数の周辺機器をケーブル1本で付け外し
 |
今回使用するBlade 15は,CPUに6コア12スレッド対応の「Core i7-9750H」を,GPUには「GeForce GTX 1660 Ti」を採用したBlade 15シリーズのエントリー向け的位置付けの製品だ。15.6インチサイズで,最大リフレッシュレート144Hz表示対応の液晶ディスプレイを備えて,サイズは実測で355(W)×235(D)×20(H)mm,重量約2.1kgと,ゲーム用途に十分な性能を有しつつ,持ち運びも楽なサイズと重さに収まっているのが見どころである。
Blade 15は,本体にThunderbolt 3ポートやUSBポートはもちろん,Mini DisplayPort出力や1000BASE-T対応の有線LANポートなど,多彩なインタフェース類を備えており,外付け周辺機器とつなげばデスクトップPC風に使うことも可能だ。とはいえ,筆者も携帯性に優れたモバイルノートPCに多数の周辺機器をつないでデスクトップPC的に使っていたことがあるので強く実感しているが,たくさんの機器をつないだり外したりを繰り返すのは,実際,かなり面倒である。PC側のコネクタは,意外に壊れやすいこともあるので,着脱回数は少ないほうが安心して長く使える。
そんな場合でも,FireCuda Gaming DockにUSBキーボードとUSBマウス,ヘッドセットに単体液晶ディスプレイ,そして有線LANなどを接続しておけば,Thunderbolt 3ケーブル1本を抜き差しするだけで,すべての機器を着脱できるのだ。
 |
次の写真は,FireCuda Gaming Dockにゲーマー向けデスクトップPC的な使い方を想定した周辺機器をすべて接続したうえで,Blade 15とThunderbolt 3ケーブルでつないだ状態だ。27インチサイズの液晶ディスプレイを筆頭に,キーボードとマウス,アナログ接続型ヘッドフォン,そして写真では見えないが,有線LANケーブルもFireCuda Gaming Dockにつないである。そのため,Blade 15を外に持ち出すときは,Thunderbolt 3ケーブルとPC側電源ケーブルの2本を外すだけでいい。
この手軽さは,ノートPCを使い慣れれば慣れるほど,PCと周辺機器の使い勝手を向上させることを実感できると思う。
 |
ちなみに,Windows 10の「デバイスマネージャー」で確認したところ,FireCuda Gaming Dockの内部では,M.2 SSDはPCIeにつながっており,内蔵HDDや有線LAN機能,サウンド入出力機能は,筐体内部でのUSB接続という仕組みだった。
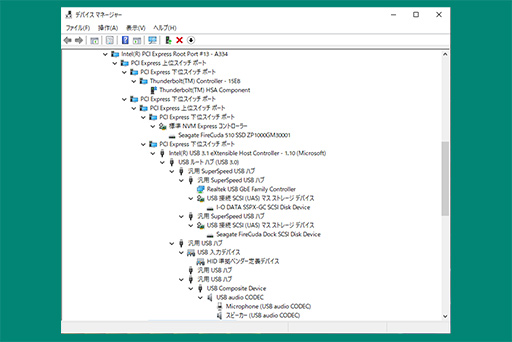 |
ToolkitでLEDイルミネーションをカスタマイズ
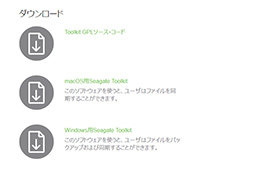 |
Toolkitは,以下に示す4つの機能を1つにまとめたユーティリティだ。
- LEDイルミネーションをカスタマイズする「LED設定」
- データの「バックアップ」
- バックアップデータの「復元」
- PC内データとFireCuda Gaming Dock内データの「ミラー」リング(同期)
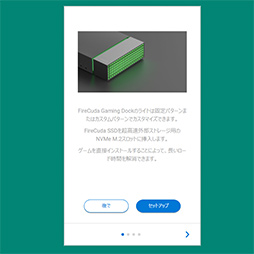 |
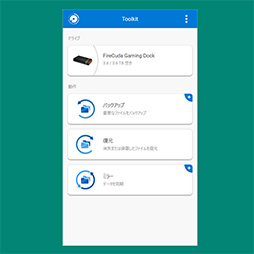 |
バックアップや復元,ミラーは,FireCuda Gaming Dockをデータの保護用ストレージとして使う場合に便利な機能だ。とくに,仕事や学業,趣味の大事なデータが入っているPC側のフォルダを定期的にバックアップやミラーするようにしておけば,データが壊れたり,間違って削除してしまったりしたときの損害を抑えることができるだろう。
なお,これら3つの機能における詳細は,本稿の主題からは離れるので割愛する。
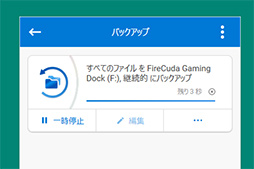 |
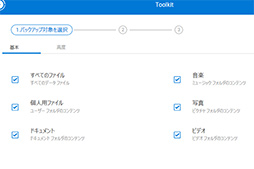 |
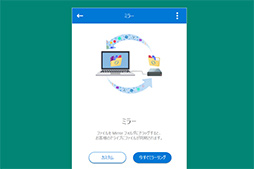 |
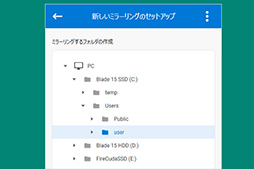 |
もう1つの重要機能であるLED設定では,発光パターンや色の選択,LEDの輝度といった6種類の設定項目がある。以下に列挙しておこう。
- LED発光パターンを7種類(プリセット4種類,カスタム3種類)から選択
- LEDイルミネーションをほかのLED搭載デバイスと同期するか否かの設定(詳細未公開)
- 発光パターンが変化する時間の設定
- LED発光色の選択
- LEDの輝度設定
- 通電中は常にLEDを点灯しておくか,PCがスリープすると消灯するかの設定
 |
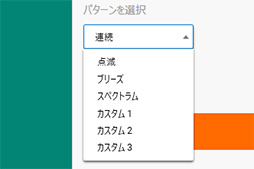 |
 |
他にはない機能と特筆するような点はないものの,ToolkitはFireCuda Gaming Dockの用途を広げてくれるソフトウェアなので,本製品を使うときには必ず導入しておきたい。
FireCuda Gaming Dockを賢く使う
Steamゲームを外付けストレージに移行しよう
さて,FireCuda Gaming DockをゲームノートPCと組みあわせて使うとき,PC側のストレージにインストールしたゲームを,容量に余裕があるドック側のストレージに移行したいと考える人もいるだろう。そんなとき,一度ゲームをアンインストールしてから,新しいストレージ側に再ダウンロードと再インストールを行っている人もいるだろうが,データ容量の大きなゲームでは,再ダウンロードだけでもかなり時間がかかってしまうものだ。
そこで,PC本体のストレージからFireCuda Gaming Dock側にゲームを移動する,比較的簡単なやり方を紹介しよう。
まず定番のゲームプラットフォームである「Steam」の場合,「プログラムのバックアップと復元」という機能を使って,再ダウンロードなしでのストレージ以降が可能だ。
基本的には,Steamのメインメニューにある「プログラムのバックアップと復元」か,移行したいゲームのプロパティから「ローカルファイル」タブにある「ゲームファイルのバックアップ」から,画面上のダイアログに従って移行したいゲームのファイルをバックアップする。そしてバックアップデータを,移行先のストレージにおける任意のフォルダを指定して復元をかけるというのが手順だ。
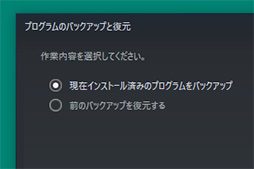 |
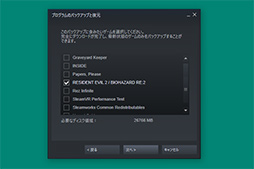 |
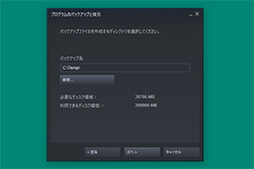 |
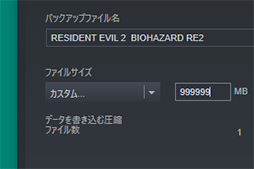 |
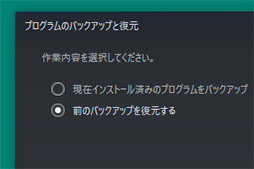 |
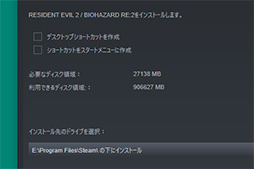 |
一旦はバックアップデータを作らなくてはならないが,Steam標準の仕組みなので失敗する心配はないだろう。バックアップという仕組みがないプラットフォームでは使えないが,同様の仕組みがあれば他のプラットフォームでも使える手だ。
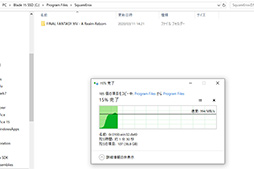 |
なお,移行先へインストールするとき,「対象フォルダ内のファイルはすべて消去される」との警告が出るものの,本稿執筆時点では削除は行われないようだ。インストールが終われば移行は完了する。
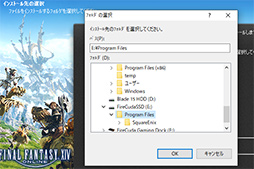 |
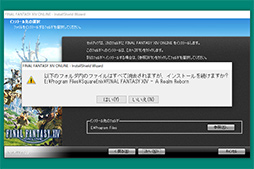 |
FFXIVの手法は,バックアップの仕組みがないゲームやプラットフォーム(※たとえば「Rockstar Games Launcher」や「Elder Scrolls Online」)でも利用できることがあるので,試してみるといいだろう。
ベンチマークテストでFireCuda Gaming Dockの実力を確認
それでは,ベンチマークテストを通じてFireCuda Gaming Dockの性能を確認していこう。今回は,FireCuda Gaming Dockの内蔵HDDだけでなく,M.2スロットに取り付けたFireCuda 510 SSDの記憶容量1TBモデル(型番:ZP1000GM30001)の性能も確認してみよう。FireCuda Gaming Dock内のストレージと,Blade 15内蔵のPCIe接続型SSDやSerial ATA 6Gbps(以下,SATA)接続型HDD,それに加えてノーブランド品のUSB接続型SSDとの性能を比較して,実力を検証してみようというテストである。
もちろん,FireCuda Gaming DockとPCの接続には,Thunderbolt 3を利用した。
ベンチマークには,ストレージベンチマークプログラムの定番である「CrystalDiskMark」(Version 7.0.0)による読み書き性能の計測と,実際のゲームを想定した読み出し性能のテストとして,「ファイナルファンタジーXIV: 漆黒のヴィランズ ベンチマーク」(以下,FF XIV 漆黒のヴィランズ ベンチマーク)によるローディングタイム計測も行うことにした。
テスト環境の主なスペックは表のとおり。
| 製品名 | Razer Blade 15 Base Model (RZ09-03009J97-R3J1) |
|---|---|
| CPU | Core i7-9750H(6C12T,定格2.6GHz, |
| チップセット | Intel HM370 |
| メインメモリ | PC4- |
| グラフィックス | GeForce GTX 1660 Ti, Intel UHD Graphics 630 |
| Cドライブ | Samsung Electronics PM981 (MZVLB256HAHQ-00000,PCIe接続, |
| Dドライブ | Seagate BarraCuda (ST1000LM048,SATA接続, |
| 外部ストレージ | FireCuda 510 SSD (PCIe接続,容量1TB) |
| FireCuda Gaming Dock内蔵HDD (ST4000NE001,SATA接続,容量4TB) |
|
| ノーブランドUSB SSD (USB to SATA接続,容量1TB) |
|
| OS | 64bit版Windows 10 Home(Build 18363.476) |
以下で行うテストでは,グラフ内において,FireCuda Gaming Dockの内蔵HDDを「Gaming Dock HDD」,USB接続のSATA SSDを「USB SAT SSD」と表記することを断ったうえで,CrystalDiskMarkからテスト結果を見ていこう。
4GamerではCrystalDiskMarkを「テスト回数9回,テストサイズ8GiB」という設定で5回連続実行したうえで,結果の平均をスコアとして採用している。
グラフ1は,「Queue Depth」(以下,QD)=16,「Thread数」(以下,T)=1という条件における逐次アクセスのテスト結果をまとめたものだ。最大16のコマンドを先送りして逐次アクセスを行うため,対象ストレージにおける逐次アクセス性能の最大値に近い値が得られるテストと理解していい。
Blade 15の内蔵SSDが最も高速であるのは当然として,FireCuda Gaming Dockに取り付けたFireCuda 510 SSDが,逐次読み出し(Sequential Read)で約82%の性能を発揮し,逐次書き込み(Sequential Write)では約8%とはいえ上回っているのは驚かされる。当然ながら,Blade 15の内蔵HDDとは比較にならないほど速いし,USB接続のSATA SSDよりも圧倒的に速い。
さらに注目したいのは,FireCuda Gaming Dockの内蔵HDDが,Blade 15の内蔵HDDよりも高速という結果が出ているところだ。さすがに,USB接続のSATA SSDには及ばないものの,HDDにゲームをインストールするならFireCuda Gaming Dock側にインストールしたほうが,読み書きどちらもやや快適になりそうである。
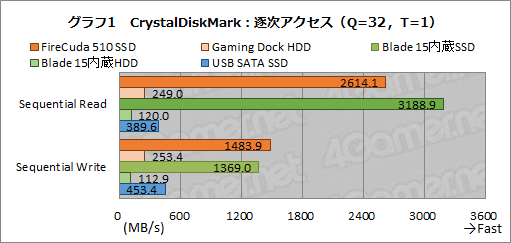 |
グラフ2は,「マルチスレッド環境におけるランダムアクセス性能を見るテスト」を想定して,QD=8,T=8という条件で実行したランダムアクセスの結果から,ランダム読み出し(Random Read)をまとめたものだ。
ここでもFireCuda 510 SSDの読み出し性能は優秀で,Blade 15の内蔵SSDを約1.6倍も上回るという結果を叩きだした。Thunderbolt 3経由での接続でも,読み出し性能は内蔵SSDと遜色ないどころか,部分的には上回ることもあるらしい。
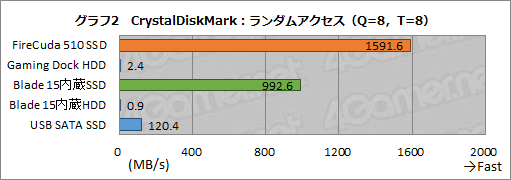 |
続くグラフ3は,最大32コマンドの先送りを行う従来型ランダムアクセステストとして,QD=32,T=1という条件で実行した結果のランダム読み出しをまとめたものだ。スレッド数が1ということもあり,インタフェースによる性能差が出にくいテストである。
ここでもFireCuda Gaming Dockに取り付けたFireCuda 510 SSDは,ランダム読み出しでBlade 15内蔵SSDの約89%の性能を発揮している。USB接続のSATA SSDより圧倒的に速いのも同様で,傾向としてはグラフ1に似ているようだ。また,FireCuda Gaming Dockの内蔵HDDが,Blade 15内蔵HDDよりもわずかだが高速という点も,グラフ1と似ている。
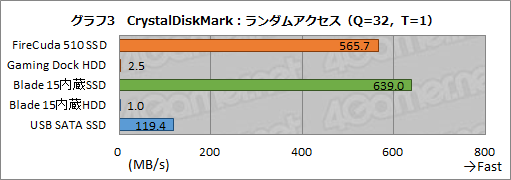 |
グラフ4は,QD=1,T=1というコマンドキューもスレッド数も最小にした状態で,主にストレージのアクセス遅延を見るテストだ。ここでもFireCuda 510 SSDにおけるランダム読み出しは,Blade 15内蔵SSD比で約95%と,遜色のない結果となっている。
FireCuda Gaming Dockの内蔵HDDが,Blade 15内蔵HDDよりもわずかだが高いスコアを発揮している点も同様だ。
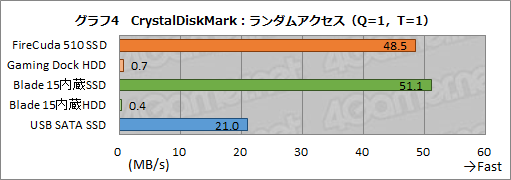 |
総じてCrystalDiskMarkでのテストでは,FireCuda Gaming Dockの内蔵HDDはPCの内蔵HDDと遜色ない性能を発揮できると言っていいようだ。また,FireCuda Gaming Dockに取り付けたSSDも,内蔵SSDをやや下回る程度の性能を発揮しており,USB接続のSATA SSDと比べると圧倒的な性能差を期待できそうである。
続いては,FF XIV 漆黒のヴィランズ ベンチマークの計測結果に含まれるローディングタイム(読み出し時間)の合計値をまとめてみた。同ベンチマークプログラムはインストール不要なので,テストに必要な一式を対象のストレージ上にコピーして,そこから実行している。計測結果の単位は秒であるため,グラフのバーが短いほど高速であることを示す。
グラフ5がその結果であるが,なかなか面白い。まず,FireCuda Gaming Dockに取り付けたFireCuda 510 SSDのスコアは,Blade 15内蔵SSDのスコアと約1.5秒しか変わらない。また,FireCuda Gaming Dockの内蔵HDDは,Blade 15の内蔵HDDと比べて6割程度の読み出し時間で済んでいるところも注目に値する。
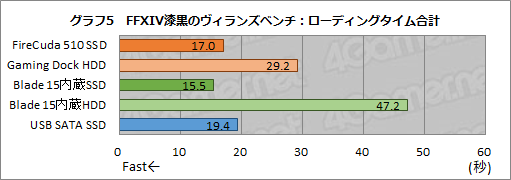 |
CrystalDiskMarkでのおおまかな傾向が,FF XIV 漆黒のヴィランズ ベンチマークでも裏付けられた形だが,この結果からすると,ゲームをFireCuda Gaming Dock側にインストールすることで,場合によっては内蔵HDDよりも快適にゲームをプレイできると期待できそうだ。
ゲームノートPCの頼れる相棒
ゲームのインストール先としても優秀だ
 |
また,周辺機器を多数接続するドッキングステーションとしての機能も利便性が高い。たくさんのUSB接続機器やディスプレイを接続しておき,ケーブル1本でそれらを着脱できるのは,とくにノートPCを持ち運んで使いたい人には実用的な利点となるはずだ。
FireCuda Gaming Dockは,ゲーマー向けノートPCの心強い相棒である。ゲーム用途を前提にノートPCを選ぶときは,Thunderbolt 3ポートを備える製品を選んでおきたくなるほど役立つ1台と言えるだろう。
 |
SeagateのFireCuda Gaming Dock製品情報ページ
- 関連タイトル:
 FireCuda
FireCuda
- この記事のURL:























